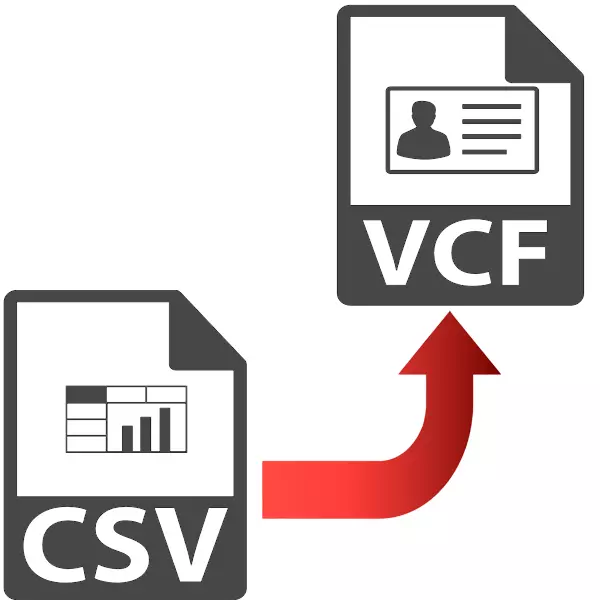
CSV formātā teksta dati tiek glabāti, kas ir atdalīti ar komatiem vai semikolu. VCard ir vizītkartes fails un ir VCF paplašinājums. To parasti izmanto, lai nosūtītu kontaktus starp tālruņa lietotājiem. Un CSV fails tiek iegūts, eksportējot informāciju no mobilās ierīces atmiņas. Ņemot vērā to, kas tika teikts, CSV konversija vCard ir steidzams uzdevums.
Transformācijas metodes
Tālāk mēs uzskatām, kādas programmas CSV tiek pārvērsti vCard.
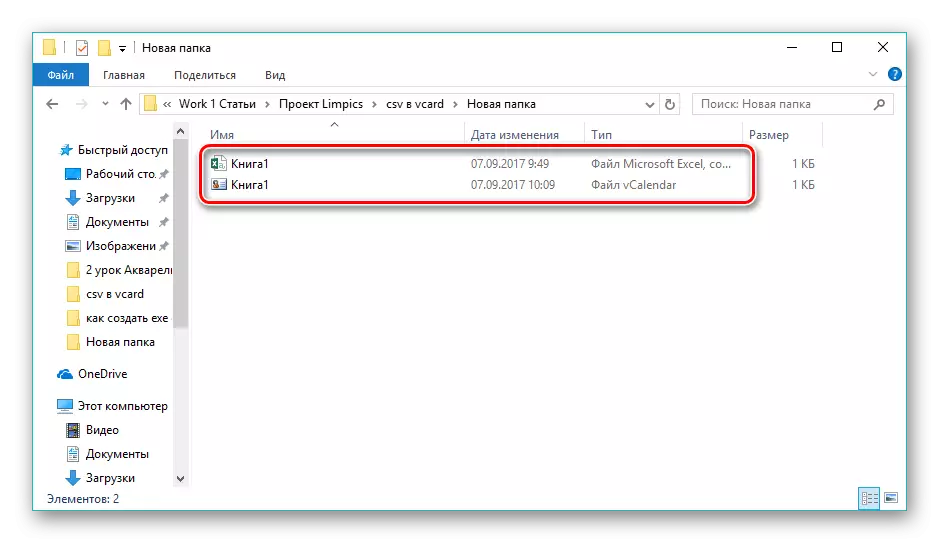
2. metode: Microsoft Outlook
Microsoft Outlook ir populārs e-pasta klients, kas atbalsta CSV un vCard formātus.
- Atveriet Outlook un dodieties uz izvēlni "File". Šeit jūs noklikšķināt uz "Atvērt un eksportēt", un pēc tam uz "importu un eksportu".
- Rezultātā atveras logs "Importēšanas un eksporta meistars", kurā es izvēlos "Importēt no citas programmas vai failu" un noklikšķiniet uz "Next".
- Laukā "Atlasīt faila tipu importam", mēs norādīt nepieciešamās "vērtības, kas atdalītas ar komatiem" un noklikšķiniet uz "Next".
- Pēc tam noklikšķiniet uz pogas "Pārskats", lai atvērtu avota CSV failu.
- Rezultātā atveras "diriģents", kurā mēs pāriet uz vēlamo direktoriju, mēs piešķiram objektu un noklikšķiniet uz "OK".
- Fails tiek pievienots importa logam, kur tas ir redzams konkrētā rindā. Šeit joprojām ir nepieciešams noteikt noteikumus par darbu ar dublētiem kontaktiem. Tikai trīs iespējas ir pieejamas, ja tiek konstatēts līdzīgs kontakts. Pirmajā tas tiks aizstāts, otrajā un trešajā - tiks ignorēta kopija. Mēs atstājam ieteicamo vērtību, lai atrisinātu dublikātu izveidi "un noklikšķiniet uz" Next ".
- Izvēlieties mapi "Kontakti" programmā Outlook, kur importētie dati ir jāsaglabā, pēc tam noklikšķiniet uz "Next".
- Ir iespējams iestatīt arī lauka atbilstību, nospiežot tāda paša nosaukuma pogu. Tas palīdzēs izvairīties no datu neatbilstībām, importējot. Es apstiprinu ievešanu, ievietojot laukā "Import ..." un noklikšķiniet uz "Finish".
- Avota fails tiek importēts pieteikumā. Lai redzētu visus kontaktus, jums ir nepieciešams, lai noklikšķinātu uz piktogrammas formā cilvēku apakšā saskarnes.
- Diemžēl Outlook ļauj saglabāt tikai vienu kontaktu vCard formātā vienlaicīgi. Tajā pašā laikā jums joprojām ir jāatceras, ka tiek saglabāts noklusējuma kontakts, kas ir iepriekš uzsvērts. Pēc tam dodieties uz izvēlni "File", kur noklikšķināt uz "Saglabāt kā".
- Tiek uzsākta pārlūks, kurā mēs pāriet uz vajadzīgo direktoriju, ja nepieciešams, mēs parakstām jaunu vizītkartes nosaukumu un noklikšķiniet uz "Saglabāt".
- Šajā konversijas procesā beidzas. Jūs varat piekļūt konvertētajam failam, izmantojot Windows Explorer.
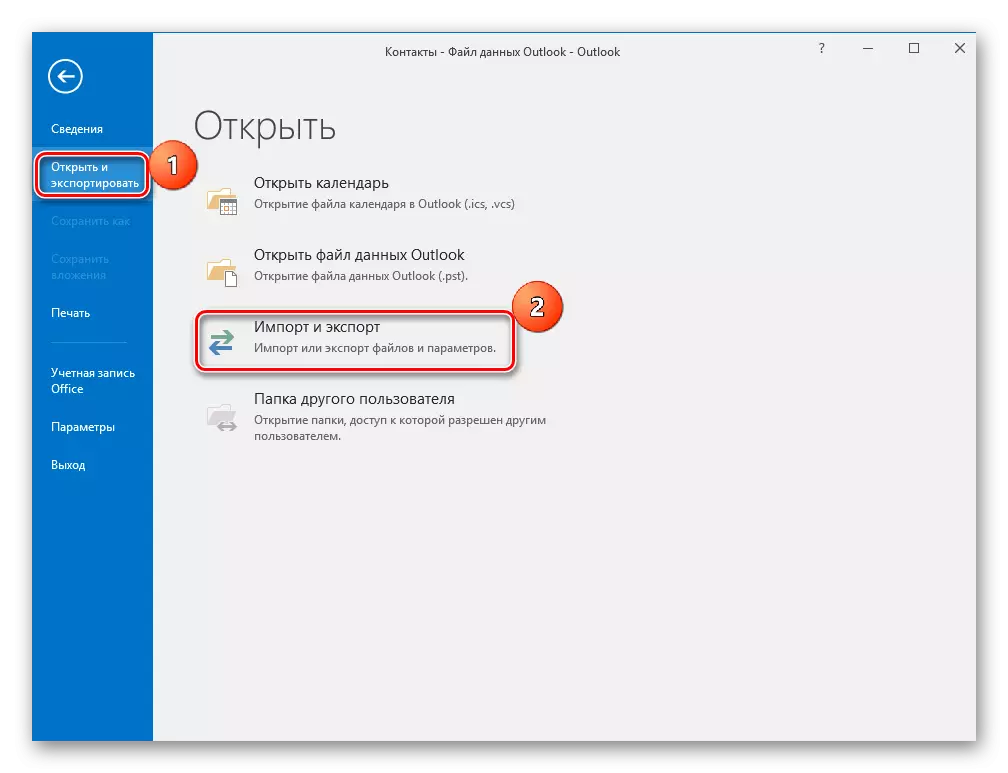
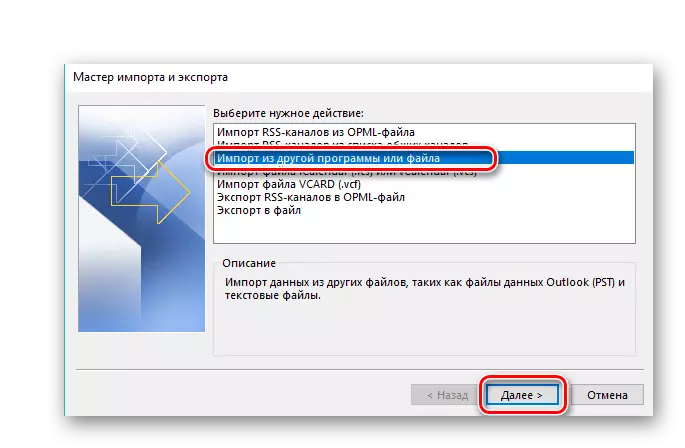
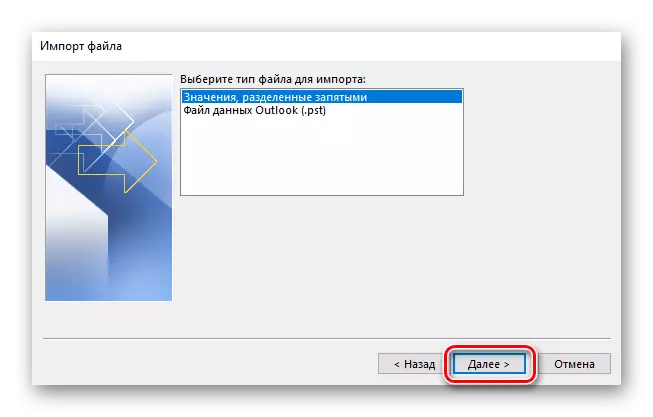
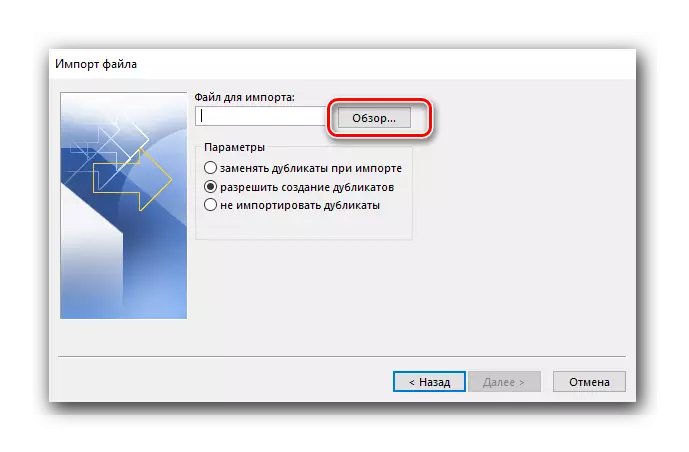
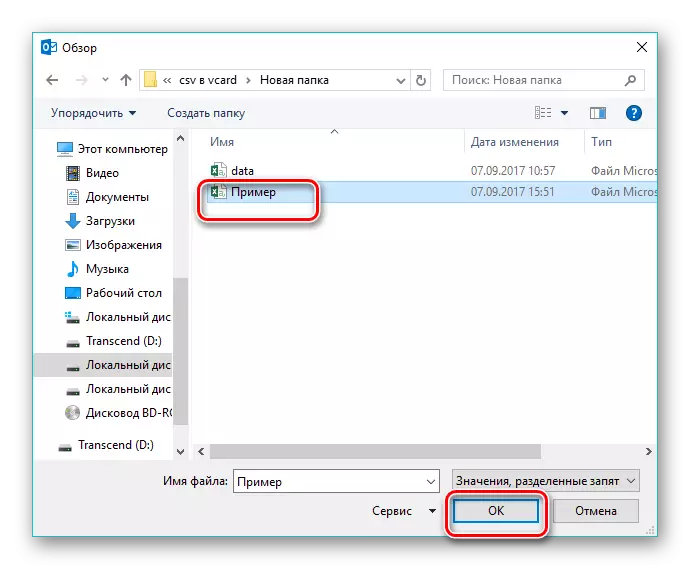
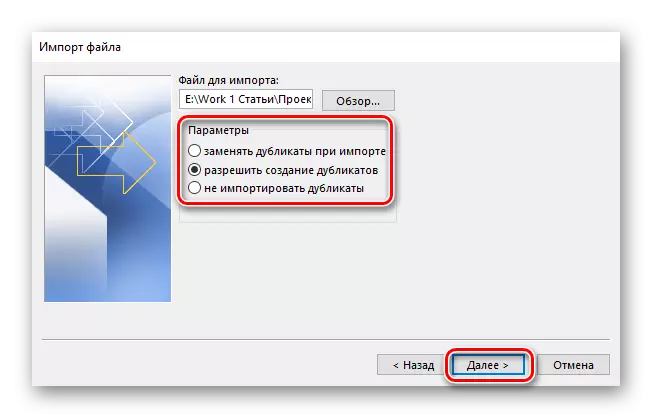
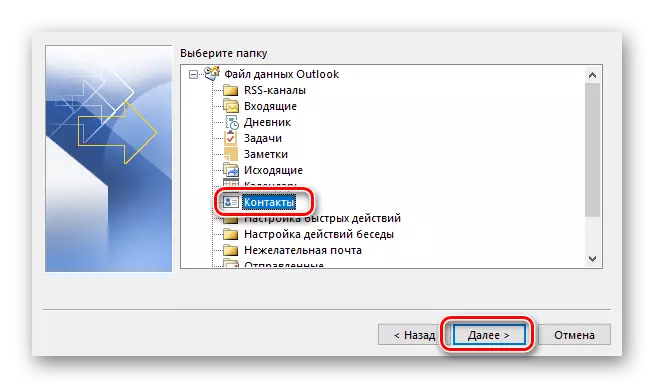
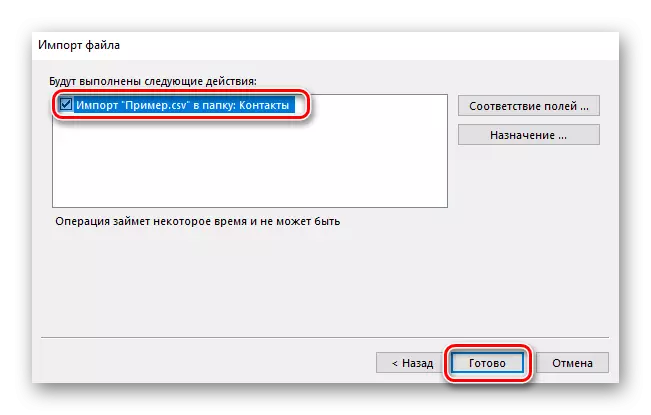
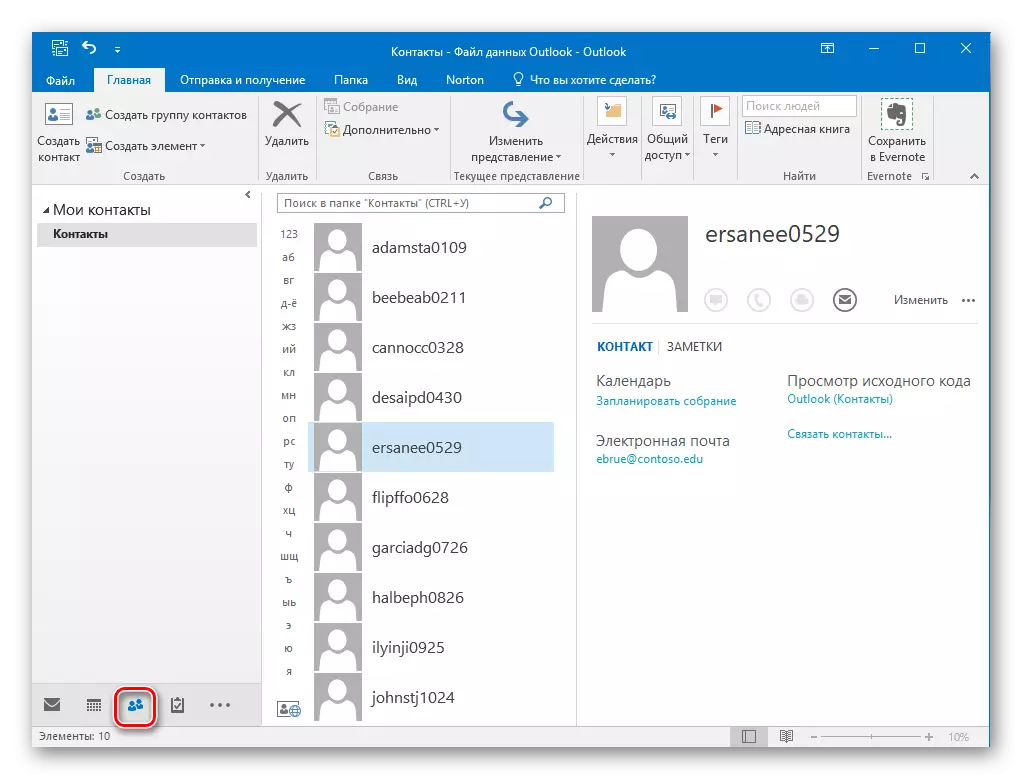
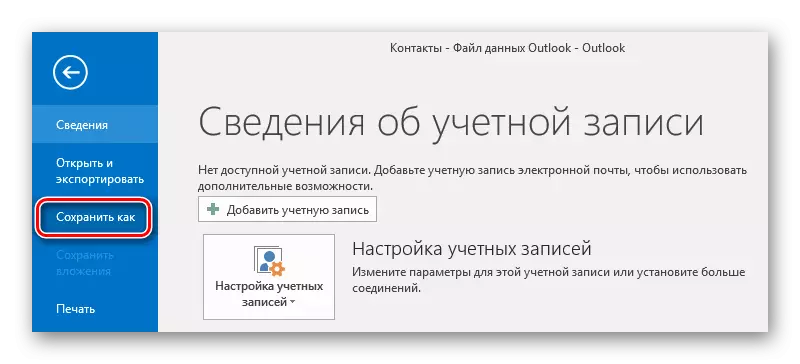
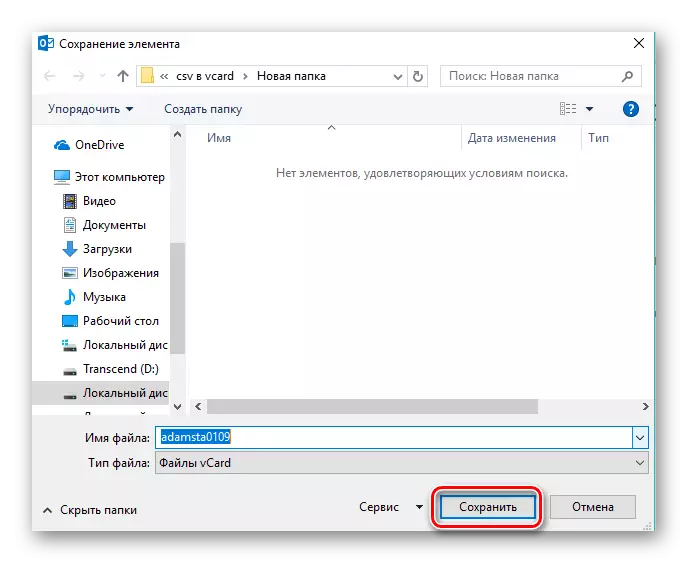
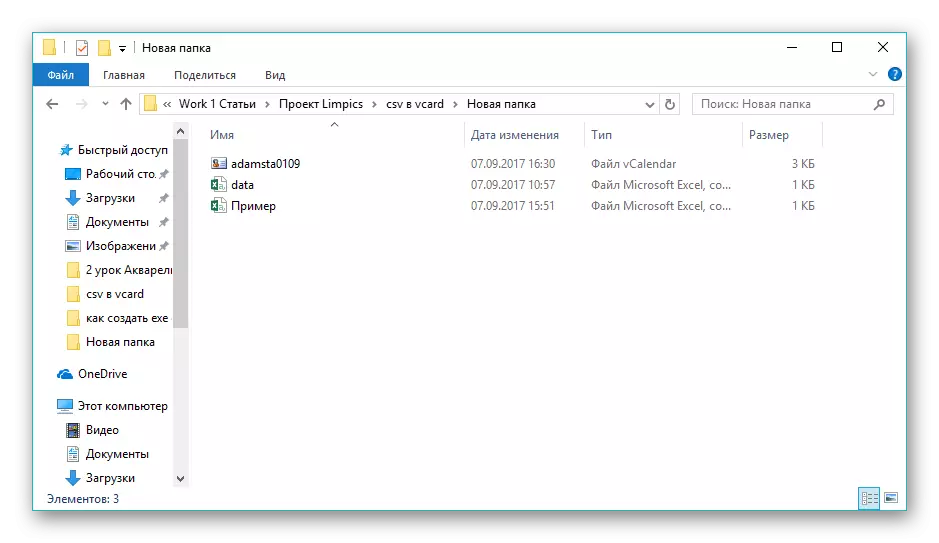
Tādējādi var secināt, ka abas pārskatītās programmas ir galā ar CSV konversijas uzdevumu vCard. Tajā pašā laikā, ērtākā procedūra tiek īstenota CSV uz vCard, interfeiss ir vienkāršs un intuitīvs, neskatoties uz angļu valodu. Microsoft Outlook nodrošina plašāku apstrādes funkcionalitāti un importēt CSV failus, bet arī ietaupot vCard formātā, tiek veikts tikai viens kontakts.
