
Daudzi vecāki ir diezgan grūti kontrolēt savu bērnu darbību datorā, nekā tas bieži tiek ļaunprātīgi, veicot pārāk daudz laika aiz datorām, apmeklējot vietnes, kas identificētas skolas vecumam vai veicot citas darbības, kas negatīvi ietekmē bērna psihi vai traucēt viņu pētījumi. Bet, par laimi, datorā ar Windows 7 ir īpaši rīki, kurus var izmantot vecāku kontroles nolūkos. Apskatīsim to, kā tos ļaut, konfigurēt, bet, ja nepieciešams, atspējot.
Vecāku kontroles piemērošana
Tas tika aprakstīts iepriekš, ka vecāku kontroles funkcija ir piemērojama vecākiem attiecībā uz bērniem, bet tās elementus var veiksmīgi izmantot pieaugušo lietotājiem. Piemēram, tas būs īpaši svarīgi, lai izmantotu šādu sistēmu uzņēmumos, lai novērstu datoru darbinieku izmantošanu darba laikā, kas nav tieši paredzētas.Šī funkcija ļauj jums ierobežot lietotāju darbību veikšanu, ierobežojiet to uzturēšanās laiku pie datora un bloķējiet dažu citu darbību izpildi. Jūs varat veikt līdzīgu kontroli gan, izmantojot iebūvēto operētājsistēmu rīkus un piemērojot trešo personu pieteikumus.
Izmantojot trešo pušu programmas
Ir vairākas trešās puses programmas, kurām ir iebūvēta vecāku kontroles iezīme. Pirmkārt, tas ir pretvīrusu programmatūra. Šie pieteikumi ietver šādus pretvīrusus:
- ESET viedā drošība;
- Adguard;
- Dr.Web drošības telpas;
- McAfee;
- Kaspersky interneta drošība utt.
Lielākā daļa no šīm vecāku kontroles funkcija tiek samazināta līdz bloķēšanas vietām, kas atbilst noteiktām īpašībām, kā arī aizliegt apmeklēt tīmekļa resursus tieši norādītajā adresē vai veidnē. Arī šis rīks dažos pretvīrosos ļauj novērst administratora norādīto pieteikumu uzsākšanu.
Sīkāk ar vecāku kontroles iespējām katra no uzskaitītajām pretvīrusu programmām var atrast, noklikšķinot uz atsauces uz to veltīta pārskatīšanu. Šajā rakstā mēs esam svarīgi iebūvētajā Windows 7 instrumentā.
Instrumenti
Pirmkārt, mēs to izdomāsim, kā aktivizēt 7 elementus vecāku kontroli, kas jau ir uzcelta sistēmā Windows. Jūs varat to izdarīt, izveidojot jaunu kontu, manipulācijas, kurās tiks uzraudzīta vai izmantojot nepieciešamo atribūtu esošajam profilam. Obligāta prasība ir tai nevajadzētu būt administratīvajām tiesībām.
- Noklikšķiniet uz "Start". Noklikšķiniet uz "Vadības panelis".
- Tagad noklikšķiniet uz uzraksta "Lietotāju konti ...".
- Iet uz "vecāku kontroli".
- Pirms pāriet uz profila veidošanos vai izmantotu vecāku kontroles atribūtu esošajam, jums jāpārbauda, vai parole ir piešķirts administratora profils. Ja tas trūkst, tas ir jāinstalē. Reversā gadījumā, bērns vai cits lietotājs, kuram būs jāievada sistēma saskaņā ar kontrolēto kontu, var droši ievadīt administratora profilu, tādējādi apejot visus ierobežojumus.
Ja jums jau ir parole administratora profilam, tad izlaidiet tālākus pasākumus, lai to instalētu. Ja vēl neesat darījis līdz šim, noklikšķiniet uz profila nosaukuma ar administratīvajām tiesībām. Tajā pašā laikā, jums ir jāstrādā sistēmā precīzi saskaņā ar norādīto kontu.
- Logs ir aktivizēts, kur tiks ziņots, ka administratora profilam nav paroles. Tūlīt jautājums ir par to, vai ir vērts pārbaudīt paroles tagad. Noklikšķiniet uz "Jā".
- Tiek atvērts logs "Nodrošināt administratora paroles". In "New Password" elementā, veiciet jebkādu izteiksmi, ievadot, kuru ievadīsiet sistēmā zem administratora profila nākotnē. Jāatceras, ka reģistrs tiek ņemts vērā. Jo "Apstiprināt paroli" apgabalā, jums vajadzētu ievadīt tieši to pašu izteiksmi kā iepriekšējā gadījumā. "Ievadiet paroli parole" teritorijā nav nepieciešama. Jūs varat veikt jebkuru vārdu vai izteiksmi, lai parole atgādinātu jums, ja jūs to aizmirstat. Bet ir vērts apsvērt, ka šis padoms būs redzams absolūti visiem lietotājiem, kuri mēģinās pieteikties zem admin profilā. Pēc visu nepieciešamo datu veikšanas noklikšķiniet uz "OK".
- Pēc tam atgriežas logā "Vecāku kontrole". Kā jūs varat redzēt, par nosaukumu administratora konta tagad, statuss ir iestatīts ziņot, ka profils ir Polenne. Ja jums ir nepieciešams aktivizēt pētīto funkciju jau esošajā kontā, pēc tam noklikšķiniet uz tā nosaukuma.
- Izrakstītos logā vecāku vadības ierīcē, pārkārtojiet radio pogu no pozīcijas "OFF" Uz "iespējot" pozīciju. Pēc tam noklikšķiniet uz "OK". Funkcija salīdzinājumā ar šo profilu būs iespējota.
- Ja atsevišķs bērna profils vēl nav izveidots, izpildiet to, noklikšķinot uz loga "Parental Control" par "Izveidot jaunu kontu".
- Tiek atvērts logs profila izveides logs. Laukā "New konta nosaukums", norādiet vēlamo profila nosaukumu, kas darbosies saskaņā ar vecāku kontroli. Tas var būt jebkurš nosaukums. Par šo piemēru mēs piešķiram vārdu "bērns". Pēc tam noklikšķiniet uz "Izveidot kontu".
- Pēc profila izveidošanas noklikšķiniet uz tā nosaukuma logā "Vecāku kontrole".
- "Vecāku kontroles" bloks, ievietojiet radio pogu uz "Iespējot" pozīciju.
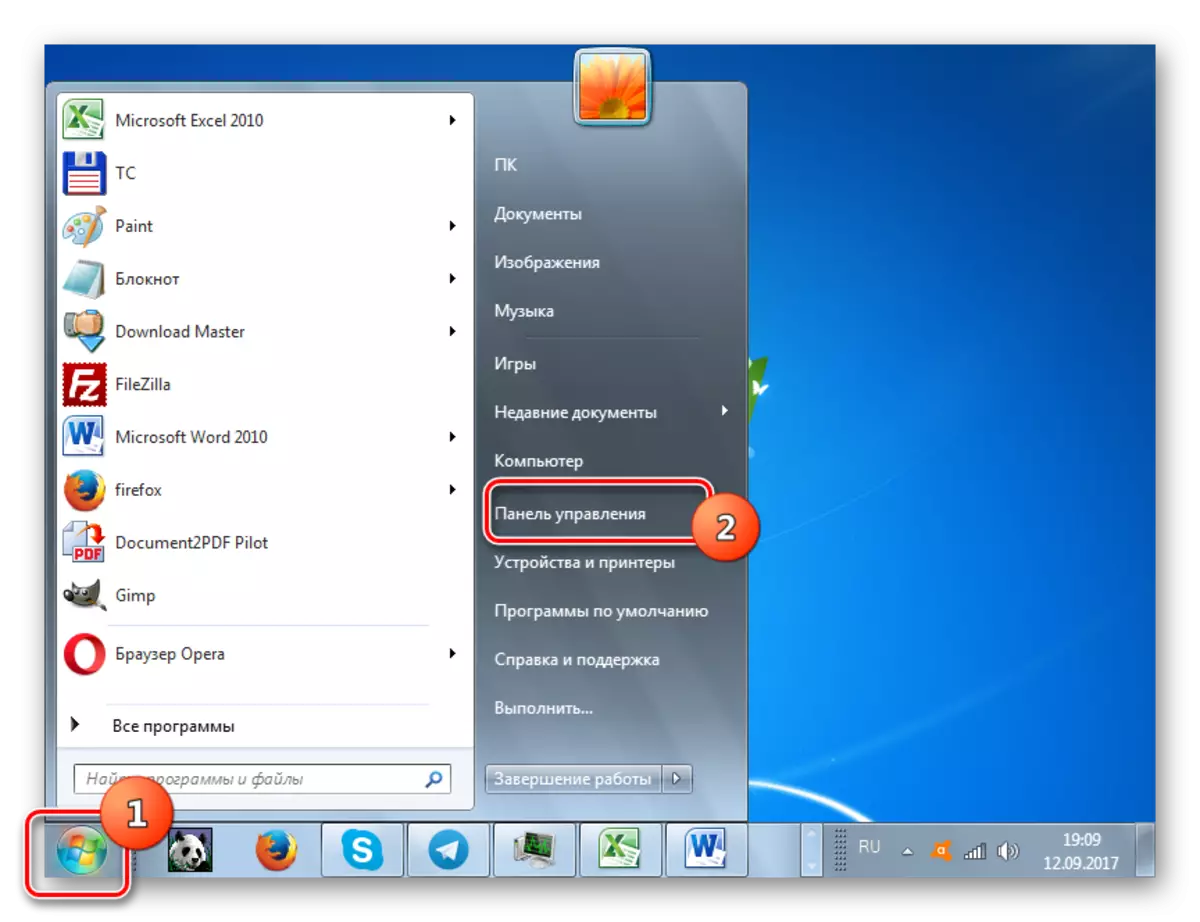
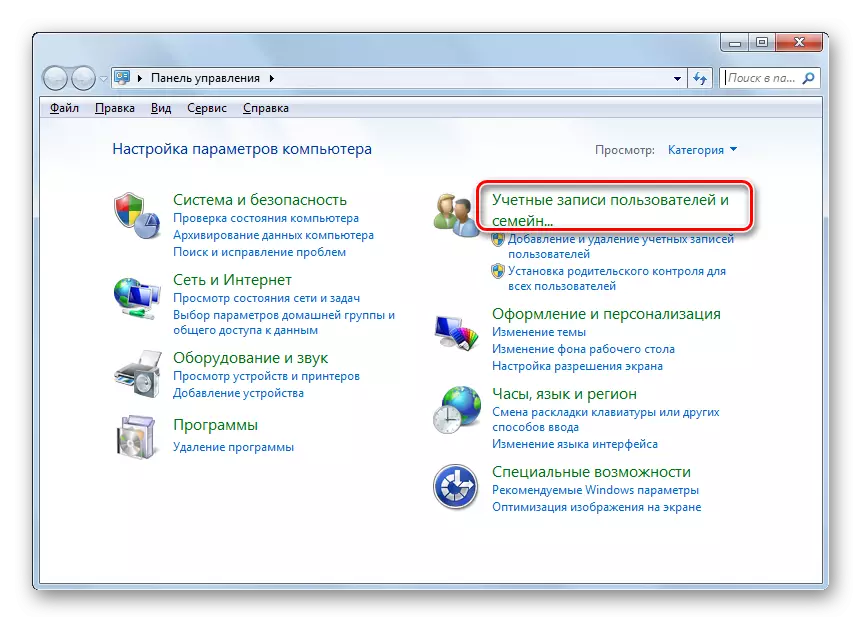
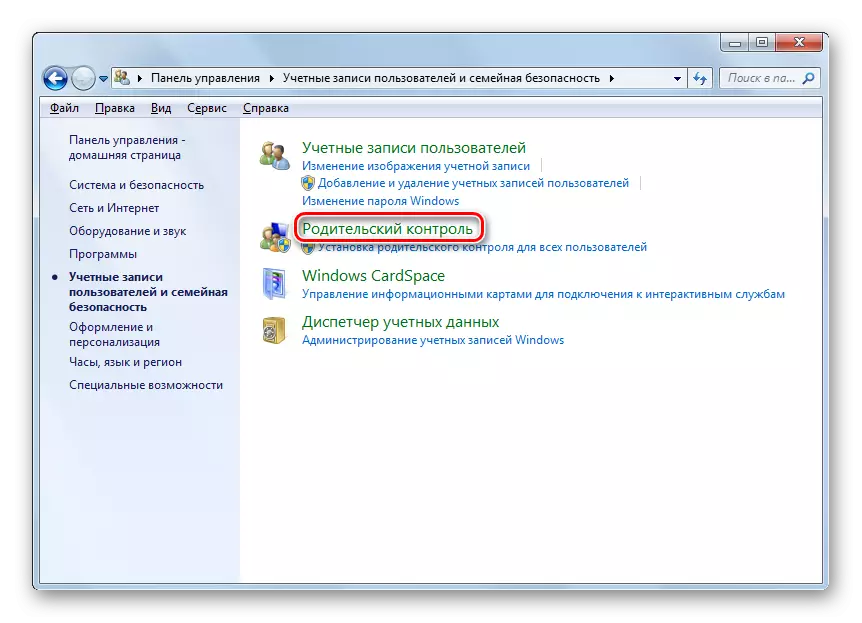
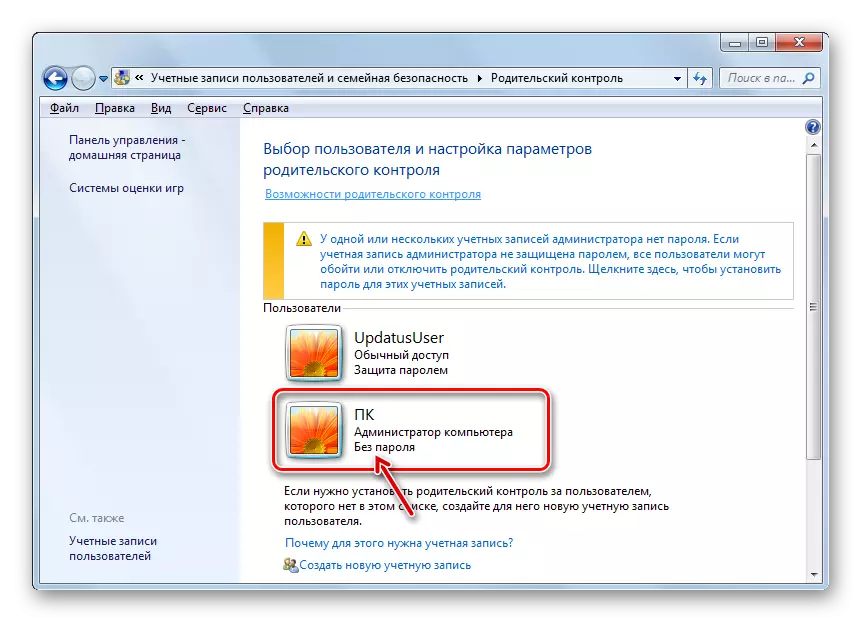
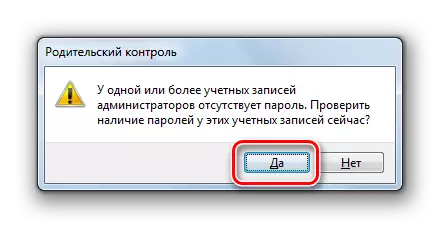
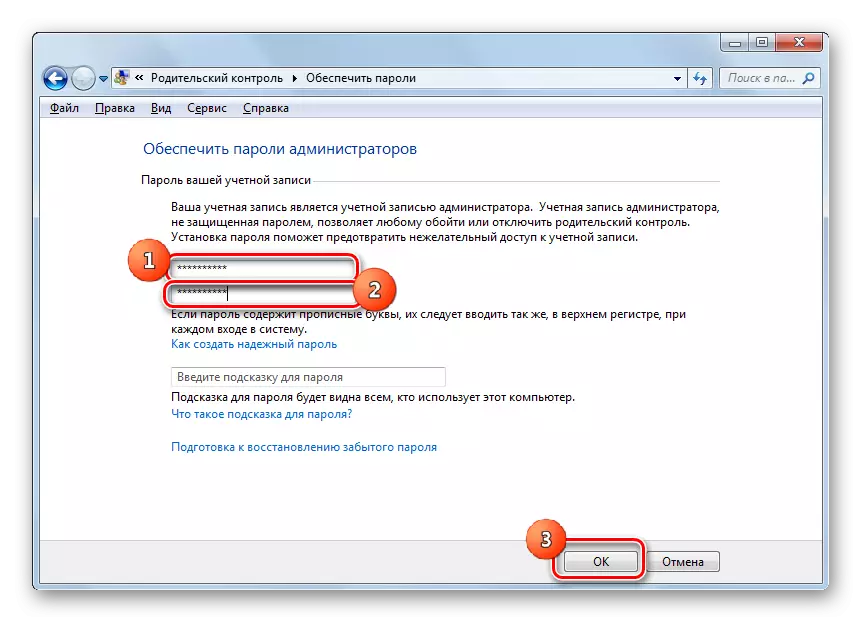
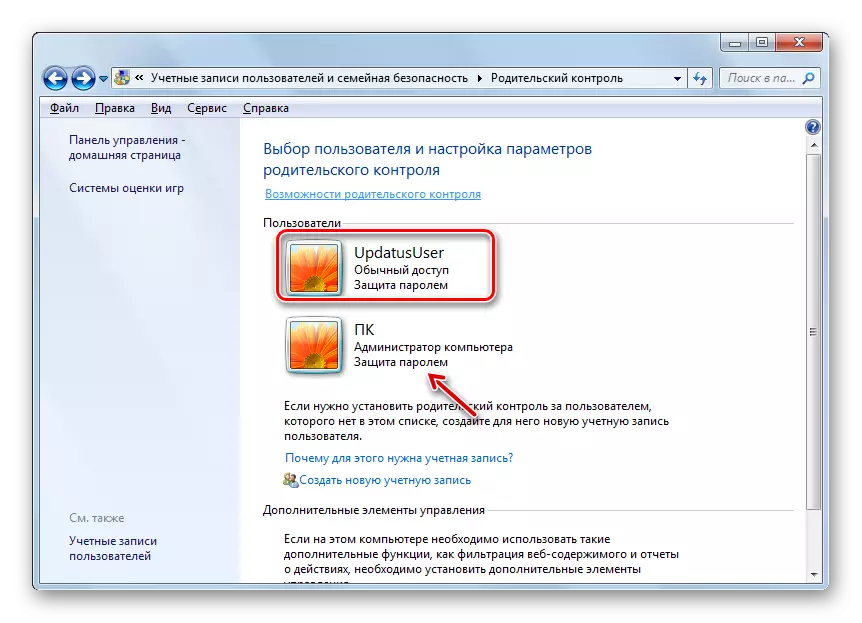
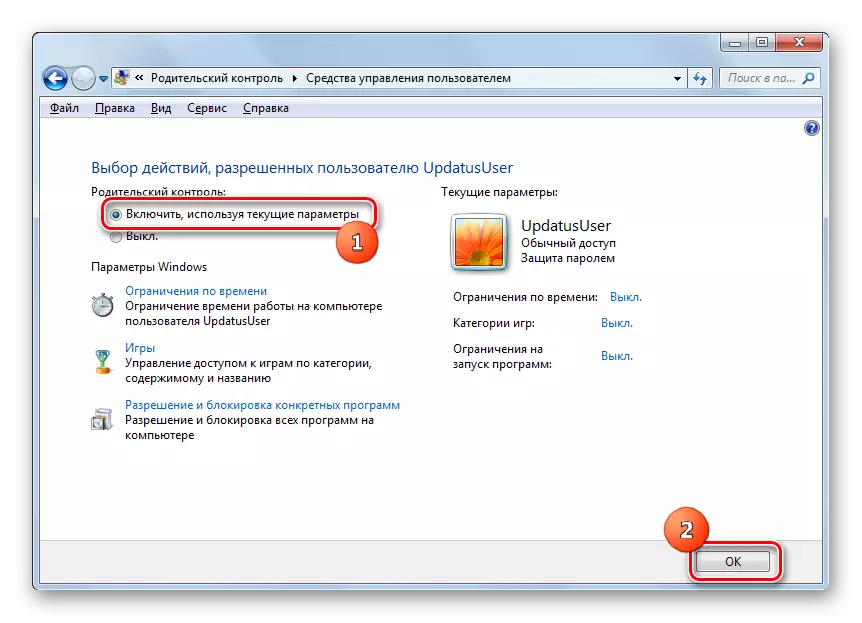
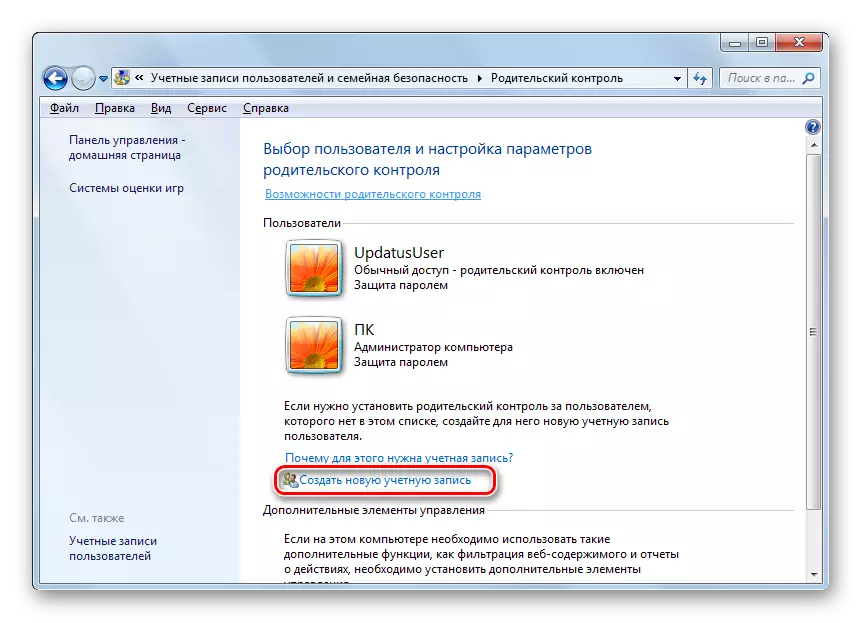
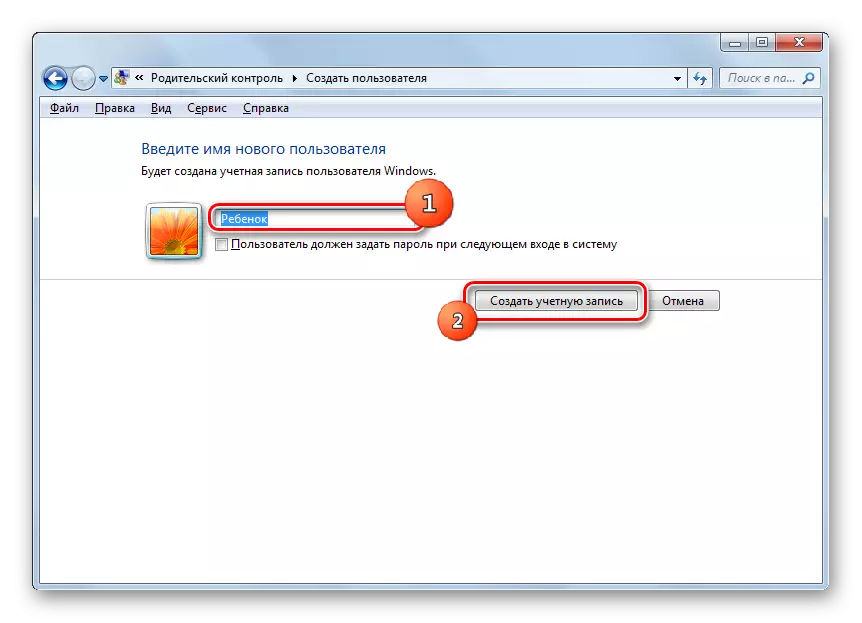
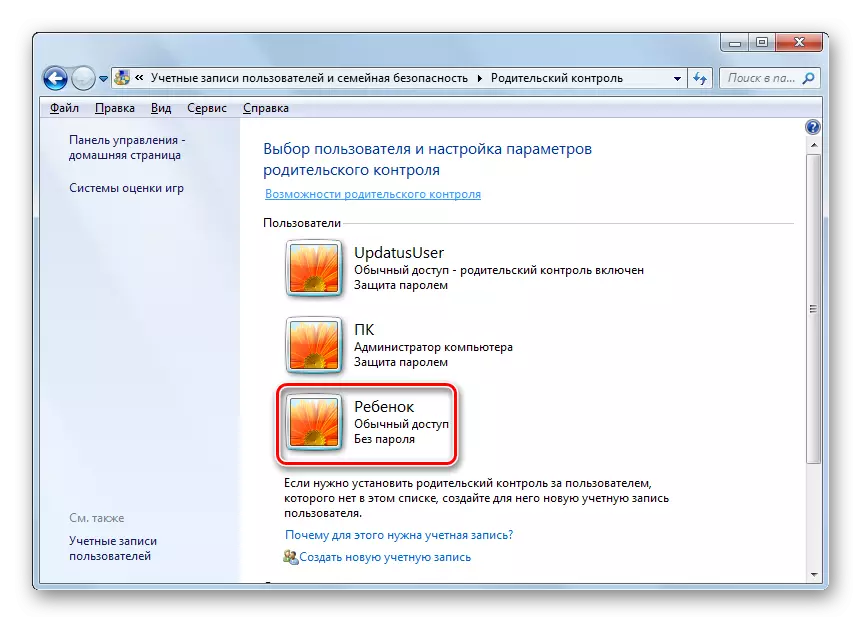
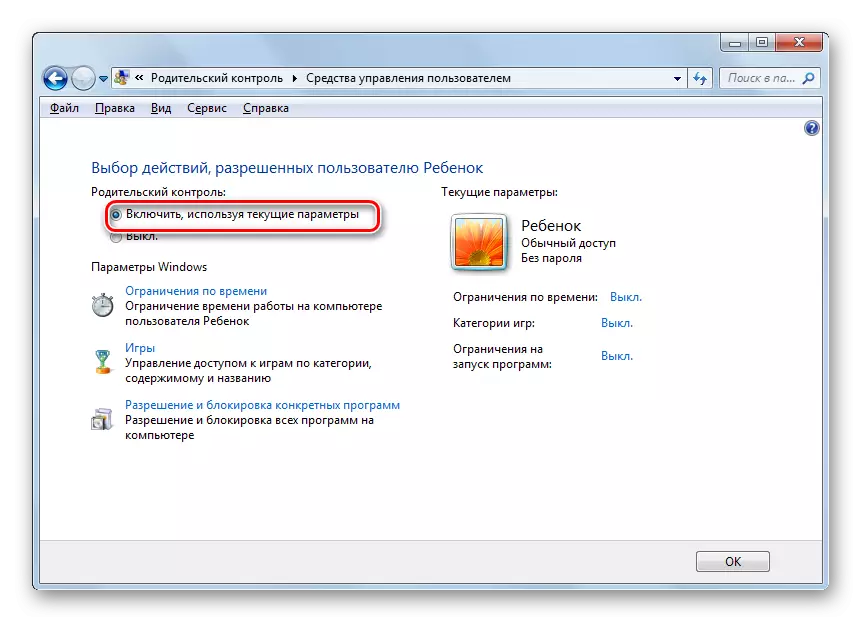
Nosakot funkciju
Tādējādi vecāku kontrole ir iespējota, bet patiesībā tas nenosaka nekādus ierobežojumus, kamēr mēs paši tos konfigurējam.
- Ir trīs grupas ierobežojumu, kas tiek parādīti Windows iestatījumu blokā:
- Laika ierobežojumi;
- Bloķēšanas pieteikumus;
- Spēles.
Noklikšķiniet uz pirmajiem vienumiem.
- Atveras logs "Time Limit". Kā redzat, tā piedāvā grafiku, kurā līnijas atbilst nedēļas dienām, un skaļruņi - pulkstenis dienās.
- Kāpjot pa kreiso peles pogu, jūs varat izcelt grafiku plakni, kas nozīmē, ka bērns, kad bērns ir aizliegts strādāt ar datoru. Šajā laikā viņš vienkārši nevarēs pieteikties. Piemēram, attēlā zemāk, lietotājs, kurš nāca zem bērna profila, var strādāt ar datoru no pirmdienas līdz sestdienai tikai no 15:00 līdz 17:00, un svētdien - no 14:00 līdz 17:00. Pēc laika beigām nospiediet "OK".
- Tagad dodieties uz sadaļu "Spēles".
- Logā, kas atveras, pārslēdzot radio kanālu, varat norādīt, vai lietotājs var spēlēt spēli saskaņā ar šo kontu vispār vai nevar. Pirmajā gadījumā slēdzis blokā "var bērnu palaist spēles?" Jābūt pozīcijā "jā" (noklusējums) un otrajā - nē.
- Ja esat izvēlējies iespēju spēlēt spēles, varat papildus uzdot citus ierobežojumus. Lai to izdarītu, noklikšķiniet uz uzraksta "Set Spēļu kategorijas".
- Pirmkārt, pārslēdzot radio kanālu, jums ir jānorāda, ko darīt, ja attīstītājs nepiešķirtu kādu kategoriju spēlei. Ir divas iespējas:
- Atļaut spēles, nenorādot kategoriju (noklusējums);
- Bloķēt spēles, norādot kategoriju.
Izvēlieties iespēju, kas atbilst jums.
- Tajā pašā logā iet tālāk. Šeit jums ir nepieciešams norādīt vecuma kategoriju spēles, ar to, ko lietotājs var spēlēt. Izvēlieties opciju, kas ir piemērots jums, uzstādot radiokānus.
- Pēc tam, kad esat samazinājies vēl zemāks, jūs redzēsiet lielu satura sarakstu, uzsākot spēles ar klātbūtni, kuru jūs varat bloķēt. Lai to paveiktu, tas ir pietiekami, lai instalētu karodziņus pie attiecīgajiem vienumiem. Pēc tam, kad tiek ražoti visi vēlamie iestatījumi šajā logā, nospiediet OK.
- Ja jums ir nepieciešams aizliegt vai atrisināt konkrētas spēles, zinot viņu vārdus, pēc tam noklikšķiniet uz uzraksta "Aizlieguma un spēļu izšķirtspēja".
- Tiek atvērts logs, kur var uzdot, kādas spēles ir atļauts iekļaut, un kas nav. Pēc noklusējuma to nosaka to kategoriju iestatījumi, kurus mēs uzstādījām nedaudz agrāk.
- Bet, ja jūs instalējat radio pogu pretī vārdam spēli uz pozīciju "Vienmēr atrisināt", to var iekļaut neatkarīgi no tā, kādi ierobežojumi ir norādīti kategorijās. Tāpat, ja instalējat radio pogu pozīcijā "Vienmēr aizliegt", spēli nevar aktivizēt pat tad, ja tas ir piemērots visiem iepriekš minētajiem nosacījumiem. Šo spēļu iekļaušana, ka slēdzis paliek "atkarīgs no novērtēšanas", tiks regulēta tikai instalēta kategoriju kategorijās. Pēc tam, kad tiek ražoti visi nepieciešamie iestatījumi, noklikšķiniet uz "OK".
- Atgriežoties uz spēļu pārvaldības logu, jūs varat redzēt, ka pretī katram parametram ir redzami šie iestatījumi, kas iepriekš noteikti konkrētās apakšnodaļās. Tagad tas joprojām noklikšķiniet uz "OK".
- Pēc atgriešanās Lietotāju pārvaldības rīku logā, dodieties uz pēdējo iestatījumu vienumu - "Atļauju un bloķējot īpašas programmas".
- Tiek atvērts "bērnu izvēle, ko bērns var izmantot". Tam ir tikai divi priekšmeti, starp kuriem jāizvēlas izvēle, pārkārtojot slēdzi. Uz radio kanāla stāvokli tas ir atkarīgs no tā, vai bērns strādās ar visām programmām vai tikai ar atļauto.
- Ja iestatāt radio pogu pozīcijā "Bērns var strādāt tikai ar iespējotajām programmām" papildus atvērtu sarakstu ar pieteikumiem, kur nepieciešams izvēlēties programmatūru, jūs varat pieteikties saskaņā ar šo kontu. Lai to izdarītu, jums ir jāinstalē izvēles rūtiņas pie attiecīgajiem vienumiem un noklikšķiniet uz "OK".
- Ja vēlaties aizliegt darbu tikai atsevišķās lietojumprogrammās, un visos pārējos jūs nevēlaties ierobežot lietotāju, tad ielieciet ērces tuvu katra vārda ir diezgan garlaicīgs. Bet jūs varat paātrināt šo procesu. Lai to izdarītu, nekavējoties noklikšķiniet uz "Atzīmēt visu", un pēc tam noņemiet kastes manuāli no tām programmām, kuras nevēlaties uzsākt bērnu. Tad, kā vienmēr, nospiediet "OK".
- Ja kāda iemesla dēļ šis saraksts nav izrādījies programma, ar kuru jūs vēlētos atrisināt vai aizliegt bērna darbu, tad to var labot. Noklikšķiniet uz pogas "Pārskats ..." pa labi no uzraksta "Pievienot programmu šim sarakstam".
- Logs tiek atvērts programmatūras atrašanās vietas direktorijā. Jums vajadzētu izcelt izpildāmo lietojumprogrammas failu, kuru vēlaties pievienot sarakstam. Tad nospiediet "Open".
- Pēc tam pieteikums tiks pievienots. Tagad jūs varat strādāt ar viņu, tas ir, ļaujot sākt vai aizliegt vispārējo iemeslu dēļ.
- Pēc tam, kad tiek veiktas visas nepieciešamās bloķēšanas darbības un atrisināt konkrētus pieteikumus, atgriezieties pie lietotāju vadības galvenā loga. Kā jūs varat redzēt, savā labajā pusē ir galvenie ierobežojumi, kurus mēs norādām. Lai visi visi parametri stājās spēkā, nospiediet OK.
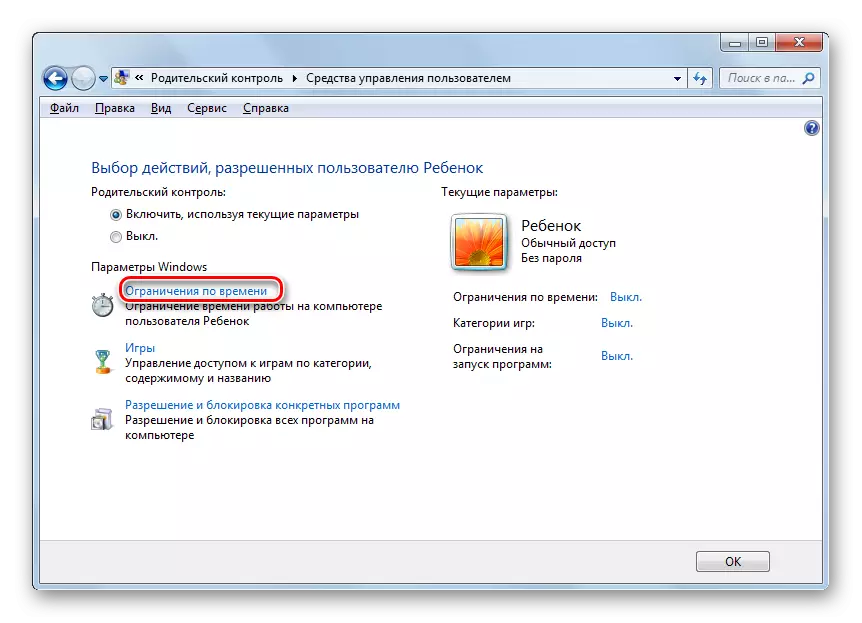
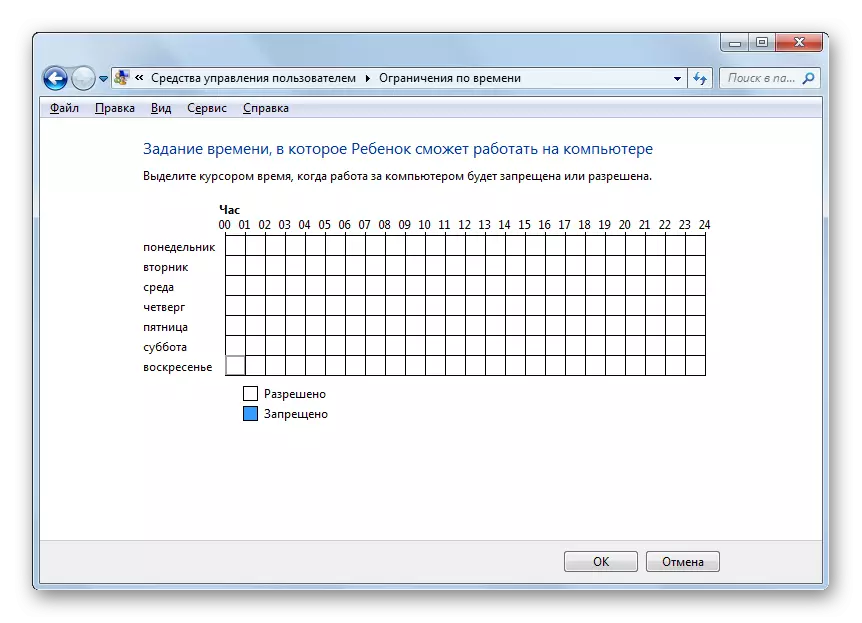
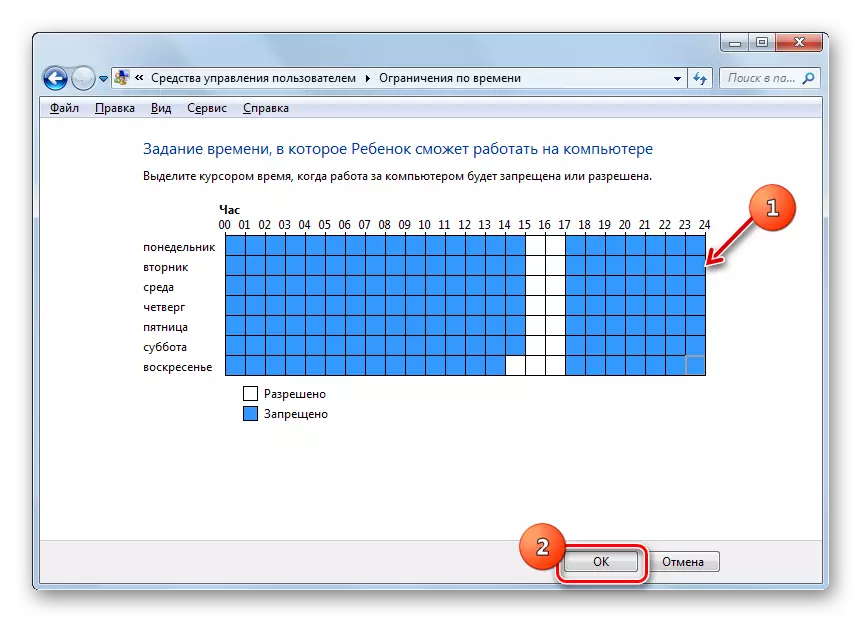
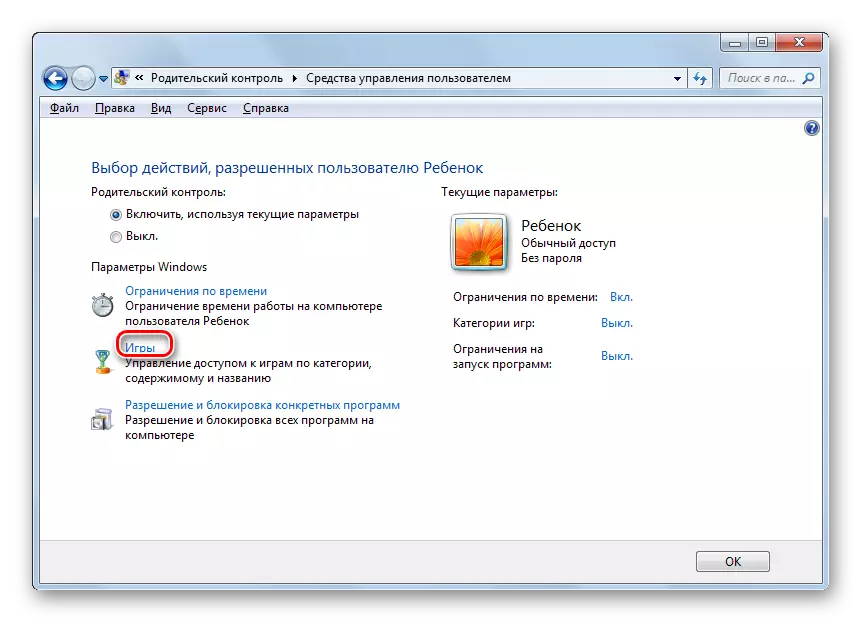
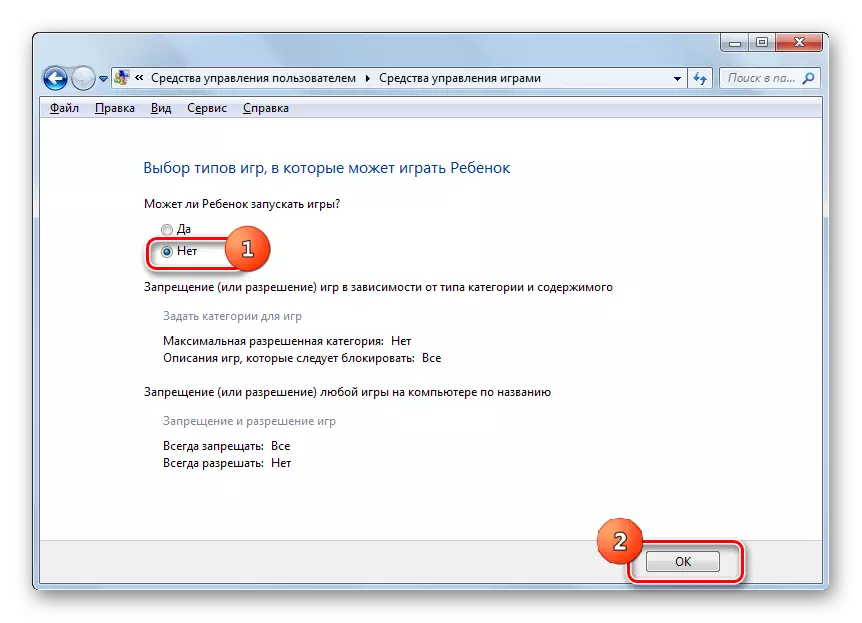
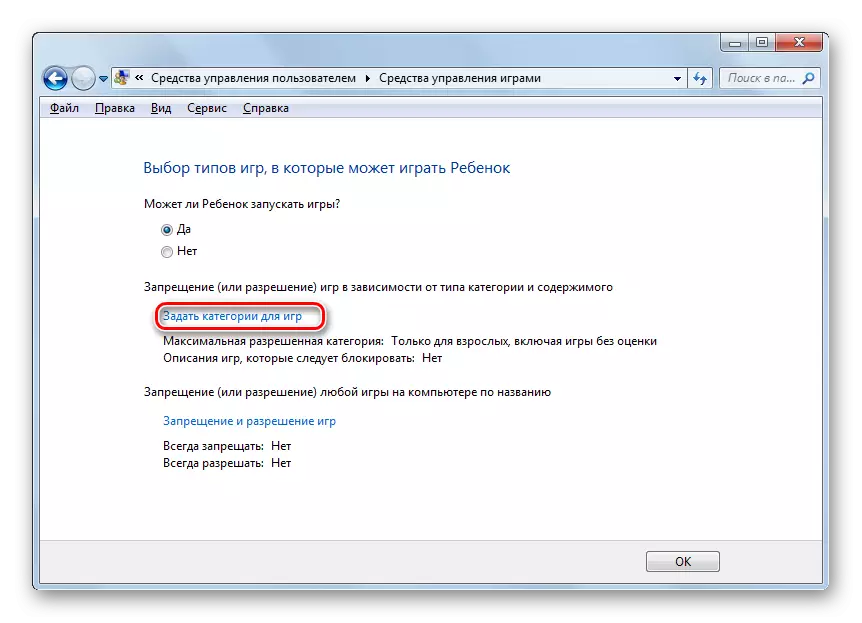
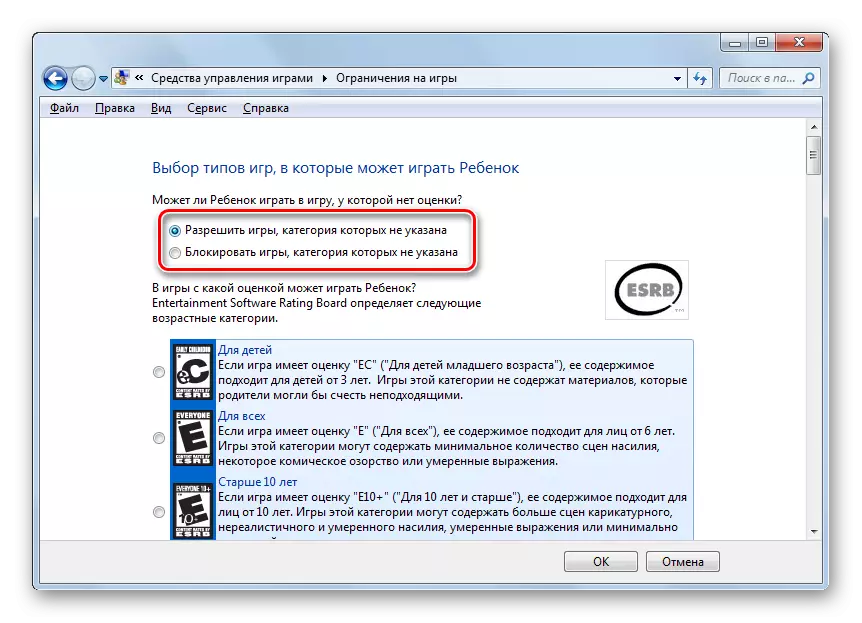
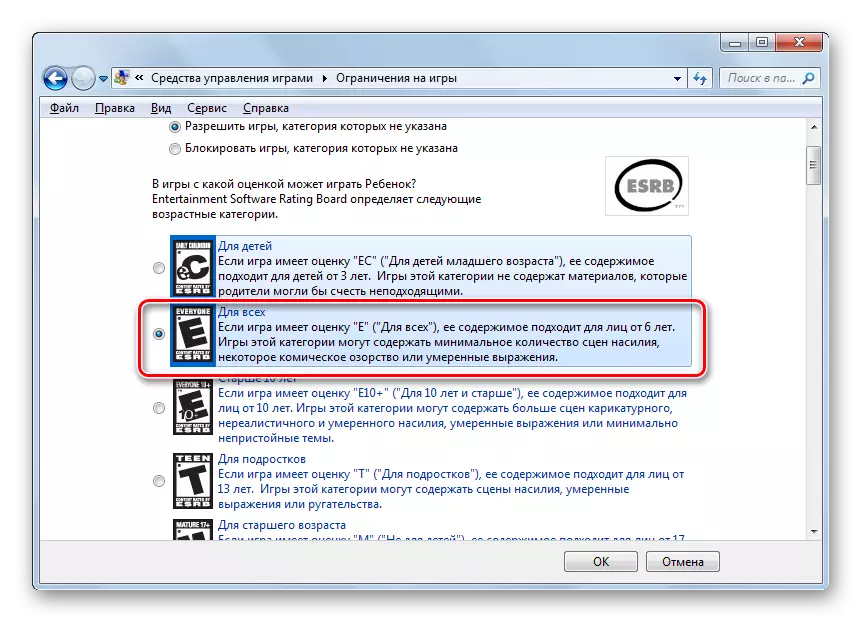
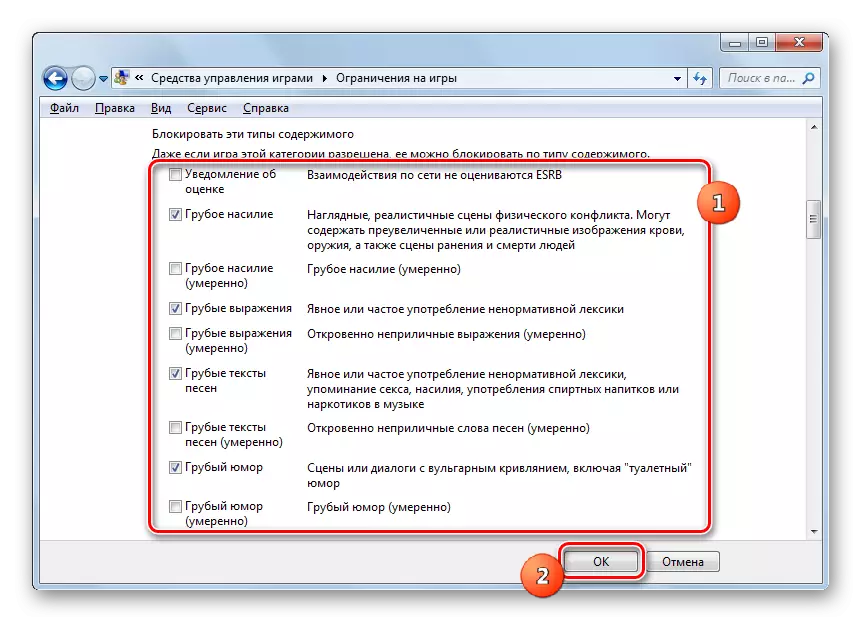
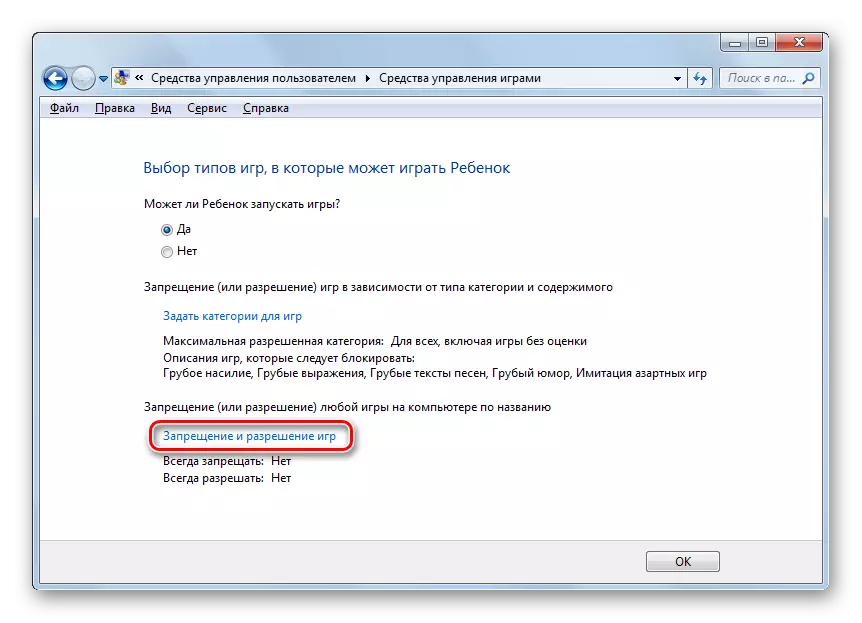
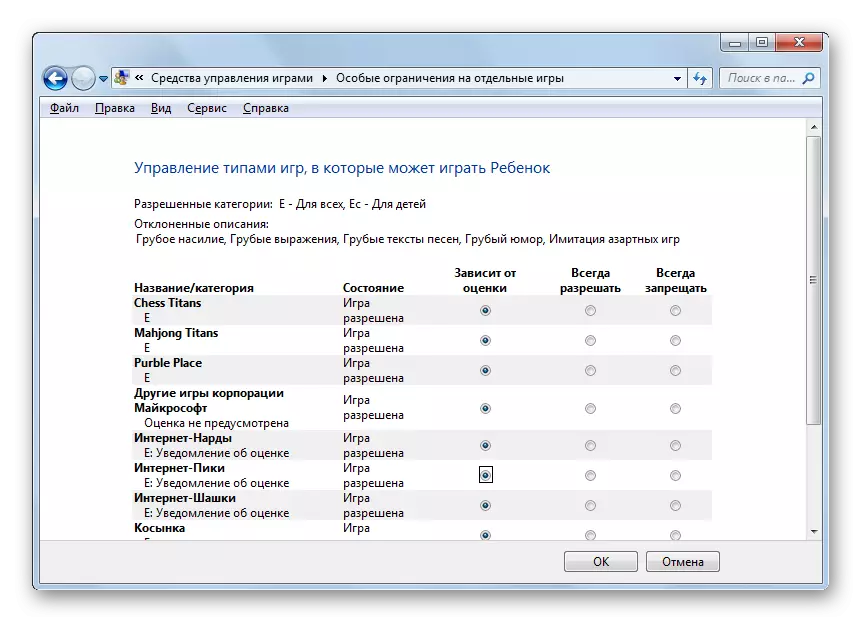
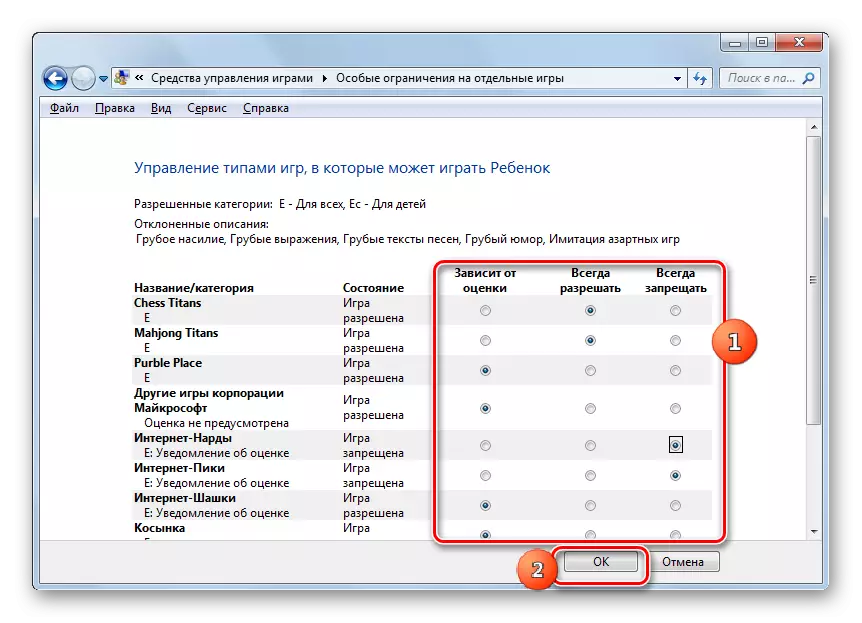
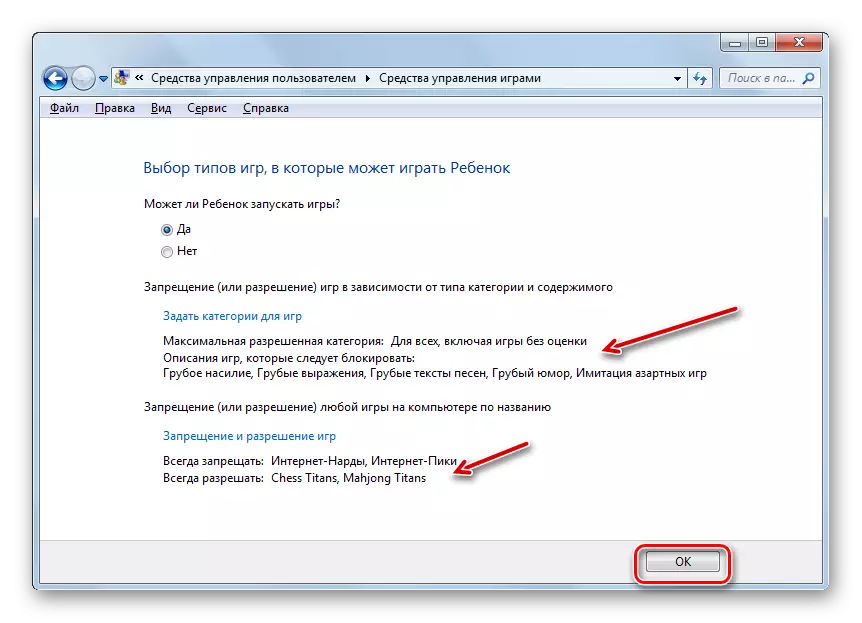
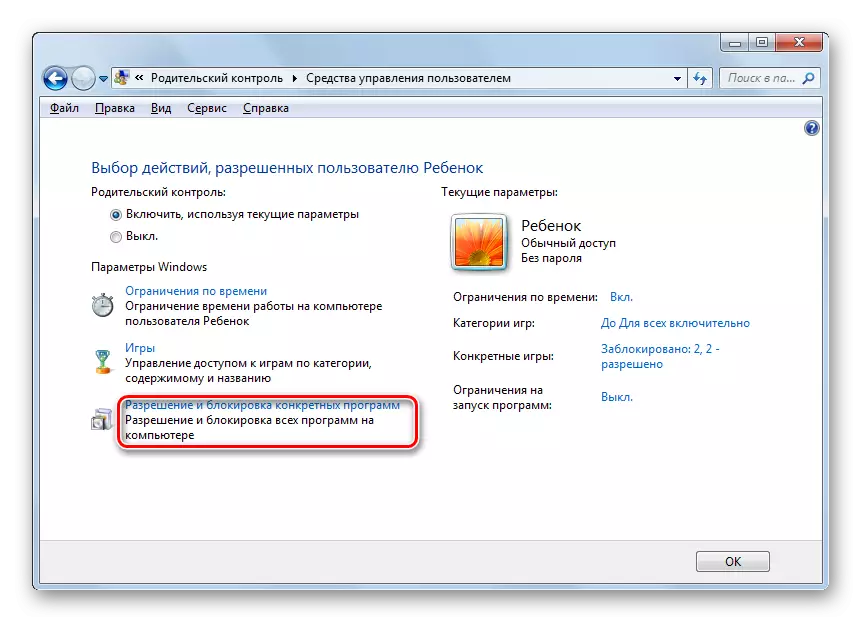
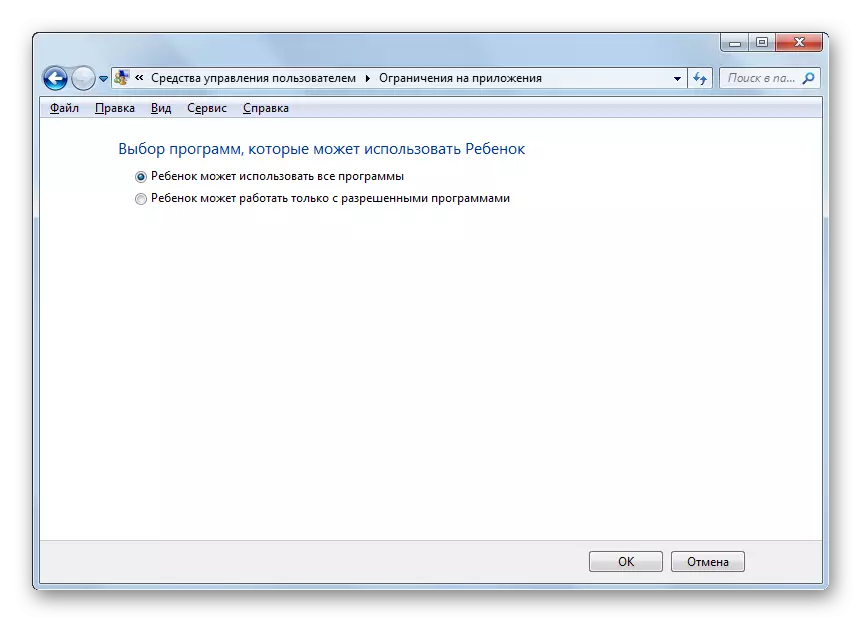
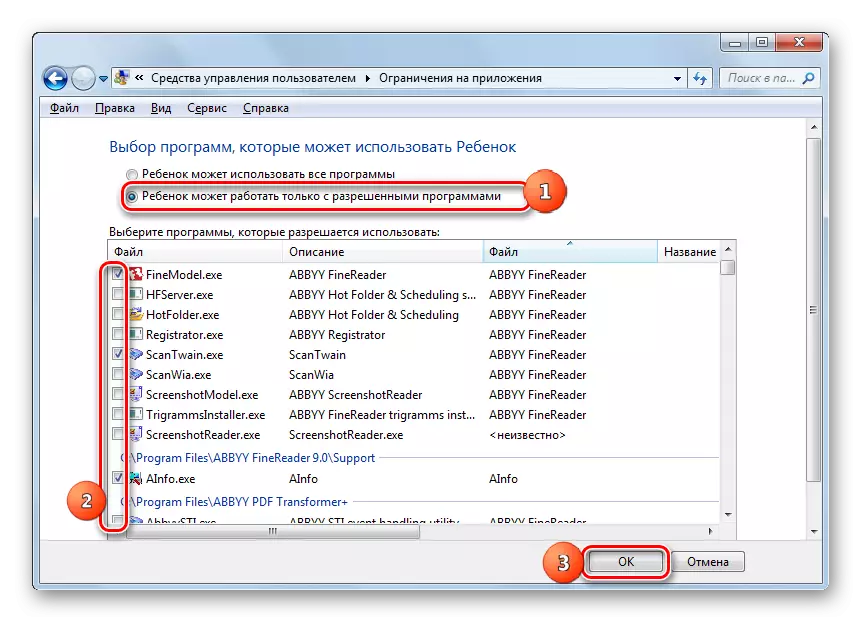
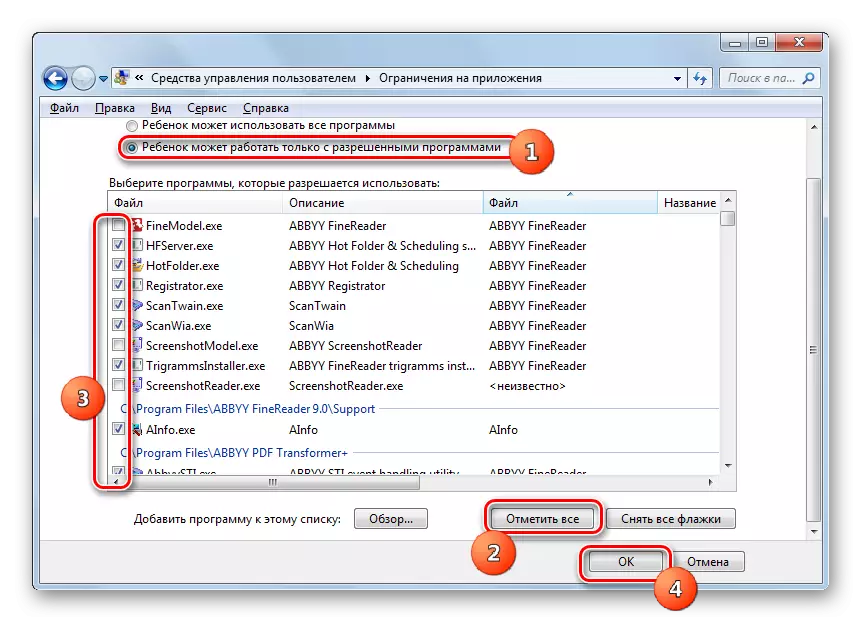
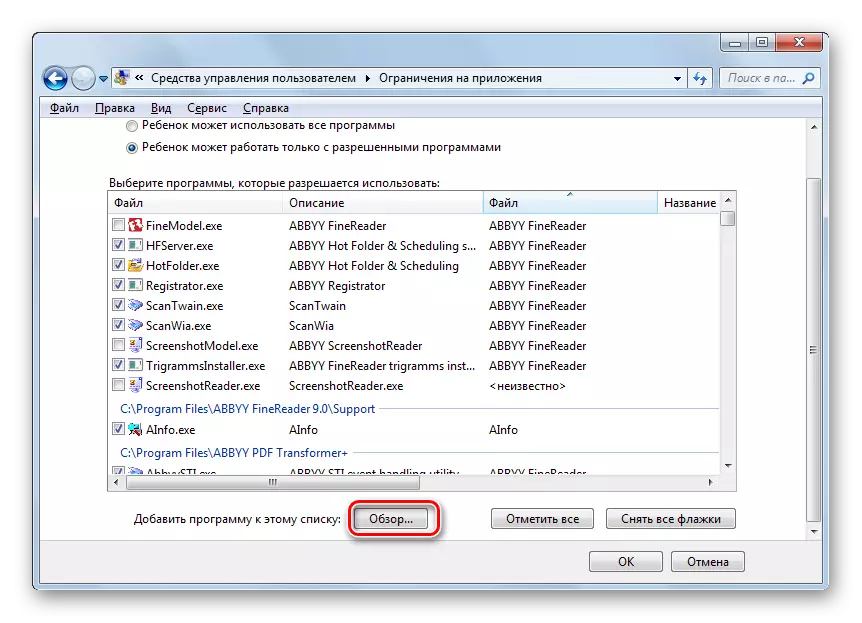
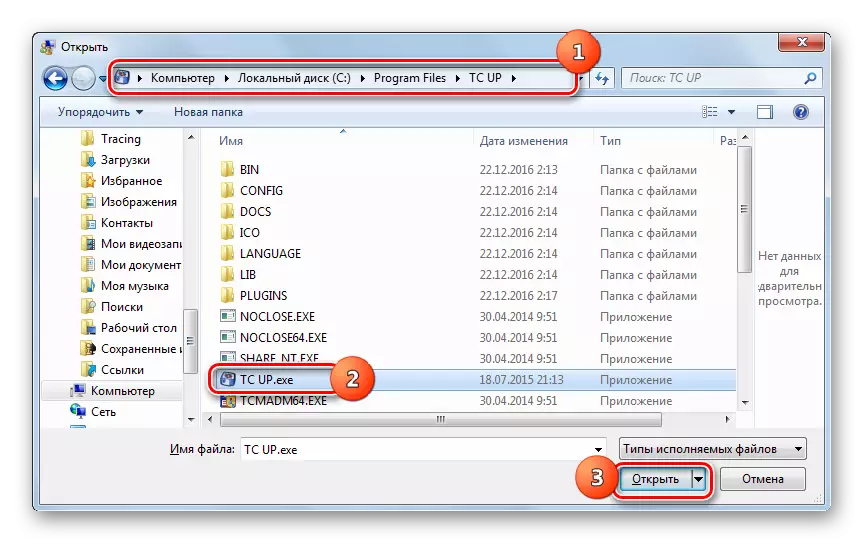
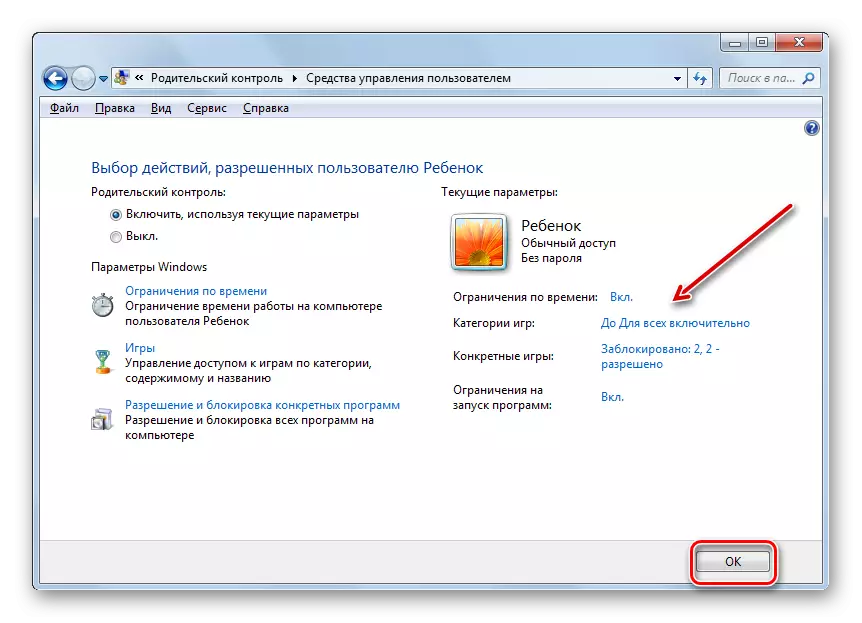
Pēc tam darbības var pieņemt, ka tiek izveidots un konfigurēts profils, kurā tiks veikta vecāku kontrole.
Atspējot funkciju
Bet dažreiz ir jautājums, kā atslēgt vecāku kontroli. No bērna kontā nav iespējams to izdarīt, bet, ja ievadāt sistēmu zem administratora vārda, tad atvienošana tiek veikta elementārā.
- "Vadošā kontrole" sadaļā "Vadības panelis" noklikšķiniet uz profila nosaukuma, kas būtu invalīdu kontrole.
- Logā, kas atveras vecāku vadības ierīcē, pārkārtojiet radio pogu no "Ieslēgt" pozīciju "OFF" pozīcijā. Noklikšķiniet uz "OK".
- Funkcija tiks atspējota un lietotājs, uz kuru tas ir piemērots, varēs iet un strādāt sistēmā bez ierobežojumiem. To apliecina atbilstošas piezīmes trūkums profila nosaukumā.
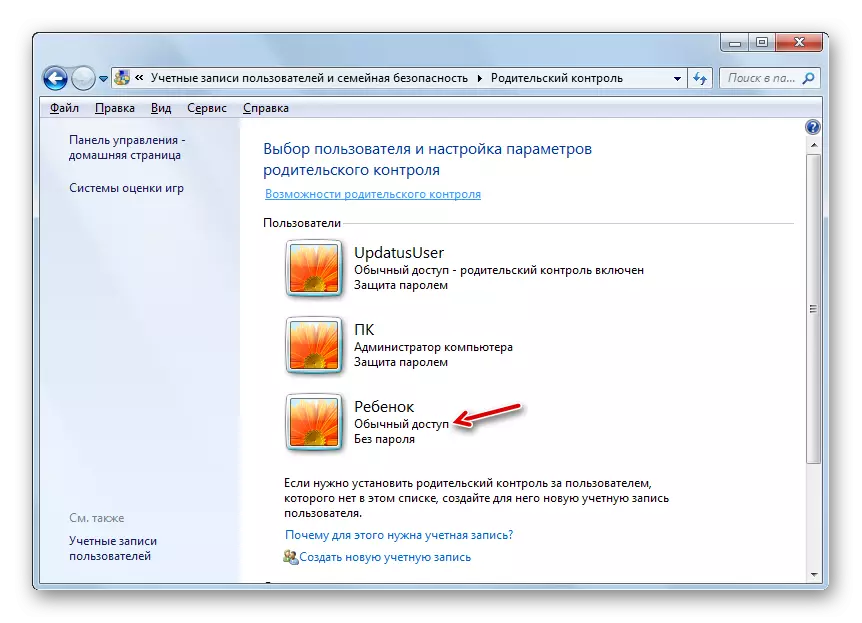
Ir svarīgi atzīmēt, ka, ja jūs atkārtoti iespējojat vecāku kontroli attiecībā uz šo profilu, tad visi parametri, kas tika uzstādīti iepriekšējā laikā, tiks saglabāti un piemēroti.
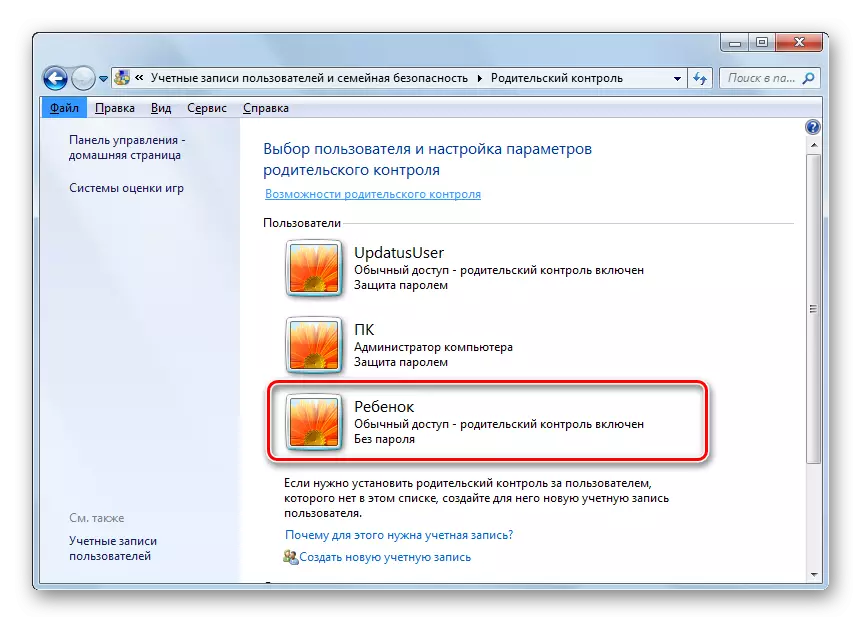
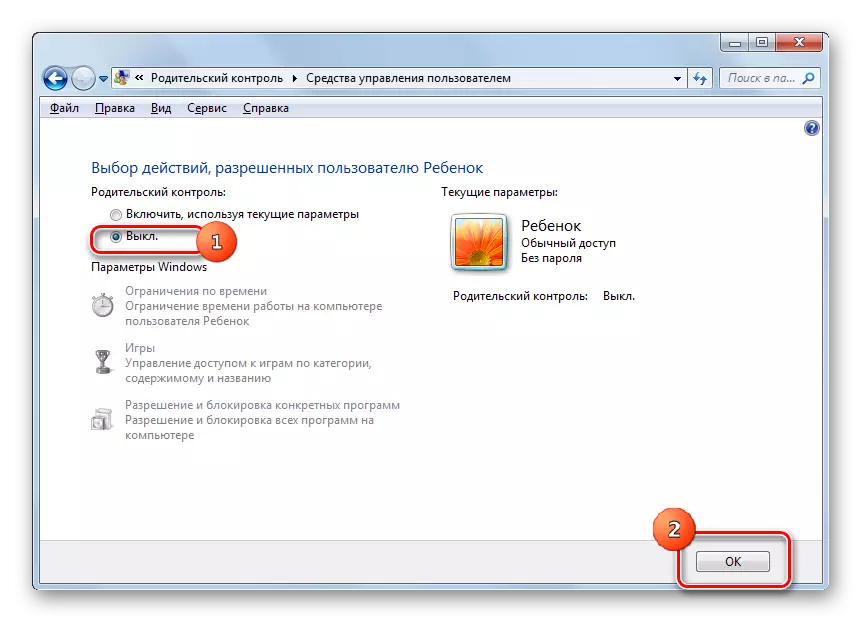
Vecāku kontroles rīks, kas ir iebūvēts Windows Windows 7, var būtiski ierobežot nevēlamu darbību izpildi datorā ar bērniem un citiem lietotājiem. Šīs funkcijas galvenie virzieni ir ierobežot datora izmantošanu uz grafiku, aizliegumu uzsākt visas spēles vai atsevišķas kategorijas, kā arī ierobežojumu attiecībā uz dažu programmu atvēršanu. Ja lietotājs uzskata, ka šīs iespējas nav pietiekami, lai aizsargātu bērnu, tad, piemēram, lai bloķētu apmeklējumus vietnēs ar nevēlamu saturu, jūs varat izmantot īpašus rīkus pretvīrusu lietojumprogrammas.
