
Tas nav tik reti situācija, kad jums ir nepieciešams pārvērst mov video failus vairāk populārs un atbalstīt ar lielu skaitu dažādu programmu un ierīces AVI formātā. Redzēsim, kura palīdzību šī procedūra var īstenot datorā.
Formāta transformācija
Konvertējiet MOV AVI, tāpat kā lielākā daļa citu failu tipu, varat izmantot datorā instalētos pārveidotāju programmatūras vai tiešsaistes pārformatēšanas pakalpojumus. Mūsu raksts izskatīs tikai pirmo metožu grupu. Mēs aprakstām reklāmguvumu algoritmu detalizēti norādītajā virzienā, izmantojot dažādas programmatūras.1. metode: Formāta fabrika
Pirmkārt, mēs analizēsim procedūru, lai veiktu norādīto uzdevumu universālā formāta rūpnīcas pārveidotājs.
- Atvērtā faktora formāts. Izvēlieties "Video" kategoriju, ja otra grupa ir izvēlēta pēc noklusējuma. Lai pārietu uz konvertēšanas uzstādījumiem, noklikšķiniet uz ikonas ikonas, kas ir nosaukums "AVI".
- Sākas reklāmguvumu iestatījumu logs AVI sākas. Pirmkārt, ir nepieciešams pievienot avota video apstrādei. Noklikšķiniet uz "Pievienot failu".
- Tiek aktivizēts līdzeklis, lai pievienotu failu loga veidā. Ievadiet oriģinālā MOV direktoru. Izcelt video failu, nospiediet "OPEN".
- Izvēlētais objekts tiks pievienots konversijas sarakstam iestatījumu logā. Tagad jūs varat norādīt reklāmguvumu izvades kataloga atrašanās vietu. Pašreizējais ceļš uz to tiek parādīts laukā "End mapes". Ja nepieciešams, pielāgojiet to noklikšķiniet uz "Mainīt".
- Tiek sākta mapes pārskata rīks. Iezīmējiet vajadzīgo direktoriju un noklikšķiniet uz "OK".
- Jaunais ceļš uz galīgo direktoriju tiks parādīts "End mapes" teritorijā. Tagad jūs varat pabeigt manipulācijas ar konversijas iestatījumiem, noklikšķinot uz Labi.
- Pamatojoties uz norādītajiem iestatījumiem galvenajā faktorā, tiks izveidots konvertēšanas uzdevums, kuru pamatparametri ir norādīti atsevišķā rindā konversijas sarakstā. Šī līnija norāda faila nosaukumu, tā lielumu, konversijas virzienu un galīgo mapi. Lai sāktu apstrādi, izvēlieties šo saraksta sarakstu un nospiediet Sākt.
- Failu apstrāde darbojas. Lietotājam ir iespēja uzraudzīt šī procesa pāreju, izmantojot grafisko indikatoru "Status" kolonnā un informāciju, kas tiek parādīta procentos.
- Pārstrādes gals norāda, ka statusa izskats tiek veikts valsts kolonnā.
- Lai apmeklētu direktoriju, kurā atrodas iegūtais AVI fails, iezīmējiet konvertēšanas uzdevumu virkni un noklikšķiniet uz "End mapes".
- Palaist "Explorer". Tas tiks atvērts mapē, kur atrodas rezultāts konversijas ar AVI paplašinājumu.











Mēs aprakstījām vienkāršāko MOV konversijas algoritmu AVI faktoru formāta programmā, bet, ja nepieciešams, lietotājs var izmantot papildu izejošos formāta iestatījumus, lai iegūtu precīzāku rezultātu.
2. metode: jebkurš video pārveidotājs
Tagad mēs atklāsim uzmanību uz pētījumu par manipulācijas algoritmu, lai pārvērstu mov uz AVI, izmantojot jebkuru Converter Video Converter.
- Palaidiet ENI pārveidotāju. Būt cilnē "Conversion", noklikšķiniet uz "Pievienot video".
- Tiks atvērts video fails. Šeit piesakieties oriģinālā MOV atrašanās vietas mapē. Pēc video faila izceļošanas nospiediet "OPEN".
- Rullīšu nosaukums un ceļš uz to tiks pievienots konversijas sagatavoto objektu sarakstam. Tagad jums ir nepieciešams izvēlēties galīgo konversijas formātu. Noklikšķiniet uz lauka pa kreisi no "Convert!" Elementa Pogas veidā.
- Atveras formātu saraksts. Pirmkārt, pārslēdzieties uz "Video failu" režīmu, noklikšķinot uz ikonas video aklā no kreisajā sarakstā. Kategorijā "Video formāti" atlasiet opciju "Pielāgota AVI filma".
- Tagad ir pienācis laiks norādīt izejošo mapi, kurā tiks ievietots pārstrādātais fails. Tās adrese tiek parādīta loga labajā pusē "Izejas kataloga" pamata iestatījumu iestatījumu apgabalā. Ja jums ir nepieciešams mainīt norādīto pašreizējo adresi, noklikšķiniet uz attēla mapes pa labi no lauka.
- Aktivizēta "mapju pārskats". Izvēlieties mērķa direktoriju un noklikšķiniet uz Labi.
- Ceļš izejas direktorijas apgabalā tiek aizstāts ar izvēlētās mapes adresi. Tagad jūs varat sākt apstrādāt video failu. Noklikšķiniet uz "Konvertēt!".
- Apstrāde sākas. Lietotājiem ir iespēja uzraudzīt procesa ātrumu, izmantojot grafisko un interešu informoru.
- Kad apstrāde ir pabeigta, "Explorer" automātiski atvērsies vietā, kurā ir pārformatēts AVI video.



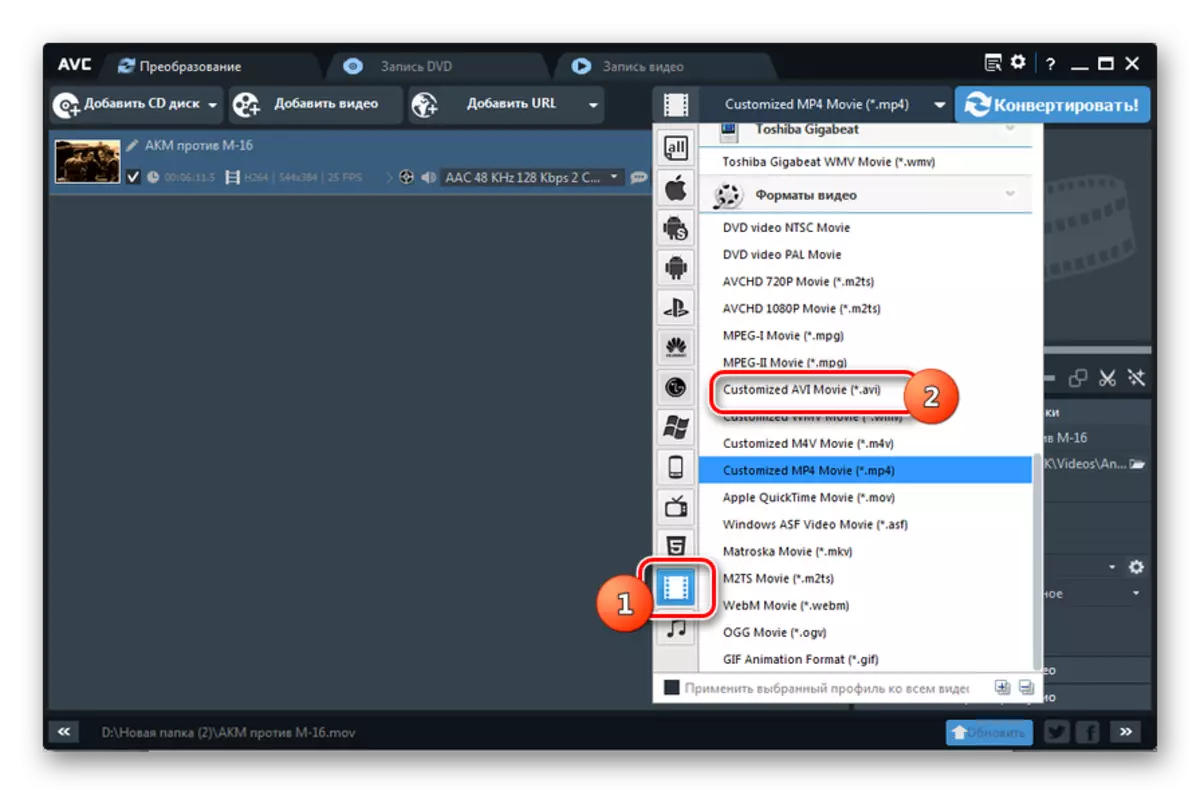

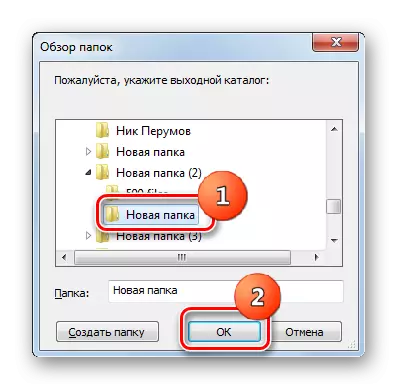



3. metode: Xilisoft Video Converter
Tagad pieņemsim redzēt, kā veikt aptaujāto darbību, izmantojot Xilisoft Video Converter.
- Palaist Xilsoft Converter. Noklikšķiniet uz "Pievienot", lai turpinātu izvēli oriģinālo video.
- Atlases logs tiek palaists. Ievadiet mov Izvietojuma direktoriju un atzīmējiet atbilstošu video failu. Noklikšķiniet uz "Open".
- Video nosaukums tiek pievienots galvenā loga xylsoft pārformatēšanas sarakstam. Tagad izvēlieties konversijas formātu. Noklikšķiniet uz "Profila" apgabala.
- Tiek uzsākts formāta izvēles saraksts. Pirmkārt, noklikšķiniet uz nosaukuma "Multivides formāts", kas novietots vertikāli. Nākamais klikšķis centrālajā blokā ar grupas nosaukumu "AVI". Visbeidzot, saraksta labajā pusē izvēlieties uzrakstu "AVI".
- Pēc tam, kad "AVI" parametrs tiek parādīts laukā "Profils" loga apakšā un tajā pašā nosaukuma kolonnā pēc kārtas ar rullīša nosaukumu, nākamais solis ir vieta, kur ir vieta, kur Iegūtais video tiks nosūtīts pēc apstrādes. Šā direktorijas atrašanās vietas pašreizējā adrese ir reģistrēta "mērķa" jomā. Ja jums tas ir jāmaina, pēc tam noklikšķiniet uz "Pārskats ..." elements lauka labajā pusē.
- Atvērtā kataloga rīks tiek uzsākts. Ievadiet direktoriju, kurā vēlaties saglabāt iegūto AVI. Noklikšķiniet uz mapes izvēle. "
- Izvēlētās direktorijas adrese ir reģistrēta laukā "Mērķis". Tagad jūs varat palaist apstrādi. Noklikšķiniet uz "Start".
- Ir uzsākta avota video apstrāde. Tās dinamika atspoguļo grafiskos rādītājus lapas apakšā un statusa slejā veltņa nosaukuma līnijā. Arī parādīja informāciju par pēdējo reizi kopš sākuma procedūras atlikušo laiku, kā arī procentuālo daļu pabeigšanas procesa.
- Pēc apstrādes beigām indikators statusa kolonnā tiks aizstāts ar zaļo rūtiņu. Tas ir tas, kas liecina par operācijas beigām.
- Lai dotos uz gatavo AVI atrašanās vietu, ko mēs paši esam iepriekš definējuši, nospiediet "Atvērt" pa labi no "Mērķa" un "Pārskats ... elements.
- Atvērsies video izvietojuma laukums logā "Explorer".





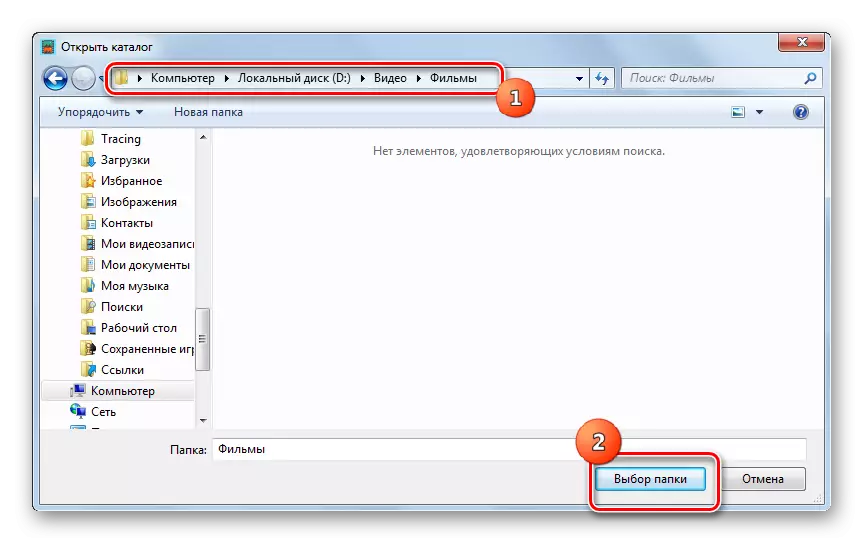





Tāpat kā visas iepriekšējās programmas, ja vēlaties vai nepieciešams, lietotājs var iestatīt daudzus papildu izejošos formāta iestatījumus Xilicof.
4. metode: Convertilla
Visbeidzot, mēs pievērsīsim uzmanību procedūrai, lai veiktu darbības, lai atrisinātu aprakstīto uzdevumu nelielā programmatūras produktā, lai pārvērstu multimediju objektus konvertē.
- Open Convertilla. Lai dotos uz sākotnējā video izvēli, nospiediet "Open".
- Ievadiet, izmantojot atvērto rīku mapei MOV Avots. Atļaut video failu, noklikšķiniet uz Atvērt.
- Tagad adrese uz izvēlēto video ir reģistrēta "Fails konversijas" jomā. Tālāk jums ir jāizvēlas izejošā objekta veids. Noklikšķiniet uz lauka "Format".
- No paplašinātā formātu saraksta izvēlieties "AVI".
- Tagad, kad vēlamā opcija ir reģistrēta formāta apgabalā, tas paliek tikai, lai precizētu galīgo reformu direktoriju. Pašreizējā adrese atrodas failu laukā. Attiecībā uz tās maiņu, ja nepieciešams, noklikšķiniet uz attēla kā mapi ar bultiņu kreisajā no norādītā lauka.
- Izvēle tiek sākta. Ar to atveriet mapi, kurā plānojat saglabāt saņemto video. Noklikšķiniet uz "Open".
- Vēlamā direktora adrese video uzglabāšanai ir reģistrēts failu laukā. Tagad dodieties uz multimediju objekta apstrādes uzsākšanu. Noklikšķiniet uz "Konvertēt".
- Tiek sākta video failu apstrāde. Par tās lietotāja kursu informē indikatoru, kā arī parādot uzdevuma izpildes līmeni procentos.
- Procedūras pabeigšanu apliecina uzraksts "Konversija pabeigta" tieši virs indikatora, kas ir pilnībā piepildīts ar zaļu.
- Ja lietotājs vēlas nekavējoties apmeklēt direktoriju, kurā atrodas konvertētais video, pēc tam jūs sekojat attēlam mapes formā uz faila zonas labošanos ar šīs direktorijas adresi.
- Kā jūs, iespējams, uzminējāt, "diriģents" sākas, atverot apgabalu, kurā atrodas AVI veltnis.

Atšķirībā no iepriekšējiem pārveidotājiem, Convertilla ir ļoti vienkārša programma ar minimālajiem iestatījumiem. Tas atbilst lietotājiem, kuri vēlas veikt parasto konversiju, nemainot izejošā faila bāzes parametrus. Viņiem šī programmas izvēle būs optimāla, nekā izmantojot lietojumprogrammas, kuru interfeiss ir pārspriegts ar dažādām iespējām.





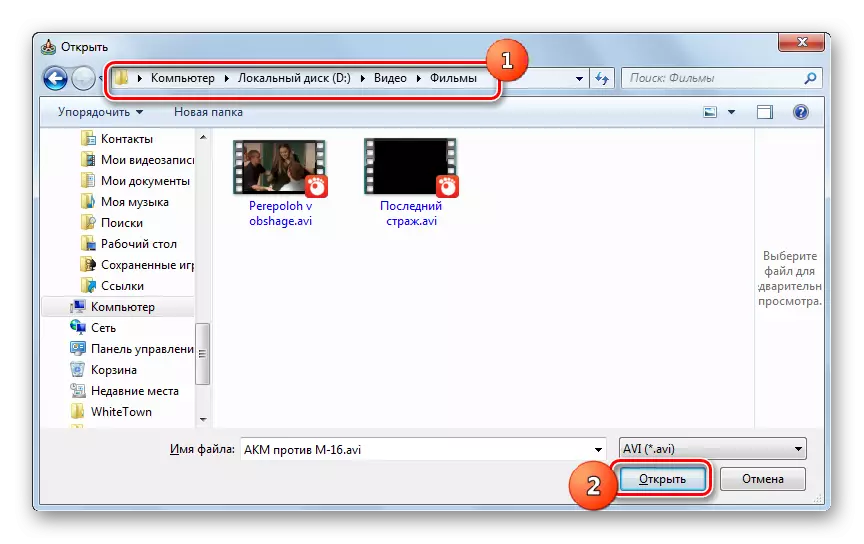




Kā redzat, ir vairāki pārveidotāji, kas paredzēti, lai pārvērstu MOV videoklipus uz AVI formātu. Starp tiem, savrupmāja ir konvertē, kurai ir minimāla funkciju un atbilstu tiem cilvēkiem, kuri novērtē vienkāršību. Visām pārējām prezentētajām programmām ir spēcīga funkcionalitāte, kas ļauj precīzi iestatīt izejošo formātu, bet kopumā, spēju pārformatēt reformatāciju, tie atšķiras no viena otru.
