
Viens no pārveides virzieniem, uz kuriem dažreiz ir nepieciešams sazināties lietotājiem, ir konvertēt dokumentus no RTF formātā uz PDF. Let's uzzināt, kā šo procedūru var veikt.
Transformācijas metodes
Jūs varat veikt transformāciju norādītajā apgabalā, izmantojot tiešsaistes pārveidotājus un programmas, kas ir instalētas datorā. Tā ir pēdējā grupa metodēm, ko mēs izskatīsim šajā rakstā. Savukārt lietojumprogrammas pašas veic aprakstīto uzdevumu var iedalīt pārveidotājiem un instrumentiem, lai rediģētu dokumentus, tostarp teksta procesorus. Apskatīsim algoritmu RTF pārveidošanas veikšanai PDF formā dažādu programmatūru.1. metode: AVS Converter
Un pieņemsim sākt aprakstu par darbības algoritmu ar AVS Converter dokumentu pārveidotāju.
Instalējiet AVS Converter
- Palaidiet programmu. Noklikšķiniet uz "Pievienot failus" interfeisa centrā.
- Norādītā darbība noved pie atvēršanas loga uzsākšanas. Novietojiet rtf atrašanas vietu. Izvēloties šo vienumu, noklikšķiniet uz "Open". Vienlaikus varat izvēlēties vairākus objektus.
- Pēc jebkādas atvēršanas metodes veikšanas RTF saturs parādīsies programmas priekšskatījuma apgabalā.
- Tagad jums ir jāizvēlas konversijas virziens. Jo "izvades formāts" bloks, noklikšķiniet uz "PDF failā", ja citas pogas ir aktīva.
- Varat arī piešķirt ceļu uz direktoriju, kurā tiks ievietots gatavais PDF. Ceļš, kas tiek piešķirts pēc noklusējuma, tiek parādīts elementā "Izejas mape". Kā likums, tas ir katalogs, kurā tika veikta pēdējā transformācija. Bet bieži vien jauno konversiju, jums ir nepieciešams norādīt citu direktoriju. Lai to izdarītu, nospiediet "Review ...".
- Tiek sākta mapes pārskata rīks. Iezīmējiet mapi, kurā vēlaties nosūtīt pārstrādes rezultātu. Noklikšķiniet uz "OK".
- Jaunā adrese tiks parādīta elementā "Izejas mape".
- Tagad jūs varat palaist RTF konversijas procedūru PDF, nospiežot sākumu.
- Lai apstrādātu dinamiku, varat sekot, izmantojot informāciju, kas parādīta procentos.
- Pēc apstrādes pabeigšanas parādīsies logs, kas ziņo par sekmīgu manipulāciju pabeigšanu. Tieši no tā jūs varat nokļūt gatavā PDF noteikšanas jomā, noklikšķinot uz "Rev. \ T mapi. "
- Explorer atvērsies, ja ir ievietots pārformatētais PDF fails. Pēc tam šo objektu var izmantot uzdevumam, lasot to, rediģēšanu vai pārvietošanu.
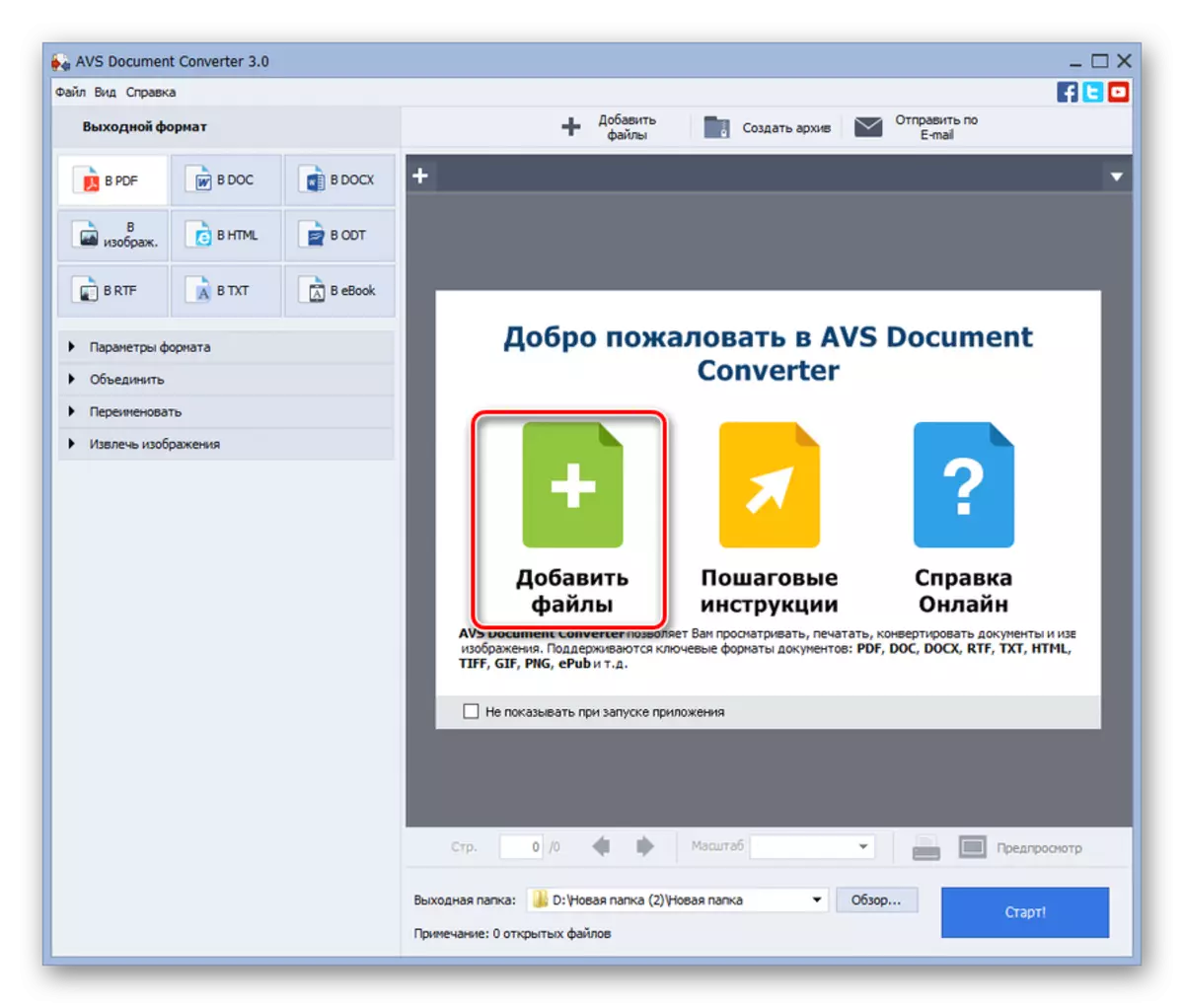
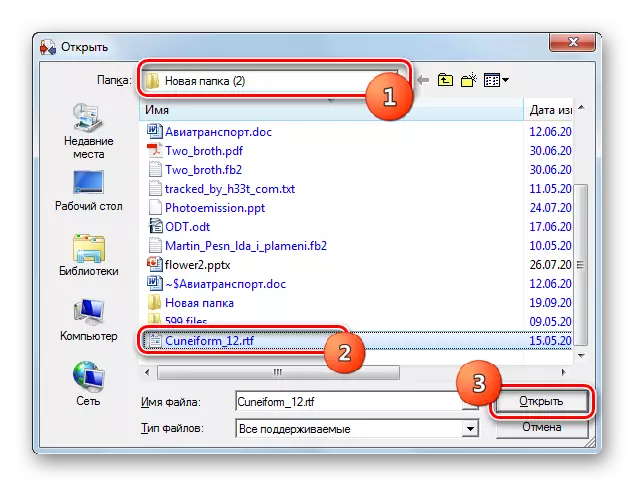
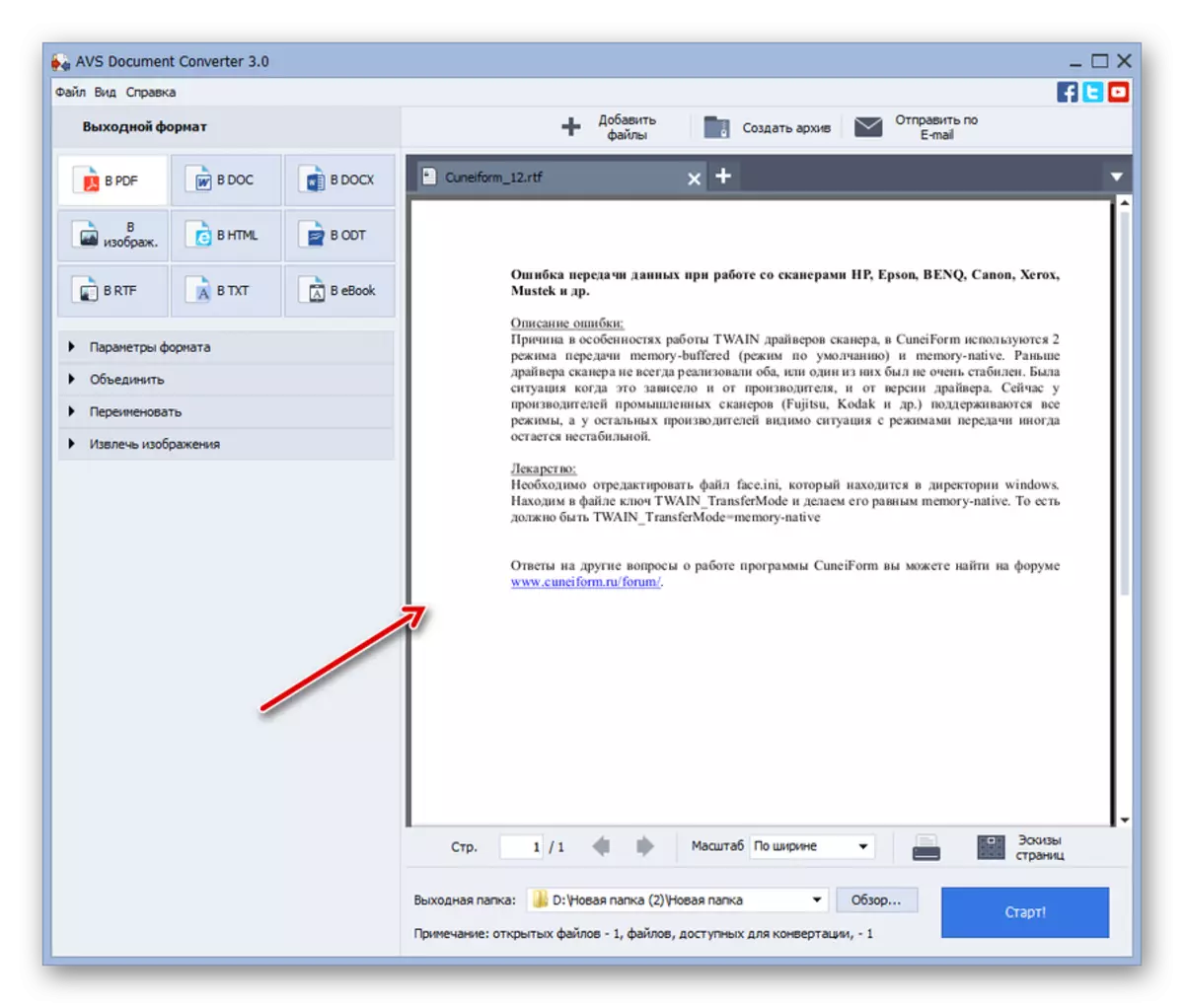
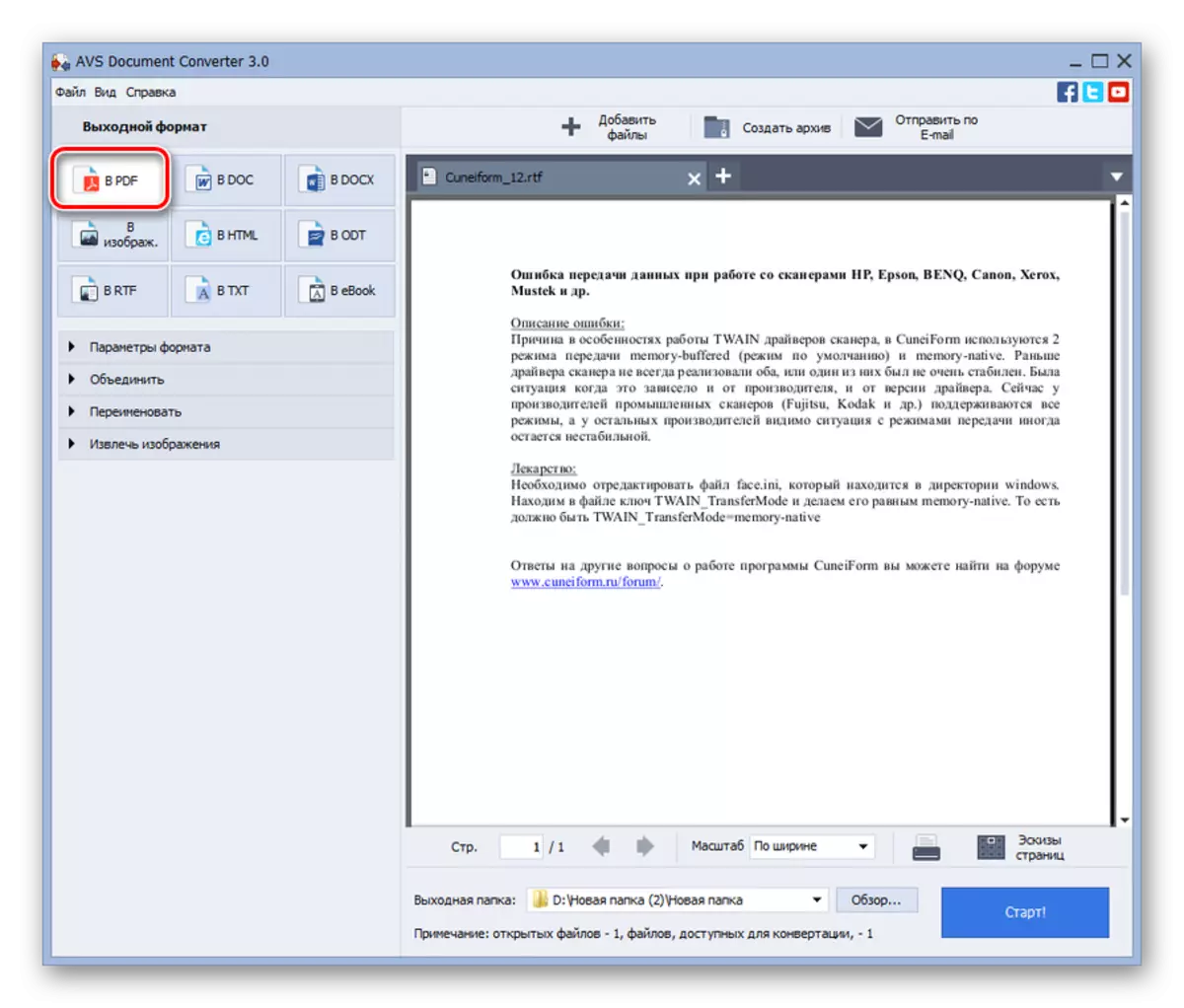

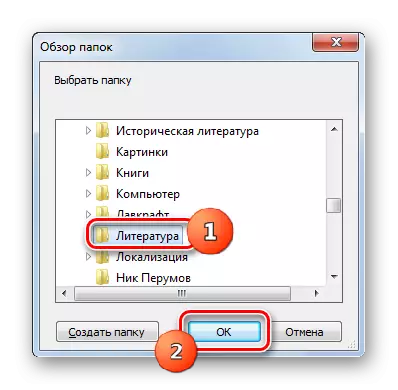

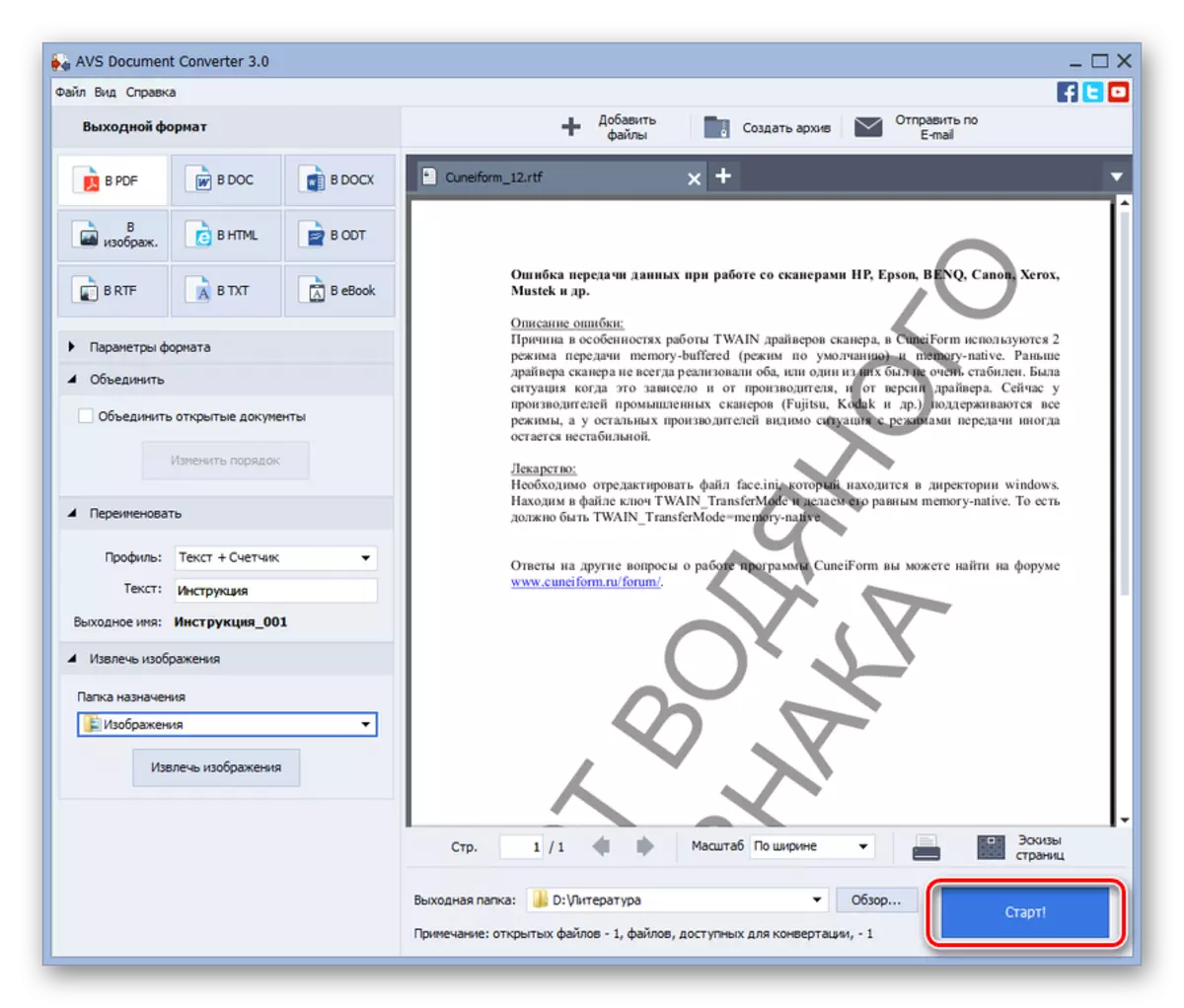
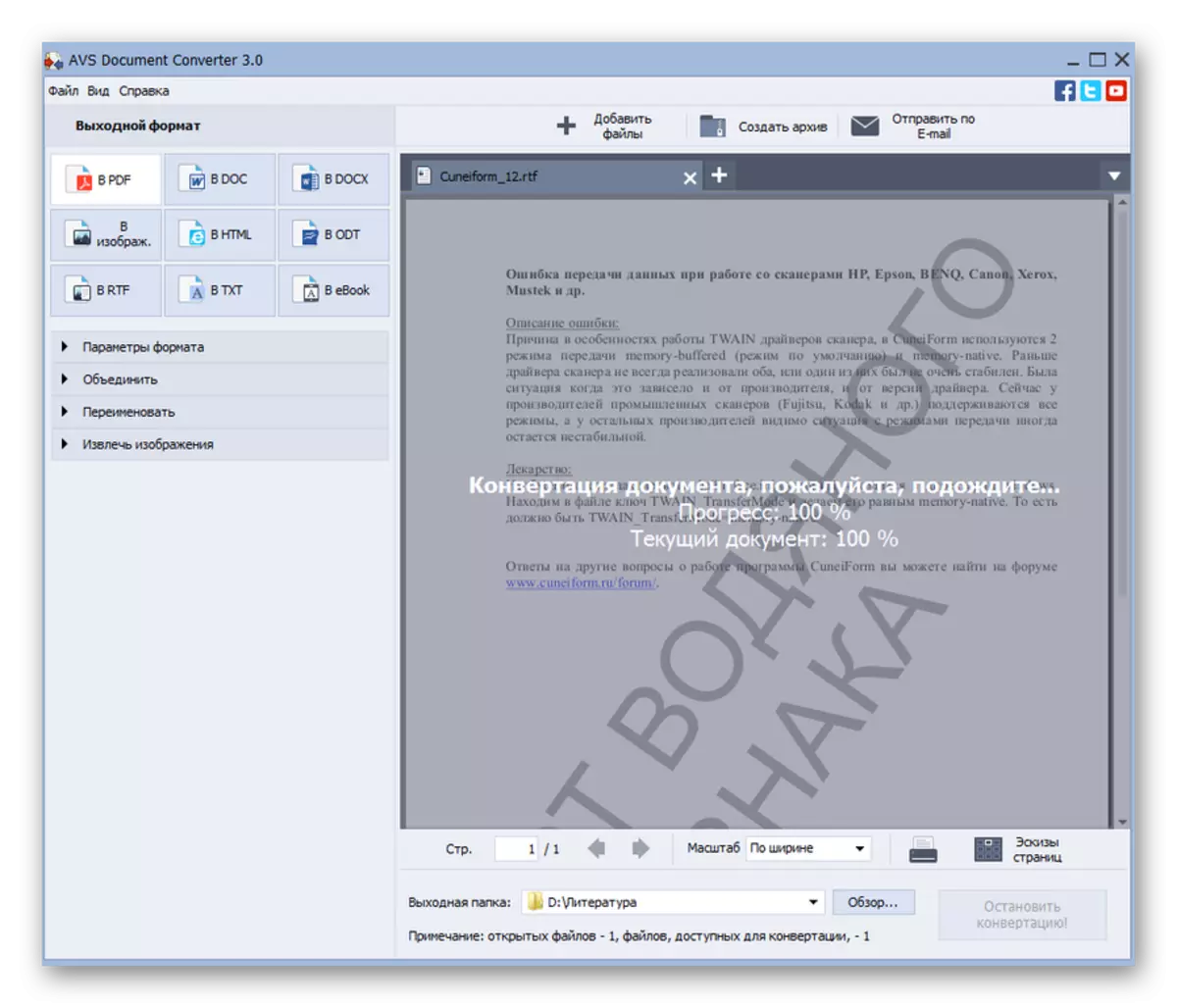
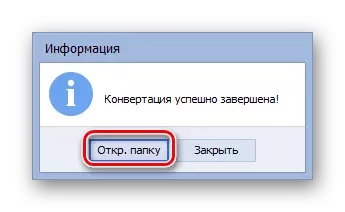

Šīs metodes vienīgo būtisko trūkumu var saukt tikai par to, ka AVS Converter ir maksas programmatūra.
2. metode: kalibrs
Šāda transformācijas metode paredz izmantot daudzfunkcionālu kalibaru programmu, kas ir bibliotēka, pārveidotājs un elektroniskais lasītājs zem viena apvalka.
- Atvērt kalibru. Darba nianse ar šo programmu ir nepieciešamība pievienot grāmatas iekšējai uzglabāšanai (bibliotēka). Noklikšķiniet uz "Pievienot grāmatas".
- Pievienošanas līdzekli. Izveidojiet RTF atrašanās vietas direktoriju gatavs apstrādei. Dokumenta izstrāde, piemērojiet "Open".
- Faila nosaukums parādīsies sarakstā galvenajā kalibāra logā. Lai veiktu papildu manipulācijas, atzīmējiet to un nospiediet "Konvertējiet grāmatas".
- Iebūvēts pārveidotājs darbojas. Tiek atvērta cilne Metadatu. Šeit "izvades formātā" apgabalā ir jāizvēlas vērtība "PDF". Patiesībā šī ir vienīgā obligātā konfigurācija. Visi pārējie, kas ir pieejami šajā programmā, nav obligāti.
- Pēc nepieciešamo iestatījumu izpildes varat nospiest pogu "OK".
- Šī darbība sāk reklāmguvumu procedūru.
- Apstrādes pabeigšanu norāda vērtība "0" pretī uzrakstam "uzdevumi" saskarnes apakšā. Arī tad, ja jūs piešķirat grāmatas nosaukumu bibliotēkā, kas tika pakļauta transformācijai, "PDF" ir jāparādās loga labajā pusē pretī "formātiem" parametram. Noklikšķinot uz tā, fails tiek uzsākts ar programmatūru, kas ir reģistrēta sistēmā, kā standarts, lai atvērtu PDF objektus.
- Lai dotos uz saņemto PDF atrašanas direktoriju, sarakstā ir jāatzīmē grāmatas nosaukums un pēc tam noklikšķiniet uz "Noklikšķiniet uz atvērt" pēc "ceļa" uzraksta.
- Tiks atvērts Calibli bibliotēkas katalogs, kur ir ievietots PDF fails. Sākotnējais RTF arī būs ar viņu tuvumā. Ja jums ir nepieciešams pārvietot PDF uz citu mapi, varat to izmantot, izmantojot parasto kopiju.
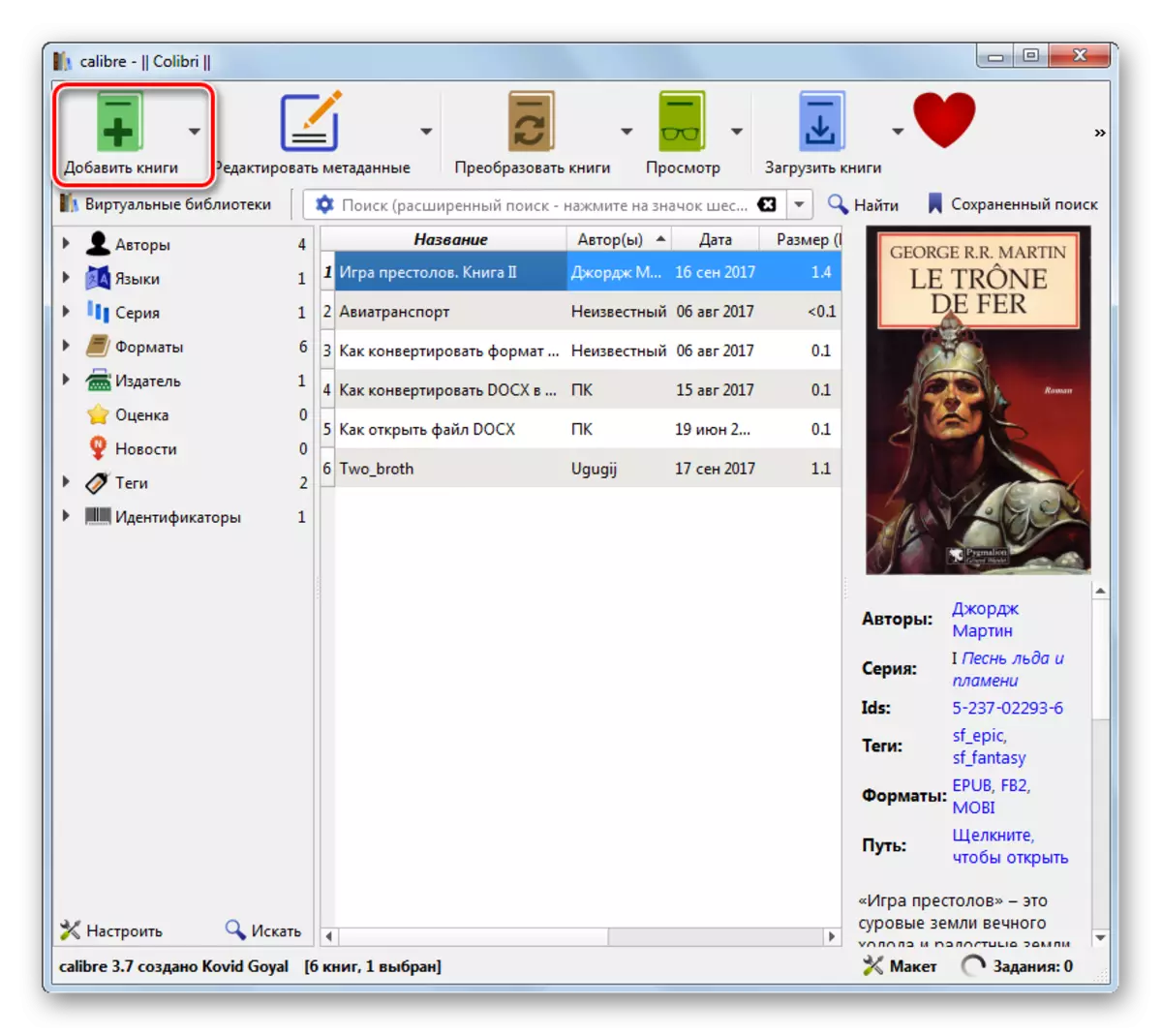
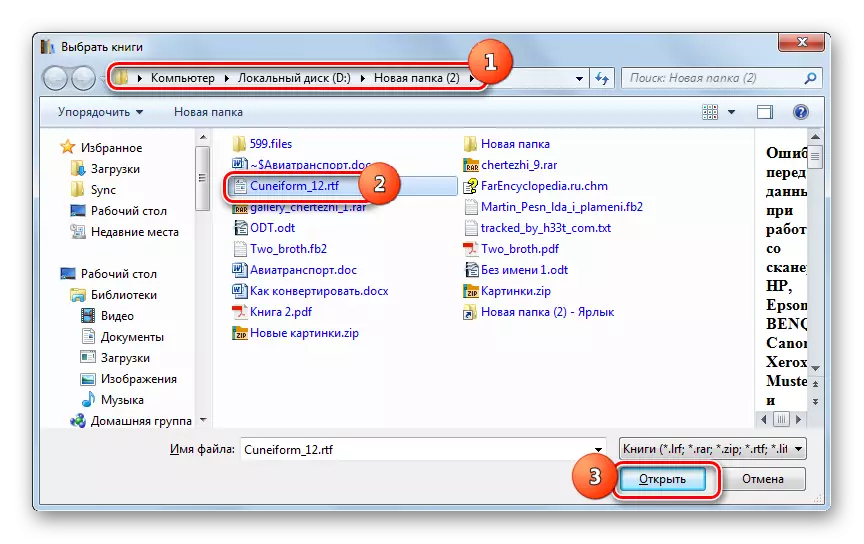
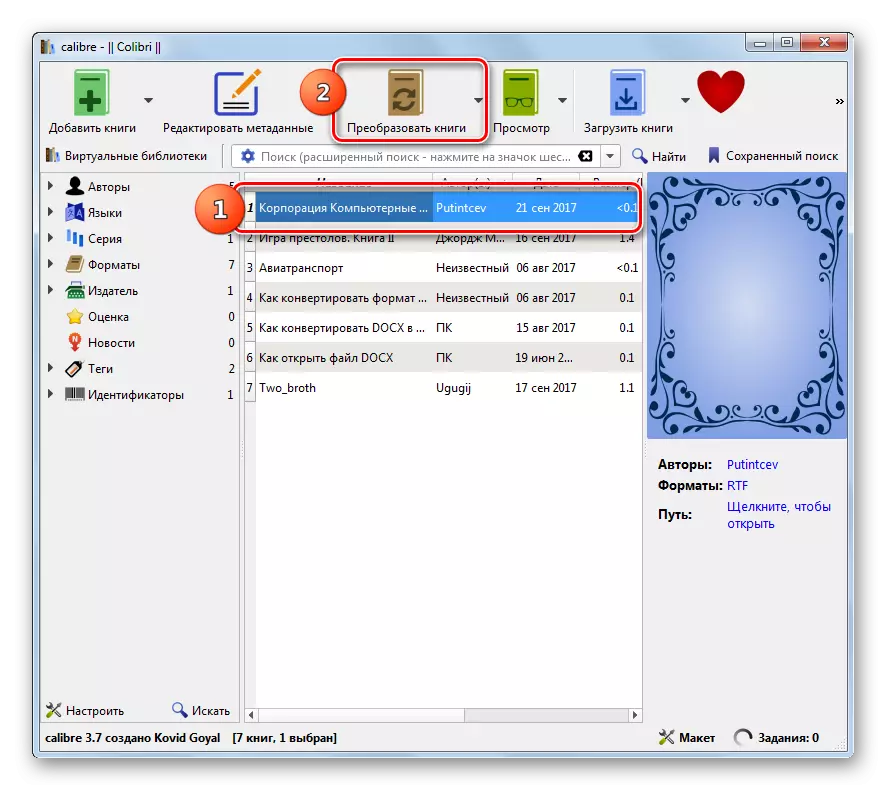
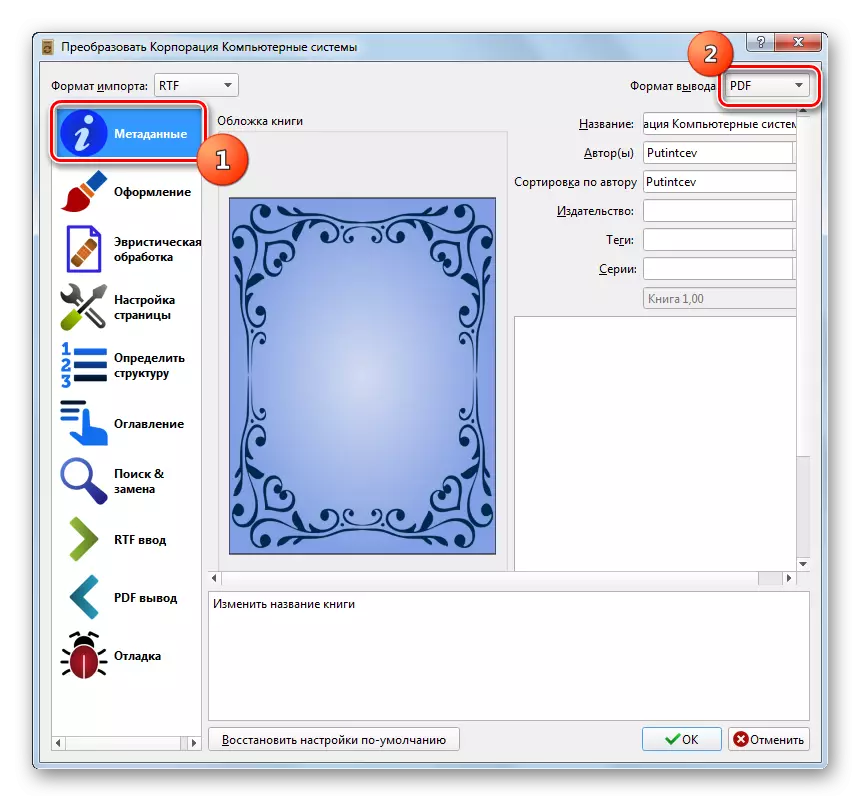

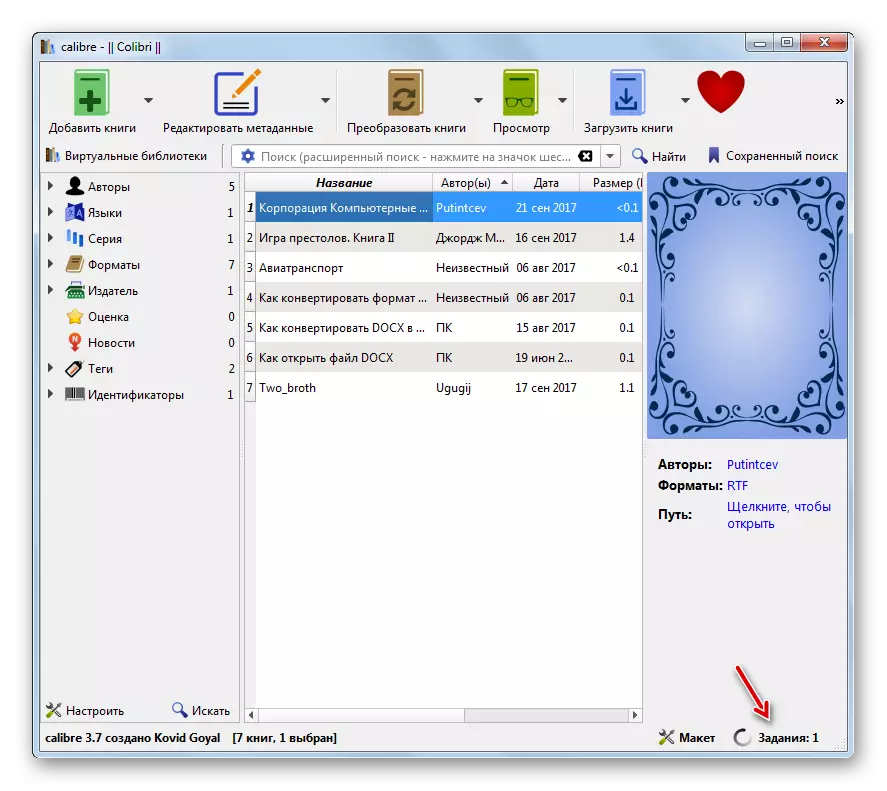

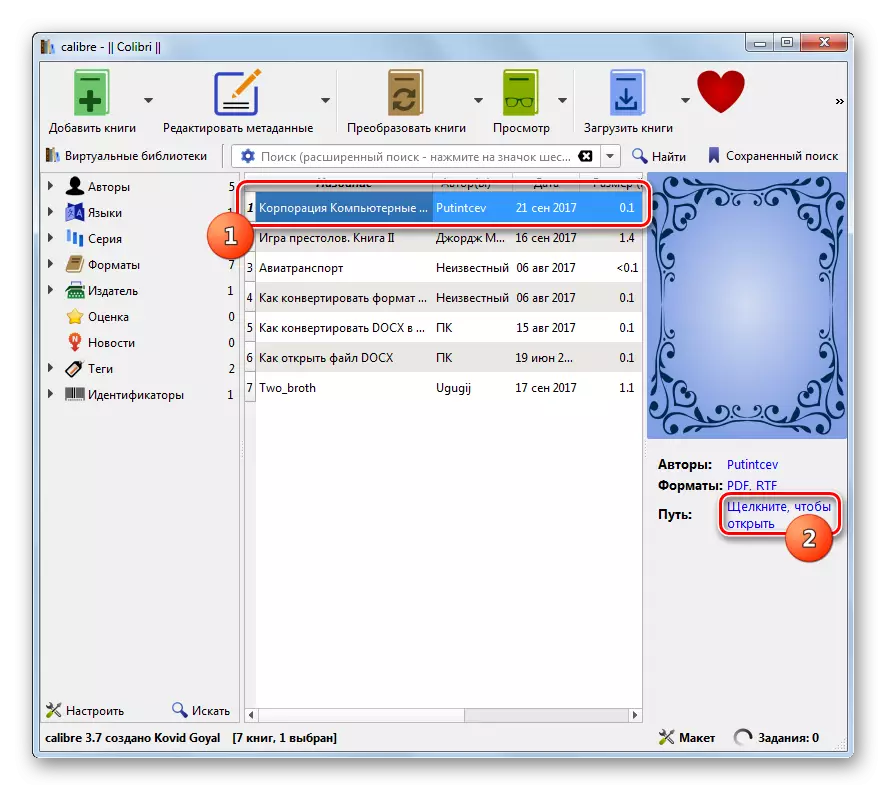
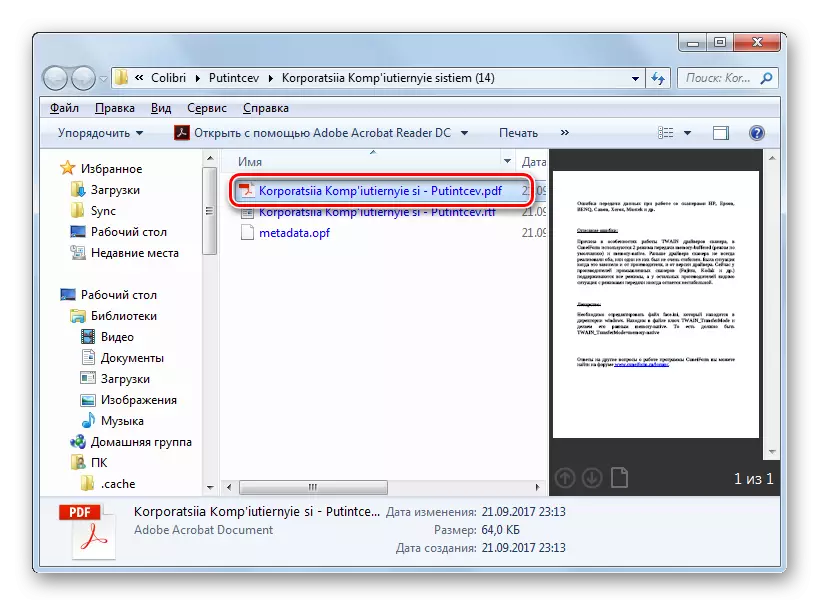
Šīs metodes galvenais "mīnus" salīdzinājumā ar iepriekšējo metodi ir tieši kalibā, piešķiriet faila atrašanās vietu. Tas tiks ievietots vienā no iekšējiem bibliotēkas katalogiem. Tajā pašā laikā ir priekšrocības, salīdzinot ar manipulācijām AVS. Tie ir izteikti bezmaksas kalibru, kā arī detalizētākos izejošā PDF iestatījumos.
3. metode: ABBYY PDF transformators +
Pārformatēšana virzienā mēs pētījām, ļoti specializēta ABBYY PDF transformators + pārveidotājs palīdzēs, lai pārvērstu PDF failus dažādiem formātiem un otrādi.
Lejupielādēt PDF transformatoru +
- Aktivizējiet PDF transformatoru +. Noklikšķiniet uz "Open ...".
- Parādās failu izvēles logs. Noklikšķiniet uz faila lauka un no saraksta, nevis Adobe PDF failus, izvēlieties "Visi atbalstītie formāti". Atrodiet mērķa faila atrašanās vietu ar RTF paplašinājumu. Atzīmējot to, piemērojiet "atvērtu".
- RTF pārveidot PDF formātā. Grafiskais zaļais indikators parāda procesa dinamiku.
- Pēc apstrādes pabeigšanas dokumenta saturs parādīsies PDF transformatora + robežās. To var rediģēt, izmantojot to rīkjoslas elementus. Tagad ir nepieciešams to saglabāt datorā vai informācijas nesējā. Noklikšķiniet uz "Saglabāt".
- Parādās saglabāšanas logs. Dodieties uz to, kur vēlaties nosūtīt dokumentu. Noklikšķiniet uz "Saglabāt".
- PDF dokuments tiks saglabāts izvēlētajā vietā.
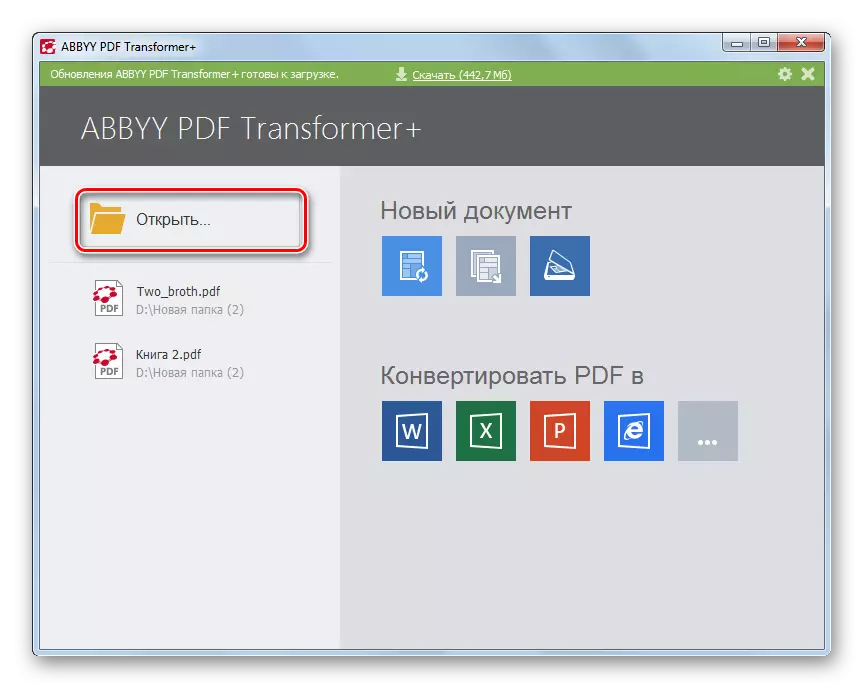
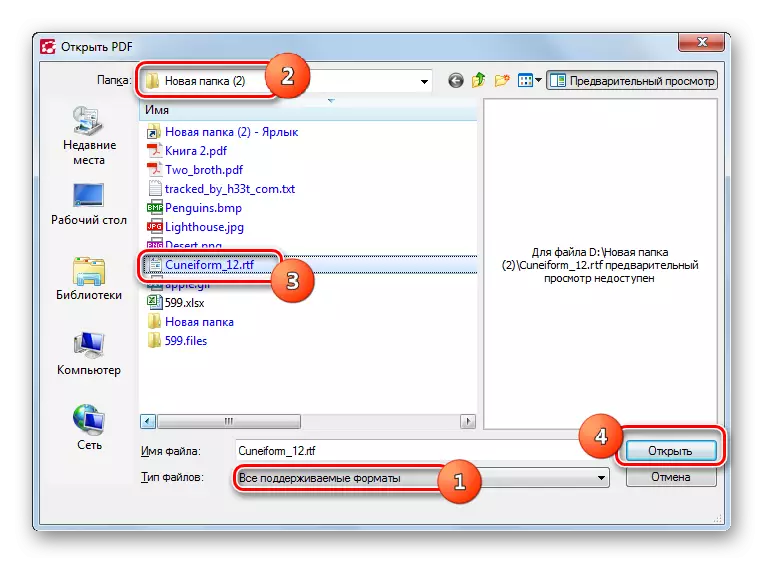
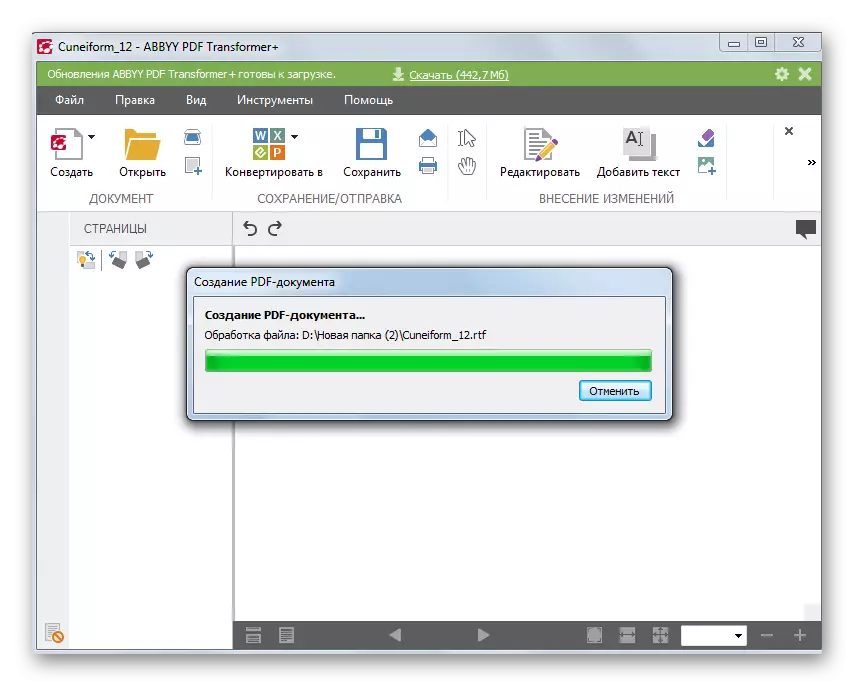
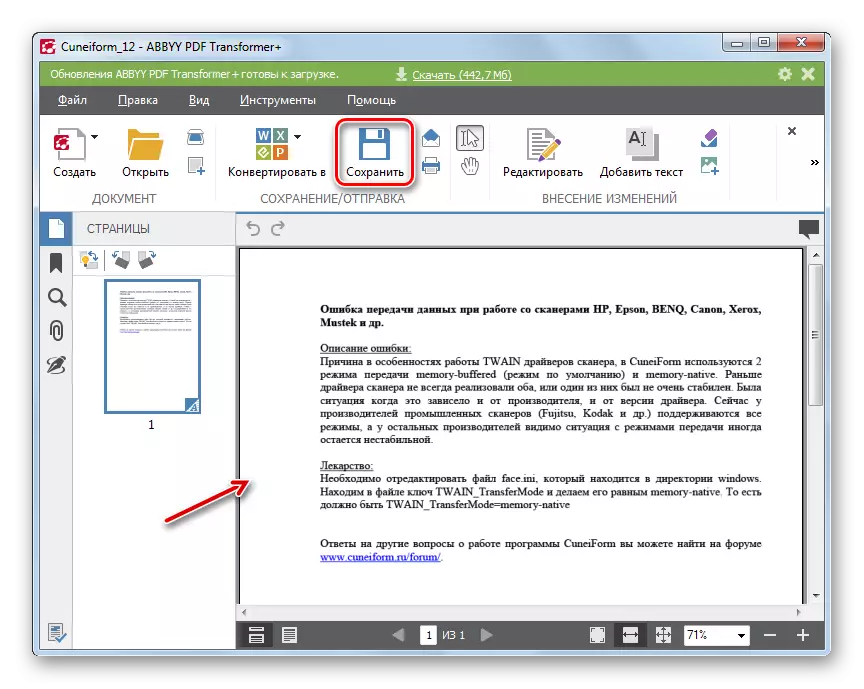

Šīs metodes "mīnus", it kā, izmantojot AVS, ir PDF transformators + PDF. Turklāt, atšķirībā no AVS Converter, ABBYY produkts nezina, kā ražot grupu transformāciju.
4. metode: vārds
Diemžēl ne visi zina, ka RTF konvertēšana uz PDF formātu var izmantot parasto Microsoft Word teksta procesoru, kas ir uzstādīts no vairuma lietotāju.
Lejupielādēt vārdu.
- Atveriet vārdu. Iet uz sadaļu "FILE".
- Noklikšķiniet uz "Open".
- Parādās atvēršanas logs. Novietojiet RTF izvietojuma zonu. Izvēloties šo failu, noklikšķiniet uz "Open".
- Objekta saturs parādīsies vārdos. Tagad pāriet atpakaļ uz sadaļu "File".
- Sānu izvēlnē noklikšķiniet uz "Saglabāt kā".
- Atver Saglabāt logu. Sarakstā "Faila tips" atzīmējiet PDF pozīciju. Jo "Optimization" blokā, pārvietojot radio kanālu starp pozīcijām "Standarta" un "Minimālais izmērs", izvēlieties opciju piemērots Jums. "Standarta" režīms ir ne tikai lasīšanai, bet arī drukāšanai, bet veidotajam objektam būs lielāks izmērs. Lietojot "Minimālā izmēra" režīmu, kas saņemts, kad drukāšana nav tik labi, kā iepriekšējā versijā, bet fails kļūs kompakts. Tagad jums ir nepieciešams iekļūt direktorijā, kurā lietotājs plāno uzglabāt PDF. Pēc tam noklikšķiniet uz "Saglabāt".
- Tagad objekts tiks saglabāts ar PDF paplašināšanu apgabalā, ko lietotājs ir iecēlis iepriekšējā posmā. Tur viņš var atrast to apskatei vai tālākai apstrādei.
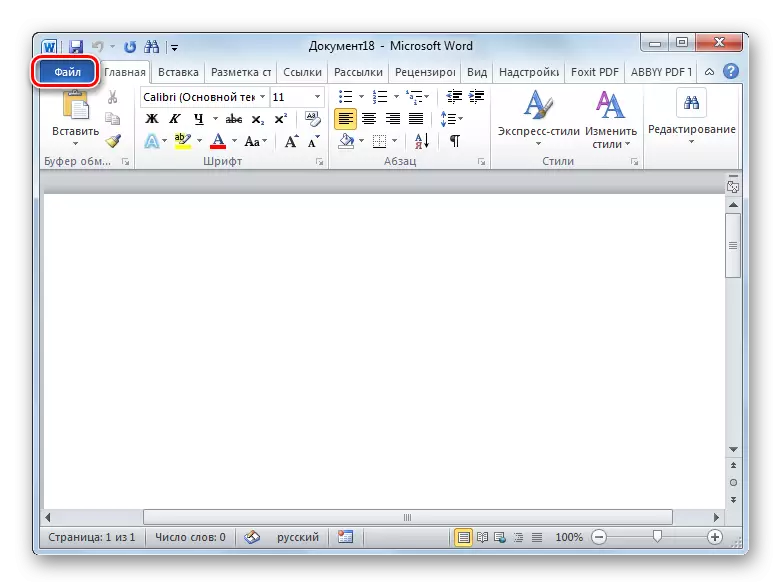
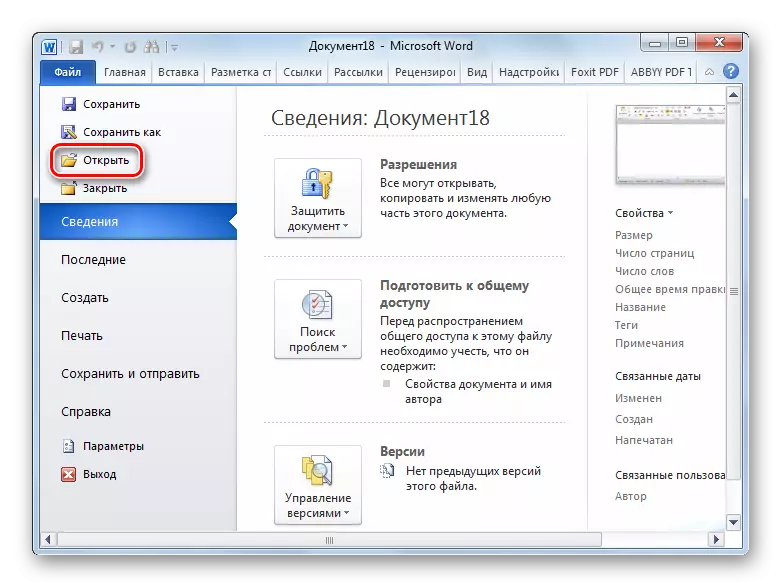
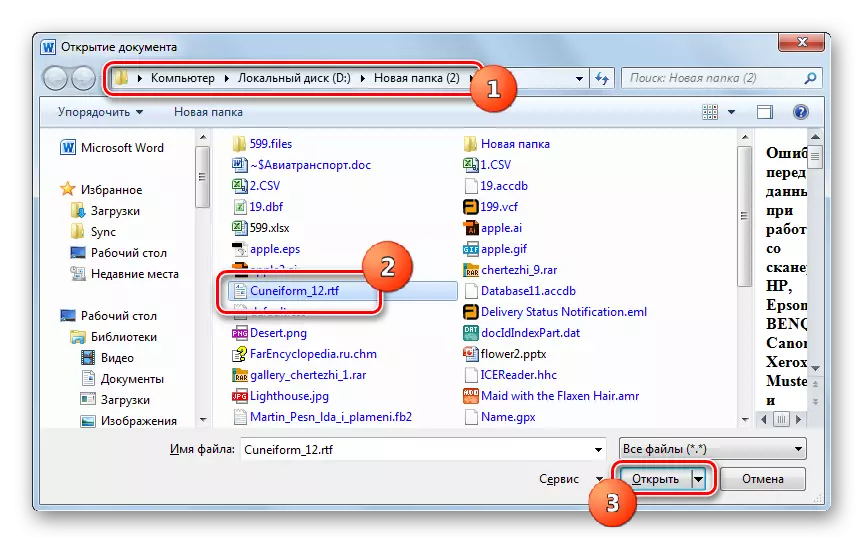

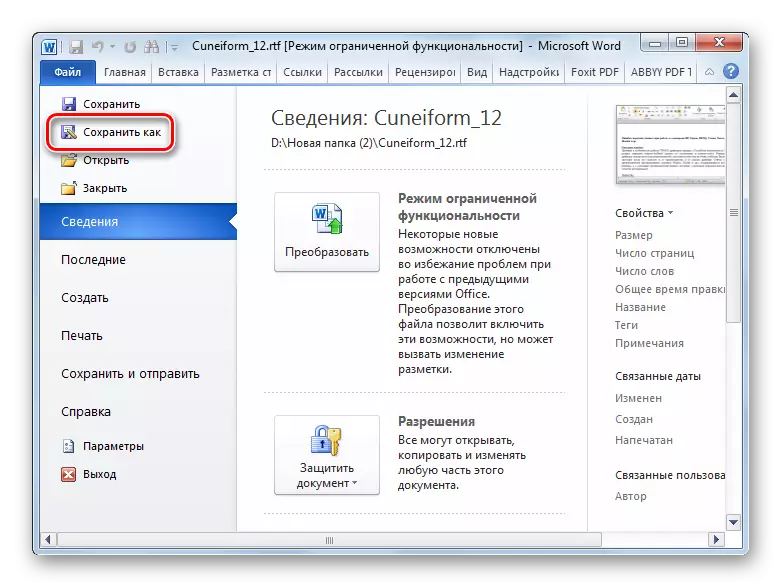
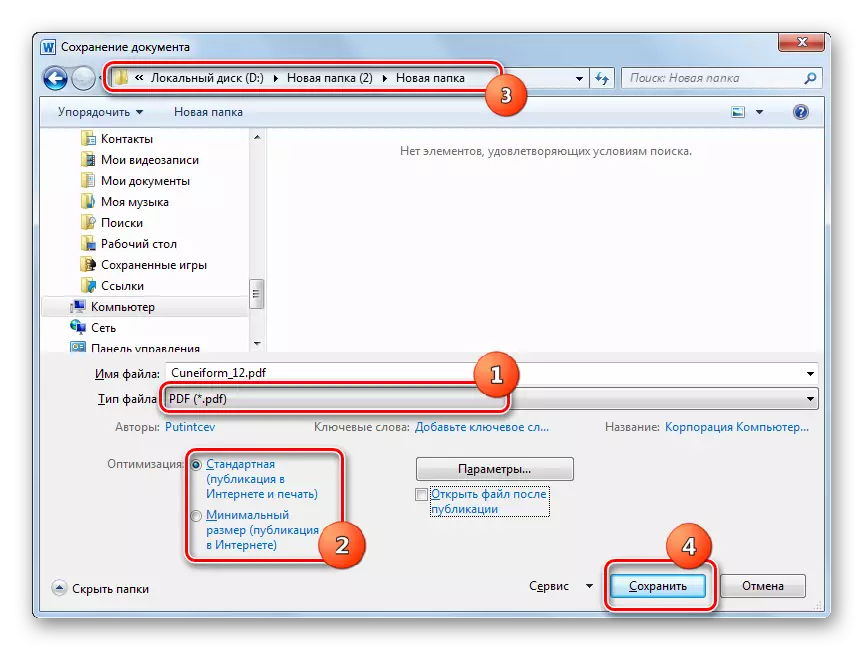
Tāpat kā iepriekšējā metode, šī darbību versija ietver arī tikai vienu operācijas objektu apstrādi, ko var uzskatīt par tās trūkumiem. Bet, Word ir uzstādīts lielākajā daļā lietotāju, kas nozīmē, ka tas nav nepieciešams, lai instalētu papildu programmatūru, kas īpaši, lai pārvērstu RTF uz PDF.
5. metode: OpenOffice
Vēl viens teksta procesors, kas spēj atrisināt uzdevumu, ir rakstnieka paketes OpenOffice.
- Aktivizējiet OpenOffice sākotnējo logu. Noklikšķiniet uz "Open ...".
- Atrodiet rtf atrašanās vietas mapi atvēršanas logā. Izvēloties šo objektu, nospiediet "Open".
- Objekta saturs tiks atvērts rakstniekā.
- Lai pārformatētu PDF, noklikšķiniet uz "File". Iet cauri "Export uz PDF ..." preci.
- PDF ... Parametru ... "Logu sākas, ir diezgan dažādi iestatījumi, kas atrodas vairākās cilnēs. Ja vēlaties, jūs varat izmantot iegūto rezultātu precīzāk. Bet vienkāršākajai konversijai nekas nav jāmaina, bet vienkārši noklikšķiniet uz "Eksportēt".
- Tiek uzsākts eksporta logs, kas ir analogs saglabāt apvalks. Šeit jums ir jāpārvietojas uz direktoriju, kur nepieciešams izvietot apstrādes rezultātu un noklikšķiniet uz "Saglabāt".
- PDF dokuments tiks saglabāts ieceltajā vietā.
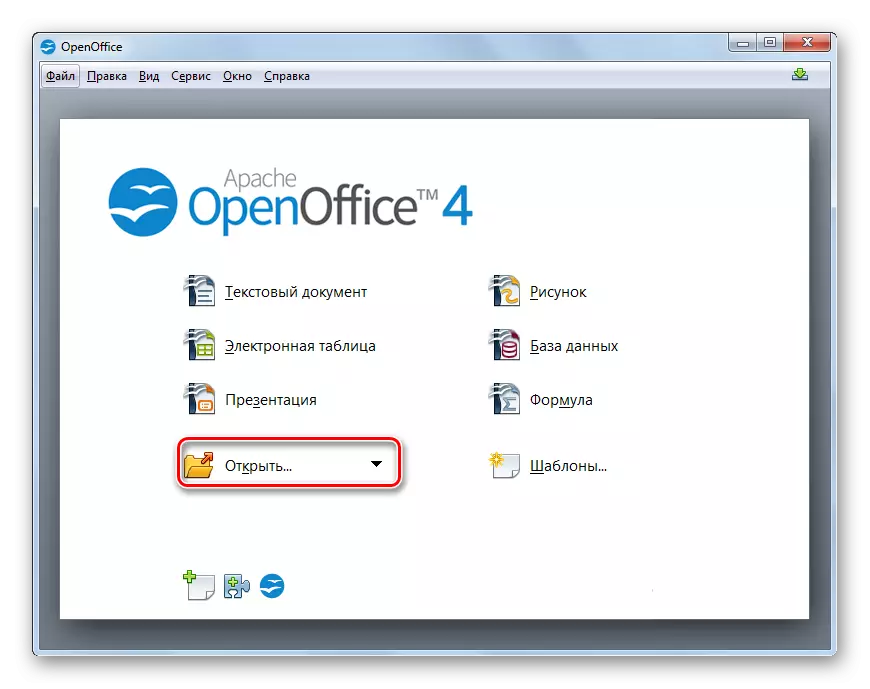
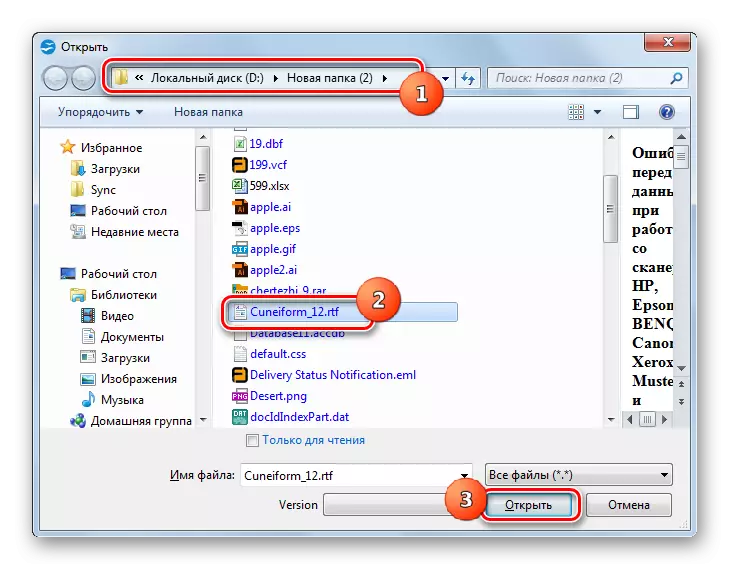
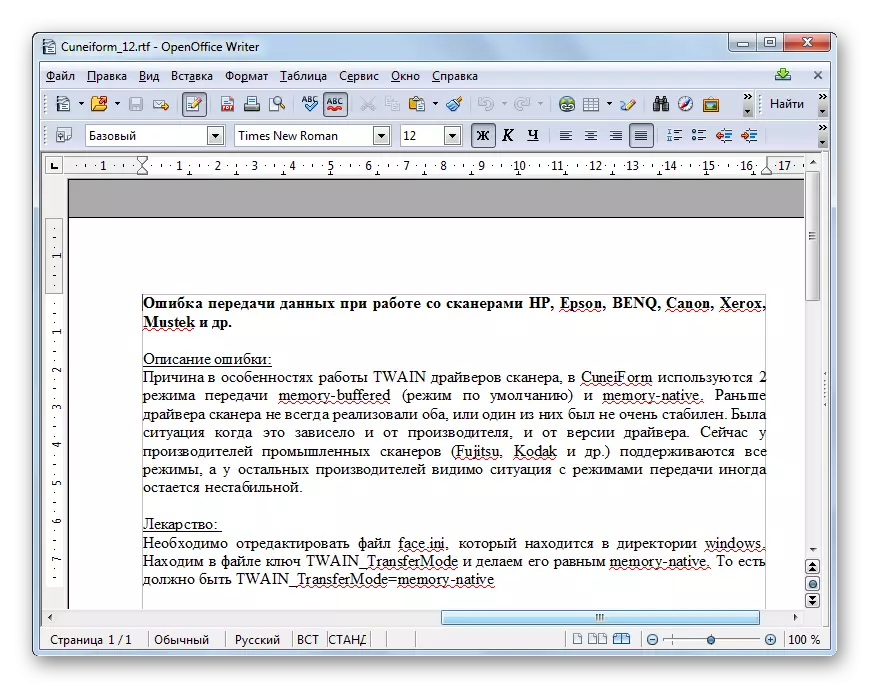
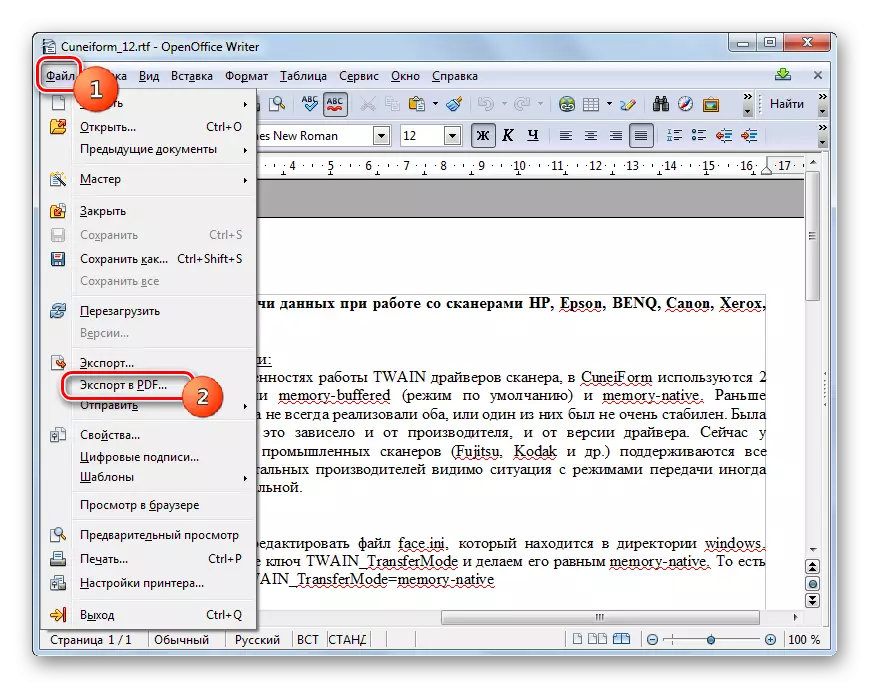
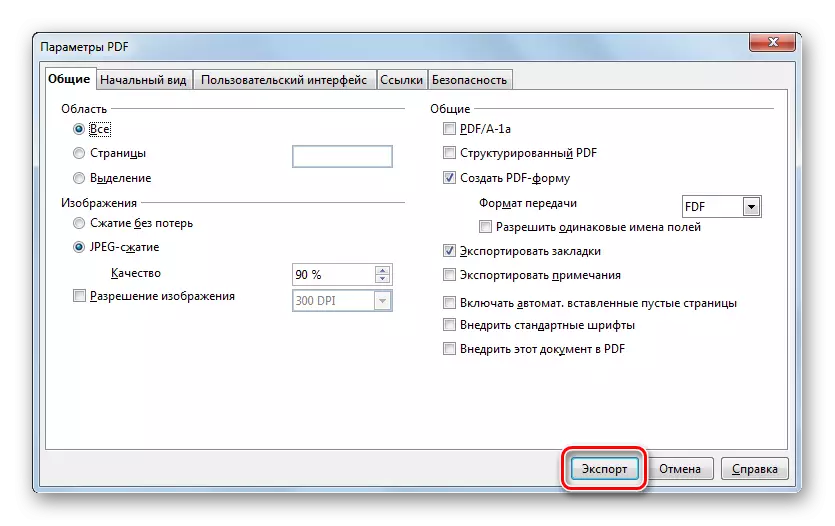

Šīs metodes izmantošana ir izdevīga no iepriekšējā ar to, ka OpenOffice Writer ir bezmaksas programmatūra, atšķirībā no vārda, bet, ja ne paradoksāli, mazāk izplatīts. Turklāt, izmantojot šo metodi, varat iestatīt precīzākus pabeigto failu iestatījumus, lai gan ir iespējams apstrādāt tikai vienu operācijas objektu.
6. metode: Libreoffice
Vēl viens teksta procesors, kas veic eksportu uz PDF - Libreoffice Writer.
- Aktivizējiet LibreOffice sākotnējo logu. Saskarnes kreisajā daļā noklikšķiniet uz "Open File".
- Sākt atvēršanas logu. Izvēlieties mapi, kur RTF ir ievietots un pārbaudiet failu. Pēc šīm darbībām nospiediet "Atvērt".
- RTF saturs parādīsies logā.
- Iet uz pārformatēšanas procedūru. Noklikšķiniet uz "File" un "Eksportēt uz PDF ...".
- Parādās logs "PDF parametri", kas ir gandrīz identisks, ko mēs esam redzējuši no OpenOffice. Arī šeit, ja nav nepieciešams iestatīt papildu iestatījumus, noklikšķiniet uz Eksportēt.
- Logā "Eksports" Dodieties uz mērķa direktoriju un nospiediet "Saglabāt".
- Dokuments tiek saglabāts PDF formātā, kurā norādīts iepriekš.
Šī metode ir maz atšķirības no iepriekšējā, un faktiski ir tādi paši "plusi" un "mīnusi".

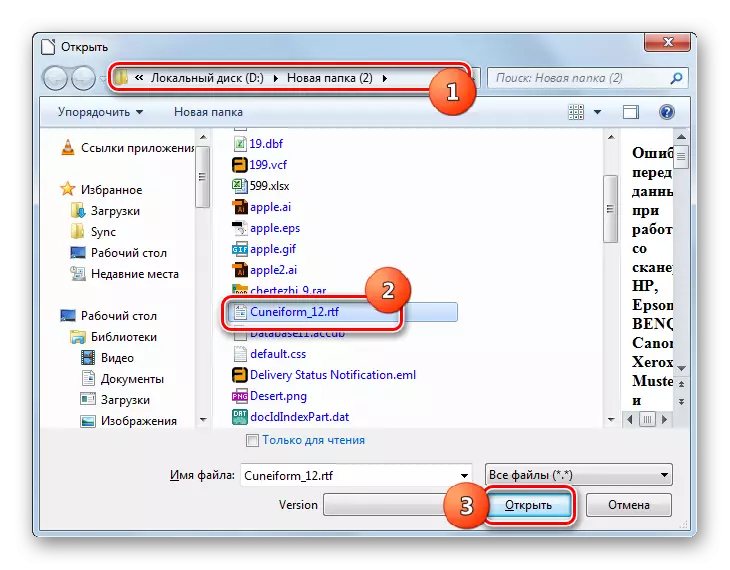

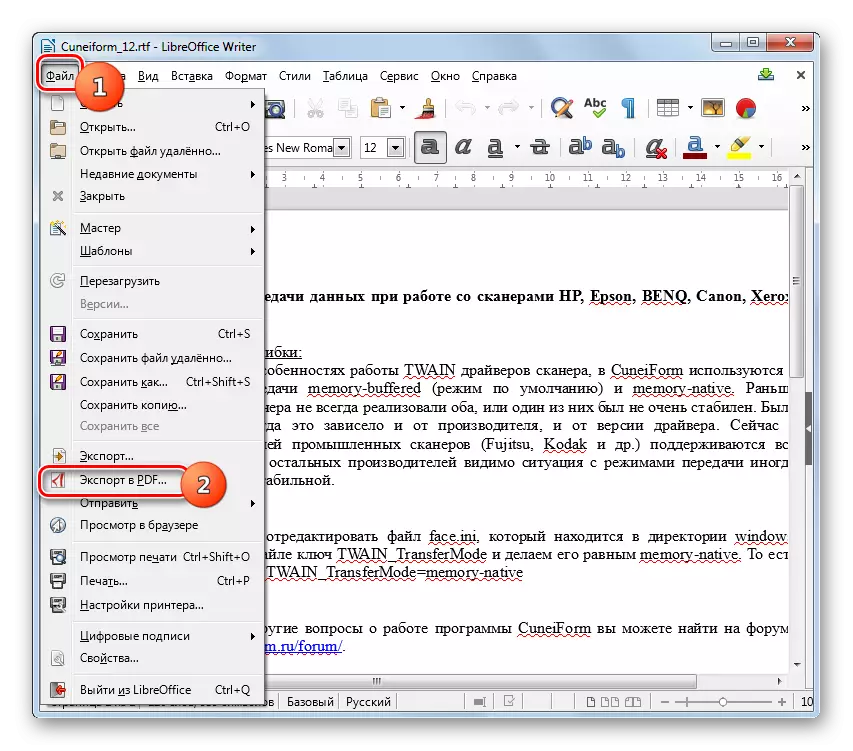
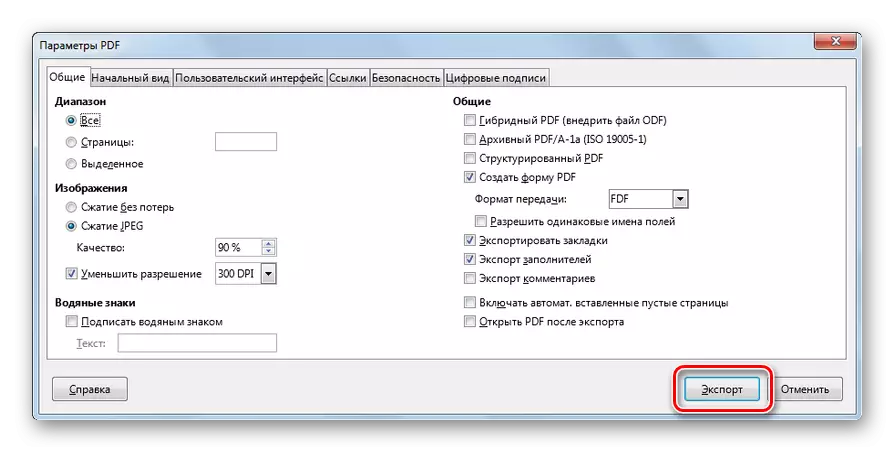
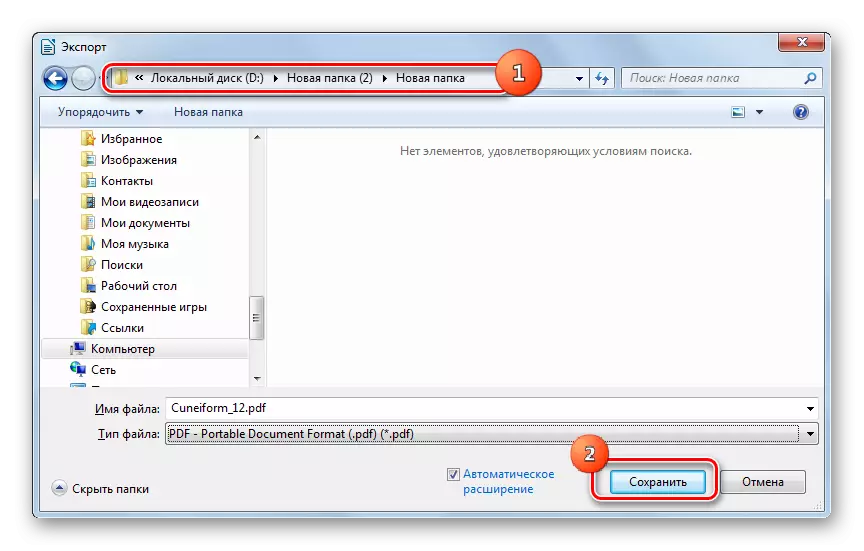
Kā redzat, ir diezgan dažas dažādas programmas, kas palīdzēs pārvērst RTF uz PDF. Tie ietver dokumentu pārveidotājus (AVS Converter), augsti specializētus pārveidotājus pārformatēšanai PDF (ABBYY PDF transformatoru +), plaša profila programmas darbam ar grāmatām (kalibru) un pat teksta procesoriem (Word, OpenOffice un LibreOffice Writer). Katrs pats lietotājs tiek gaidīts, lai izlemtu, ko pieteikums izmantot viņu konkrētā situācijā. Bet grupu pārveidošanai labāk ir izmantot AVS Converter un iegūt rezultātu ar precīzi noteiktiem parametriem - Calibri vai ABBYY PDF Transformer +. Ja jums nav iestatīt jebkādus īpašus uzdevumus, tas ir diezgan piemērots apstrādei un vārdu, kas jau ir instalēts datoros ļoti daudziem lietotājiem.
