
Kā jums vajadzētu būt zināms, katrai mūsdienu interneta pārlūkprogrammai ir iespēja saglabāt un, ja nepieciešams, nodrošināt dažādus datus, tostarp paroles. Tas attiecas uz burtiski jebkuru interneta resursu, tostarp sociālā tīkla VKontakte tīmekļa vietni. Šī raksta gaitā mēs jums pastāstīsim, kā atbrīvoties no parolēm populārākajās pārlūkprogrammās.
Noņemiet saglabātās paroles
Daudzējādā ziņā paroles noņemšanas process ir līdzīgs tam, ko mēs esam norādījuši rakstā, skatoties uzskaitītajiem datiem dažādās pārlūkprogrammās. Mēs iesakām iepazīties ar šo rakstu, lai atrastu atbildi uz daudziem jautājumiem.
Ņemiet vērā, ka visas jūsu darbības nevar atcelt!
- Lietojot Yandex.Bauser arī ir nepieciešams, lai kopētu un ielīmēt īpašu kodu adrešu joslā.
Pārlūks: // Iestatījumi / Paroles
- Izmantojot paroles meklēšanas lauku, atrodiet nepieciešamos datus.
- Pārvietojiet peli virs virknes ar nevajadzīgiem datiem un noklikšķiniet uz krusta ikonas virknes labajā pusē ar paroli.



Ja jums ir grūtības konstatēt, izmantot parasto lapu ritināšanu.
- Opera pārlūks arī prasa izmantot īpašu saiti no adreses virknes.
Opera: // iestatījumi / paroles
- Izmantojot paroles meklēšanas bloku, atrodiet datus izdzēstos datus.
- Novietojiet peles kursoru uz līnijas ar dzēšanas datiem un noklikšķiniet uz ikonas ar krustu "Dzēst".



Neaizmirstiet pārbaudīt darbības panākumus pēc paroles noņemšanas.
- Atverot Mozilla Firefox tīmekļa pārlūkprogrammu, ievietojiet šādu rakstzīmju kopu adreses joslā.
Par: Preferences # Drošība
- "Pieteikšanās" blokā noklikšķiniet uz pogas "Saglabātie logins".
- Izmantojot meklēšanas virkni, atrodiet nepieciešamos datus.
- No rezultātu saraksta izvēlieties to, kuru vēlaties dzēst.
- Lai izdzēstu paroli, izmantojiet pogu Dzēst, kas atrodas rīkjoslas apakšā.
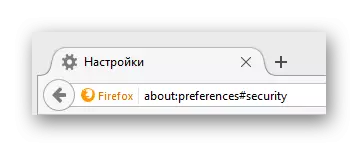
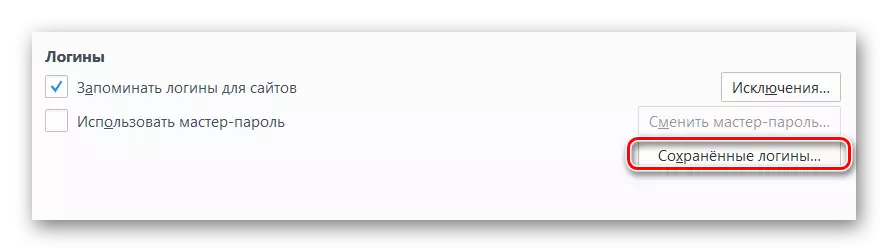



2. metode: visu paroļu dzēšana
Nekavējoties atzīmējiet, ka, lai labāk izprastu darbības no šīs metodes, jums vajadzētu izpētīt citus rakstus mūsu mājas lapā par pārlūkprogrammas pārskatīšanas tīrīšanu. Ir svarīgi pievērst uzmanību tam, jo ar pareizi iestatiet parametrus, jūs varat izdzēst tikai daļu no datiem, nevis uzreiz uzreiz.
Lasīt vairāk: Kā tīrīt stāstu Google Chrome, Opere, Mazil Firefox, Yandex.Browser
Neatkarīgi no pārlūkprogrammas, vienmēr notīriet stāstu par visu laiku.
- Tiešsaistes pārlūkprogrammā Google Chrome vispirms atveriet programmas galveno izvēlni, noklikšķinot uz pogas, kas norādīta ekrānuzņēmumā.
- Sarakstā ir nepieciešams panākt peles kursoru uz sadaļu "Vēsture" un starp sub-klauzulām izvēlēties "Vēsture".
- Nākamajā lapā kreisajā pusē noklikšķiniet uz pogas "Clear Story".
- Logā, kas atveras, iestatiet ērces pēc saviem ieskatiem, noteikti atstājiet "paroles" un "datus par autofill" vienumiem.
- Noklikšķiniet uz pogas "Clear Story".





Pēc tam, stāsts hromā tiks dzēsti.
- Pārlūkprogrammā no Yandex uz augšējā panelī, atrodiet pogu "Yandex.bauser Settings" un noklikšķiniet uz tā.
- Pārvietojiet peli virs "Vēsture" un atlasiet sadaļu tāda paša nosaukuma no apspriestā saraksta.
- Lapas labajā pusē atrodiet un noklikšķiniet uz pogas "Clear Story".
- Saistītā konteksta logā atlasiet "Saglabātās paroles" un "Auto aizpildīšanas dati", pēc tam izmantojiet pogu "Clear Story".




Kā redzams, stāsts Yandex.Browser arī tīra tikpat viegli kā Chrome.
- Ja izmantojat operas pārlūkprogrammu, jums ir nepieciešams atklāt galveno izvēlni, noklikšķinot uz atbilstošās pogas.
- No iesniegtajiem vienumiem doties uz sadaļu "Vēsture".
- Nākamajā lappusē augšējā labajā stūrī noklikšķiniet uz pogas "Clear Story ...".
- Instalējiet ērces pretī "datiem autofill formām" un "paroles".
- Pēc tam noklikšķiniet uz pogas "Skaidrs apmeklējuma pētījums".





Savā izskats Opera ir diezgan atšķirīga no pārlūkiem līdzīgā dzinēja, tāpēc esiet uzmanīgi.
- Mozilla Firefox pārlūkā, tāpat kā citās pārlūkprogrammās, paplašiniet galveno izvēlni.
- Starp iesniegtajām sadaļām izvēlieties "Magazine".
- Izmantojot uzlaboto izvēlni, izvēlieties "Dzēst vēsturi ...".
- Jaunajā logā "Dzēšot pēdējo vēsturi", paplašiniet "Detaļas" apakšsadaļu, atzīmējiet "Mode un meklēšana" un "Aktīvās sesijas", pēc tam noklikšķiniet uz pogas "Dzēst tagad".




Šajā sakarā ar tīrīšanas vēsturi dažādās pārlūkprogrammās jūs varat pabeigt.
Mēs ceram, ka, izpildot ieteikumus, jums nebija grūtības. Anyway, mēs vienmēr esam gatavi jums palīdzēt. Visu to labāko!
