
MFP, tāpat kā jebkurai citai ierīcei, kas savienota ar datoru, nepieciešama vadītāja instalācija. Un absolūti nav svarīgi, šī ir moderna ierīce vai kaut kas jau ir ļoti vecs, piemēram, Xerox Persher 3121.
Vadītāja instalēšana Xerox Persher 3121
Ir vairāki veidi, kā instalēt īpašu programmatūru šim MFP. Vislabāk ir saprast to katrā, jo tad lietotājs šķiet izvēle.1. metode: oficiālā vietne
Neskatoties uz to, ka oficiālā tīmekļa vietne nav vienīgais resurss, kurā var atrast nepieciešamos draiverus, jums vēl ir jāsāk ar to.
Iet uz Xerox tīmekļa vietni
- Loga centrā mēs atrodam meklēšanas virkni. Nav nepieciešams uzrakstīt printera pilnu vārdu, ir pietiekams tikai "phaser 3121". Tūlīt piedāvājums parādīsies, lai atvērtu iekārtas personisko lapu. Mēs to izmantojam, noklikšķinot uz modeļa nosaukuma.
- Šeit mēs redzam daudz informācijas par MFP. Lai atrastu to, kas mums ir nepieciešams brīdī, noklikšķiniet uz Draiveri un lejupielādes.
- Pēc tam izvēlieties operētājsistēmu. Svarīgs komentārs būs tas, ka Windows 7 un visām turpmākajām vadītāja sistēmām vienkārši nav - ir tik novecojis printera modelis. Vairāk laimīgāki īpašnieki, piemēram, XP.
- Lai lejupielādētu draiveri, tas ir pietiekami, lai noklikšķinātu uz tā nosaukuma.
- Visu arhīvu failiem, kas ir jānoņem, tiek lejupielādēti datorā. Tiklīdz šī procedūra tiek veikta, startējiet instalēšanu, izmantojiet exe failu.
- Neskatoties uz to, ka uzņēmuma tīmekļa vietne ir pilnīgi angļu valodā, "instalācijas vednis" joprojām aicina mūs izvēlēties valodu turpmākam darbam. Izvēlieties "krievu" un noklikšķiniet uz "OK".
- Pēc tam, gaidīts logs parādās pirms mums. Mēs izlaidām to, noklikšķinot uz "Next".
- Tieši instalēšana sākas tūlīt pēc tam. Process neprasa mūsu iejaukšanos, tas joprojām ir jāgaida beigām.
- Pēc pabeigšanas jums ir nepieciešams noklikšķināt tikai uz "gatavs".
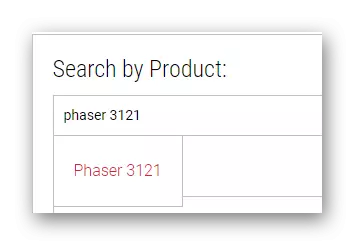

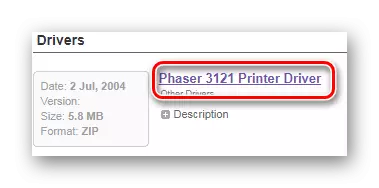


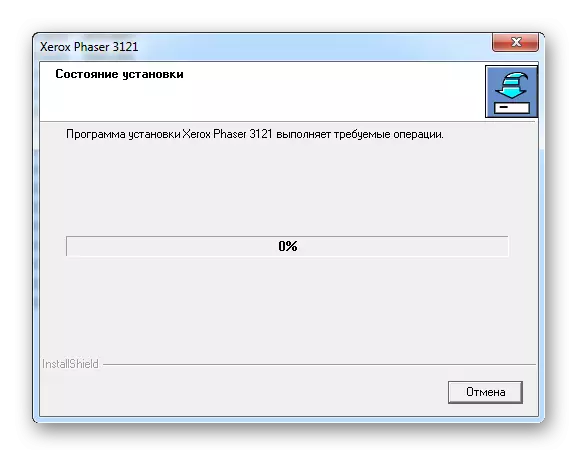
Par šo parsēšanas pirmo virzienu pabeigta.
2. metode: Trešās puses programmas
Ērtāks veids, kā instalēt vadītāju, var kalpot kā trešo pušu programmām, kas nav tik daudz internetā, bet pietiekami, lai radītu konkurenci. Visbiežāk tas ir automatizēts operētājsistēmas skenēšanas process ar turpmāku programmatūras uzstādīšanu. Citiem vārdiem sakot, tas ir nepieciešams tikai, lai lejupielādētu šādu lietojumprogrammu no lietotāja, un tas to darīs pats. Lai labāk iepazītos ar šādu programmatūras pārstāvjiem, ieteicams izlasīt rakstu mūsu tīmekļa vietnē.
Lasīt vairāk: kāda programma draiveru instalēšanai izvēlēties

Ir svarīgi atzīmēt, ka līderis starp visām aplūkojamās segmenta programmām ir vadītāja pastiprinātājs. Šī ir programmatūra, kas atradīs ierīces draiveri un darīs to, visticamāk, pat ja jums ir Windows 7, nemaz nerunājot par iepriekšējām OS versijām. Turklāt pilnīgi caurspīdīgs interfeiss neļaus jums pazust dažādās funkcijās. Bet labāk ir iepazīties ar instrukcijām.
- Ja programma jau ir lejupielādēta datorā, tad tas paliek to palaist. Tūlīt pēc tam noklikšķiniet uz "Veikt un instalēt", apejot Licences līguma lasīšanu.
- Pēc tam sākas visvairāk automātiska skenēšana. Mums nav jādara nekādi pasākumi, programma darīs visu pats.
- Tā rezultātā mēs saņemam pilnīgu problēmu zonu sarakstu datorā, kam nepieciešama atbilde.
- Tomēr mēs esam ieinteresēti tikai noteiktā ierīcē, tāpēc jums ir jāpievērš uzmanība tam. Vieglākais veids, kā izmantot meklēšanas virkni. Šī metode ļauj atrast aprīkojumu visos šajā lielajā sarakstā, un mums būs tikai noklikšķiniet uz "Instalēt".
- Kad darbs ir beidzies, jums ir nepieciešams restartēt datoru.



3. metode: ierīces ID
Jebkurai iekārtai ir savs numurs. Tas ir diezgan pamatots, jo operētājsistēmai ir nepieciešams kaut kādā veidā definēt pievienoto ierīci. Mums tas ir lieliska iespēja atrast īpašu programmatūru, neizmantojot programmas vai komunālo pakalpojumu instalēšanu. Jums vienkārši ir jāzina pašreizējais Xerox Persher 3121 MFP ID:
WSDPRINT XEROX_HWID_GPD1
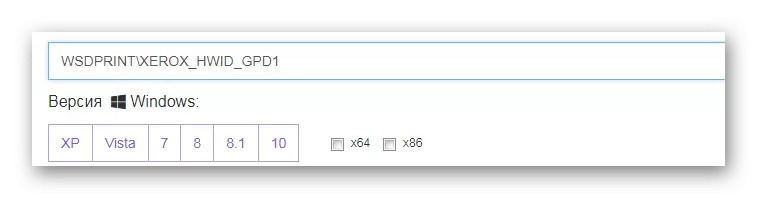
Turpmākais darbs nebūs daudz darba. Tomēr labāk ir pievērst uzmanību rakstam no mūsu vietnes, kur tas ir aprakstīts, cik vien iespējams, kā instalēt draiveri, izmantojot unikālu ierīces numuru.
Lasīt vairāk: izmantojot ierīces ID vadītāja meklēšanu
4. metode: Windows standarta rīki
Šķiet fantastiski, bet jūs varat darīt bez apmeklēšanas vietām, lejupielādējot dažādas programmas un komunālos pakalpojumus. Dažreiz tas ir pietiekami, lai attiecas uz Windows operētājsistēmas standarta rīkiem un atrast draiverus gandrīz jebkuram printerim. Let's galā ar šādā veidā tuvāk.
- Vispirms ir jāatver ierīces pārvaldnieks. Ir daudz dažādu veidu, bet tas ir ērtāk to darīt, izmantojot "Start".
- Tālāk jums ir jāatrod sadaļa "Ierīces un printeri". Iet tur.
- Logā, kas parādās, izvēlieties pogu "Install Printer".
- Pēc tam mēs sākam pievienot MFP, noklikšķinot uz "Pievienot vietējo printeri".
- Portam jāatstāj tas, kurš tika piedāvāts pēc noklusējuma.
- Tālāk jūs izvēlaties printeri, kuru jūs interesē no ierosinātā saraksta.
- Tas paliek tikai, lai izvēlētos vārdu.

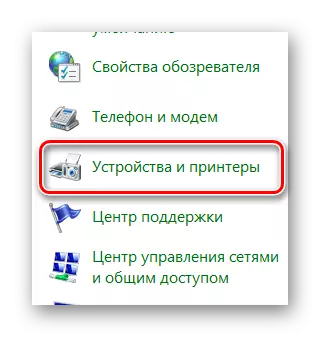

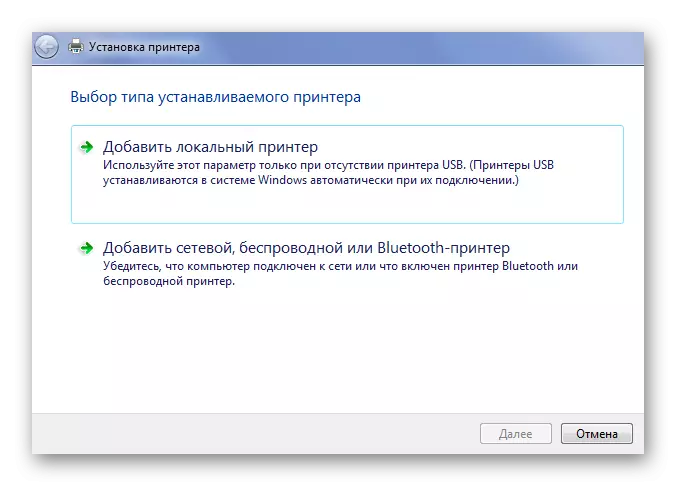
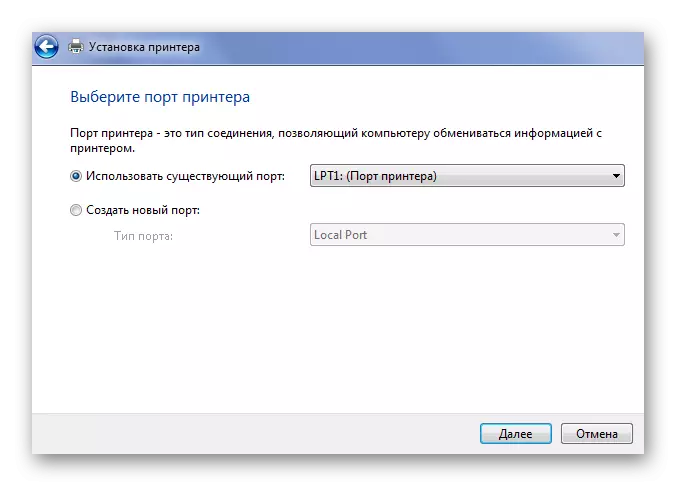
Ne katrs vadītājs var atrast šajā metodē. Īpaši Windows 7 šī metode nav piemērota.
Līdz raksta beigām mēs detalizēti izjaucām 4 veidus, kā instalēt Xerox Persher 3121 MFP draiverus.
