
ICO formāts ir visbiežāk izmanto, lai ražotu priekšrocības - tīmekļa vietnes ikonas, kas tiek parādītas, kad pārejot uz tīmekļa lapu pārlūkprogrammā cilnē. Lai padarītu šo ikonu, bieži vien ir jāpārvērš attēls ar PNG paplašinājumu ICO.
Pieteikumi pārformatēšanai
Lai veiktu PNG konversiju ICO, varat izmantot tiešsaistes pakalpojumus vai lietot datorā instalētās programmas. Pēdējā iespēja, mēs apsveram sīkāk. Lai pārvērstu norādītajā virzienā, varat izmantot šādus pieteikumu veidus:- Grafikas redaktori;
- Pārveidotāji;
- Attēlu skatītāji.
Tālāk mēs izskatīsim PNG transformācijas procedūru ICO par atsevišķu programmu piemēriem no iepriekš minētajām grupām.
1. metode: rūpnīcas formāti
Pirmkārt, apsveriet pārformatēšanas algoritmu ICO no PNG, izmantojot pārveidotāja faktora formātu.
- Palaist programmu. Noklikšķiniet uz sadaļas "Foto" vārda.
- Tiek atvērts saraksts ar konversijas virzieniem, kas iesniegti kā ikonas. Noklikšķiniet uz ikonas ICO.
- Tiek atvērts konversijas iestatījumu logs ICO. Pirmkārt, jums ir nepieciešams pievienot avotu. Noklikšķiniet uz "Pievienot failu".
- Atverot attēla izvēles logu, piesakieties sākotnējā PNG atrašanās vietā. Apzīmē ar norādīto objektu, izmantojiet "Open".
- Izvēlētā objekta nosaukums tiks parādīts sarakstā parametru logā. Laukā "End mape" ievadīja direktorijas adresi, uz kuru tiks nosūtīts konvertētais favons. Bet, ja nepieciešams, varat mainīt šo direktoriju, vienkārši noklikšķiniet uz "Mainīt".
- Izejot pa mapes pārskata rīku direktorijā, kur vēlaties uzglabāt Favon, izvēlieties to un noklikšķiniet uz "OK".
- Pēc jaunā adrese parādās "End mapes" elementā, noklikšķiniet uz "OK".
- Atgriežas galvenajā programmas logā. Kā redzat, uzdevuma iestatījumi tiek parādīti atsevišķā līnijā. Lai sāktu reklāmguvumu, izvēlieties šo virkni un noklikšķiniet uz "Start".
- Attēlu pārformatēšana ICO notiek. Pēc tam, kad uzdevums ir pabeigts, statuss "izpildīts" tiks iestatīts uz "Status" laukā.
- Lai dotos uz Favicon atrašanās vietas direktoriju, izvēlieties virkni ar uzdevumu un noklikšķiniet uz paneļa novietota ikonas - "END mape".
- "Diriģents" tiks uzsākts apgabalā, kurā ir ievietots gatavais favons.

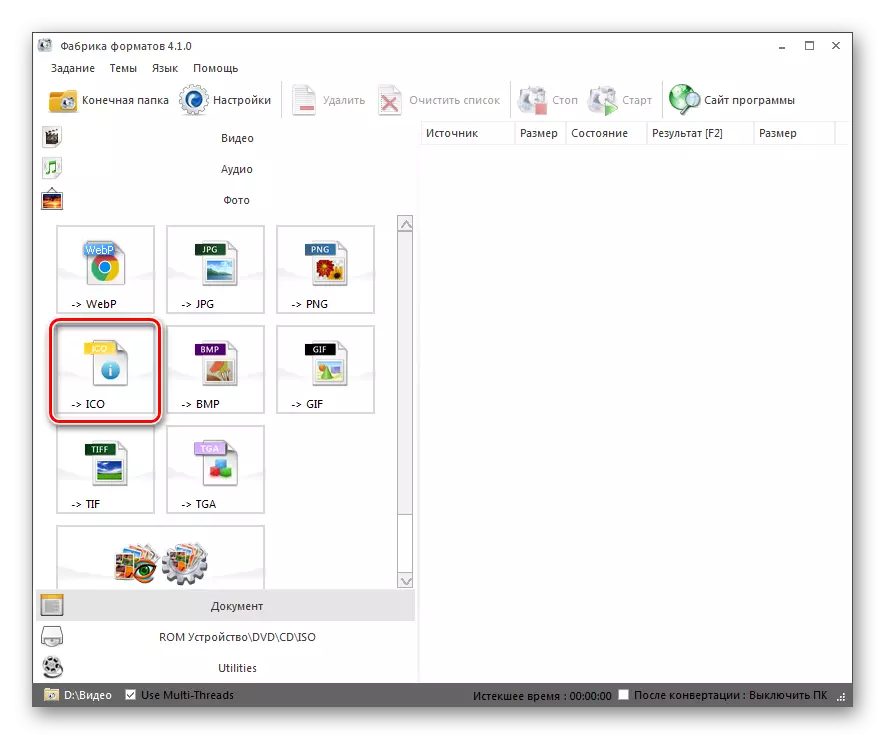

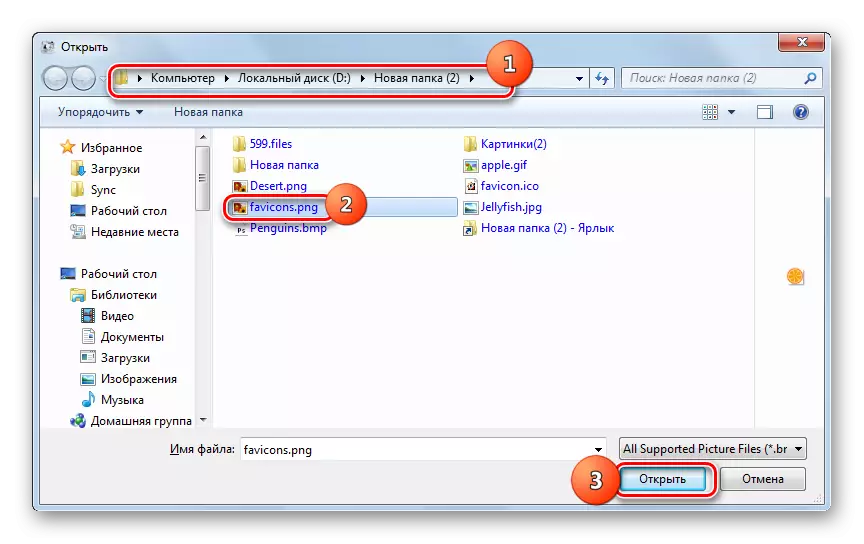

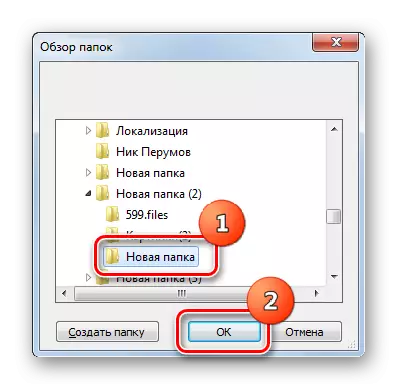

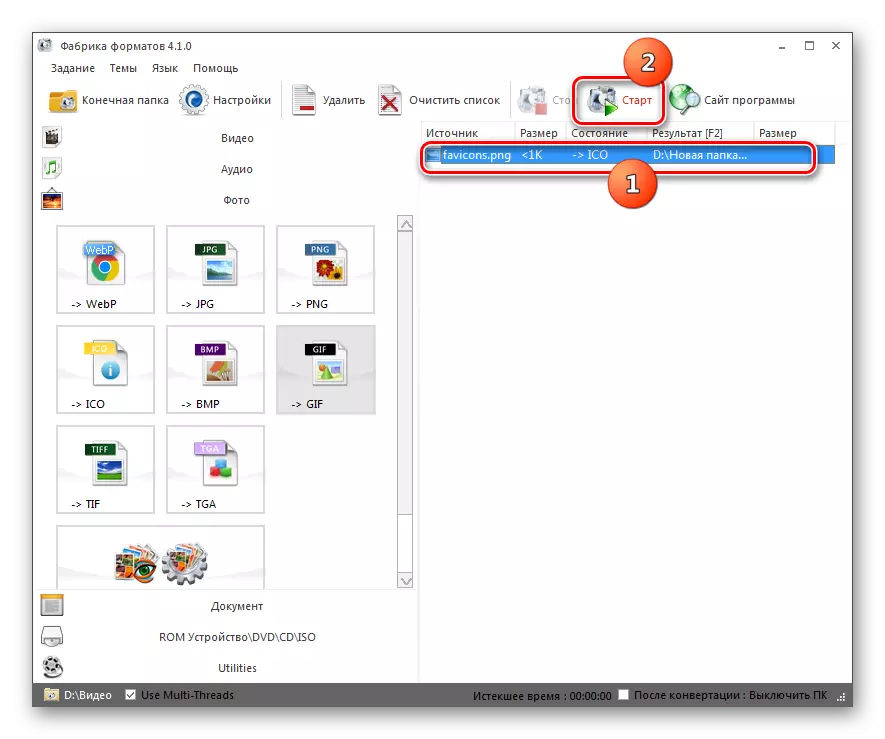
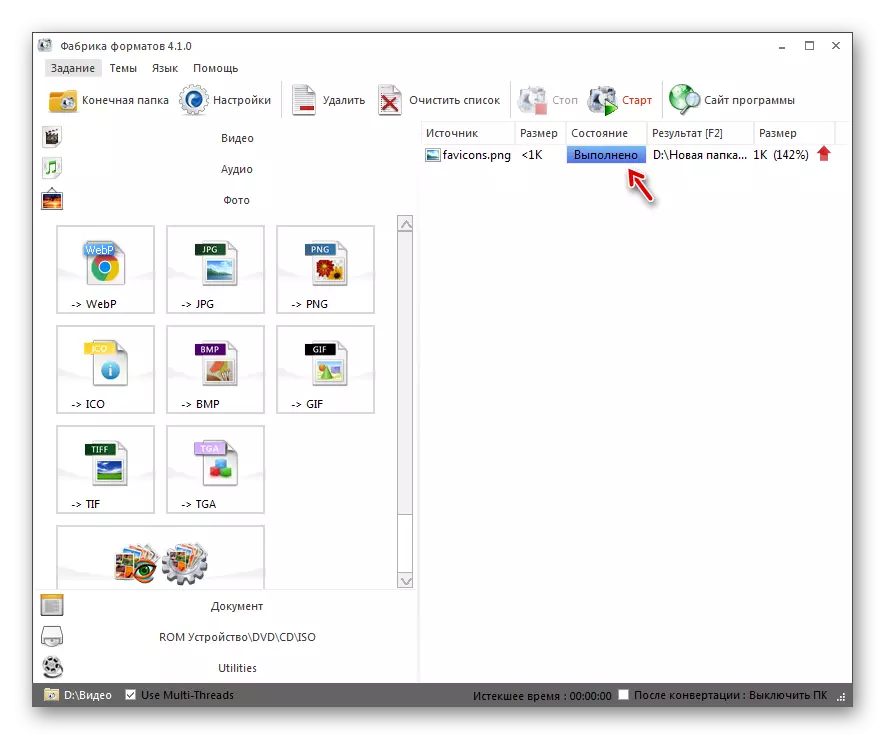
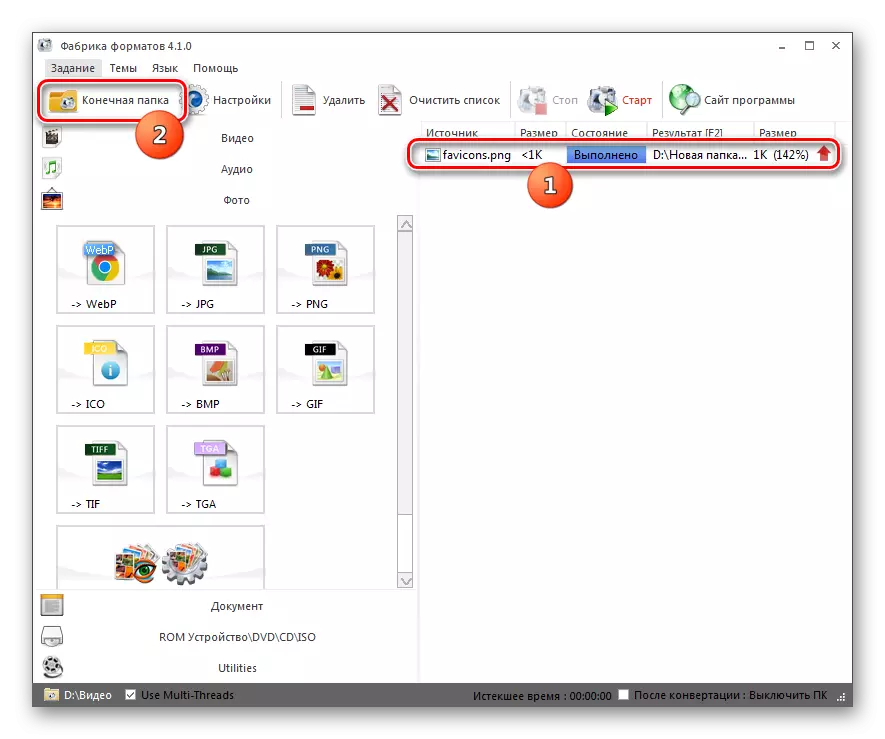
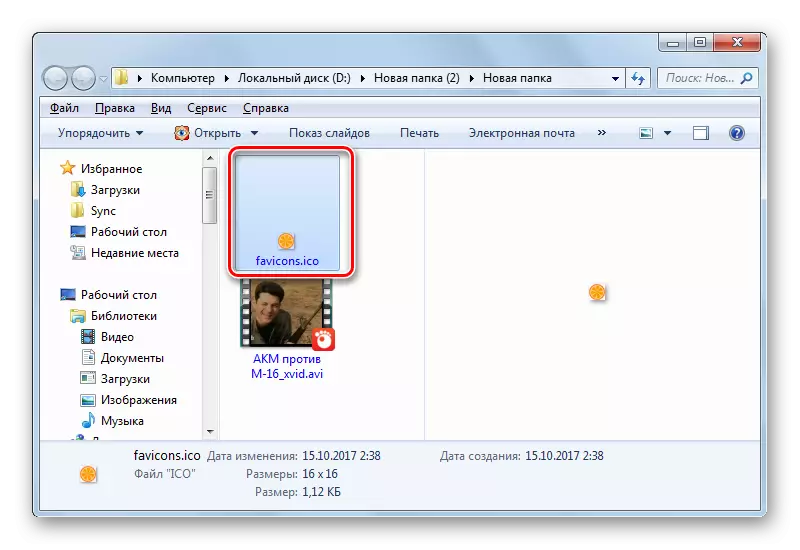
2. metode: Photo Converter Standard
Tālāk mēs uzskatām piemēru, kā īstenot procedūru, kas tiek pētīta, izmantojot specializētu programmu fotoattēlu pārveidotāja standarta konvertēšanai.
Lejupielādēt Photo Converter Standard
- Sāciet foto pārveidotāja standartu. Cilnē "Select Files" noklikšķiniet uz ikonas "+" ar uzrakstu "Files". Pārkraidītajā sarakstā noklikšķiniet uz "Pievienot failus".
- Tiek atvērts atlases logs. Iet uz PNG atrašanās vietu. Objekta norīkošana, piemērojiet "Open".
- Izvēlētais modelis tiks parādīts galvenajā programmas logā. Tagad jums ir jānorāda galīgais konversijas formāts. Lai to izdarītu, pa labi no ikonas "Saglabāt kā" apakšā loga, noklikšķiniet uz ikonas formā "+" zīmi.
- Papildu logs tiek atvērts ar milzīgu grafisko formātu sarakstu. Noklikšķiniet uz "Ico".
- Tagad ICO ikona parādījās "Saglabāt kā" elementu blokā. Tas ir aktīvs, un tas nozīmē, ka tas ir objektā ar šo paplašināšanu tiks pārveidots. Lai norādītu FAVON galīgo atmiņas mapi, noklikšķiniet uz sadaļas "Saglabāt" pēc nosaukuma.
- Sadaļa tiek atvērta, kurā jūs varat norādīt konvertētā Phanique saglabāšanas katalogu. Var izvēlēties ieslēgšanas pogas pozīciju, kur fails tiks saglabāts:
- Tajā pašā mapē kā avots;
- Direktorijā, kas ieguldīts sākotnējā direktorijā;
- Patvaļīga kataloga izvēle.
Ja izvēlaties pēdējo vienumu, ir iespējams norādīt jebkuru mapi uz diska vai savienotiem plašsaziņas līdzekļiem. Noklikšķiniet uz "Mainīt".
- Tiek atvērta mapju pārskats. Norādiet direktoriju, kurā vēlaties saglabāt favonu un nospiediet OK.
- Pēc ceļa uz izvēlēto direktoriju tiek parādīts attiecīgajā laukā, jūs varat veikt konversiju. Noklikšķiniet uz šī "Start".
- Tiek veikta attēlu pārformatēšana.
- Pēc tās beigām informācija tiek parādīta transformācijas logā - "Pārvēršana ir pabeigta". Lai pārietu uz Favon izvietojumu mapi, nospiediet "Rādīt failus ...".
- "Diriģents" sākas vietā, kur atrodas Favon.
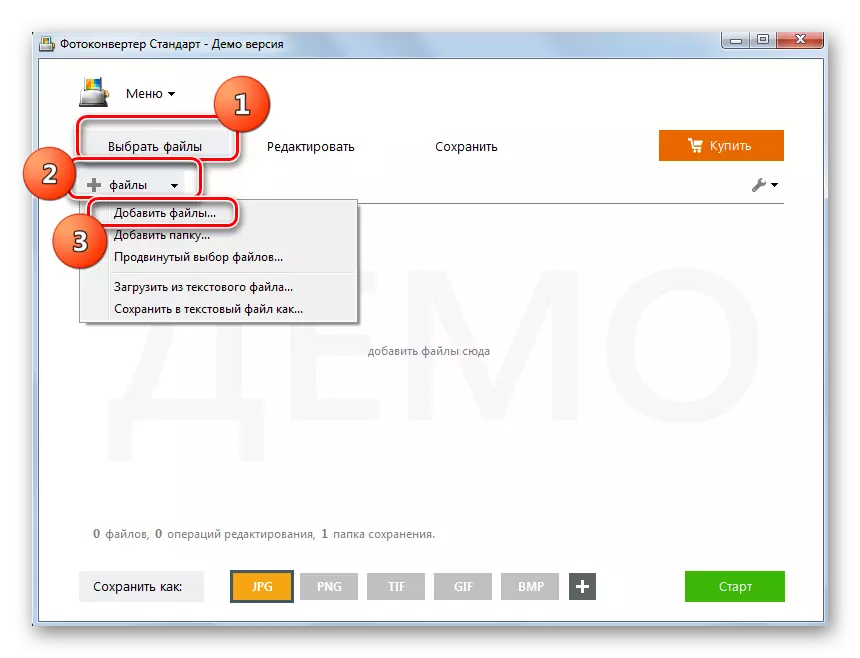
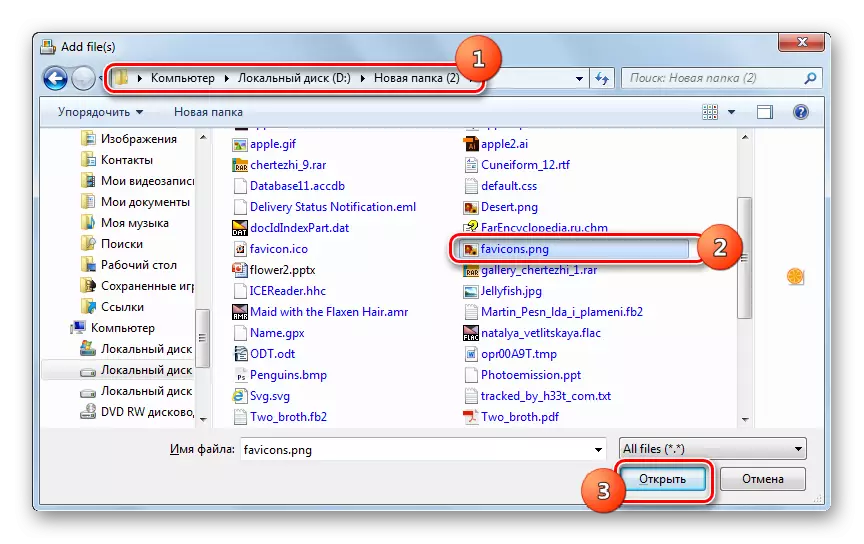

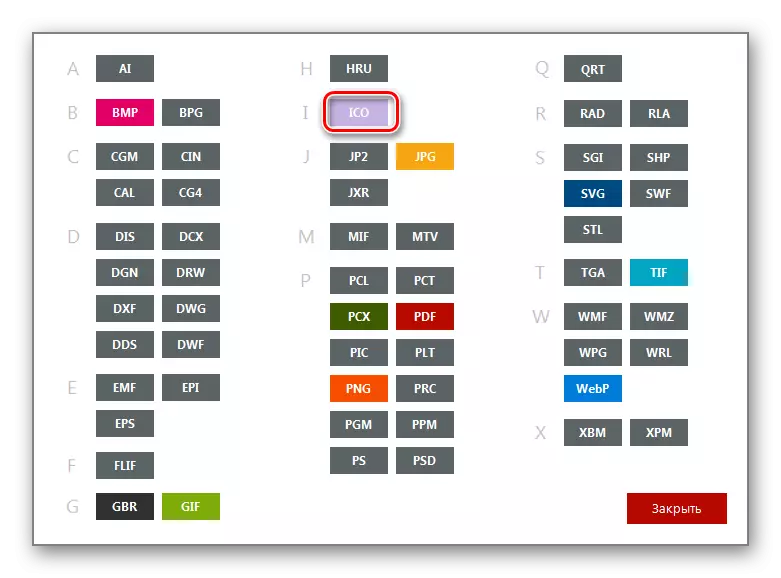
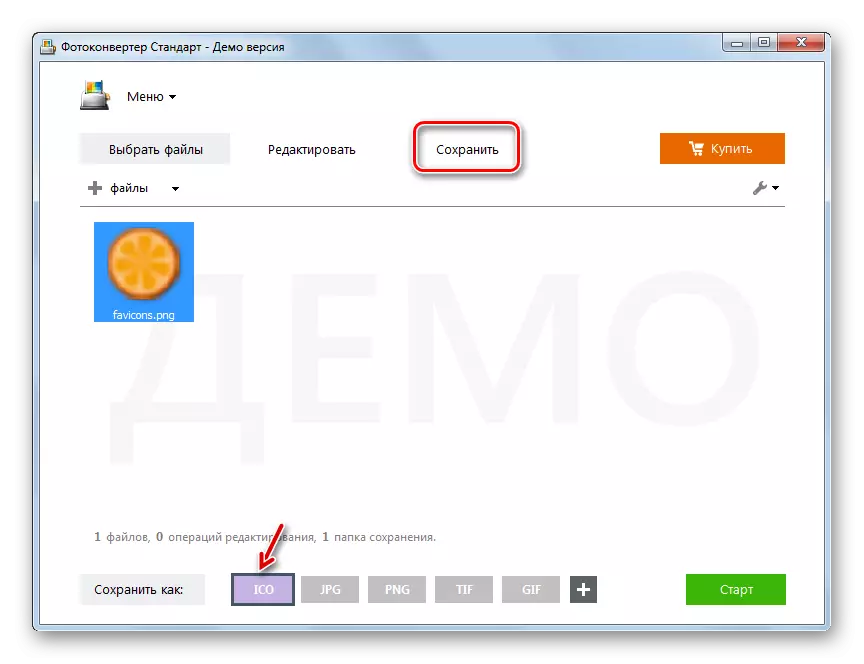
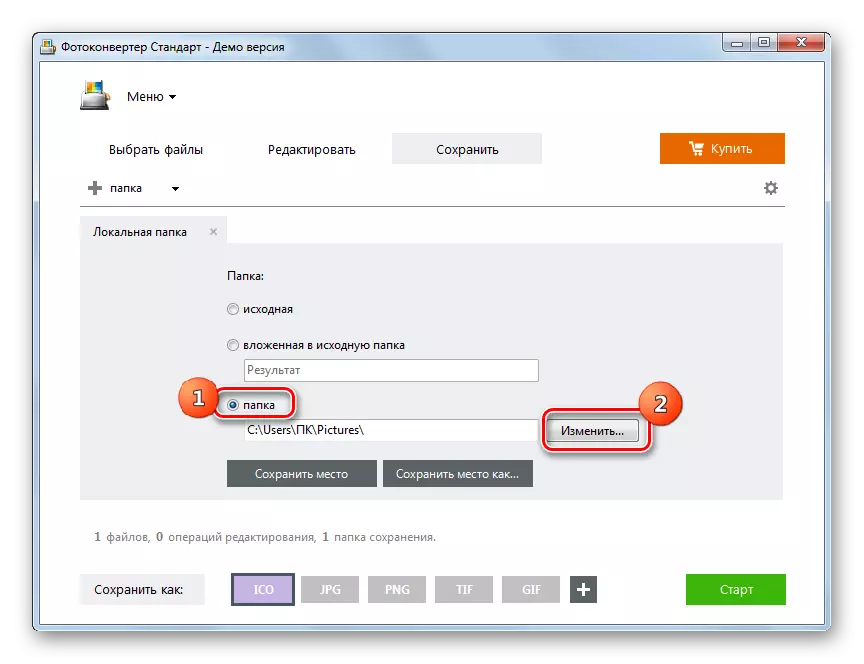
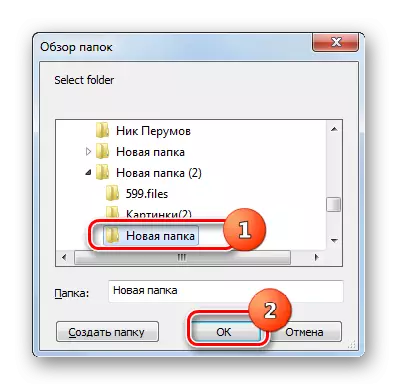
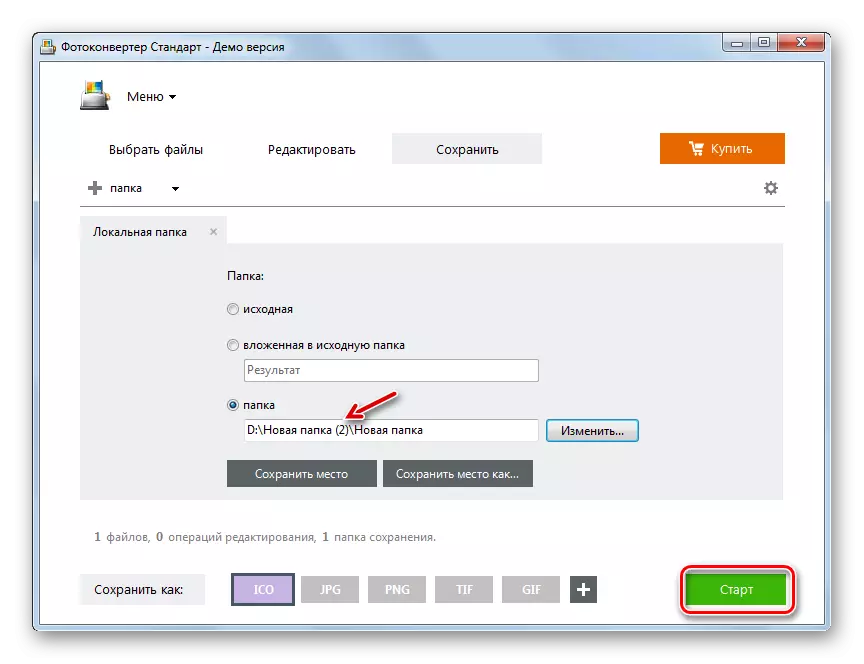
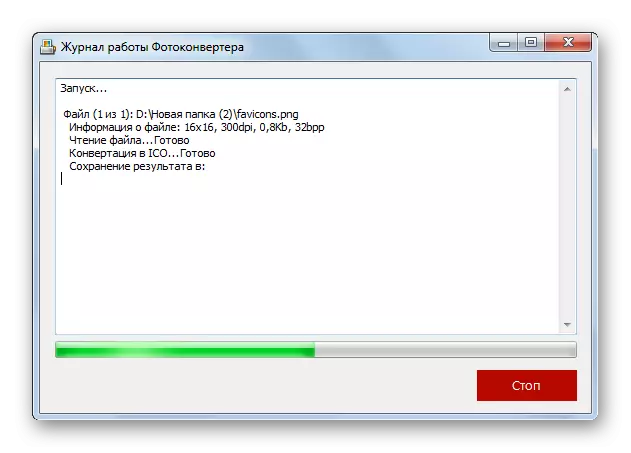
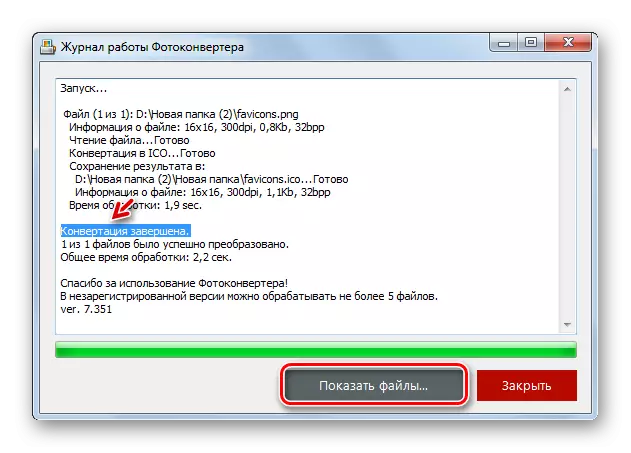

3. metode: GIMP
Pārformatēts ICO no PNG ir ne tikai pārveidotāji, bet arī lielākā daļa grafisko redaktoru, starp kuriem tiek piešķirts GIMP.
- Atvērt GIMP. Noklikšķiniet uz "File" un izvēlieties "Open".
- Tiek sākts attēla izvēles logs. Sānu izvēlnē atzīmējiet faila atrašanās vietas disku. Tālāk dodieties uz tās atrašanās vietas direktoriju. Izvēloties PNG objektu, piemērojiet "Open".
- Attēls parādīsies programmas apvalkā. Lai to pārvērstu, noklikšķiniet uz "Fails" un pēc tam "Eksportēt kā ...".
- Logā atvērtā loga kreisajā pusē norādiet disku, kurā vēlaties saglabāt iegūto attēlu. Tālāk dodieties uz vēlamo mapi. Noklikšķiniet uz "Atlasīt faila tipa" vienumu.
- Izvēlieties "Microsoft Windows" ikonu un nospiediet "Eksportēt" no produkcijas saraksta formātu.
- Logā parādījās, vienkārši nospiediet eksportu.
- Attēls tiks pārvērsts par ICO un atradīsies failu sistēmas jomā, ka lietotājs norādīja agrāk, konfigurējot konversiju.
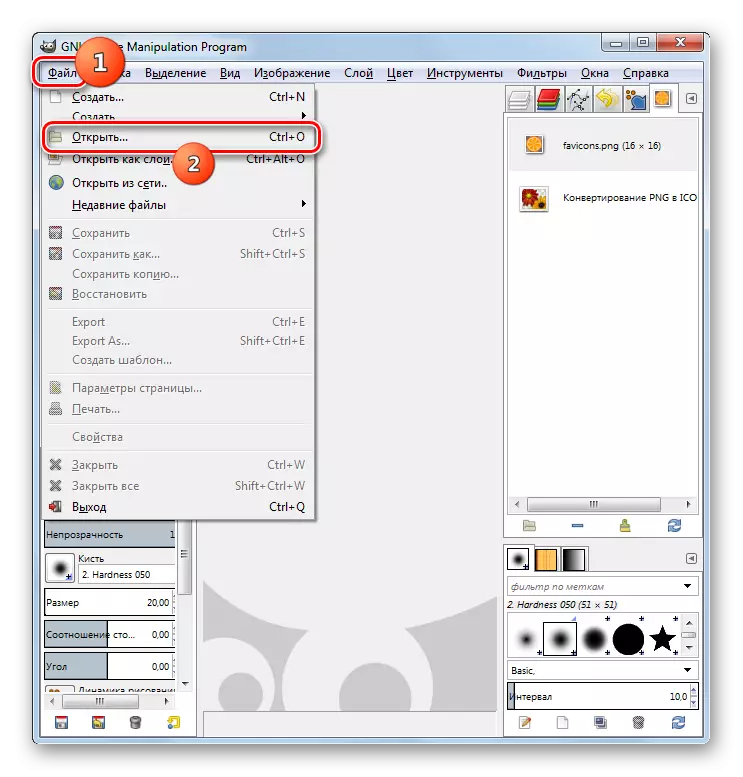
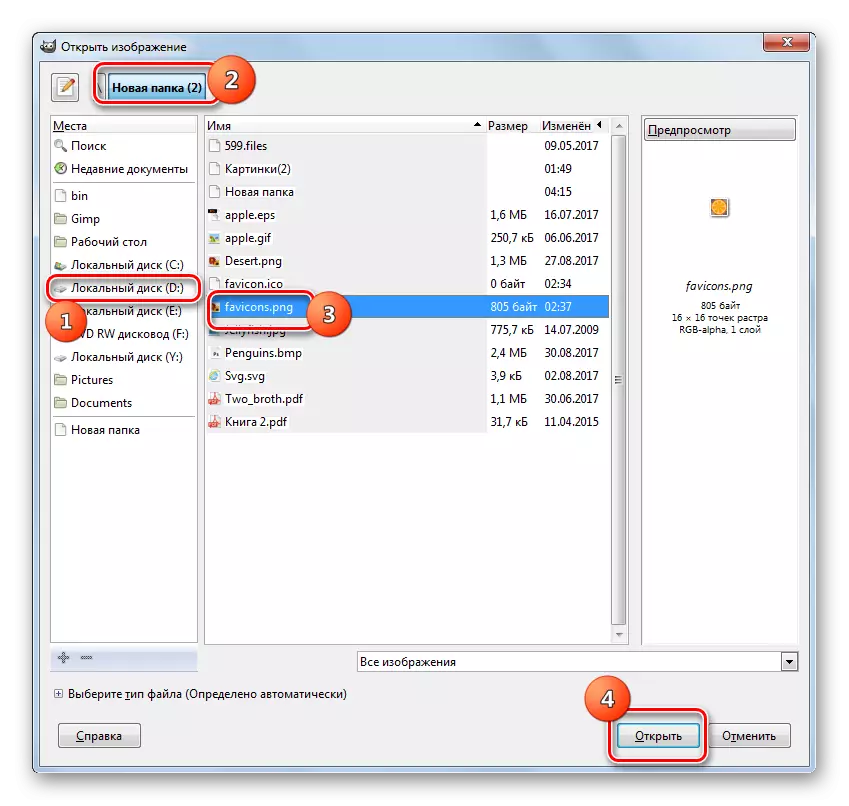
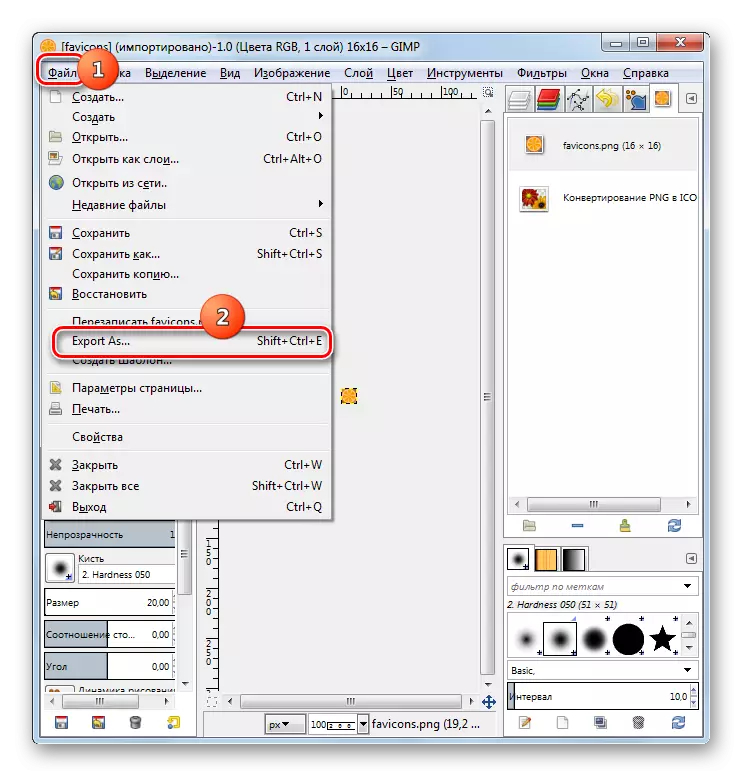
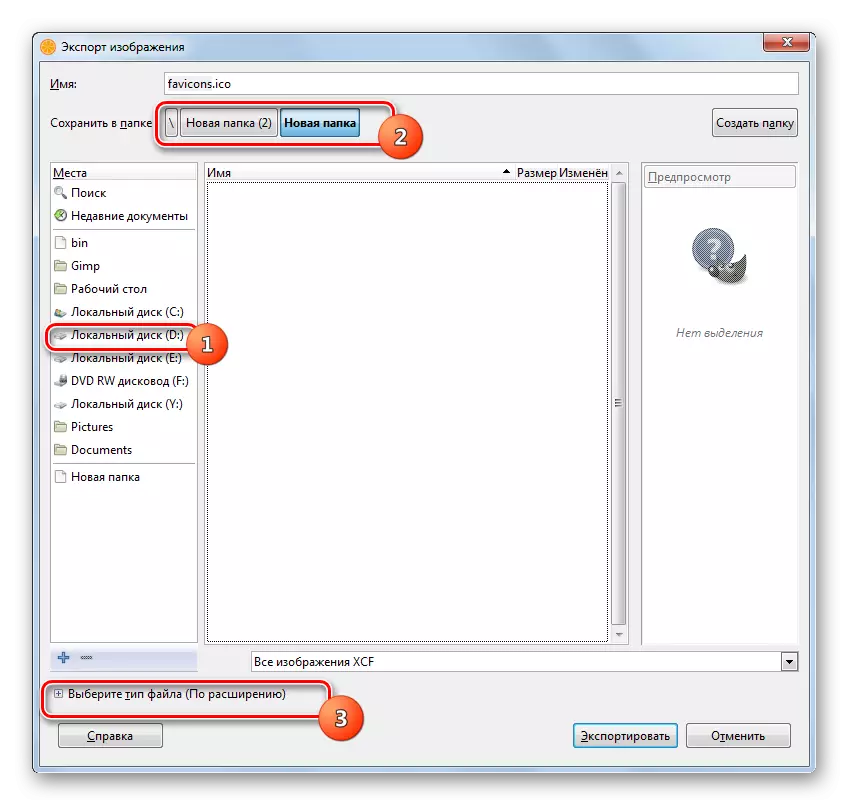
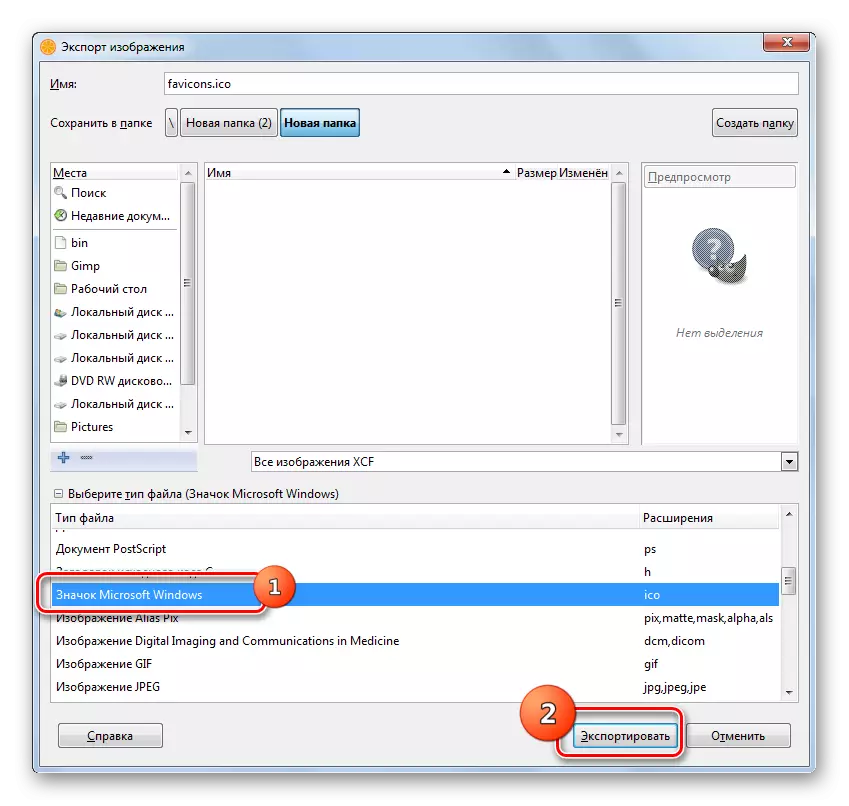
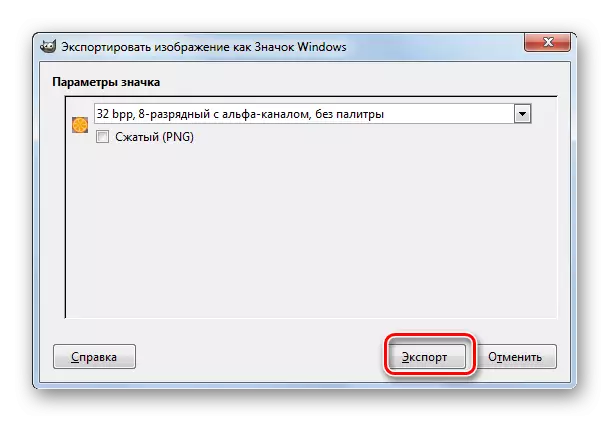
4. metode: Adobe Photoshop
Nākamais grafiskais redaktors var pārvērst PNG ICO, ko sauc par Photoshop no Adobe. Bet fakts ir tas, ka standarta montāžā, iespēja saglabāt failus tādā formātā, jums nav paredzēts mums. Lai iegūtu šo funkciju, jums ir jāinstalē icoformat-1.6f9-win.zip spraudnis. Pēc pievienošanas spraudni, jums vajadzētu izkravāt to mapē ar šo adreses veidni:
C: Programma Faili \ Adobe \ THERBE PHOTOSHOP CSCE. Plug-ins
Tā vietā, lai "Nē" vērtību, jums ir jāievada versijas numurs jūsu Photoshop.
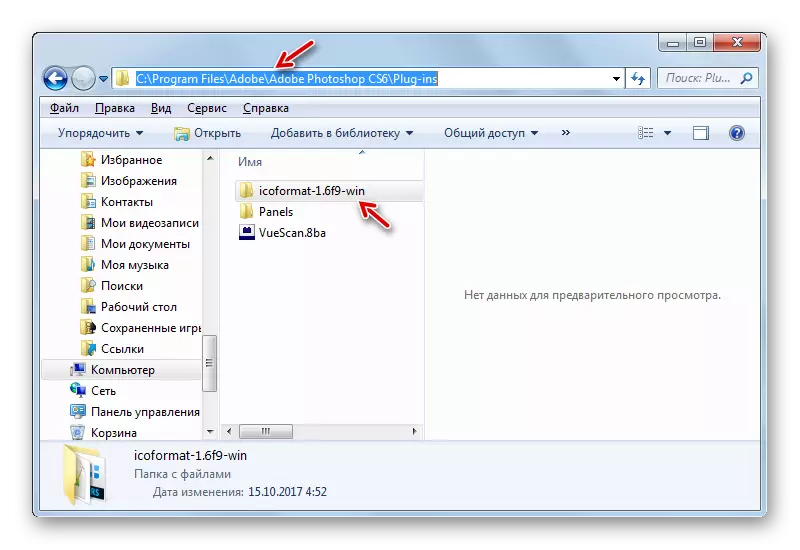
Lejupielādēt spraudni IcoFormat-1.6f9-win.zip.
- Pēc spraudņa uzstādīšanas atveriet Photoshop. Noklikšķiniet uz "File" un pēc tam "Open".
- Atlases logs tiek palaists. Nonāk pie PNG atrašanās vietas. Ņemot vērā zīmējumu, piemērojiet "Open".
- Logs sāks brīdinājumu par iebūvēta profila neesamību. Noklikšķiniet uz "OK".
- Attēls ir atvērts Photoshop.
- Tagad jums ir nepieciešams pārformatēt PNG formātā, kas jums nepieciešams. Vēlreiz noklikšķiniet uz "File", bet šoreiz noklikšķiniet uz "Saglabāt kā ...".
- Failu taupīšanas logs tiek palaists. Pārvietojieties uz katalogu, kurā vēlaties uzglabāt Favonu. Faila tipa laukā izvēlieties "ICO". Noklikšķiniet uz "Saglabāt".
- Favons tiek saglabāts ICO formātā norādītajā vietā.
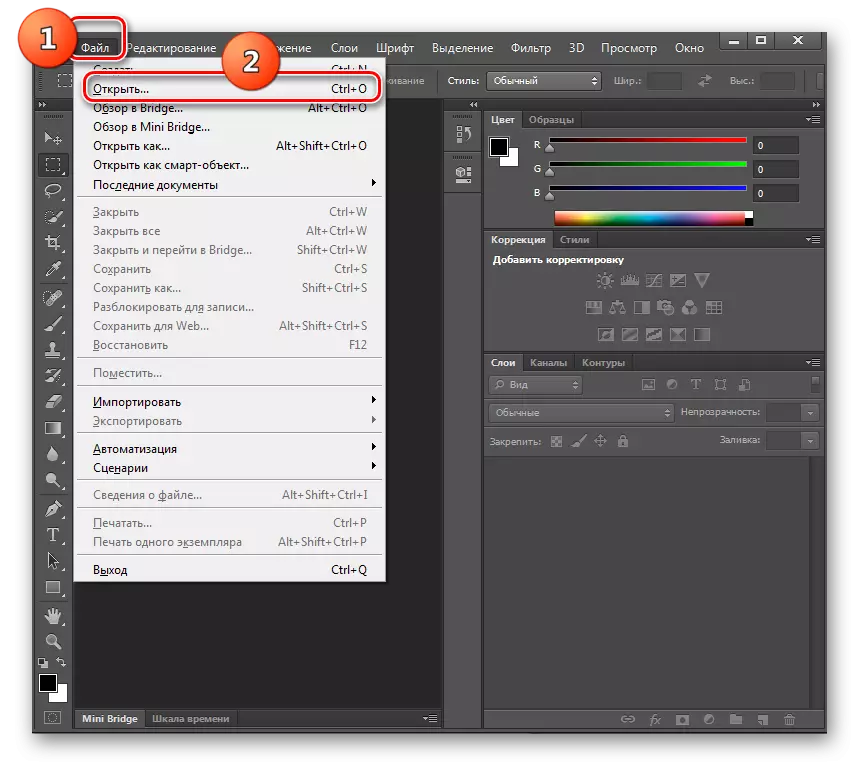
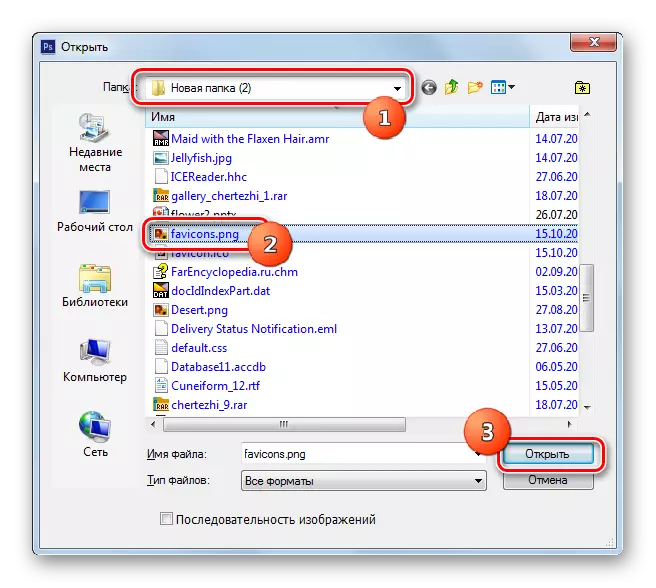
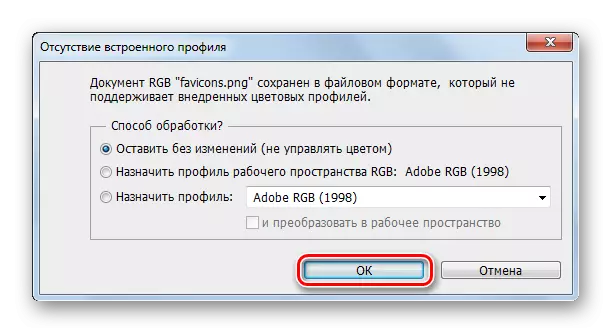
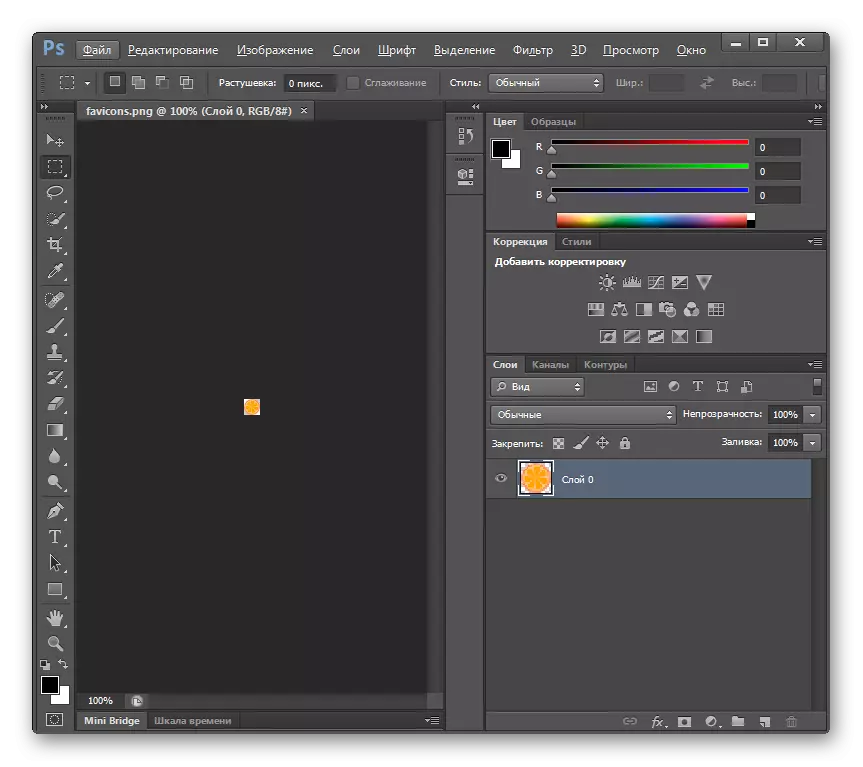
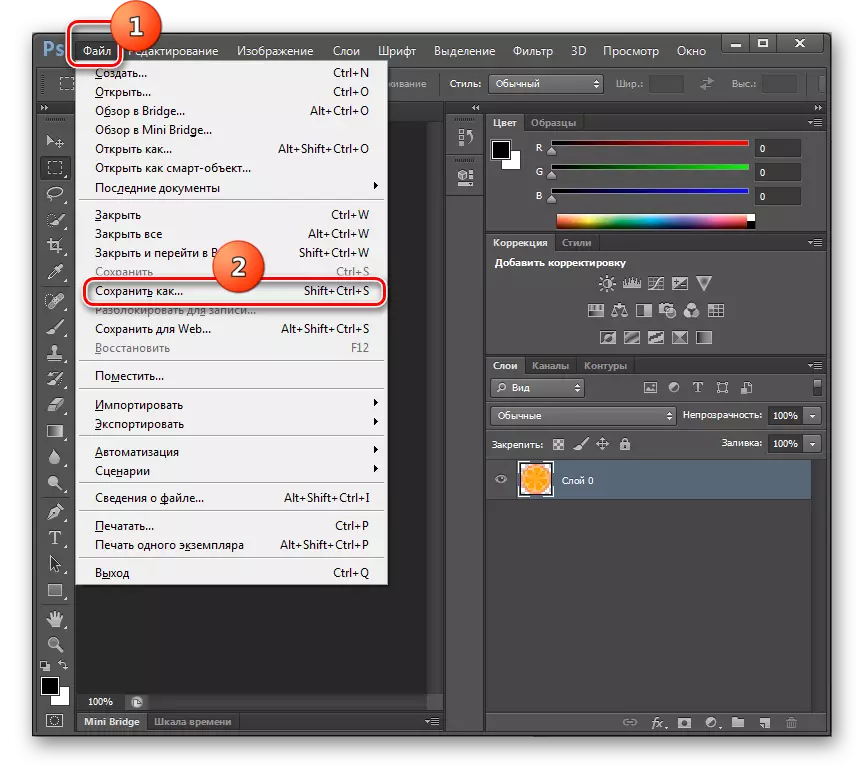

5. metode: XNVIEW
Reformat ICO no PNG spēj vairākiem daudzfunkcionāliem skatītājiem attēlus, starp kuriem xnview ir izcelts.
- Palaist xnview. Noklikšķiniet uz "File" un izvēlieties "Open".
- Parādās attēla izvēles logs. Pārvietojieties uz PNG atrašanās vietas mapi. Zīmējot šo objektu, izmantojiet "Open".
- Attēls tiks atvērts.
- Tagad vēlreiz nospiediet "File", bet šajā gadījumā izvēlieties pozīciju "Saglabāt kā ...".
- Atver Saglabāt logu. Ar to dodieties uz vietu, kur plānojat uzglabāt Favonu. Tad "File Type" laukā izvēlieties "ICO - Windows Icon". Noklikšķiniet uz "Saglabāt".
- Attēls tiek saglabāts ar norādīto paplašinājumu un norādītajā vietā.
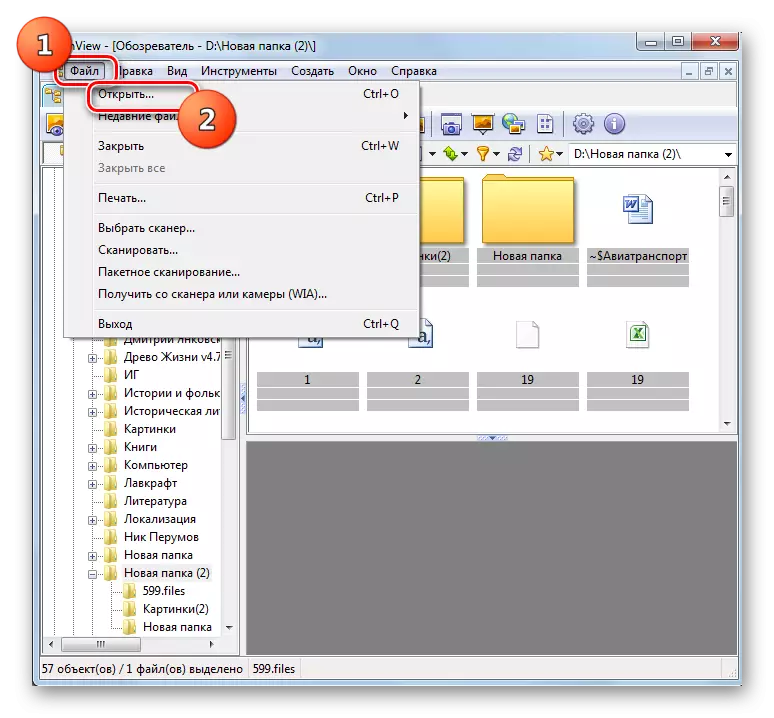
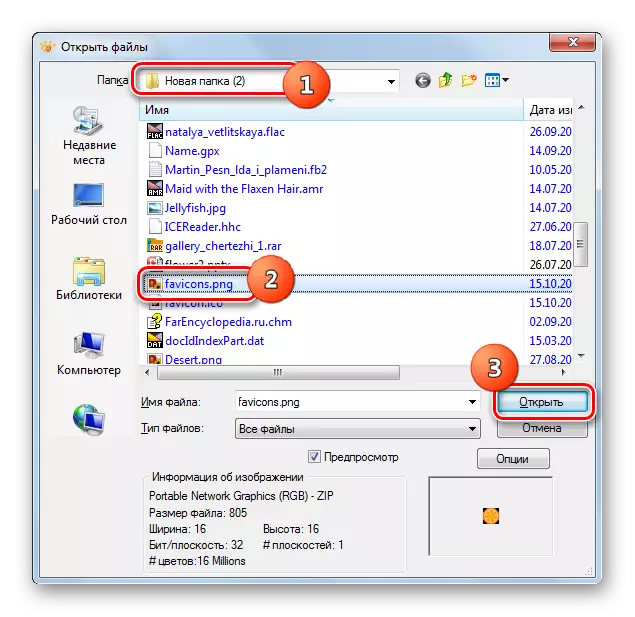

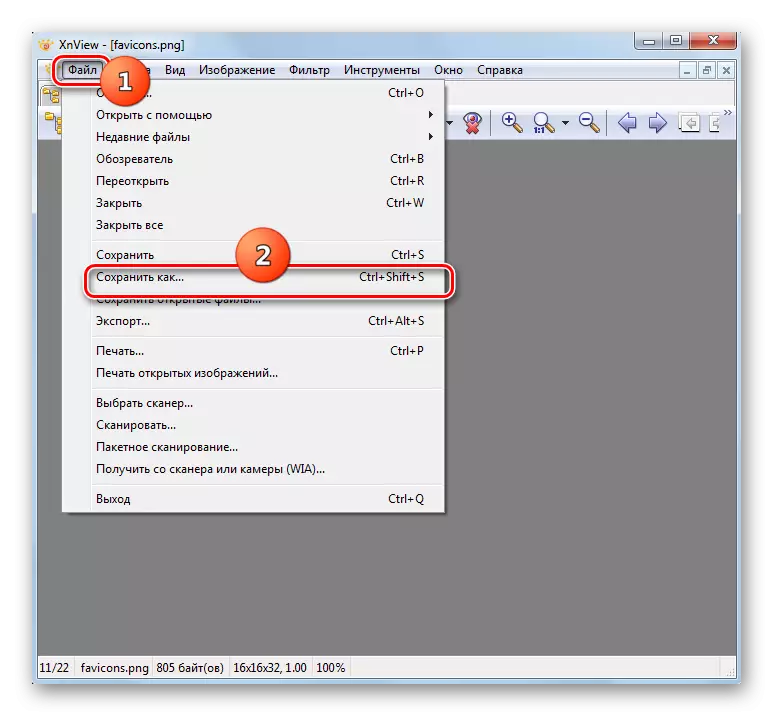
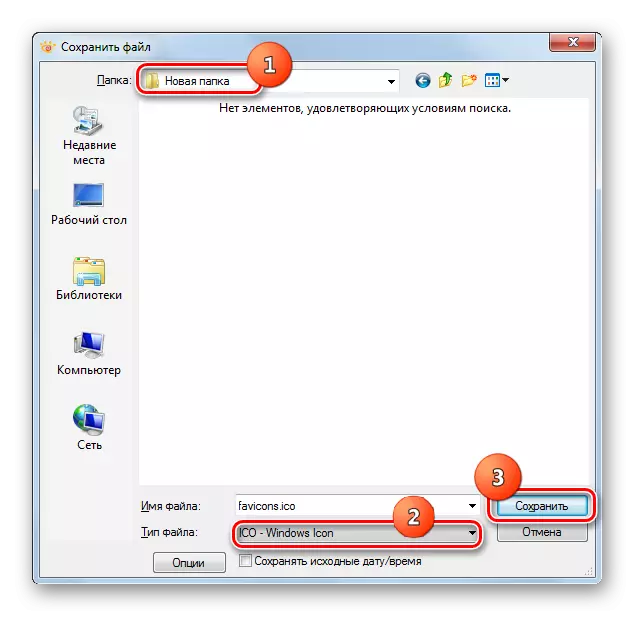
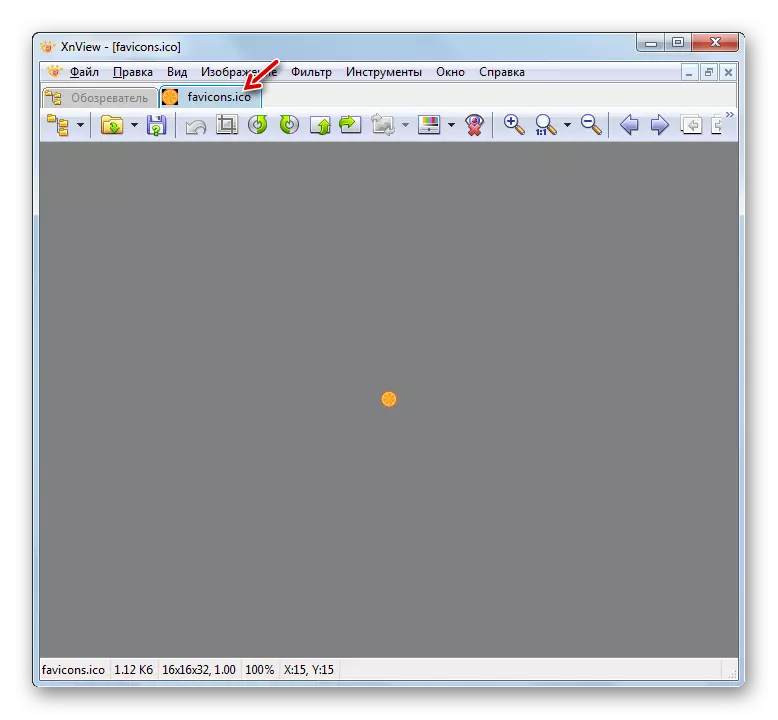
Kā redzat, ir vairāki programmu veidi, ar kuriem jūs varat pārvērst ICO no PNG. Konkrētas varianta izvēle ir atkarīga no personiskām vēlmēm un konvertēšanas nosacījumiem. Par masveida konversijas failus, pārveidotāji ir vispiemērotākie. Ja jums ir nepieciešams veikt vienu konversiju ar avota rediģēšanu, tad grafiskais redaktors ir noderīgs šim. Un vienkāršu vienreizēju konversiju, moderns attēlu skatītājs ir diezgan piemērots.
