
TAR.GZ - standarta arhīva veids, ko izmanto Ubuntu operētājsistēmā. Tas parasti saglabā uzstādīšanai vai dažādām repozitorijām programmām. Instalējiet šīs paplašināšanas programmatūru nebūs tik vienkārša, tai jābūt izsaiņai un samontētai. Šodien mēs vēlētos, lai apspriestu šo tēmu detalizēti, parādot visas komandas un soli pa solim, spēlējot visas nepieciešamās darbības.
Instalējiet arhīvu tar.gz Ubuntu
Procedūrā, lai izsaiņotu un sagatavotu programmatūru, nekas nav sarežģīts, viss tiek veikts, izmantojot standarta "termināli" ar papildu komponentu iepriekš ielādi. Galvenais ir tikai uzņemt darba arhīvu tā, ka pēc tam, kad nav noņemta tā nav radusies ar iekārtām. Tomēr pirms instrukciju sākuma mēs vēlamies atzīmēt, ka programmas izstrādātāja oficiālā tīmekļa vietne būtu rūpīgi jāpārbauda par DEB vai RPM pakešu vai oficiālo repozitoriju klātbūtni.
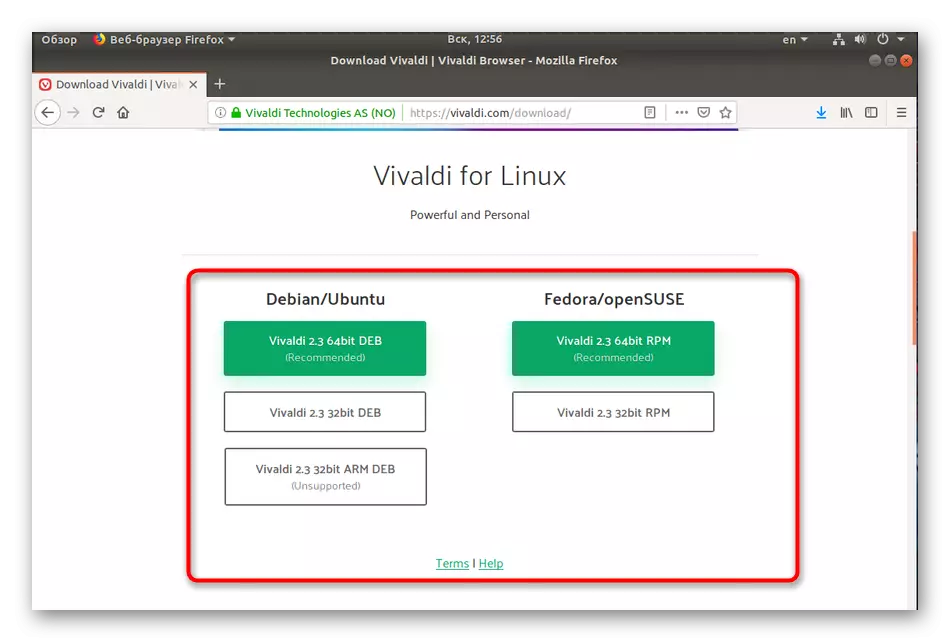
Šādu datu uzstādīšanu var padarīt daudz vieglāku. Lasiet vairāk par RPM pakešu uzstādīšanas analīzi, lasiet citā rakstā, mēs ejam uz pirmo soli.
Papildu lietderības instalēšanas process vienmēr ir veiksmīgs, tāpēc ar šo soli nav notikušas nekādas problēmas. Pāriet uz turpmākām darbībām.
2. solis: izsaiņošana arhīvu ar programmu
Tagad jums ir nepieciešams savienot disku ar uzglabātu arhīvu vai augšupielādēt objektu vienā no datora mapēm. Pēc tam dodieties uz šādu instrukciju:
- Atveriet failu pārvaldnieku un dodieties uz arhīva atmiņas mapi.
- Noklikšķiniet uz tā ar peles labo pogu un izvēlieties "Properties".
- Uzziniet ceļu uz tar.gz - tas ir noderīgi, lai darbībām konsolē.
- Palaist "Terminal" un dodieties uz šo arhīva atmiņas mapi, izmantojot CD / mājas / lietotāja / mapes komandu, kur lietotājs ir lietotājvārds, un mape ir direktorijas nosaukums.
- Noņemiet failus no direktorijas, vērtēšanas darvas -xvf falkon.tar.gz, kur falkon.tar.gz ir nosaukums arhīva. Noteikti ievadiet ne tikai vārdu, bet arī .tar.gz.
- Jūs būsiet iepazinušies ar visu to datu sarakstu, kuru izdevies iegūt. Tie tiks saglabāti atsevišķā jaunā mapē, kas atrodas tajā pašā ceļā.
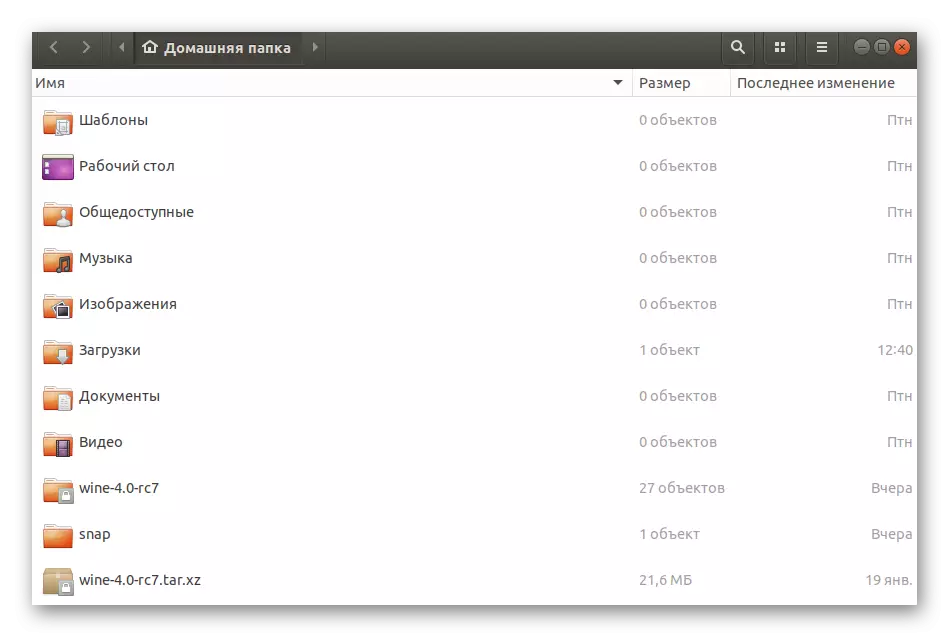
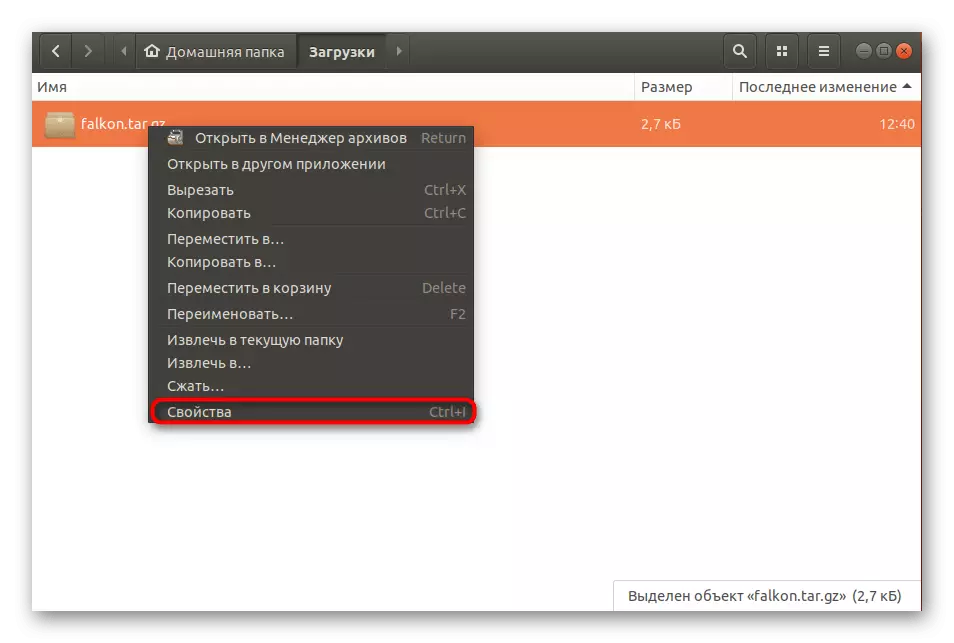
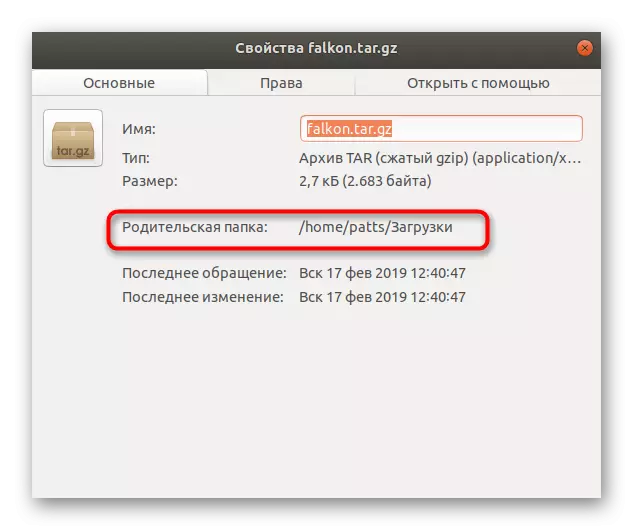


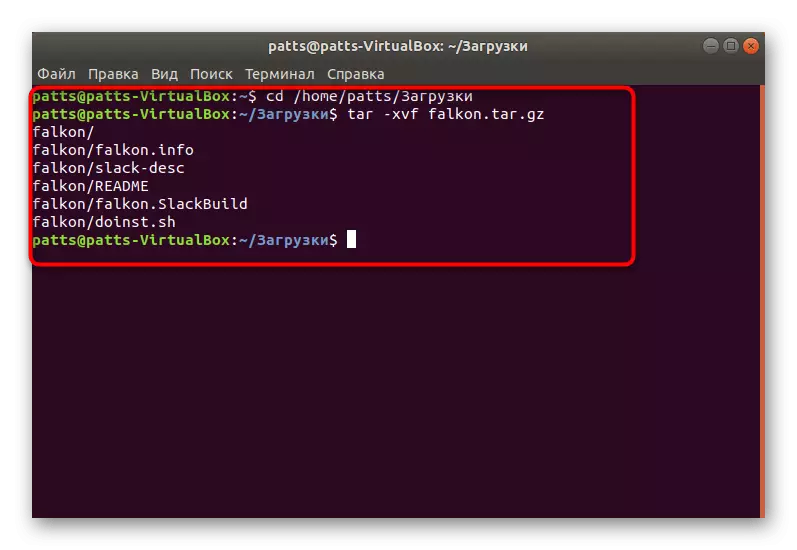
Tas paliek tikai, lai savāktu visus saņemtos failus vienā DEB komplektā, lai iegūtu papildu parasto programmatūras instalēšanu datorā.
3. solis: Deb komplekta apkopošana
Otrajā posmā jūs izvilka failus no arhīva un ievietojuši tos regulārajā direktorijā, bet tas vēl nenodrošinās programmas normālu darbību. Tas būtu jāapkopo, sniedzot loģisku skatu un padarot vēlamo uzstādītāju. Tas izmanto standarta komandas terminālī.
- Pēc UNZIP procedūras neaizveriet konsoli un nekavējoties dodieties uz izveidoto mapi, izmantojot CD Falkon komandu, kur Falkons ir vajadzīgās direktorijas nosaukums.
- Parasti montāžā jau ir apkopotas skripti, tāpēc mēs iesakām vispirms pārbaudīt komandu ./BoOTSTRAP, un, ja tās netaisnīgi izmantot ./Autogen.sh.
- Ja abas komandas izrādījās nedarbojās, jums ir nepieciešams pievienot nepieciešamo skriptu. Secīgi ievadiet komandu konsolē:
Aklokāls
Autoheader.
Automake --gnu --add-pazudis --copy --foreign
Autoconf -f -wall
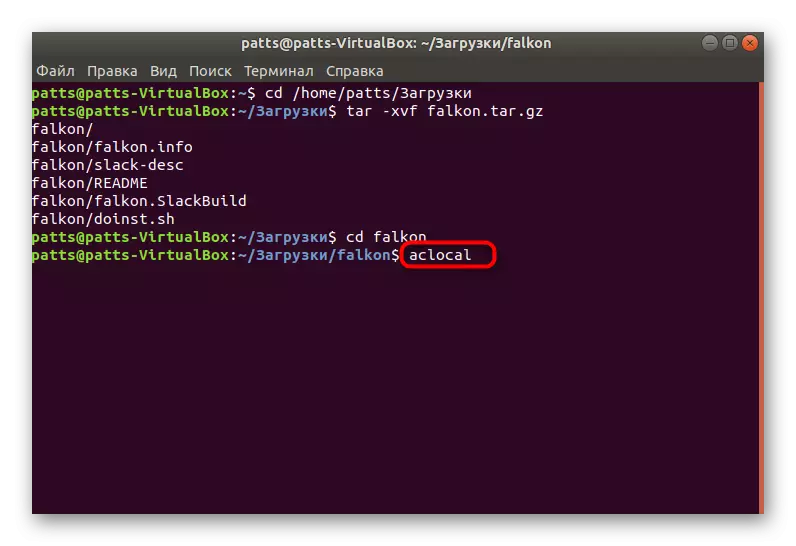
Jaunu iepakojumu pievienošanas laikā var izrādīties, ka sistēmai trūkst noteiktu bibliotēku. Jūs redzēsiet atbilstošu paziņojumu terminālī. Jūs varat instalēt trūkstošo bibliotēku, izmantojot Sudo Apt Install Namelib komandu, kur Namelib ir nosaukums vēlamo komponentu.
- Pabeidzot iepriekšējo soli, dodieties uz kompilāciju, novērtējiet komandu. Asamblejas laiks ir atkarīgs no informācijas apjoma mapē, tāpēc neaizveriet konsoli un gaidiet, līdz paziņojumam par labu apkopošanu.
- Pēdējais, bet jūs ievadīsiet CheckageStall.


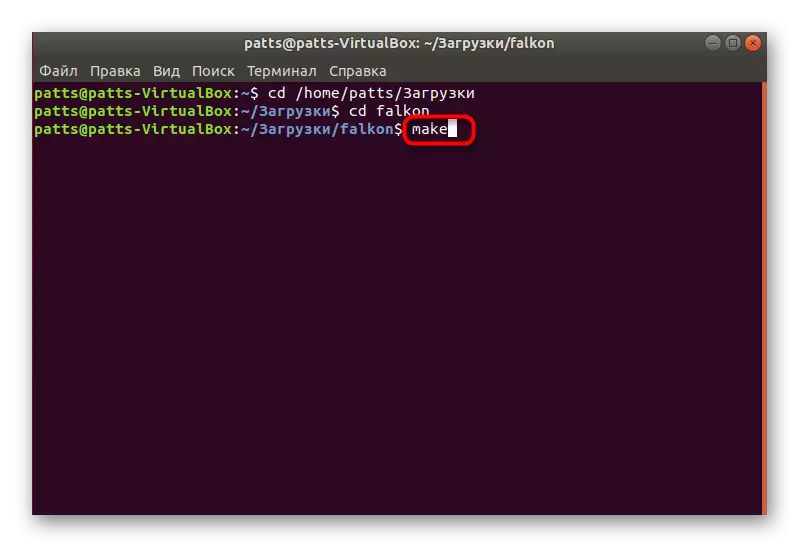
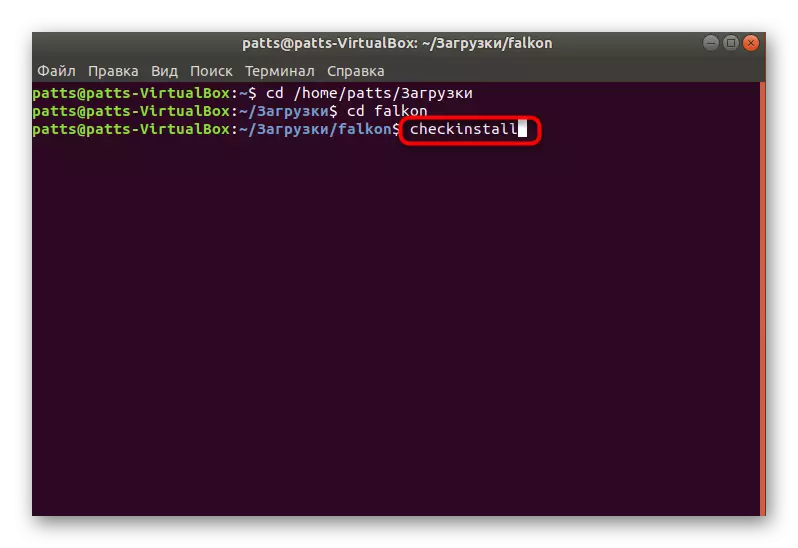
4. solis: pabeigta paketes uzstādīšana
Kā mēs jau iepriekš minējām, izmantotā metode tiek izmantota, lai izveidotu DEB paketi no arhīva, lai turpmākai instalētu programmas ar jebkuru ērtu veidu. Pati pakete var atrast tajā pašā direktorijā, kurā TAR.GZ tiek uzglabāts un iepazīstaties ar iespējamām metodēm, lai to instalētu atsevišķā rakstā zemāk.
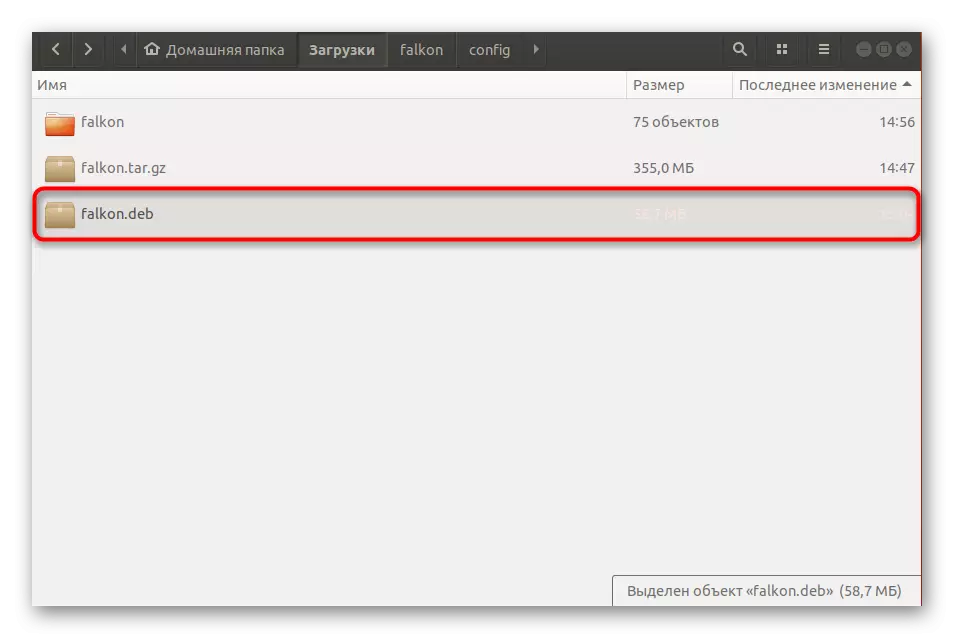
Lasīt vairāk: Instalējot DEB paketes Ubuntu
Mēģinot instalēt aplūkotos arhīvus, ir svarīgi arī ņemt vērā, ka daži no tiem ir savākti ar īpašām metodēm. Ja iepriekš minētajā procedūrā nedarbojas, apskatiet mapi pati par nepārdoto tar.gz un atrast Readme vai instalēt failu tur iepazīstināt sevi ar instalācijas aprakstiem.
