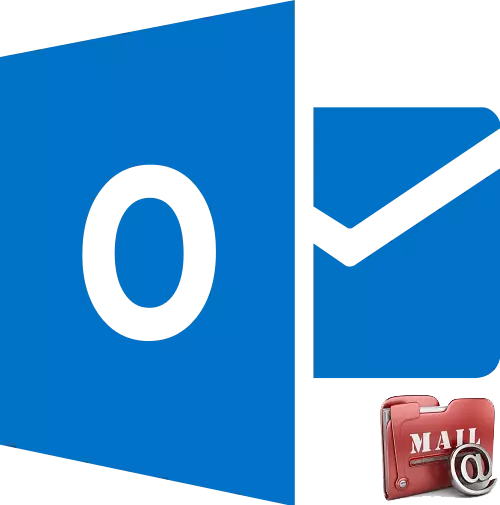
Microsoft Outlook ir ļoti ērta un funkcionāla pasta programma. Viena no tās īpašībām ir tas, ka šajā lietojumprogrammā jūs varat darboties vienlaicīgi ar vairākām kastēm dažādos pasta pakalpojumus. Bet tam viņiem ir jāpievieno tās programmai. Let's uzzināt, kā pievienot pastkasti Microsoft Outlook.
Automātiska pastkastes iestatīšana
Ir divi veidi, kā pievienot pastkasti: izmantojot automātiskos iestatījumus, un manuāli veicot servera parametrus. Pirmais veids ir daudz vieglāk, bet diemžēl to neatbalsta visi pasta pakalpojumi. Uzziniet, kā pievienot pastkasti, izmantojot automātisko konfigurāciju.
Dodieties uz galveno horizontālo izvēlni Microsoft Outlook "File".
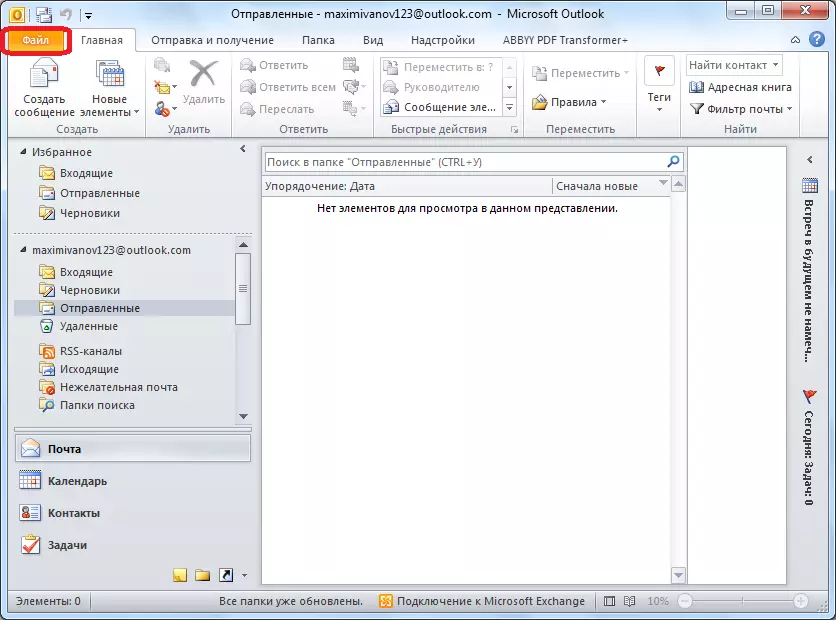
Logā, kas atveras, noklikšķiniet uz pogas "Pievienot kontu".
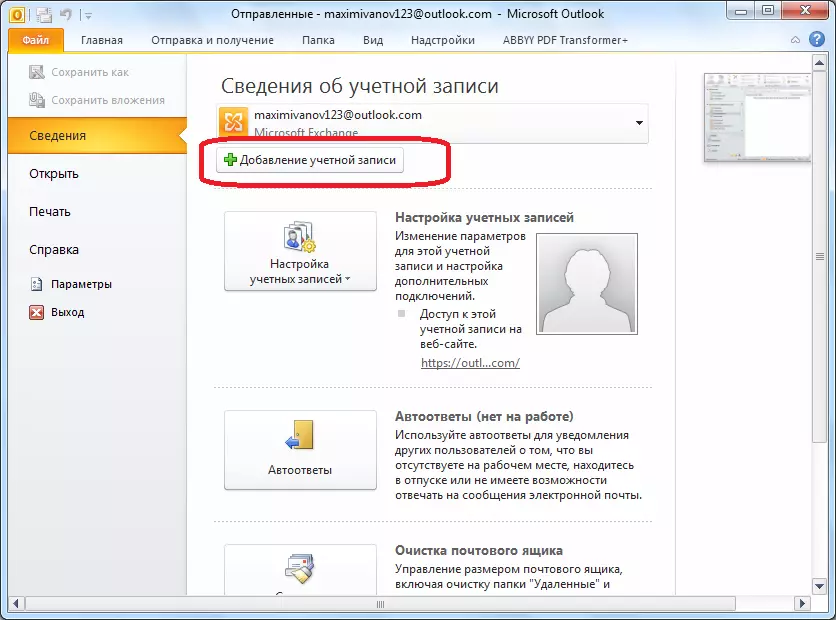
Atver kontu, pievienojot kontu. Augšējā laukā ievadiet savu vārdu vai aizstājvārdu. Zemāk ir ievadīts e-pastkastes pilna adrese, ko lietotājs pievienosies. Sekojošie divi lauki Ievadiet paroli no konta uz e-pasta pakalpojumu. Pēc visu datu ievades pabeigšanas noklikšķiniet uz pogas "Next".
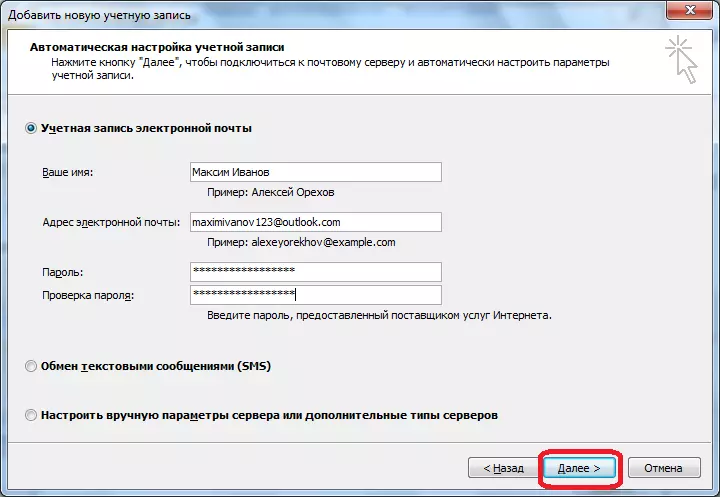
Pēc tam sākas pievienošanas procedūra pasta serverim. Ja serveris ļauj automātiski konfigurēt, pēc tam pēc šī procesa pabeigšanas Microsoft Outlook tiks pievienota jauna pastkaste.
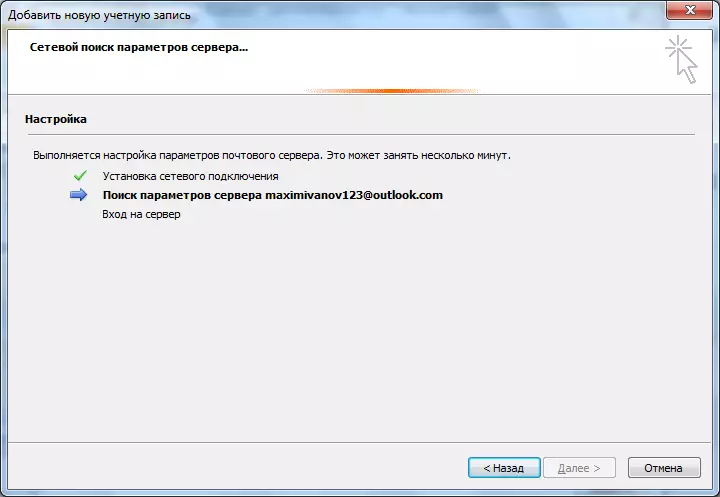
Manuālā Pievienot pastkasti
Ja pasta serveris neatbalsta automātisko pastkastes iestatījumu, tad tas tiks pievienots manuāli. Logā Pievienot ACCORD, mēs iestatām slēdzi "Konfigurēt manuālo servera iestatījumus" pozīciju. Pēc tam nospiediet pogu "Next".
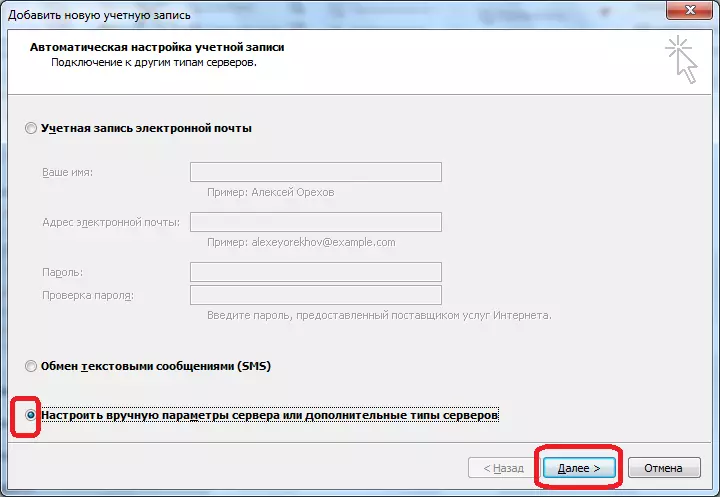
Nākamajā logā atstājiet slēdzi uz pozīciju "E-pasts internets" un noklikšķiniet uz pogas "Next".
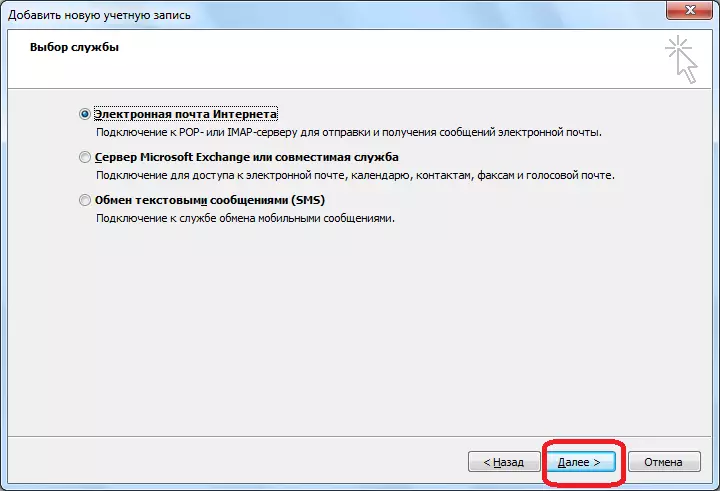
E-pasta parametru logs tiek atvērts manuāli. Jo "Lietotāja informācija" parametru grupā, mēs ievadiet savu vārdu vai aizstājvārdu uz attiecīgajām laukiem, un pastkastes adrese, kas gatavojas pievienot programmai.
In "Service Information" iestatījumu blokā tiek ievadīti e-pasta pakalpojumu sniedzēja sniegtie parametri. Tos var atrast, pārskatot norādījumus par konkrētu pasta pakalpojumu, vai sazinoties ar tās tehnisko atbalstu. Kolonnas "konta tips", izvēlieties POP3 vai IMAP protokolu. Lielākā daļa mūsdienu pasta pakalpojumu atbalsta abus šos protokolus, bet izņēmumi notiek, tāpēc šī informācija ir jāprecizē. Turklāt serveru adrese no dažādiem konta veidiem un citiem iestatījumiem var atšķirties. Šajā diagrammā jūs norādāt adreses ienākošo un izejošo serveri, kas jānodrošina pakalpojumu sniedzējam.
Jo "Pieslēgties System" iestatījumos, mēs ievadiet pieteikšanās un paroli no jūsu pastkastes atbilstošajos grafikos.
Turklāt dažos gadījumos jums ir jāievada papildu iestatījumi. Lai dotos uz tiem, nospiediet pogu "Citi iestatījumi".
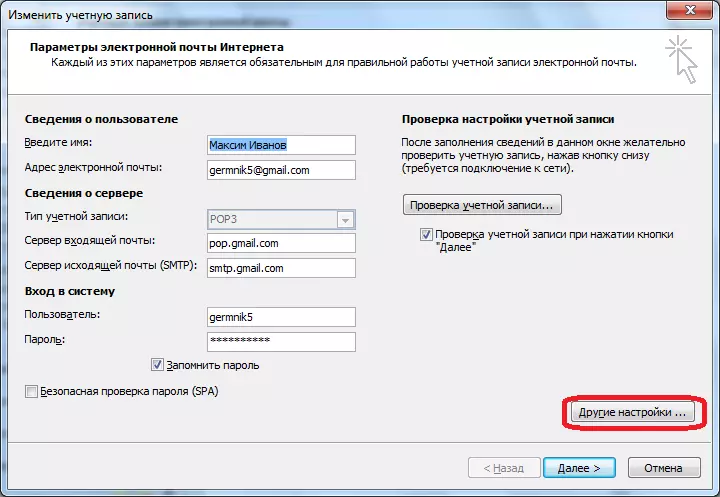
Mums ir logs ar papildu iestatījumiem, kas ir ievietoti četrās cilnēs:
- Vispārīgi;
- Izejošais pasta serveris;
- Savienojums;
- Papildus.
Šīs korekcijas tiek veiktas uz šiem iestatījumiem, ko papildina pasta pakalpojumu sniedzējs.
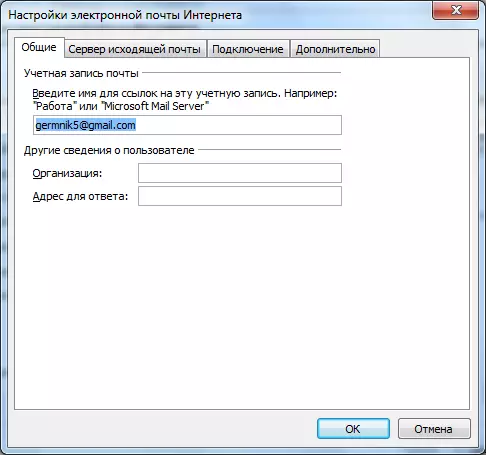
Īpaši bieži vien jums ir manuāli konfigurēt pop serveri un SMTP servera porti cilnē "Advanced".
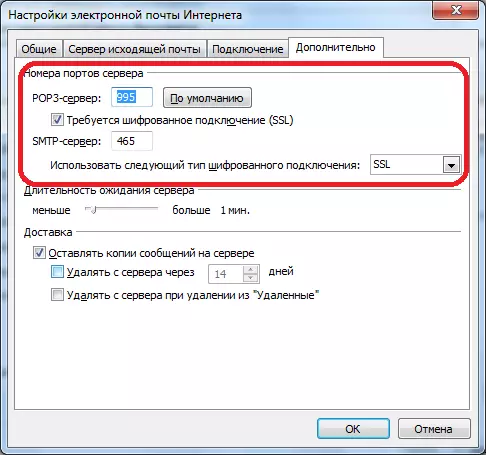
Pēc tam, kad tiek ražoti visi iestatījumi, noklikšķiniet uz pogas "Next".
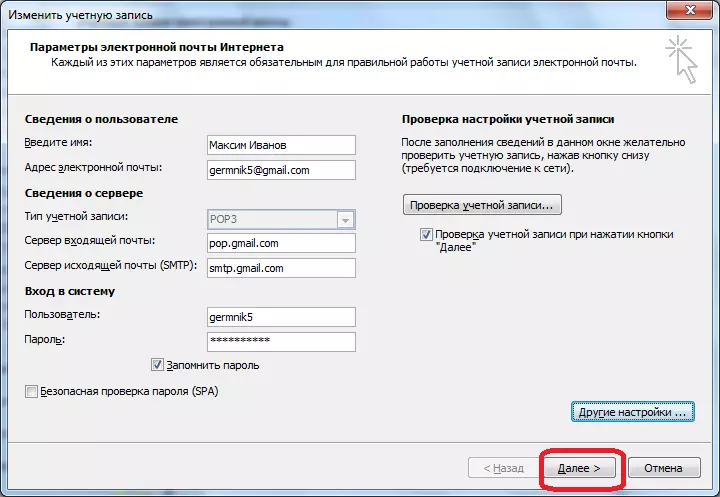
Saziņa ar pasta serveri. Dažos gadījumos jums ir nepieciešams, lai nodrošinātu savienojumu Microsoft Outlook uz pasta kontā, pagriežot to caur pārlūkprogrammas interfeisu. Gadījumā, ja lietotājs darīja visu pareizi, saskaņā ar šiem ieteikumiem un pasta pakalpojumu administrēšanas norādījumi, parādīsies logs, kurā tiks teikts, ka jaunā pastkaste ir izveidota. Tas tiks atstāts tikai noklikšķināt uz pogas "Finish".
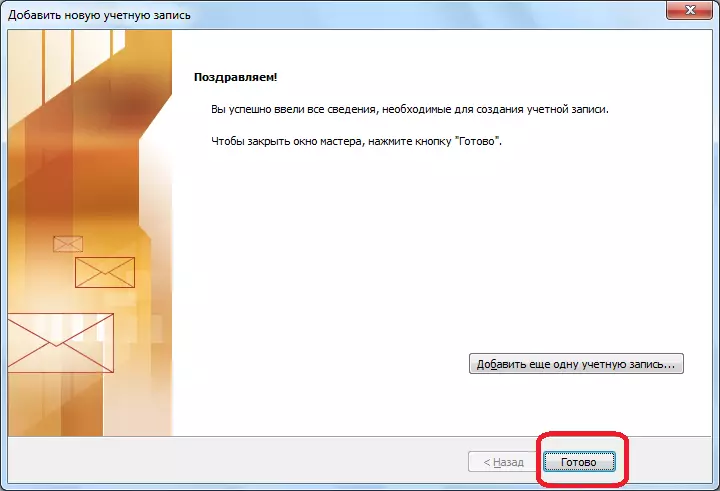
Kā redzat, ir divi veidi, kā izveidot pastkasti Microsoft Outuku programmā: Automātiska un rokasgrāmata. Pirmais ir daudz vieglāk, bet diemžēl tiek atbalstīti visi pasta pakalpojumi. Turklāt, izmantojot manuālu konfigurāciju, tiek izmantoti viens no diviem protokoliem: POP3 vai IMAP.
