
Mūsu realitāte ir tāda, ka vairumam vietējo lietotāju ir jāstrādā ar divām valodām (krievu un angļu valodā), un dažas vairāk ar daudziem daudzumiem. Fokusēšana, kas tagad ir sistēmas aktīvā valodas panelī, palīdz valodas panelī. Turklāt tie lietotāji, kas nav pieraduši pāriet starp karstās taustiņiem režīmiem, to izmanto, izmantojot tieši ikonu. Bet tas notiek, kad viņš vienkārši pazūd. Apdomēsim, ko darīt, ja panelis pazuda un kā to ražot, lai atjaunotu Windows 7.
Atdzesēšanas procedūra
Pārslēgšanas panelis var abill gan lietotājiem neveiksmju dēļ. Turklāt ir pat šādas situācijas, kādas lietotājs ir nejauši atspējotu rīku, un tad nezina, kā to atjaunot. Atgūšanas varianta izvēle lielā mērā ir atkarīga no iemesliem, kādēļ valodas slēdzis pazuda no uzdevumjoslas.1. metode: sabrukuma valodas panelis
Viens no iemesliem, kāpēc valodas panelis netiek rādīts parastajā vietā, var būt tas, ka lietotājs nejauši noklikšķināja uz tā un nospiežot, lai "atjaunotu lingu paneli".
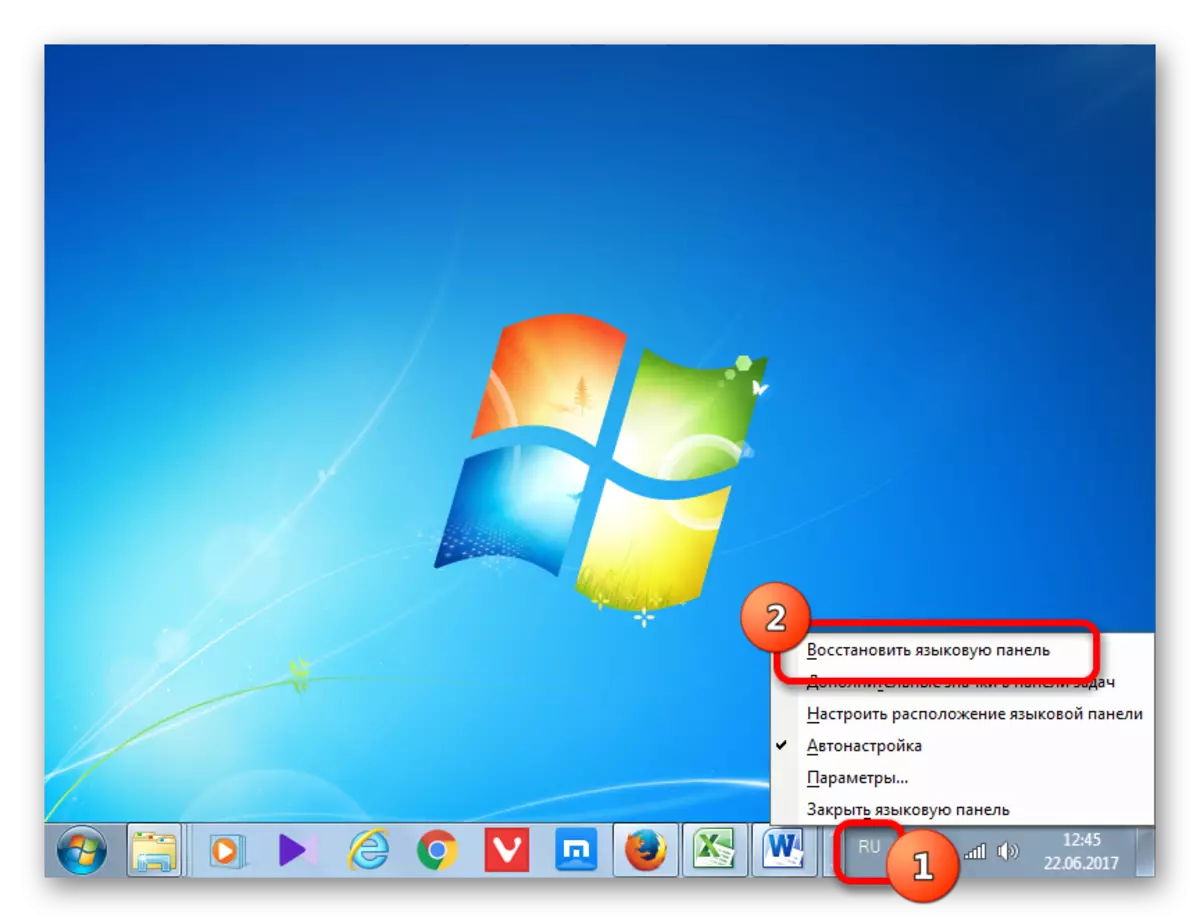
- Bet jums nevajadzētu būt ļoti apbēdināts. Ja paskatās augšpusē ekrāna, objekts visticamāk, tur būs tur. Lai gan tas var būt arī citā vietā monitora plaknē. Tāpēc, pirms turpināt turpmākus pasākumus, jūs tikko rūpīgi pārbaudāt ekrānu. Ja jūs atklājāt paneli, tad vienkārši noklikšķiniet uz standarta "Collapse" ikonas augšējā labajā stūrī.
- Pēc šīs darbības tas būs parastajā vietā.
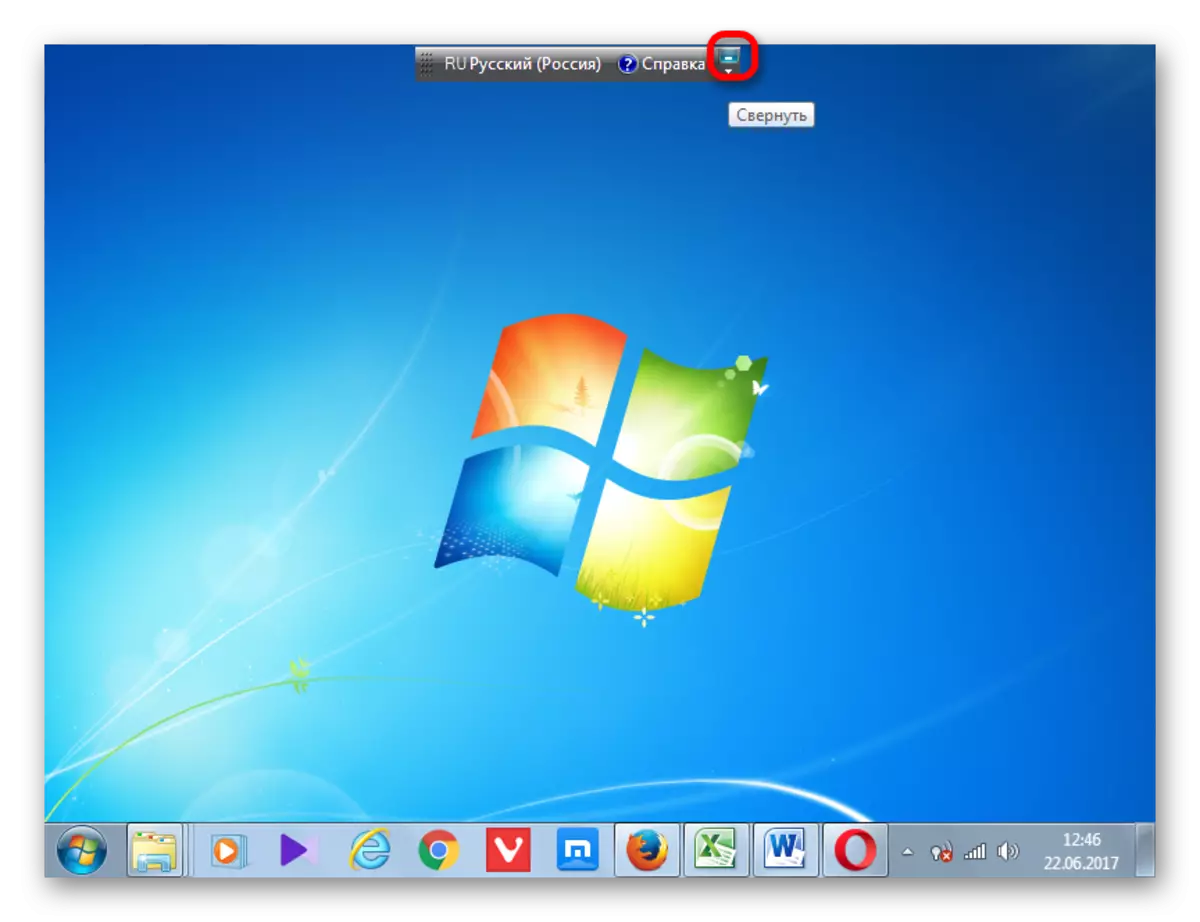
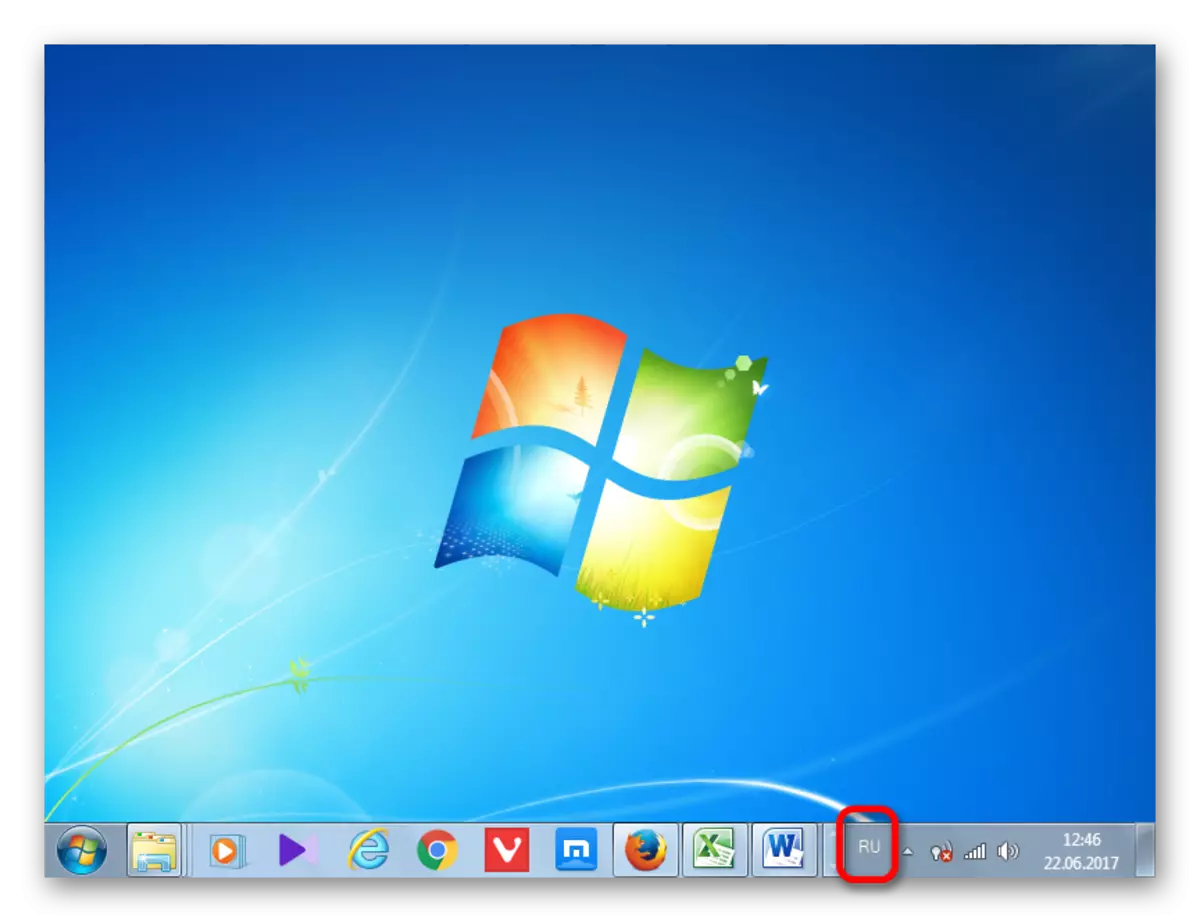
2. metode: vadības panelis
Ir vienkāršs, bet gan diezgan efektīvs veids, kā veikt valodas paneļa displeju caur vadības paneli.
- Atveriet vadības paneļa izvēlni. Uzstādiet "nelielas ikonas" skatītāju augšējā labajā stūrī un pēc tam dodieties uz sadaļu "Valoda".
- Loga kreisajā daļā atveriet sadaļu "Advanced Parameters".
- "Pārslēgšanas ievades metodēs" bloķē bloku, atzīmējiet izvēles rūtiņu "Izmantojiet valodas paneli, ja tas ir pieejams", un tiesības noklikšķināt uz pogas "Parametru".
- Uz ekrānā parādīsies jauns logs, kurā cilnē Valodu panelis jums būs jāpārliecinās, vai vienums ir noteikts uzdevumjoslā ", un atzīme ir iestatīta pie objekta" Parādīt teksta zīmes Valodu panelis ". Saglabājiet izmaiņas.
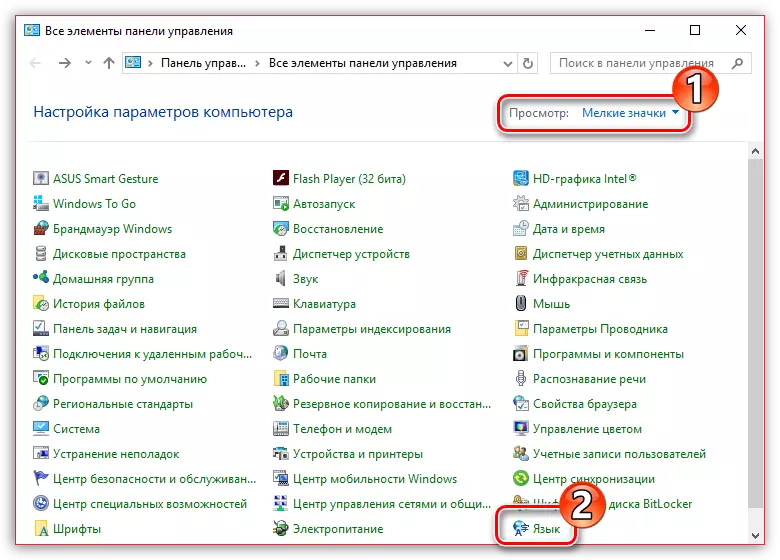
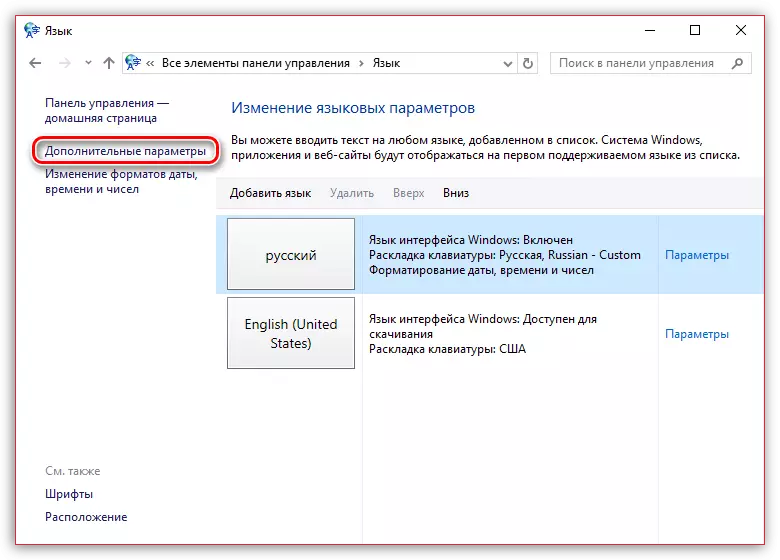
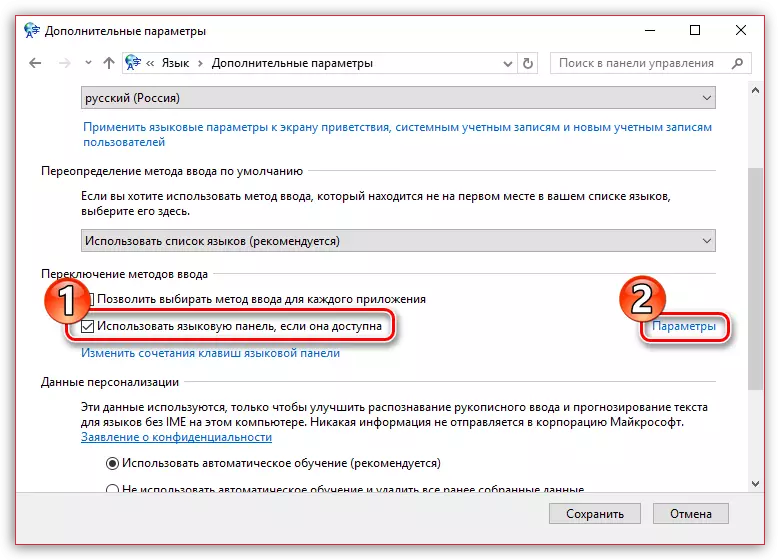
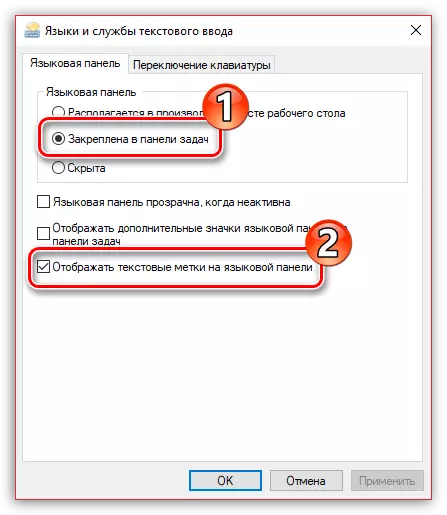
Pēc šo korekciju veikšanas valodas panelis ir jāparāda iepriekšējā vietā.
3. metode: iespējojiet pakalpojumu
Dažreiz nav valodas paneļa iemesla dēļ, ka pakalpojums ir atspējots, kas ir atbildīgs par uzsākšanu. Šajā gadījumā attiecīgajam pakalpojumam ir jāiekļauj, izmantojot sistēmas plānotāju. In Windows 7, šo pakalpojumu var pārtraukt manuāli, veicot izmaiņas reģistrā, jo tas sistēmiski ievērojami un izstrādātāji noņēma iespēju tās apstāšanās standarta režīmā. Tomēr dažādu neveiksmju dēļ to var atvienot pat bez lietotāja iejaukšanās, kas izraisīs dažādas negatīvas parādības, tostarp valodas paneļa neesamību. Let's redzēt, kā jūs varat palaist norādīto pakalpojumu.
- Lai veiktu pāreju uz pakalpojumu pārvaldnieku, nospiediet "Start". Pēc tam dodieties uz jau pazīstamo burtu "vadības paneli".
- Pēc tam noklikšķiniet uz "Sistēma un drošība".
- Tālāk, pāriet uz "Administration".
- Atveras dažādu sistēmisko komunālo pakalpojumu saraksts. Izvēlieties "Pakalpojumi".
- Atvērtā pakalpojumu sarakstā, meklējiet nosaukumu "Darba plānotājs". Veiciet dubultklikšķi uz norādītā nosaukuma.
- Tiek atvērts logs Rekvizīti. Cilnē Vispārīgajā laukā "Startup type" prasa "automātiski" vērtību nolaižamajā sarakstā. Tad atkārtojiet, lai noklikšķinātu uz "Run", "Lietot", "OK".


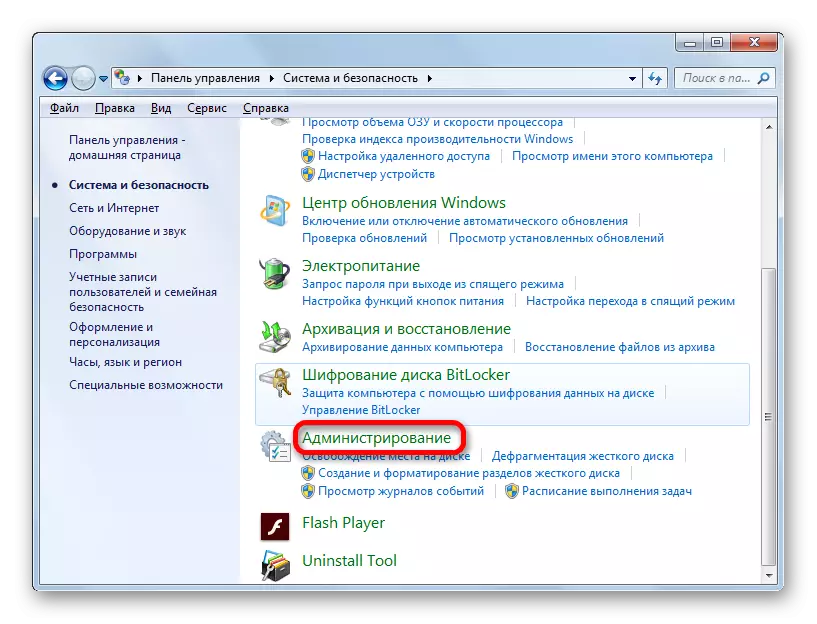


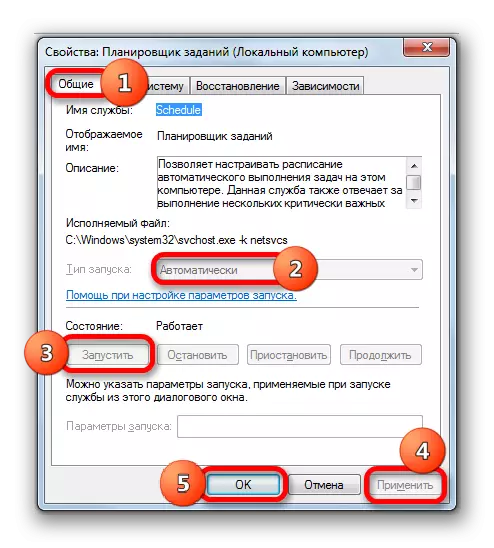
Pēc datora restartēšanas valodu panelis tiek parādīts atkal normālā vietā.
4. metode: Manuālā sākuma iekrāvējs
Ja, sakarā ar jebkādu iemeslu dēļ, nebija iespējams uzsākt pakalpojumu, tad šajā gadījumā, kā pagaidu pasākumu, jūs varat piemērot manuālo palaišanu valodas paneļa bootloader. Pasākums ir īslaicīgs, jo ar pakalpojuma plānotāja palaišanu jums joprojām būs jāizlemj kaut kas, jo tas ir atbildīgs par daudzu procesu aktivizēšanu sistēmā.
- Ierakstiet Win + R, kas izraisīs rīku "Run". Ievadiet:
Ctfmon.exe.
Noklikšķiniet uz Labi.
- Pēc šīs darbības, ctfmon.exe bootloader sāksies, kas savukārt aktivizē grafisko valodas komutācijas rīku.
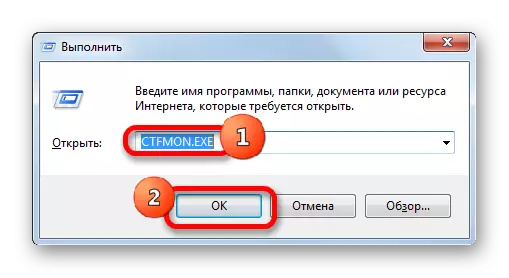
Ir arī vēl viena iespēja.
- Noklikšķiniet uz "Start". Jo "Atrast programmas un failus" laukā, ievadiet:
Ctfmon.exe.
Meklēšanas rezultāts tiks automātiski parādīts. Veiciet dubultklikšķi uz tā ar peles kreiso pogu.
- Tas novedīs pie sākt bootloader un valodas paneļa.
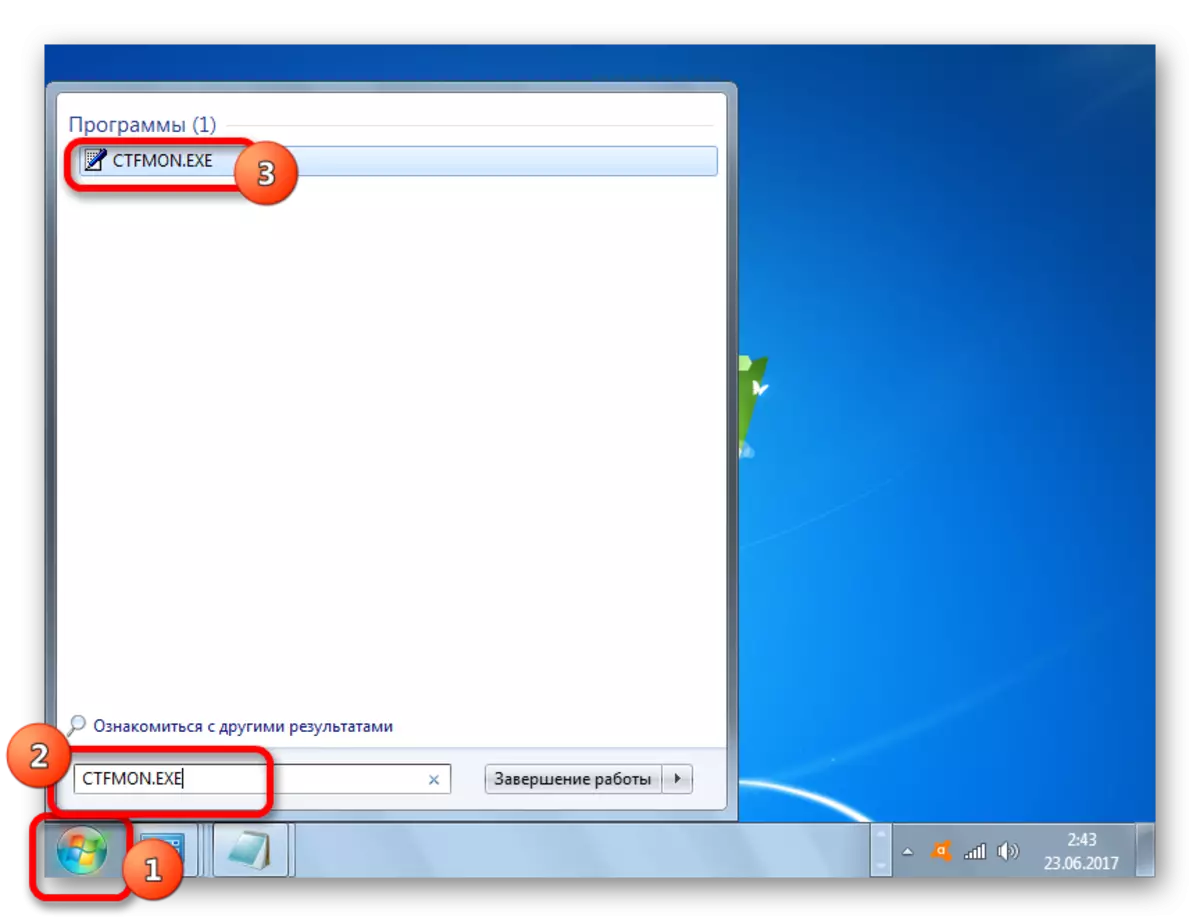
Operācija būs tērēt katru reizi pēc datora palaišanas.
Jāatzīmē, ka šī metode ietekmē tikai tad, ja objekts ir pazudis pakalpojuma deaktivizācijas dēļ. Ja tas tika izslēgts manuāli, izmantojot konteksta izvēlni, tad šajā gadījumā jums ir jāpiemēro 2. metode aprakstītās darbības.
5. metode: Pievienot autoload
Bet tomēr ir iespējams padarīt valodas paneli automātiski sākās, kad sistēma sākas, pat ar deaktivizētu uzdevumu plānotāju. Lai to izdarītu, objekts ir ctfmon.exe pievienot Autorun reģistra redaktorā.
- Pirms manipulāciju sākšanas reģistra redaktorā izveidojiet sistēmas atgūšanas punktu.
- Palaidiet logu "Run" (Win + R). Mēs ieviešam:
regedit.exe
Noklikšķiniet uz "OK".
- Reģistra redaktors tiek uzsākts. Loga kreisajā zonā ir navigācijas rīks ar koka atrašanās vietu. Noklikšķiniet uz "HKEY_CURRENT_USER".
- Tālāk dodieties uz programmatūras sadaļu.
- Pēc tam noklikšķiniet uz Microsoft mapes.
- Pēc tam mēs sekojam sadaļām "Windows", "Currentversion" un "Run".
- Labajā zonā mēs noklikšķinām jebkurā vietā ar peles labo pogu. Iet uz uzrakstu "Izveidot". Sarakstā izvēlieties "virknes parametrs".
- Parādījās jauns virknes parametrs.
- Nevis nosaukumu "jauns parametrs", brauciet uz "ctfmon.exe". Noklikšķiniet uz Enter. Divreiz noklikšķiniet uz šī parametra ar peles kreiso pogu.
- Tiek atvērts virknes parametra maiņas logs. "Vērtības" jomā mēs ievadām pilnu ceļu uz Ctfmon.exe, proti:
C: Windows System32 \ ctfmon.exe
Noklikšķiniet uz "OK".
- Pēc virknes parametra izveidošanas var piešķirt reģistra redaktoru aizvēršanas piktogrammu.
- Tas paliek tikai, lai restartētu datoru, lai mēles panelis atrodas tās vietā. Tagad tas automātiski sāksies vienmēr pat tad, ja plānotājs ir izslēgts.
Uzmanību! Ja neesat gatavs pirms sīkumiem, ievērojiet norādījumus, kas ir izklāstīti šajā metodē, vai nav pārliecināti par savām spējām, labāk nav pat mēģināt veikt izmaiņas reģistra redaktorā. Galu galā, ja tiek veikta kļūda, sistēmas darbību kopumā var būt ārkārtīgi negatīvi ietekmēta.
Jāatzīmē arī tas, ka ir citas iespējas, lai pievienotu CTFmon.exe failu Windows 7 AutoLoad. Bet tā ir aprakstītā metode, ko reģistra ieraksts ir visoptimālākais, jo automātiskā lejupielāde notiks neatkarīgi no tā, kurā kontā ir pieteicies uz sistēmu.
Nodarbība: Kā pievienot programmu Windovs 7


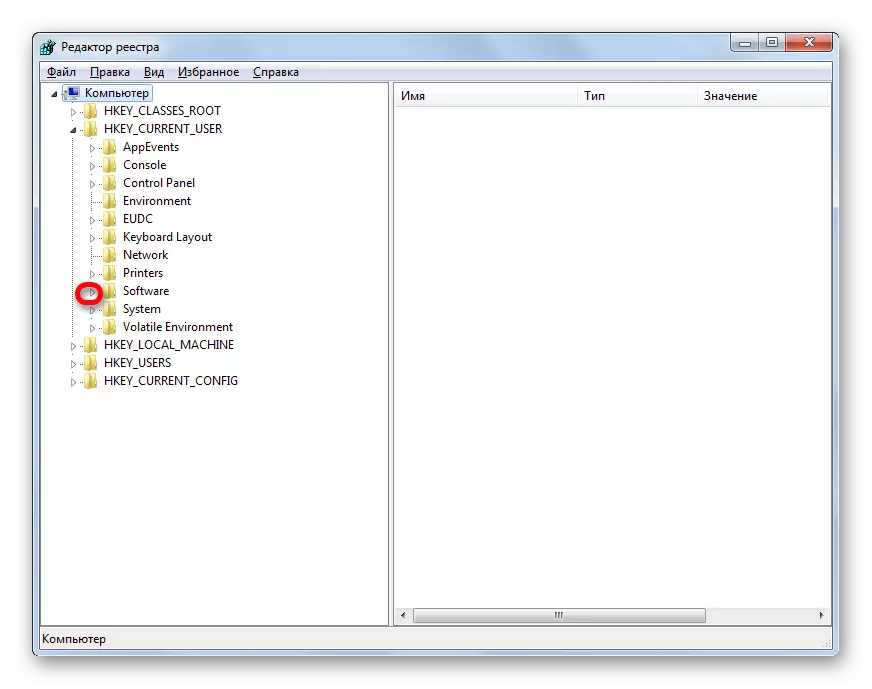

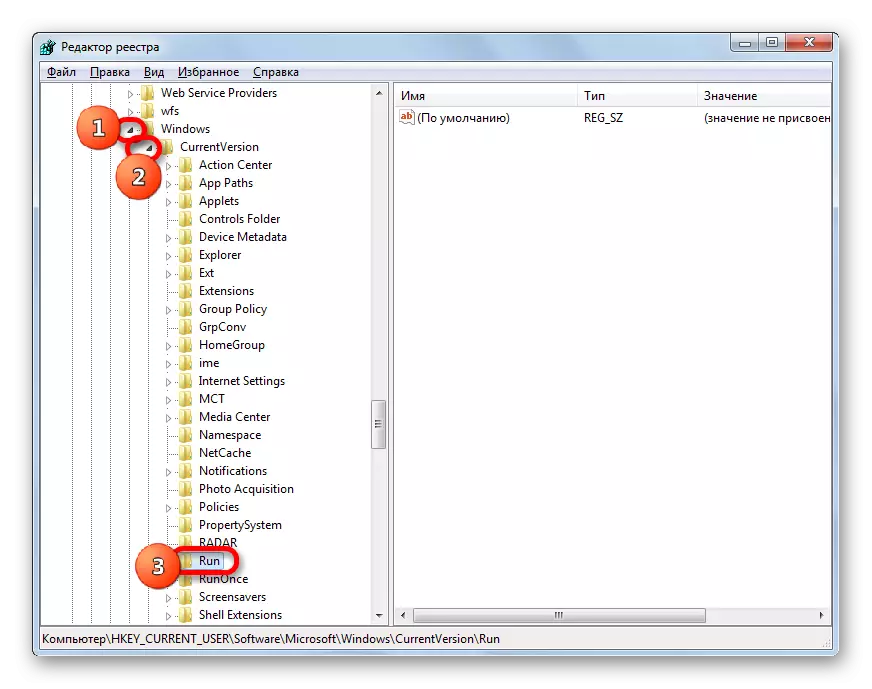
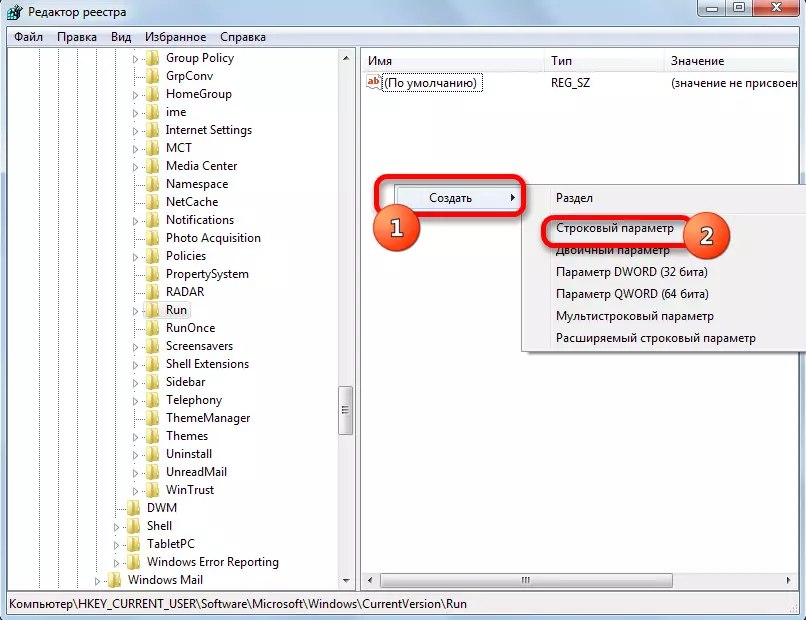
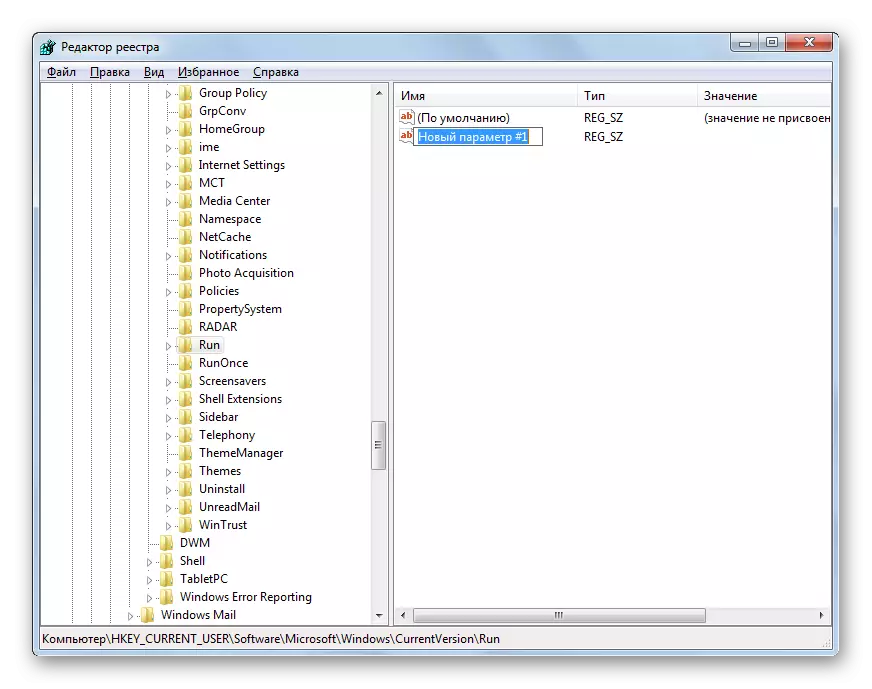
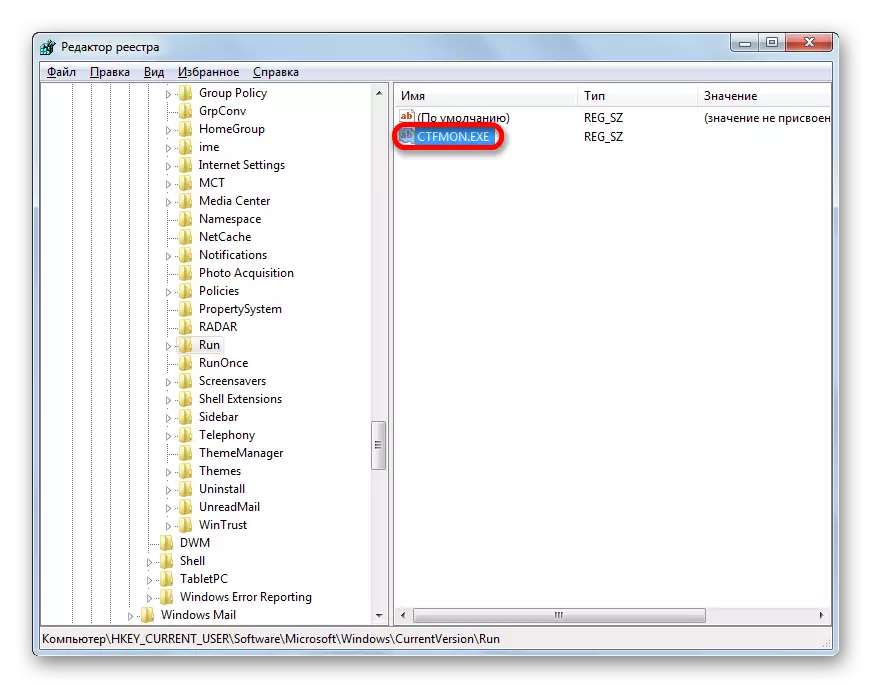

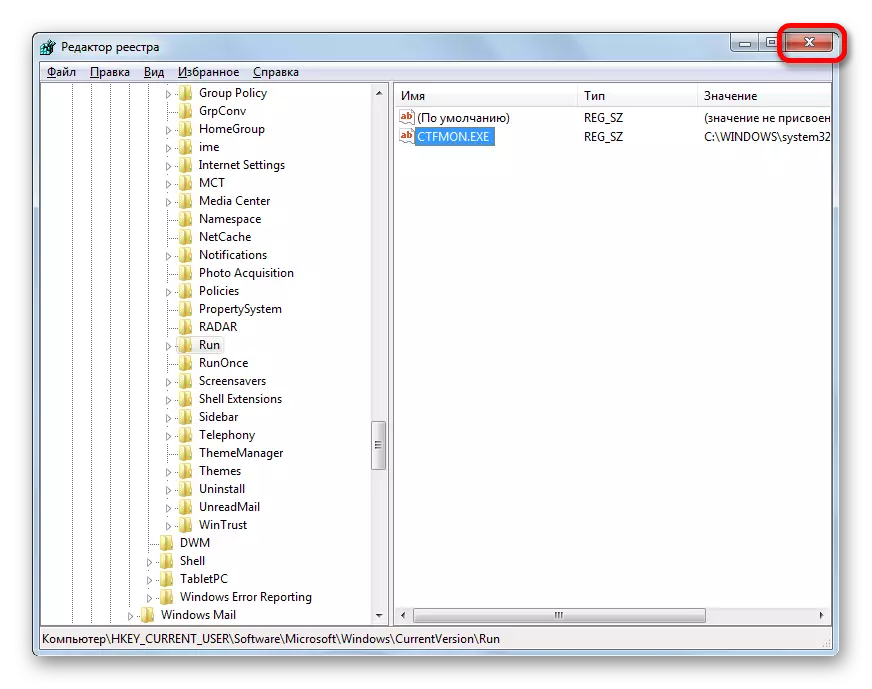
6. metode: sistēmas atjaunošana
Ja neviena no iepriekš minētajām metodēm nav palīdzējuši atgriezties valodas panelī, lai gan tas bija iepriekš klāt, mēs aicinām jūs izmantot veidu, kas ļauj jums atrisināt dažādas problēmas, kas radušās operētājsistēmas darbībā - lai veiktu Atdzesēšanas procedūra.
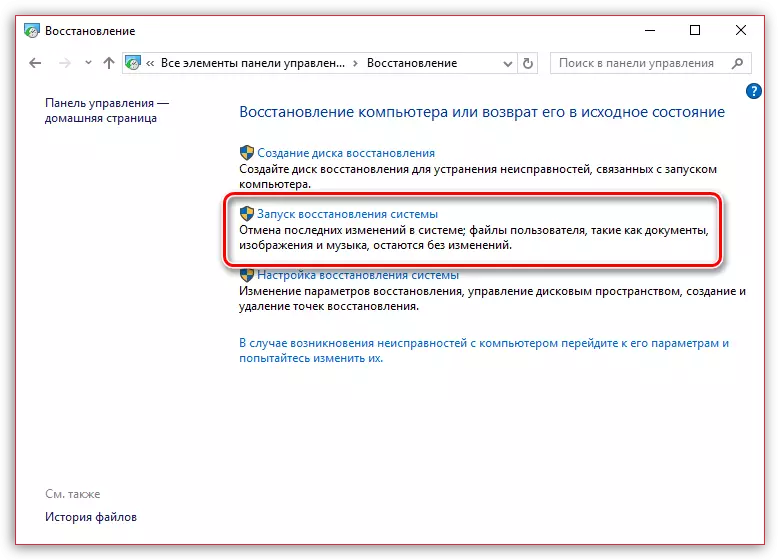
Metodes būtība ir tā, ka operētājsistēma ir tikai šādiem gadījumiem, automātiski izveido atgūšanas punktus, uz kuriem jūs varat pilnībā atgriezt datora darbību. Jums tikai jāizvēlas kickback punkts, kad valodas panelis joprojām bija klāt, un tas netika novērots tajā.
Atgūšanas funkcija pilnībā atgriezīsies sistēmā Windows uz izvēlēto laika periodu, bet joprojām ir izņēmumi: lietošanas faili netiks ietekmēti procesā - mūzika, videoklipi, dokumenti utt.
Agrāk mūsu vietnē, tas jau tika sīki aprakstīts par sistēmas atjaunošanu, tāpēc mēs iesakām izpētīt rakstu par šo tēmu.
Nodarbība: Kā atjaunot operētājsistēmu
Kā jūs varat redzēt, ir dažādi iemesli, kāpēc valodas panelis ir pazudis no parastās atrašanās vietas: demontāža, slēgšana, apstāšanās pakalpojums. Attiecīgi problēmas risināšanas metodes izvēle ir atkarīga no tā cēloņiem.
