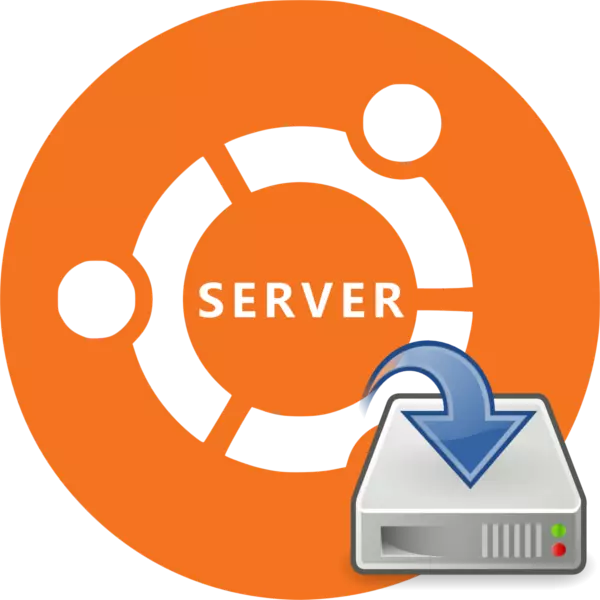
Ubuntu servera instalēšana nav daudz atšķirīga no šīs operētājsistēmas darbvirsmas versijas instalēšanas, bet daudzi lietotāji joprojām baidās, lai instalētu OS servera versiju cietajā diskā. Tas ir daļēji pamatots, bet instalācijas process neradīs nekādas grūtības, ja jūs izmantojat mūsu norādījumus.
Instalējiet Ubuntu serveri
Ubuntu serveris varēs instalēt lielākajā daļā datoru, jo OS atbalsta populārāko procesoru arhitektūru:- AMD64;
- Intel X86;
- Rokas.
Lai gan OS servera versija prasa minimālu PC jaudu, sistēmas prasības nevar izlaist:
- RAM - 128 MB;
- Procesora frekvence - 300 MHz;
- Aizņemtā atmiņas ietilpība ir 500 MB ar pamata uzstādīšanu vai 1 GB ar pilnu.
Ja ierīces īpašības atbilst prasībām, jūs varat turpināt tieši uz Ubuntu servera uzstādīšanu.
1. solis: lejupielādējiet Ubuntu serveri
Pirmkārt, jums būs nepieciešams lejupielādēt attēlu pats ar serveri Ubuntu, lai ierakstītu to uz zibatmiņas diska. Jums vajadzētu lejupielādēt tikai no operētājsistēmas oficiālās vietnes, jo šādā veidā jūs saņemsiet modificētu montāžu, bez kritiskām kļūdām un jaunākajiem atjauninājumiem.
Augšupielādējiet Ubuntu serveri no oficiālās vietnes
Vietnē jūs varat lejupielādēt divas OS versijas (16.04 un 14.04) ar atšķirīgu apgriešanu (64 bitu un 32 bitu), nospiežot atbilstošo saiti.
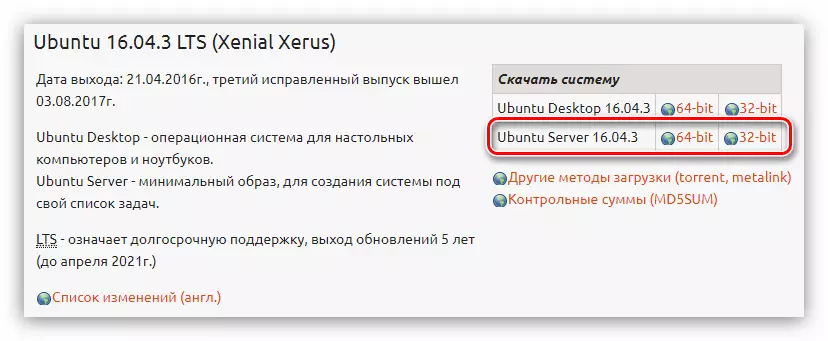
2. solis: bootable flash diska izveide
Pēc lejupielādes vienu no versijām Ubuntu servera uz datoru, jums ir izveidot bootable flash disku. Šis process aizņem vismaz laiku. Ja agrāk jūs neesat ierakstījis ISO attēlu USB zibatmiņas diskā, tad mūsu vietnē ir piemērots raksts, kurā tiek sniegti sīki izstrādāti norādījumi.Lasīt vairāk: Kā izveidot ielādes zibspuldzi ar Linux izplatīšanu
3. solis: palaidiet datoru ar zibspuldzi
Instalējot jebkuru operētājsistēmu, ir nepieciešams palaist datoru no diska, kurā tiek ierakstīts attēla attēls. Šis solis dažreiz ir visproblemātiskākais nepieredzējušam lietotājam, sakarā ar atšķirībām starp dažādām BIOS versijām. Mūsu vietnei ir viss nepieciešamais materiāls, ar detalizētu datora starta procesa aprakstu no zibatmiņas diska.
Lasīt vairāk:
Kā izveidot dažādas BIOS versijas lejupielādei no Flash Drive
Kā uzzināt BIOS versiju
4. solis: nākotnes sistēmas izveide
Uzreiz pēc datora uzsākšanas no zibatmiņas diska, jums būs saraksts, no kura vēlaties izvēlēties instalēšanas valodu:

Mūsu piemērā tiks izvēlēta krievu valoda, jūs varat noteikt sev citu.
Piezīme. Instalējot OS, visas darbības tiek veiktas tikai no tastatūras, lai mijiedarbotos ar interfeisa elementiem, izmantojiet šādus taustiņus: bultiņas, cilni un ievadiet.
Pēc valodas izvēles jums parādīsies instalēšanas izvēlne, kurā vēlaties noklikšķināt uz "Instalēt Ubuntu serveri".
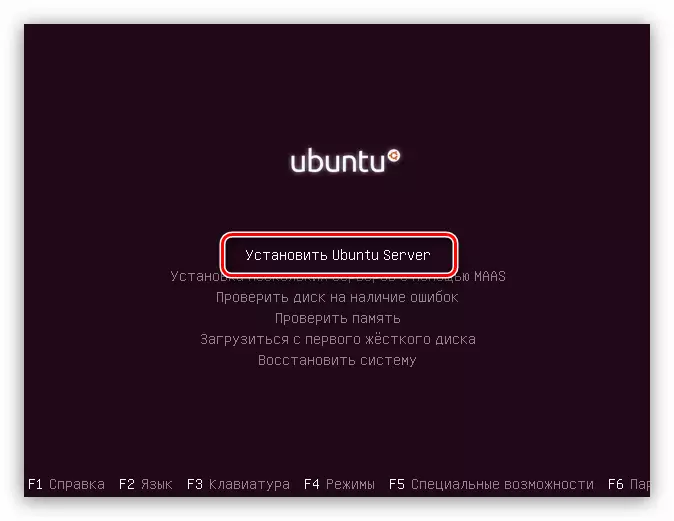
No šī punkta sāksies diezgan nākotnes sistēmas konfigurācija, kuras laikā jūs definējat fundamentālos parametrus un ievadiet visus nepieciešamos datus.
- Pirmajā logā jums tiks lūgts norādīt dzīvesvietas valsti. Tas ļaus sistēmai automātiski iestatīt laiku datorā, kā arī atbilstošo lokalizāciju. Ja jūsu valstī nav saraksta, tad parādīsies uz "Citi" pogas - parādīsies pasaules valstu saraksts.
- Nākamais solis būs izvēle tastatūras izkārtojumu. Ieteicams noteikt izkārtojumu manuāli, nospiežot pogu "Nē" un izvēloties vajadzīgo sarakstu no saraksta.
- Tālāk, jums ir jānosaka taustiņu kombinācija, nospiežot tastatūras izkārtojumu mainīsies. Piemēram, tiks atlasīta "Alt + Shift" kombinācija, jūs varat izvēlēties citu.
- Pēc izvēles būs diezgan ilgstošas lejupielādes, kuru laikā tiks lejupielādēti papildu komponenti:
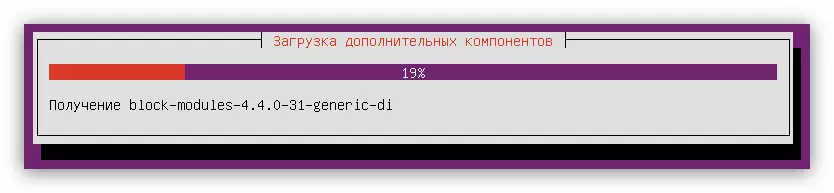
Tīkla iekārtas tiks noteikts:

Un savienojums ar internetu ir savienots:
- Logā Konta iestatījumi ievadiet jaunā lietotāja vārdu. Ja plānojat izmantot serveri mājās, jūs varat ievadīt patvaļīgu nosaukumu, ja esat instalēts kādā organizācijā, pēc tam konsultējieties ar administratoru.
- Tagad būs nepieciešams ievadīt konta nosaukumu un iestatīt paroli. Par nosaukumu, izmantojiet zemāko reģistru, un parole ir labāk instalēt, izmantojot īpašas rakstzīmes.
- Nākamajā logā noklikšķiniet uz Jā, ja plānots izmantot serveri komerciālos nolūkos, ja nav problēmu par visu datu drošību, nospiediet pogu "Nē".
- Pēdējais posms pirms konfigurācijas būs definīcija laika joslā (atkal). Precīzāk, sistēma mēģinās automātiski noteikt savu laiku, bet bieži izrādās, ka tas izrādās slikti, tāpēc pirmajā logā noklikšķiniet uz "Nē", un otrajā viens būs patstāvīgi noteikt jūsu apvidus.
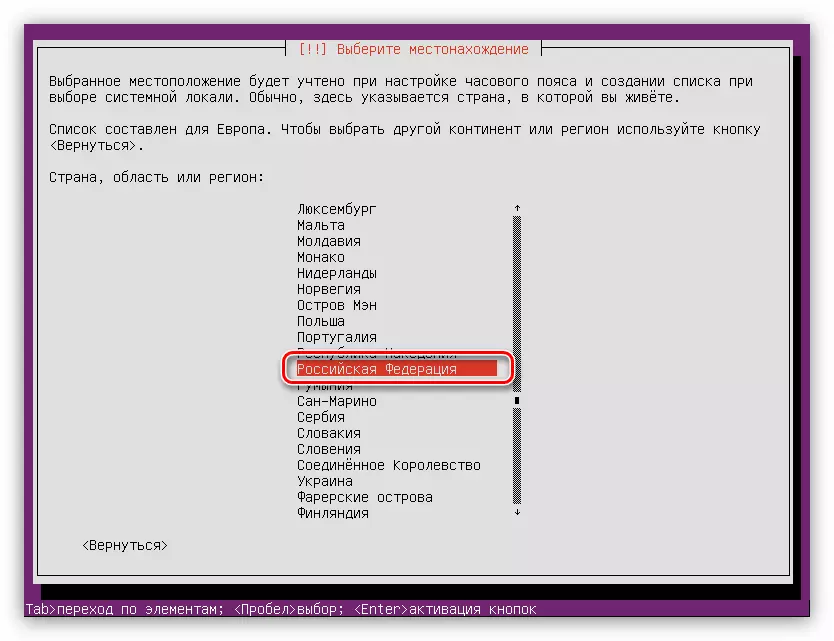
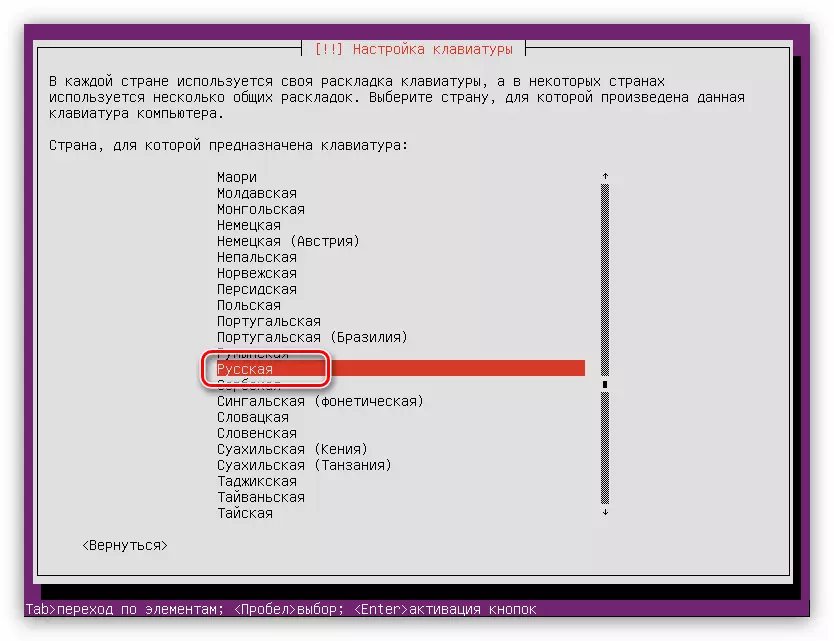
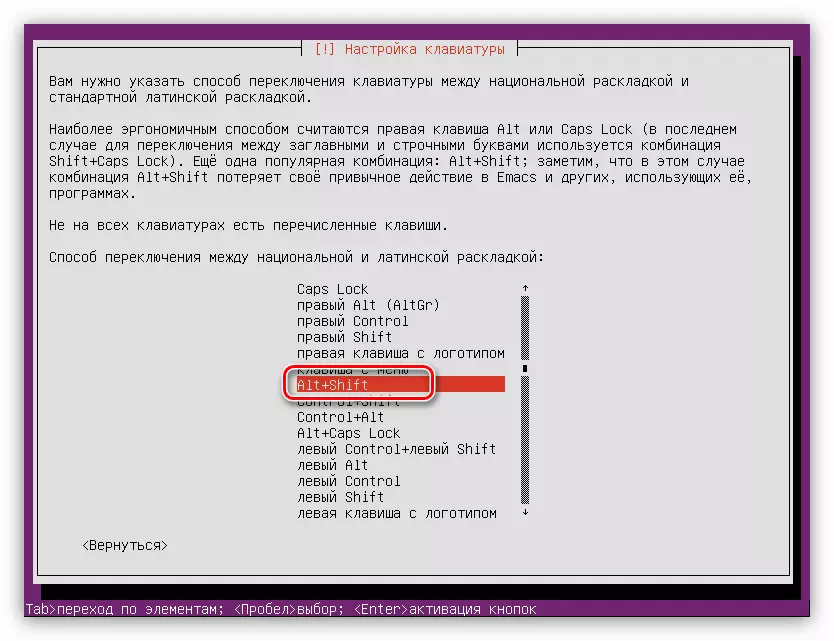

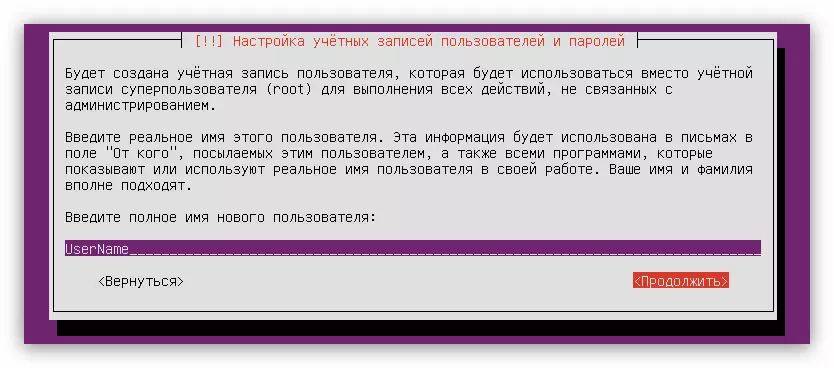
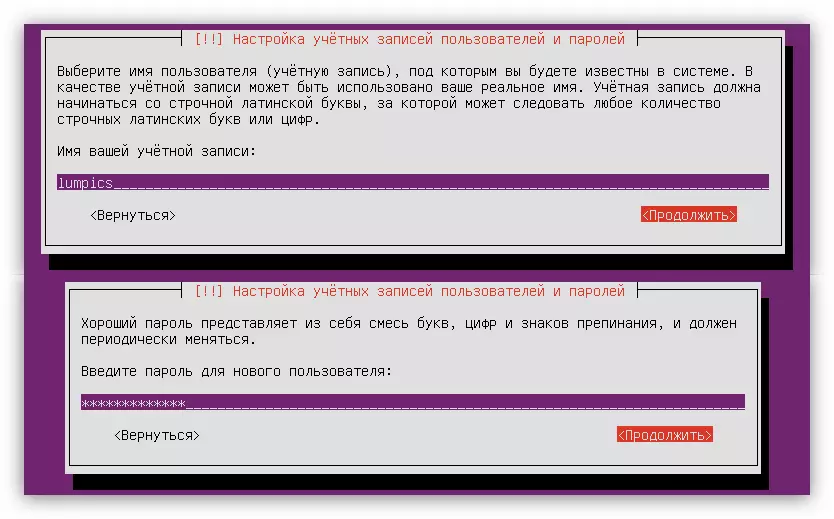
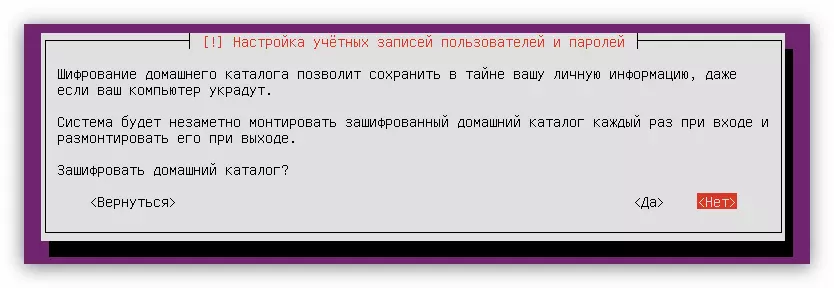
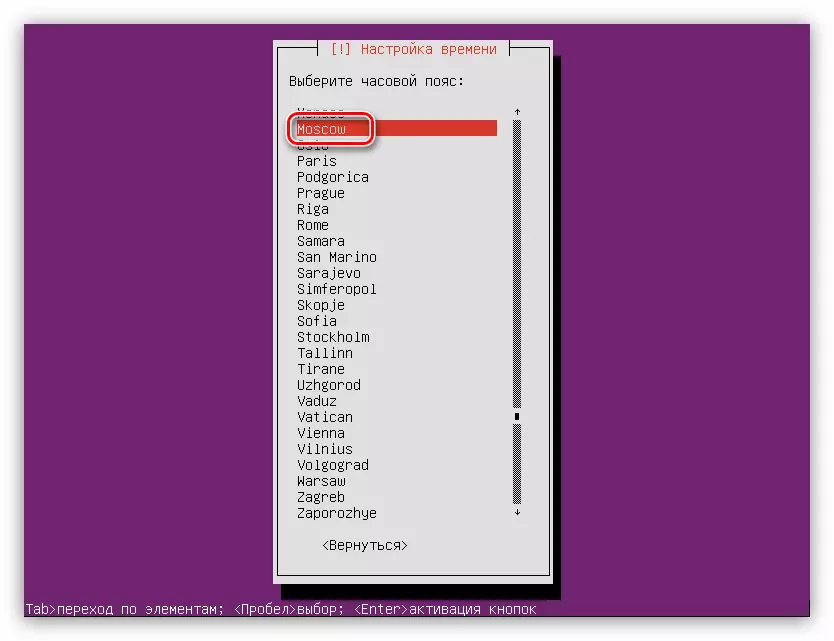
Pēc visām veiktajām darbībām sistēma skenējiet datoru aprīkojumam un, ja nepieciešams, lejupielādē vēlamos komponentus, pēc kura diska iezīmēšanas lietderība ielādēs.
5. solis: disku atzīme
Šajā posmā jūs varat doties divos veidos: lai automātiski atzīmētu diskus vai darītu visu manuāli. Tātad, ja instalējat Ubuntu serveri tīrā diskā vai jūs nerūpējieties par to, jūs varat droši izvēlēties "Auto - izmantojiet visu diska" vienumu. Ja ir svarīga informācija par disku vai cita operētājsistēma ir instalēta, piemēram, Windows, tad labāk izvēlēties "Manual" vienumu.
Automātiskā diska atzīme
Lai automātiski atzīmētu disku, jums ir nepieciešams:
- Izvēlieties Markup metodi "Automātiski izmantojiet visu disku".
- Nosakiet disku, uz kuru tiks instalēta operētājsistēma.

Šajā gadījumā disks ir tikai viens.
- Pagaidiet procesa pabeigšanu un apstipriniet piedāvāto diska iezīmēšanas iespēju, noklikšķinot uz "Finish Markup un rakstīt izmaiņas diskā".
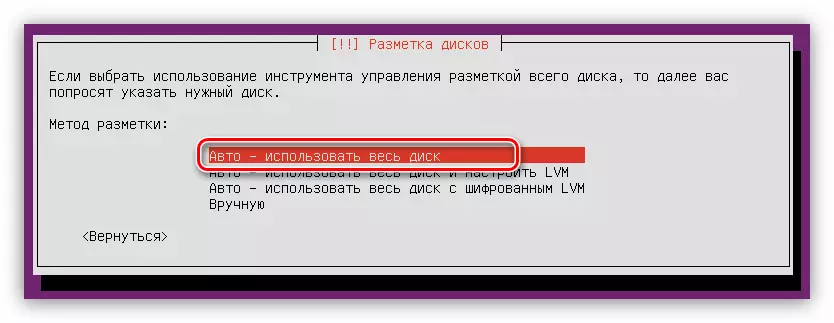
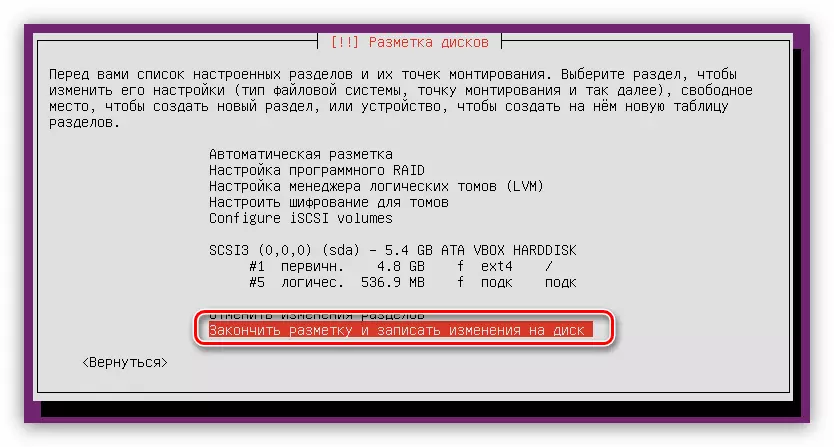
Lūdzu, ņemiet vērā, ka automātiskā markup piedāvā izveidot tikai divas sadaļas: saknes un sadaļu peidžeri. Ja šie iestatījumi nav izpildīti, pēc tam noklikšķiniet uz "Atcelt sadaļu izmaiņas" un izmantojiet šādu metodi.
Rokas iezīmēšanas disks
Diska vietas novietošana manuāli, jūs varat izveidot dažādas starpsienas, kas veiks noteiktas funkcijas. Šis raksts izveido Optimālo Markup Ubuntu serveri, kas nozīmē vidējo sistēmas drošības līmeni.
Metodes izvēles metodē ir nepieciešams nospiest "manuāli". Tālāk, logs parādīsies sarakstu ar visiem diskiem, kas uzstādīti datorā, un to sadaļās. Šajā piemērā disks ir viens, un tajā nav starpsienu, jo tas ir pilnīgi tukšs. Tāpēc izvēlieties to un nospiediet ENTER.
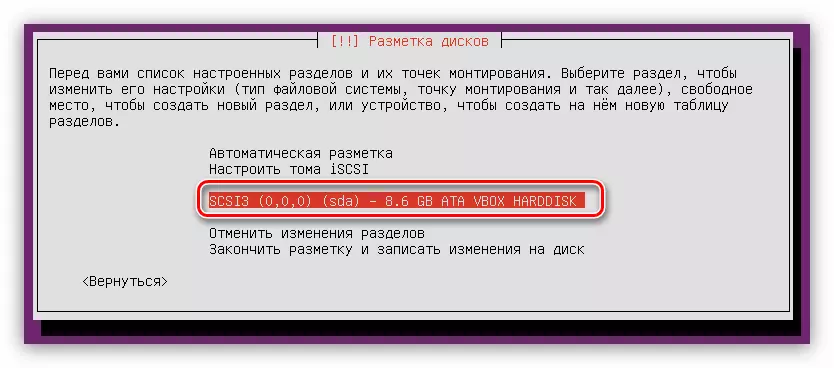
Pēc tam uz jautājumu, vai vēlaties izveidot jaunu nodalījumu tabulu atbildi "Jā."

Piezīme. Ja ievietojat disku ar jau pieejamām sadaļām, šis logs nav.
Tagad zem cietā diska nosaukuma parādījās virkne "brīva telpa". Tas ir ar viņu, mēs strādāsim. Vispirms jums ir nepieciešams izveidot saknes direktoriju:
- Nospiediet ENTER brīvajā telpā.
- Izvēlieties "Izveidot jaunu sadaļu".
- Norādiet piešķirtās vietas apjomu zem saknes sadaļā. Atgādināt, ka minimālais pieļaujamais - 500 MB. Pēc ievadīšanas noklikšķiniet uz "Turpināt".
- Tagad jums ir nepieciešams izvēlēties jaunās sadaļas veidu. Tas viss ir atkarīgs no tā, cik daudz jūs plānojat tos izveidot. Fakts ir tāds, ka maksimālais skaits ir vienāds ar četriem, bet šis ierobežojums var būt apvedceļš, izveidojot loģiskās sekcijas, nevis primāro. Tāpēc, ja jūs plānojat instalēt tikai vienu Ubuntu serveri uz cietā diska, izvēlieties "primāro" vienumu (4 sekcijas ir pietiekami), ja tuvumā ir instalēta cita operētājsistēma - "Logical".
- Izvēloties vietu, sekojiet savām vēlmēm, tas neko neietekmē.
- Pēdējā posmā jums ir jānorāda svarīgākie parametri: failu sistēma, stiprinājuma punkts, kalnu parametri un citas iespējas. Izveidojot saknes sadaļu, ieteicams izmantot attēlā redzamos iestatījumus.
- Pēc visu mainīgo lielumu ievadīšanas noklikšķiniet uz sadaļas iestatīšana ir pabeigta. "

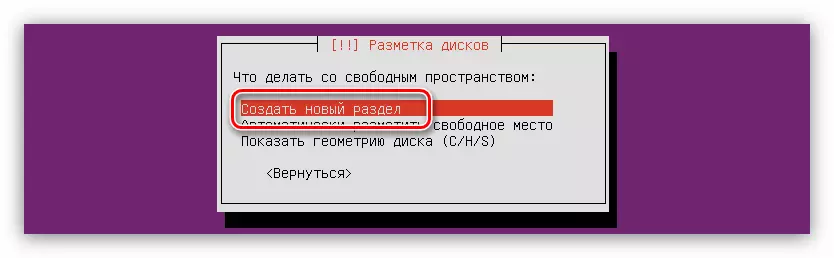
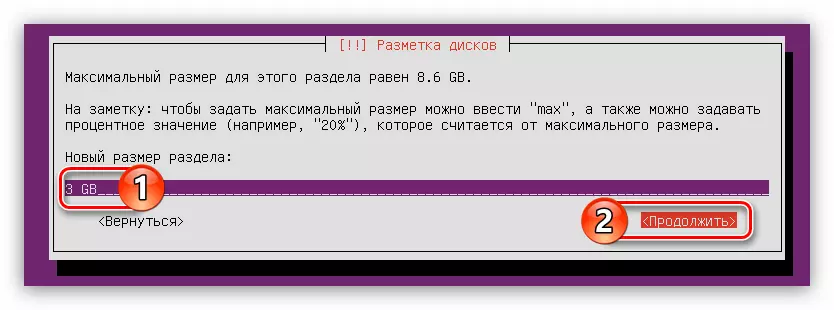



Tagad jūsu diska vietas izskatās šādi:
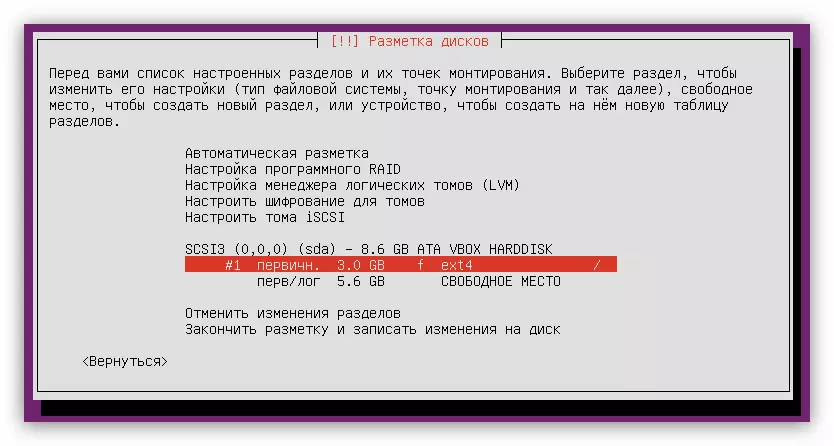
Bet tas nav pietiekami, ka sistēma darbojas normāli, jums ir nepieciešams izveidot sadaļu peidžeri. Tas ir tikai darīts:
- Sāciet izveidot jaunu nodalījumu, aizpildot divus iepriekšējā saraksta pirmos punktus.
- Nosakiet diska vietas daudzumu, kas piešķirta vienāda ar skaļumu jūsu RAM, un noklikšķiniet uz "Turpināt".
- Izvēlieties jaunās sadaļas veidu.
- Norādiet tās atrašanās vietu.
- Pēc tam noklikšķiniet uz "Izmantot, kā" ...
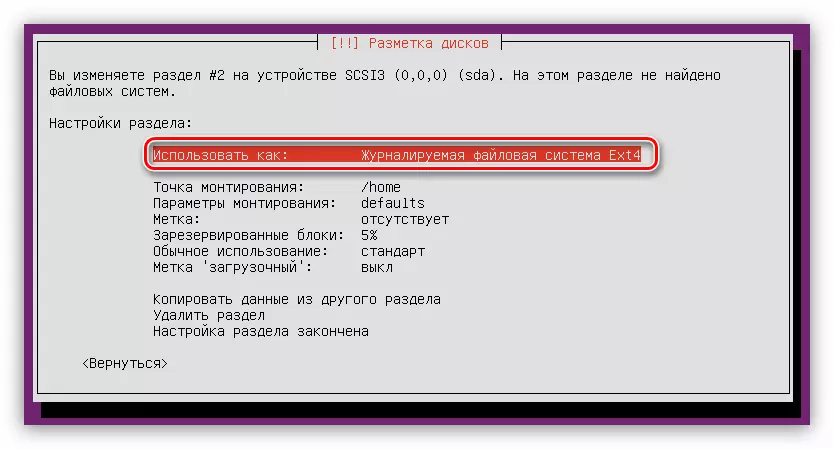
... un izvēlieties "Switch sadaļa".
- Noklikšķiniet uz sadaļas iestatīšana ir pabeigta. "
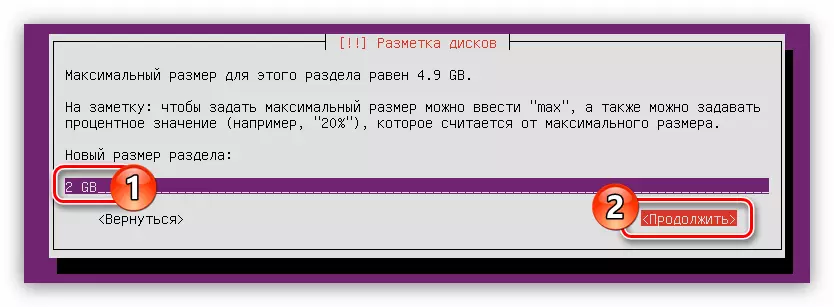
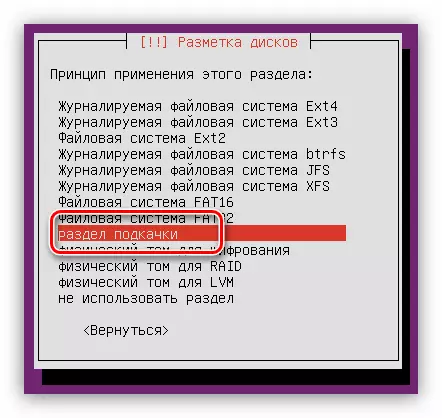
Vispārējs skats uz diska iezīmēšanu būs šāda veida:

Tas paliek tikai, lai izceltu visas brīvās vietas zem mājas sadaļā:
- Sekojiet pirmajiem diviem norādījumiem par saknes sadaļas izveidi.
- Sadaļas izmēra definīcijas logā norādiet maksimāli iespējamo un noklikšķiniet uz "Turpināt".
Piezīme. Atlikušo diska vietu var atrast pirmajā tāda paša loga virknē.
- Nosakiet sadaļā veidu.
- Uzstādīt visas atlikušās parametrus saskaņā ar zemāk attēlā.
- Noklikšķiniet uz sadaļas iestatīšana ir pabeigta. "
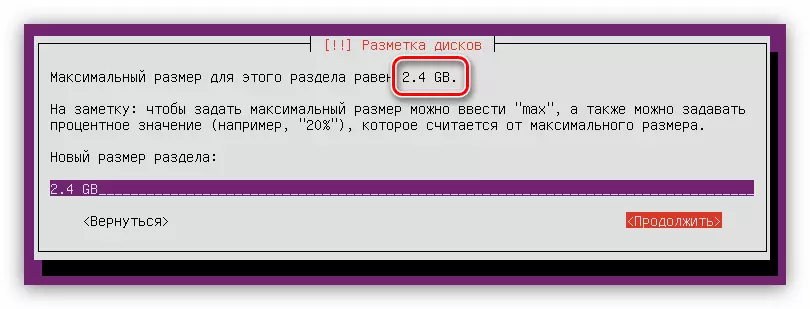

Tagad pilna diska iezīmēšanas izskatās šādi:

Kā jūs varat redzēt, nav brīvas vietas uz diska, jūs varat izmantot ne visas vietas, lai jūs varētu instalēt citu operētājsistēmu blakus Ubuntu Server.
Ja visas darbības no jums ir pabeigtas pareizi un jums ir apmierināti ar rezultātu, tad nospiediet "apdari iezīmēšanas un rakstīt izmaiņas diska."
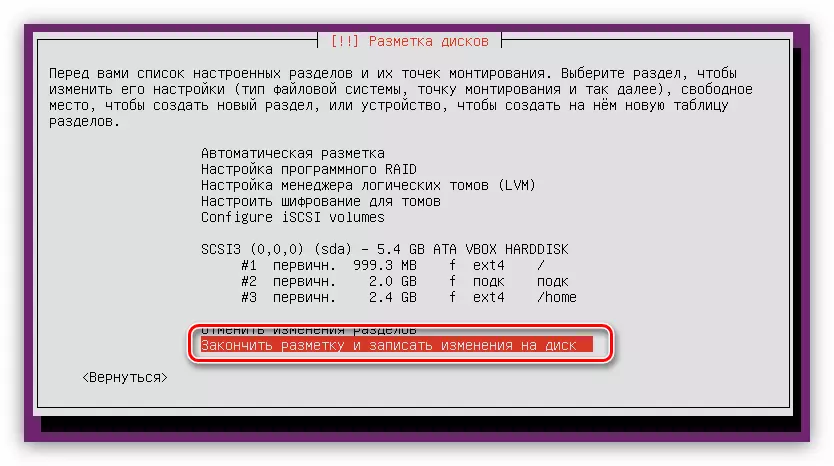
Pirms sākat šo procesu, tiks izveidots pārskats sniegta, kurā uzskaitītas visas izmaiņas, ka tie tiks ierakstīta uz diska. Atkal, ja viss, kas jums ir apmierināts, nospiediet "Jā."

Šajā posmā disku marķieris var uzskatīt vairāk.
6. solis: uzstādīšanas pabeigšana
Pēc disku marķējumu, jums ir nepieciešams veikt vairākus citus iestatījumus, lai veiktu pilnu uzstādīšanu Ubuntu Server operētājsistēmu.
- In "Package Manager Setup" logā, norādiet starpniekserveri un noklikšķiniet uz "Turpināt". Ja jums nav serveri, tad noklikšķiniet uz "Turpināt", atstājot lauku tukšu.
- Pagaidiet, līdz OS uzstādītājs kravu un instalēt nepieciešamos paketes no tīkla.
- Izvēlieties Ubuntu Server Update.
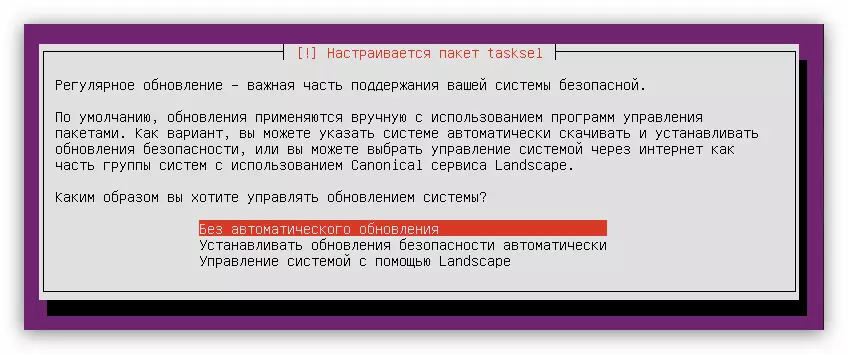
Piezīme: Lai uzlabotu sistēmas drošību, ir nepieciešams atteikties, lai automātiski atjaunināt, un šo darbību veikt manuāli.
- No saraksta izvēlieties programmas, kas tiks priekšiestatītas sistēmā, un noklikšķiniet uz "Turpināt".
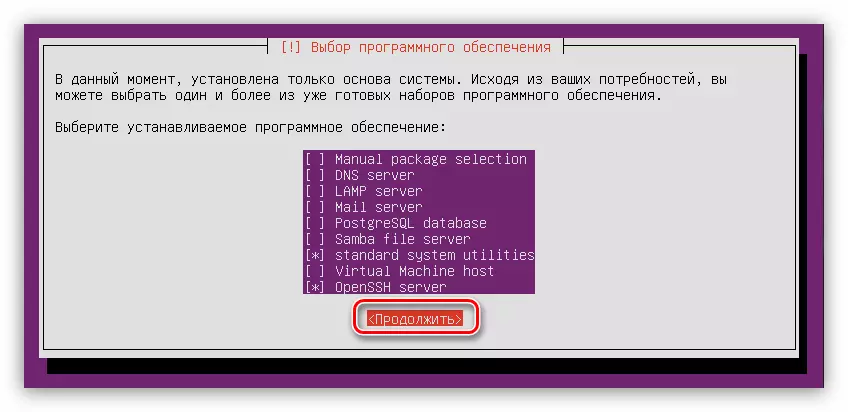
No visa saraksta ir ieteicams, lai atzīmētu "Standard System Utilities" un "OpenSSH serveris", bet jebkurā gadījumā tos var uzstādīt pēc instalācija ir pabeigta.
- Sagaidiet beigās lejupielādes procesu un instalēt iepriekš izvēlēto programmatūru.
- Instalējiet GRUB sistēmas iekrāvējs. Ņemiet vērā, ka, instalējot Ubuntu Server tīru disku, jums tiks piedāvāts instalēt to galvenajā boot ieraksts. Šajā gadījumā, izvēlieties "Jā."
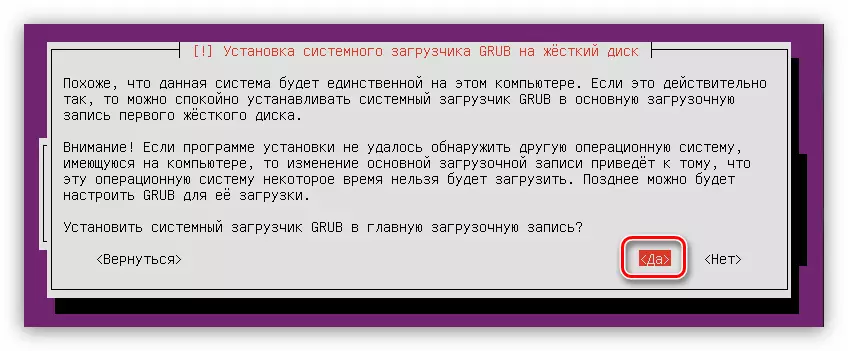
Ja otrais operētājsistēma ir uz cietā diska, un parādās šis logs, izvēlieties "Nē" un noteikt boot ieraksts pats.
- Pēdējā posmā "Iekārtas pabeigšanas" loga pabeigšana jums ir nepieciešams iegūt zibatmiņas disku, ar kuru instalēšana ir instalēta, un noklikšķiniet uz pogas "Turpināt".
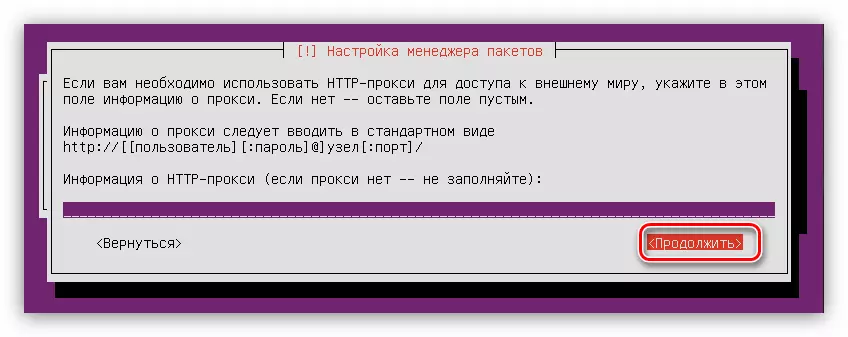
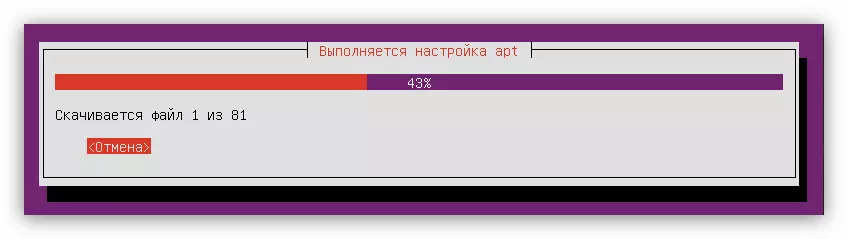
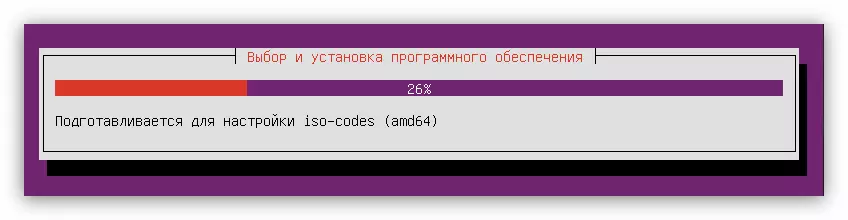

Secinājums
Saskaņā ar instrukcijas rezultātiem dators tiks pārstartēts, un ekrānā parādīsies Ubuntu servera operētājsistēmas galvenā izvēlne, kurā vēlaties ievadīt instalācijas laikā norādīto lietotājvārdu un paroli. Lūdzu, ņemiet vērā, ka parole neparādās, ievadot.
