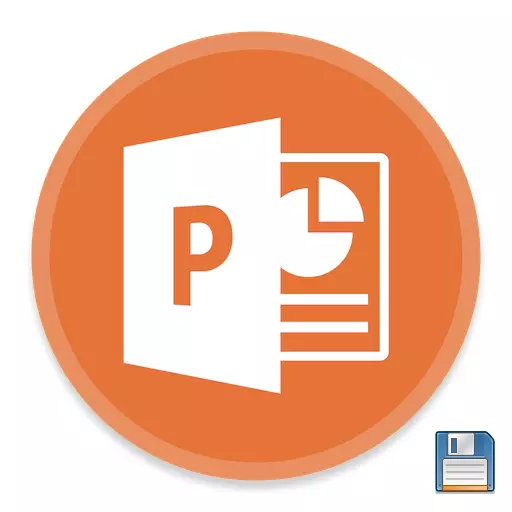
Pēc darba sagatavošanas jebkura dokumenta, viss nāk uz pēdējo darbību - lai saglabātu rezultātu. Tas pats attiecas uz PowerPoint prezentāciju. Ar visu šīs funkcijas vienkāršību ir arī tur, ko runāt.
Saglabāšanas procedūra
Ir daudz veidu, kā saglabāt progresu prezentācijā. Apsveriet to galveno.1. metode: aizverot
Tradicionālā un populārākā ir vienkārši saglabāt, aizverot dokumentu. Ja tika veiktas kādas izmaiņas, mēģinot slēgt prezentāciju, pieteikums jautās, vai ir nepieciešams saglabāt rezultātu. Ja izvēlaties "Saglabāt", tad tiks sasniegts vēlamais rezultāts.

Ja prezentācija nav būtiski, un tika izveidota PowerPoint programmā pati bez iepriekšējas failu izveides (tas ir, programma ievadīja programmu, izmantojot sākuma izvēlni), tad sistēma ierosinās izvēlēties, kur un ar kādu nosaukumu, lai saglabātu prezentāciju .
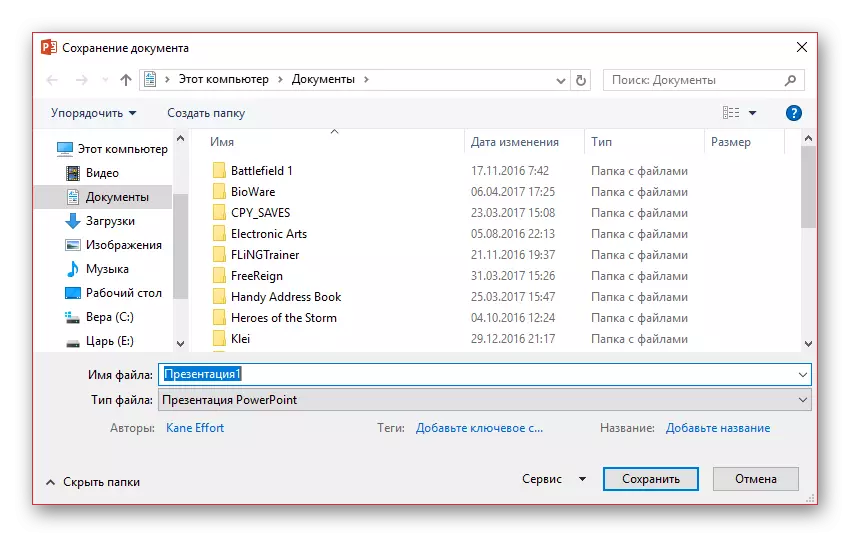
Šī metode ir vienkāršākais, tomēr var būt dažādu jēgas problēmas - no "Programmas" pirms "Brīdinājums ir atspējots, programma tiek automātiski izslēgta." Tātad, ja ir veikts svarīgs darbs, labāk nav būt slinks un izmēģināt citas iespējas.
2. metode: ātra komanda
Arī diezgan ātrs informācijas pestīšanas versija jebkurā situācijā ir universāla.
Pirmkārt, ir īpaša poga formā disketes, kas atrodas augšējā kreisajā stūrī programmas. Nospiežot, tas tiek nospiests, pēc kura jūs varat turpināt strādāt.
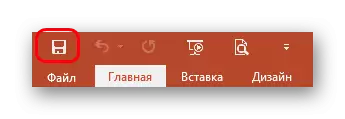
Otrkārt, ir ātra komanda, ko veic karstie taustiņi, lai saglabātu informāciju - "Ctrl" + "S". Efekts ir tieši tāds pats. Ja jūs pielāgoties, šī metode būs vēl ērtāka nekā nospiežot pogu.
Protams, ja prezentācija nav būtiski, logs atvērsies, piedāvājot projekta izveides faila failu.
Šī metode ir ideāli piemērota jebkurai situācijai - pat saglabāt pirms iziešanas no programmas, vismaz pirms testēšanas jaunas funkcijas, pat vienkārši sistemātiski apgalvo, ka gadījumā, ja (gaisma gandrīz vienmēr ir atvienota), lai nezaudētu svarīgo darbu.
3. metode: izmantojot izvēlni "File"
Tradicionālais manuālais veids, kā saglabāt datus.
- Jums ir nepieciešams noklikšķināt uz cilnes Fails prezentācijas vāciņā.
- Īpaša izvēlne strādā ar šo failu atvērsies. Mēs esam ieinteresēti divās iespējām - vai nu "Saglabāt" vai "Saglabāt kā ...".
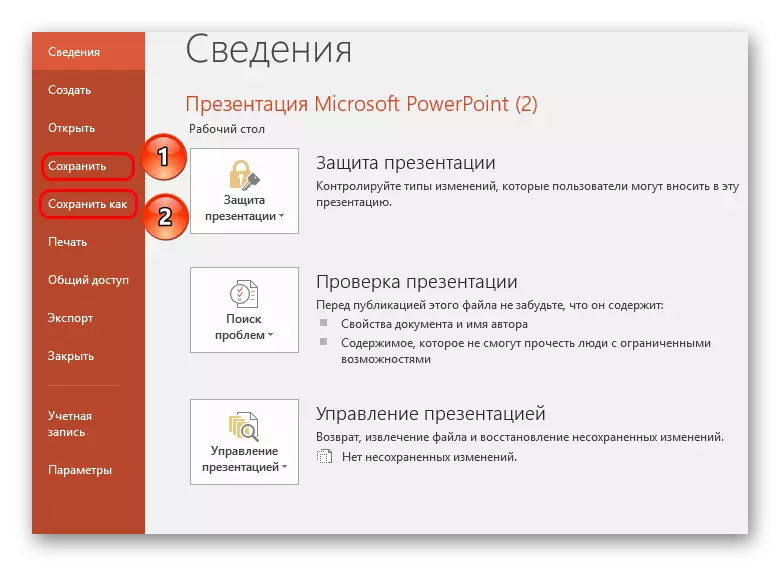
Pirmā iespēja automātiski saglabās, kā "2. metode"
Otrais atvērs izvēlni, kurā varat izvēlēties faila formātu, kā arī gala direktoriju un faila nosaukumu.
Pēdējā iespēja ir vislabāk piemērota, lai izveidotu rezerves kopijas, kā arī saglabāt alternatīvos formātos. Dažreiz tas notiek ļoti svarīgi, strādājot ar nopietniem projektiem.
Piemēram, ja prezentācija tiek skatīta datorā, kurā trūkst Microsoft PowerPoint programma, tas ir racionāli saglabāts biežāk formātā, ko lasa lielākā daļa no datorprogrammām, piemēram, PDF.
- Lai to izdarītu, noklikšķiniet uz pogas "File" un pēc tam izvēlieties "Saglabāt kā". Atlasiet pogu "Pārskats".
- Windows Explorer parādīsies ekrānā, kurā jums ir nepieciešams norādīt saglabāto failu galīgo mapi. Turklāt, atverot vienumu "File Type", sarakstā ir redzams saraksts, kas pieejams, lai saglabātu formātus, no kuriem jūs varat izvēlēties, piemēram, PDF.
- Pabeigt prezentācijas saglabāšanu.
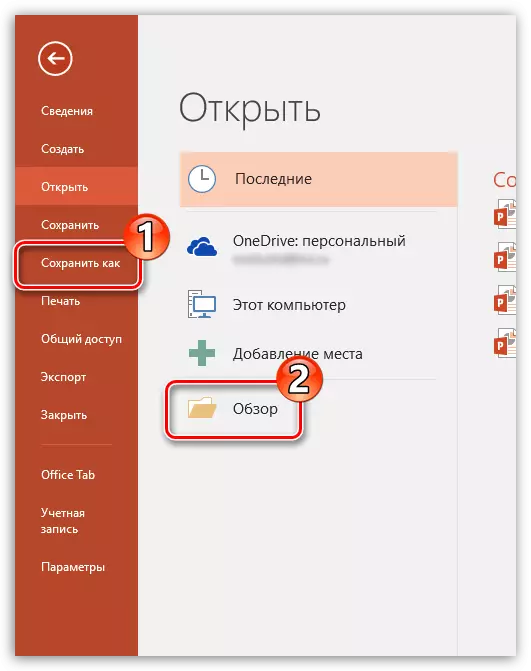
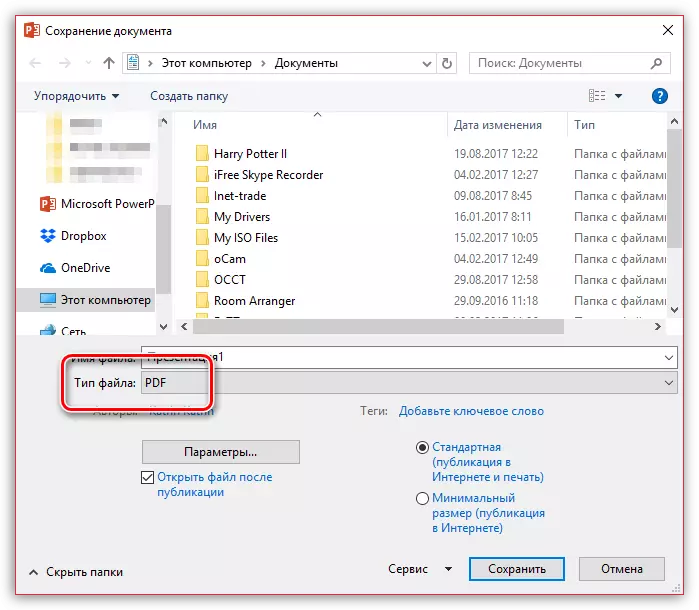
4. metode: saglabāšana "Cloud"
Ņemot vērā, ka Microsoft pakalpojumi ietver labi pazīstamu mākoņu uzglabāšanu Odrive, nav grūti pieņemt, ka integrācija ar jaunām Microsoft Office versijām parādījās. Tādējādi, darbojoties PowerPoint ievadā savā Microsoft kontā, varat viegli un ātri saglabāt prezentācijas mākonis profilā, kas ļaus piekļūt failam jebkurā vietā un no jebkuras ierīces.
- Lai sāktu ar, jums ir darboties PowerPoint ievadi Microsoft kontā. Lai to izdarītu, programmas augšējā labajā stūrī noklikšķiniet uz pogas "Pieteikšanās".
- Ekrānā parādīsies logs, kurā jums ir nepieciešams pabeigt atļauju, norādot e-pasta adresi (mobilā tālruņa numuru) un paroli no MCRISOFT konta.
- Kad pieteikšanās ir pabeigta, ir iespējams ātri aizsargāt dokumentu, kas ir ieslēgts šādi: noklikšķiniet uz pogas "File", dodieties uz sadaļu "Saglabāt" vai "Saglabāt kā" un izvēlieties "OneDrive: Personal".
- Rezultātā Windows Explorer parādīsies datorā, kurā jums būs jānorāda galīgais mape, kas tiek saglabāts, tajā pašā laikā kopija tiks droši saglabāta un OneDrive.
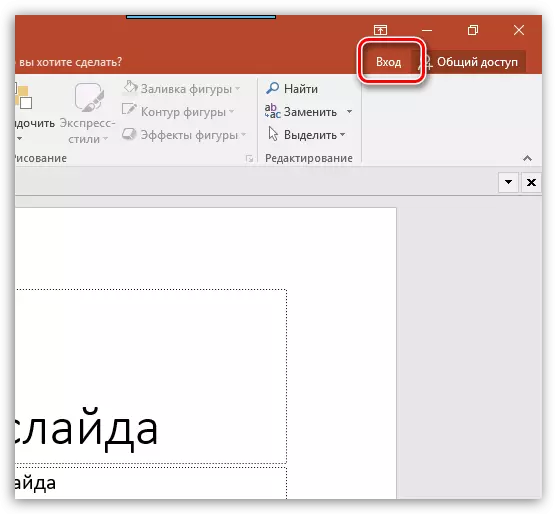
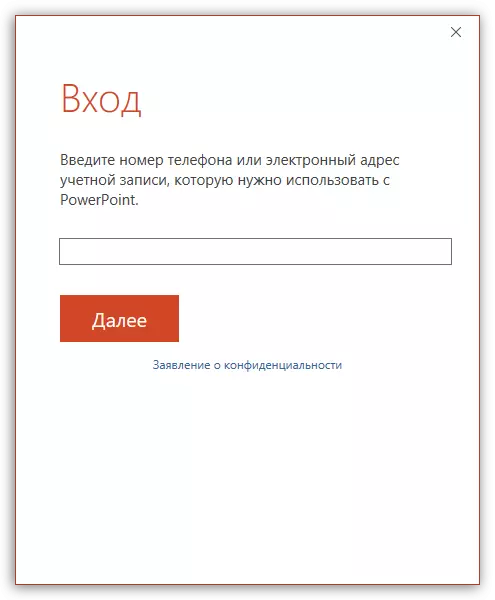
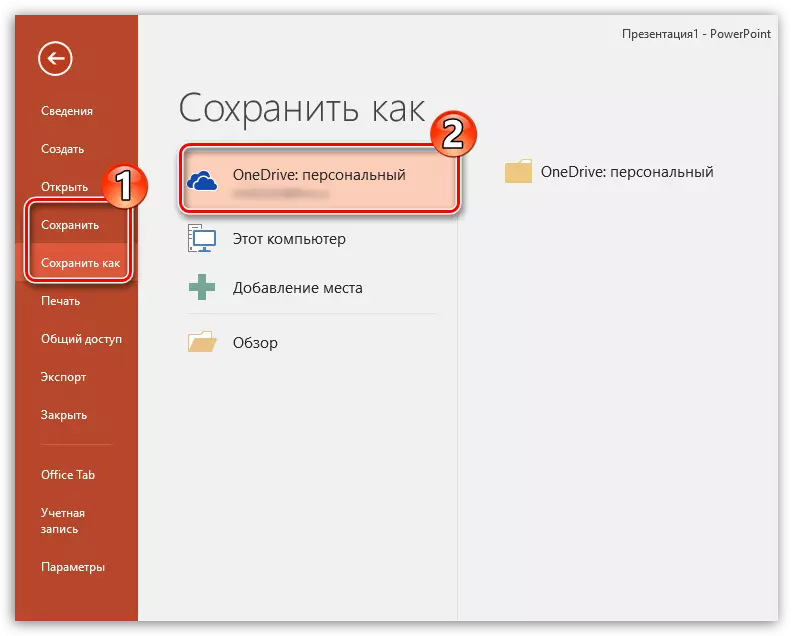
Saglabāšanas iestatījumi
Arī lietotājs var radīt dažādus iestatījumus informācijas saglabāšanas procesa aspektiem.
- Jums ir jāiet uz cilni "File" prezentācijas cepure.
- Šeit jums būs jāizvēlas opcija "Parametri" kreisajā funkciju sarakstā.
- Logā, kas atvērsies, mēs esam ieinteresēti "ietaupīt".
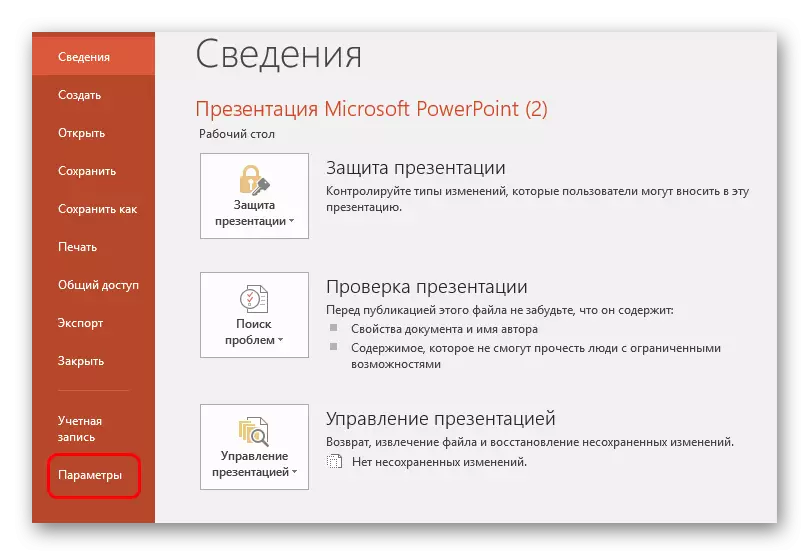
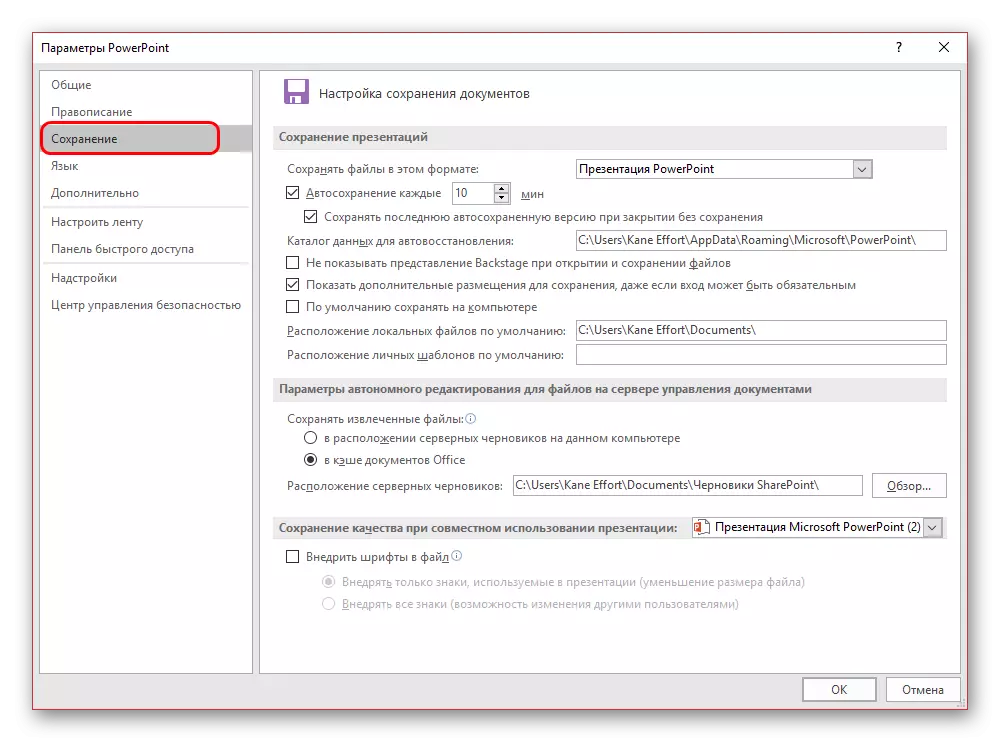
Lietotājs var redzēt visplašāko iestatījumu izvēli, tostarp gan pašas procedūras parametrus, gan atsevišķus aspektus, piemēram, ceļus, lai saglabātu datus, izveidoto veidņu atrašanās vietu un tā tālāk.
Auto uzglabāšanas un atkopšanas versijas
Šeit, Saglabāt parametros, jūs varat redzēt iestatījumus automātiskās uzglabāšanas funkcijas rezultātiem. Par šādu funkciju, visticamāk, zina katru lietotāju. Tomēr īsi atgādiniet to.
Auto Storage sistemātiski ražo automātisku atjauninājumu no pabeigto versiju prezentācijas materiāla failu. Un jebkurš Microsoft Office fails principā, funkcija ne tikai PowerPoint darbos. Parametros jūs varat iestatīt sprūda frekvenci. Pēc noklusējuma intervāls ir 10 minūtes.
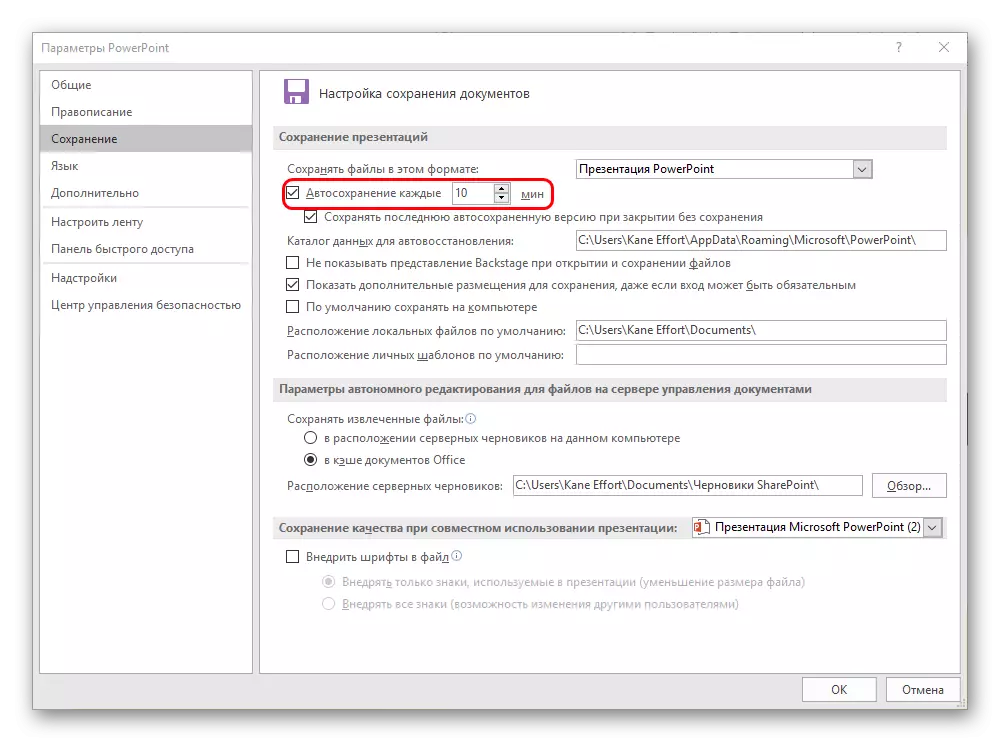
Strādājot pie labas dziedzera, tas pats par sevi saprotams, ieteicams iestatīt mazāku laika periodu starp saglabāšanu tā, ka gadījumā, ja progress un nezaudētu neko svarīgu. No 1 minūtes, protams, tas nav tā vērts - tas būs ļoti vērts lejupielādēt atmiņu un samazināt produktivitāti, un pirms kļūdas programmas ar izlidošanu nav tālu. Un katra 5 minūtes ir pietiekami.
Gadījumā, ja joprojām ir neveiksme, un par vienu vai citu iemeslu dēļ programma aizvērta bez komandas un iepriekšējas kopēšanas, tad pieteikums piedāvās atjaunot versijas. Kā likums, visbiežāk tiek piedāvātas divas iespējas.
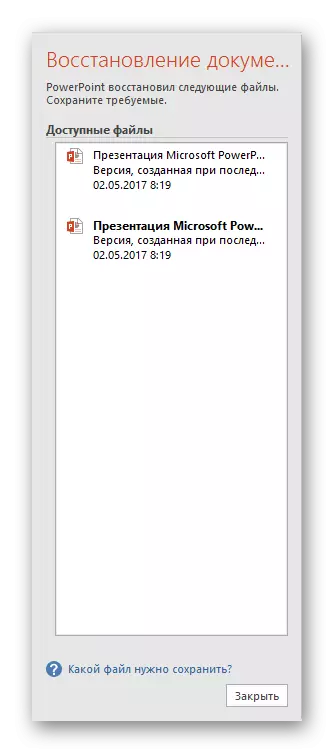
- Viens no tiem ir iespēja no pēdējās darba uzglabāšanas darbu.
- Otrais tiek saglabāts manuāli.
Izvēloties iespēju, kas ir vistuvāk rezultātam, kas tika sasniegts tieši pirms aizvēršanas PowerPoint, lietotājs var aizvērt šo logu. Iepriekš sistēma jautās, vai ir iespējams noņemt citas iespējas, atstājot tikai pašreizējo. Ir vērts aplūkot situāciju šeit.
Ja lietotājs nav pārliecināts, ka tas var ietaupīt vēlamo rezultātu un droši, vislabāk ir atteikties. Ļaujiet tai labāk piekārtiem sāniem, nekā vēl vairāk zaudēt.
Vislabāk ir atteikties no iepriekšējo iespēju dzēšanas, ja viss ir neveiksmīgs pašas programmas darbā, kas ir hroniska. Saskaņā ar trūkumu precīzu pārliecību, ka sistēma nav bloķēta vēlreiz, mēģinot saglabāt manuāli, tas ir labāk ne steigties. Jūs varat veikt manuālu "pestīšana" datus (tas ir labāk, lai izveidotu dublējumu), un pēc tam izdzēst vecās versijas.
Nu, ja krīze pagājusi, un nekas sāp, tad jūs varat iztīrīt atmiņu no nevajadzīgiem tagad datiem. Pēc tam, tas ir labāk, lai manuāli pazūd, un tad vienkārši sākt darbu.
Kā jūs varat saprast, auto uzglabāšanas funkcija noteikti ir noderīga. Izņēmumi ir jebkuru sistēmu "pacienti", kurās bieža automātiskā failu pārrakstīšana var novest pie dažādām neveiksmēm. Šādā situācijā labāk nav strādāt vispār ar svarīgiem datiem līdz visu darbības traucējumu remontam, bet, ja tas ir vajadzīgs, tas ir labāk, lai saglabātu.
