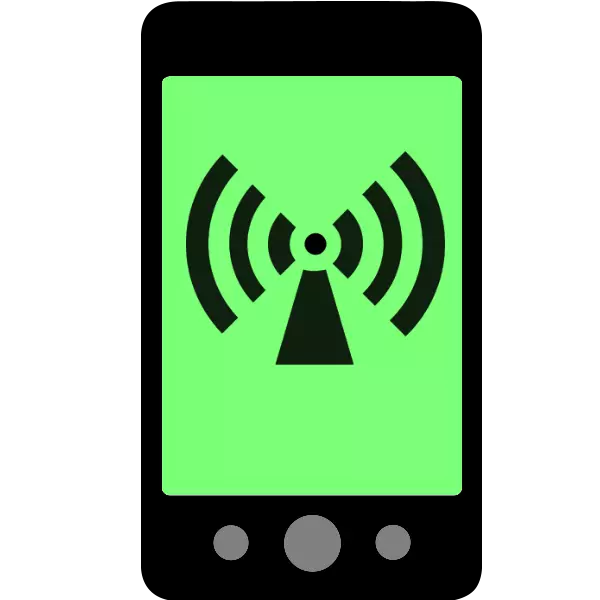
Internets iekļūst gandrīz visur - pat nelielās provinces pilsētās nav problēma, lai atrastu bezmaksas piekļuves punktus Wi-Fi. Tomēr bija vietas, kur progress vēl nav sasniegts. Protams, jūs varat izmantot mobilos datus, bet klēpjdatoram un jo vairāk darbvirsmas dators nav opcija. Par laimi, moderni un mūsdienu Android tālruņi un tabletes var izplatīt internetu Wi-Fi. Šodien mēs jums pateiksim, kā iespējot šo funkciju.
Lūdzu, ņemiet vērā, ka internets, izmantojot Wi-Fi, nav pieejams dažās programmaparatūrā ar versiju Android 7 un augstāk sakarā ar programmatūras funkcijām un / vai ierobežojumiem uz sāniem šūnu operatora!
Mēs izplatām Wi-Fi no Android
Lai izplatītu internetu no tālruņa, varat izmantot vairākas iespējas. Sāksim ar lietojumprogrammām, kas sniedz šādu iespēju, un pēc tam apsveriet standarta funkcijas.1. metode: pdanet +
Labi zināms, lietotājiem lietotni interneta izplatīšanai no mobilajām ierīcēm, kas izklāstītas Android versijā. Tas spēj atrisināt Wi-Fi izplatīšanas problēmu.
Lejupielādēt pdanet +.
- Pieteikumam ir opcija "Wi-Fi Direct Hotspot" un "Wi-Fi Hotspot (FoxFI)".

Otrā iespēja tiek īstenota, izmantojot atsevišķu pieteikumu, par kuru tas pat nav nepieciešams atstāt, tādēļ, ja tas jūs interesē, skatīt 2. metodi. Šajā metodē tiks ņemts vērā "Wi-Fi Direct Hotspot".
- Lejupielādējiet un instalējiet datora klienta programmā.
Lejupielādēt pdanet darbvirsmu
Pēc uzstādīšanas palaist to. Pārliecinieties, ka klients darbojas, dodieties uz nākamo soli.
- Atveriet pdanet + tālrunī un atzīmējiet atzīmi pretī "Wi-Fi Direct Hotspot".

Kad piekļuves punkts ir iespējots, varat apskatīt paroli un tīkla nosaukumu (SSID) apgabalā, kas atzīmēta iepriekš minētajā ekrānuzņēmumā (pievērsiet uzmanību punkta aktivitātes taimera ierobežotam līdz 10 minūtēm).

Opcija "Mainīt Wifi nosaukums / parole" ļaus jums mainīt radītā punkta nosaukumu un paroli.
- Pēc šīm manipulācijām mēs atgriežamies pie datora un klienta lietojumprogrammas. Tas tiks samazināts uzdevumjoslā un izskatās, ka tas izskatās.

Lai iegūtu izvēlni, veiciet vienu klikšķi uz tā. Tas jānospiež "savienot wifi ...".
- Parādās dialoglodziņš Savienojuma vednis. Pagaidiet, līdz tas atklāj izveidoto punktu.

Izvēlieties šo punktu, ievadiet paroli un noklikšķiniet uz "Connect Wifi".
- Pagaidiet, līdz notiek savienojums.
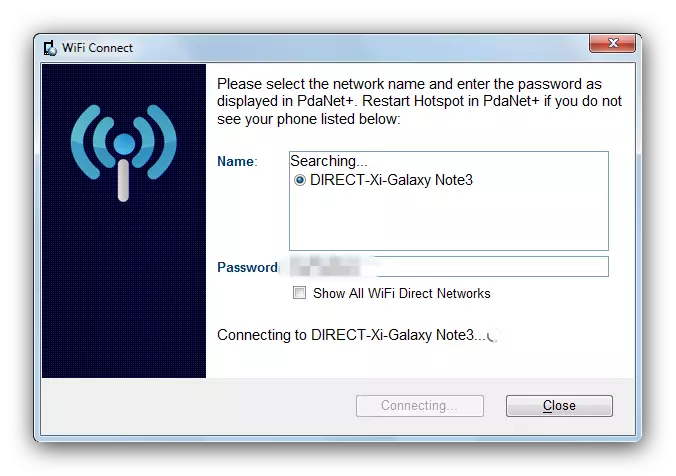
Kad logs automātiski aizveras, tas būs signāls, kas jums ir savienots ar tīklu.
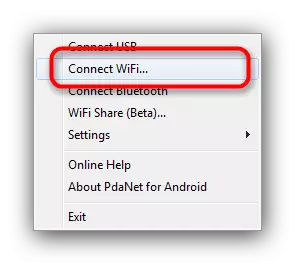
Metode ir vienkārša, kā arī sniedz praktisku simtprocentu rezultātu. To var saukt par krievu valodas neesamību gan galvenajā Android lietojumprogrammā, gan klientā Windows. Turklāt bezmaksas pieteikuma versijā ir pieslēguma laika ierobežojums - kad tas beidzas, Wi-Fi punkts būs jāinstalē.
2. metode: Foxfi
Pagātnē - iepriekš minētās PDANET komponents, kā norādīts opcijā "Wi-Fi Hotspot (FoxFI)", nospiežot, kas pdanet + ved uz Foxfi lejupielādes lapu.
Lejupielādēt Foxfi
- Pēc instalēšanas palaidiet programmu. Mēs mainām SSID (vai, ja nepieciešams, atstāj kā tas ir) un iestatiet paroli "Tīkla nosaukums" un "Parole (WPA2)" opcijas, attiecīgi.
- Noklikšķiniet uz Aktivizēt Wifi Hotspot.

Pēc īsa laika pieteikums veicinās veiksmīgu atvēršanu, un aizkars parādīsies divi paziņojumi: par iespējotu piekļuves punkta režīmu un pieder no Foxfai, kas ļaus jums kontrolēt satiksmi.
- Savienojuma pārvaldniekā parādīsies tīkls ar iepriekš izvēlēto SSID, uz kuru dators var izveidot savienojumu ar jebkuru citu Wi-Fi maršrutētāju.
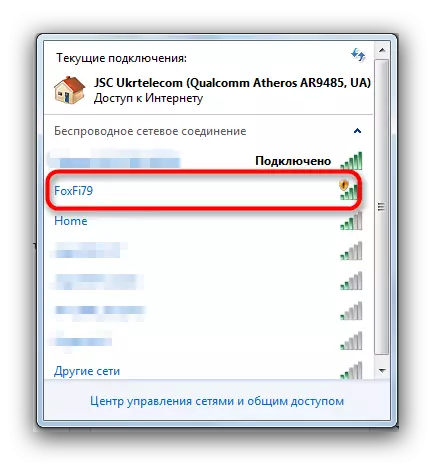
Par to, kā izveidot savienojumu ar Wi-Fi no logiem, izlasiet zemāk.
Lasīt vairāk: Kā iespējot Wi-Fi uz Windows
- Lai izslēgtu, mēs vienkārši dodamies uz pieteikumu un izslēdziet Wi-Fi izplatīšanas režīmu, noklikšķinot uz aktivizēt WiFi Hotspot.
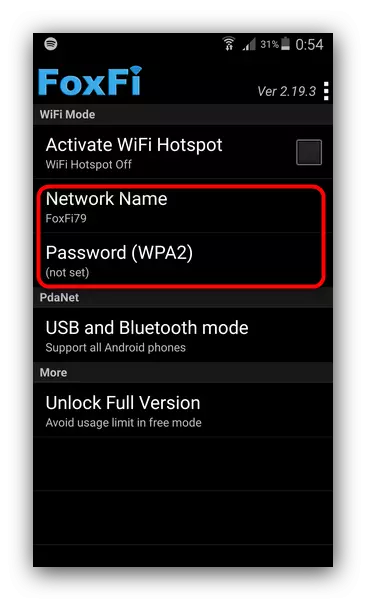
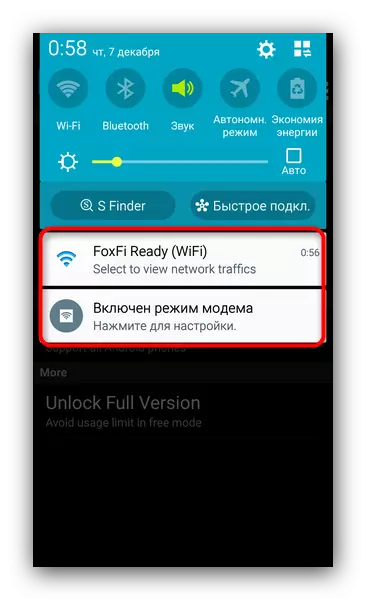
Tādā veidā ir vienkārši šausmīgi, un tomēr ir trūkumi - šai lietojumprogrammai, piemēram, pdanet, nav Krievijas lokalizācijas. Turklāt daļa mobilo sakaru operatoru neļauj izmantot satiksmes šādā veidā, jo no kuriem internets var nedarboties. Turklāt Foxfi, kā tas, kā tas ir raksturīgs ar ierobežojumu brīdī, kad izmantojat punktu.
Play, tirgus ir arī citi pieteikumi, lai izplatītu internetu, izmantojot Wi-Fi no tālruņa, bet lielākoties viņi strādā pie tā paša principa kā Foxfai, izmantojot gandrīz identiskas pogas un elementus.
3. metode: sistēmas
Lai sadalītu internetu no tālruņa, dažos gadījumos jūs nevarat instalēt atsevišķu programmatūru, jo šī funkcija ir klāt iebūvēto Android funkcionalitāti. Lūdzu, ņemiet vērā, ka atrašanās vieta un nosaukums turpmāk aprakstītajām opcijām var atšķirties no dažādiem modeļiem un programmaparatūras iespējas.
- Dodieties uz "Iestatījumi" un atrodiet opciju "Modems un piekļuves punkts" tīkla savienojuma iestatījumu grupā.
- Mēs esam ieinteresēti ar "Mobile Access Point" variantu. Pieskarieties 1 reizei.
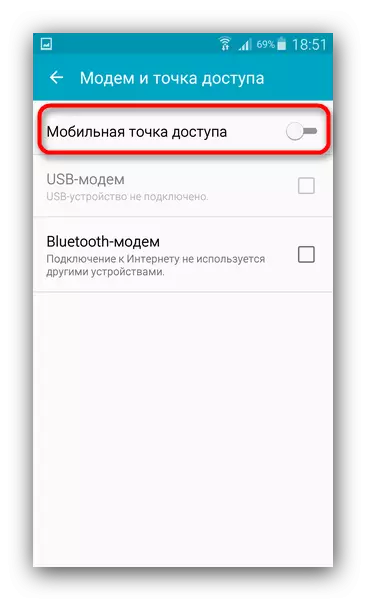
Citās ierīcēs to var saukt par "Wi-Fi piekļuves punktu", "Izveidot Wi-Fi Access Point" utt. Pārbaudiet savu palīdzību, pēc tam izmantojiet slēdzi.

Jo brīdinājuma dialoglodziņā noklikšķiniet uz "Jā".

Ja jums nav šādas iespējas, vai tas ir neaktīvs - visticamāk, jūsu Android versija neatbalsta iespēju bezvadu izplatīšanu internetā.
- Tālrunis dosies uz Wi-Fi mobilā maršrutētāja režīmu. Atbilstoša paziņojums parādīsies statusa joslā.

Piekļuves punkta vadības logā varat apskatīt īsu instrukciju, kā arī iepazīstināt ar tīkla ID (SSID) un paroli, lai izveidotu savienojumu ar to.
SVARĪGI PIEZĪME: Lielākā daļa tālruņu ļauj mainīt gan SSID, gan paroli un šifrēšanas veidu. Tomēr daži ražotāji (piemēram, Samsung) neļauj to padarīt par regulāru līdzekļus. Mēs arī atzīmējam, ka noklusējuma paroles izmaiņas katru reizi, kad ieslēdzat piekļuves punktu.
- Iespēja savienot datoru šādam mobilā piekļuves punktam ir pilnībā identisks FoxFI metodei. Kad maršrutētāja režīms vairs nav nepieciešams, jūs varat atspējot interneta izplatīšanu no tālruņa, vienkārši pārvietojot slīdni "Modems un piekļuves punkta" izvēlnē (vai atbilstošais analogais to speciāli ierīcē).
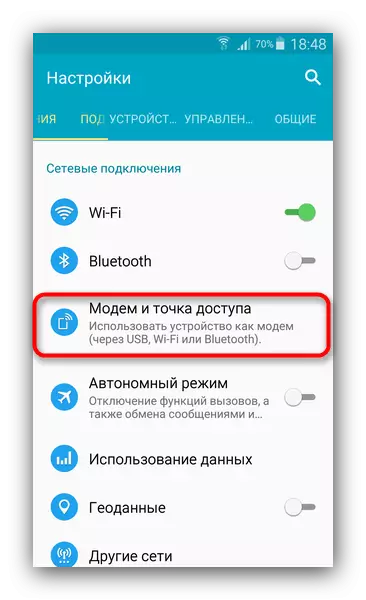
Uz citām ierīcēm šī opcija var atrasties pa ceļu "Sistēma" - "Vairāk" - "Hot Spot" vai "Networks" - "Parastais modems un tīkls" - "Wi-Fi piekļuves punkts".
Šo metodi var saukt par optimālu lietotājiem, kuri kādu iemeslu dēļ nevar vai vienkārši nevēlaties instalēt atsevišķu lietojumprogrammu savās ierīcēs. Šīs opcijas trūkumi ir operatora ierobežojumi, kas minēti metodikā ar Foxfai.
Kā jūs varat redzēt, nekas nav sarežģīts. Visbeidzot, neliels Lifehak - nesteidzieties izmest vai pārdot veco viedtālruni vai tableti Android: viena no iepriekš aprakstītajām metodēm var pārvērst to pārnēsājamā maršrutētājā.
