
Daudzi Android ierīču ražotāji nopelna, ieskaitot tā saukto BLOATWARE - gandrīz bezjēdzīgu lietojumprogrammu, piemēram, ziņu apkopotāju vai biroja dokumentu skatītāju. Lielāko daļu šo programmu var noņemt parastajā veidā, bet daži no tiem ir sistēmiski, un nav iespējams tos noņemt ar standarta instrumentiem.
Tomēr uzlabotas lietotāji atrada metodes, lai novērstu šādu iebūvētu programmatūru ar trešo pušu līdzekļiem. Šodien mēs vēlamies jūs iepazīstināt ar viņiem.
Notīriet sistēmu no nevajadzīgām sistēmas lietojumprogrammām
Trešo pušu līdzekļi, kuros ir blueware noņemšanas opcija (un sistēmas lietojumprogrammas vispār), ir sadalītas divās grupās: pirmais padara to automātiskajā režīmā, otrā prasa manuālu iejaukšanos.Lai manipulācijas ar sistēmas sadaļu, jums ir nepieciešams saņemt saknes tiesības!
1. metode: titāna dublējums
Slavenais lietojumprogrammu dublējuma lietojumprogramma ļauj jums izdzēst iebūvētās sastāvdaļas, kuras lietotājs nav vajadzīgs. Turklāt rezerves funkcija palīdzēs izvairīties no kaitinošas slīdēšanas, kad atkritumu lietošanas vietā jūs noņemat kaut ko kritisku.
Lejupielādēt Titanium Backup
- Atveriet programmu. Galvenajā logā doties uz cilni "Backup" no vienas krāna.
- "Backup" pieskarieties "Mainīt filtrus".
- "Tipa filtrā" atzīmējiet tikai "Syst".
- Tagad cilnē Backup kopijas tiks parādīti ārkārtīgi iegultās lietojumprogrammas. Viņi atrod vienu, kuru vēlaties dzēst vai atspējot. Tada uz to vienu reizi.
- Opcijas izvēlne atvērsies. Tā izmanto vairākas darbības iespējas ar pieteikumu.

Pieteikuma dzēšana (poga "Dzēst") - radikāls pasākums, praktiski neatgriezenisks. Tāpēc, ja lietojumprogramma vienkārši paziņojumus, jūs varat atspējot to ar "iesaldēšanas" pogu (ņemiet vērā, ka šī funkcija ir pieejama tikai apmaksātā versijā titāna dublējumkopijas).

Ja vēlaties atbrīvot atmiņu vai izmantojiet titāna dublējuma bezmaksas versiju, izvēlieties opciju "Dzēst". Mēs iesakām vispirms veikt rezerves kopiju tā, lai problēmu gadījumā atgriezties atpakaļ. To var izdarīt, izmantojot pogu "Saglabāt".
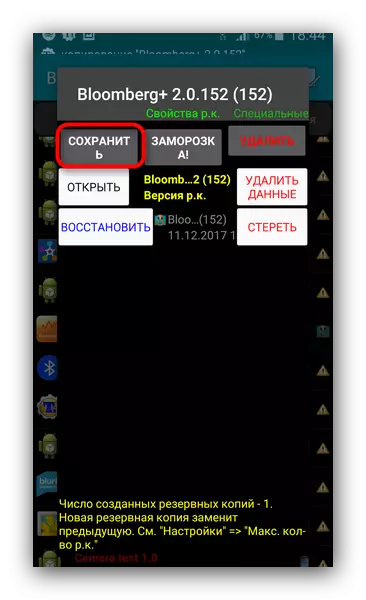
Tas nesāpēs, lai padarītu visu sistēmas dublējumu.
Lasīt vairāk: Kā veikt backup Android ierīces pirms programmaparatūras
- Ja esat izvēlējies iesaldēšanu, tad tā beigās lietojumprogramma tiks izcelta zilā krāsā.

Jebkurā brīdī to var definēt vai izdzēst beidzot. Ja jūs nolemjat to izdzēst, jums būs brīdinājums.
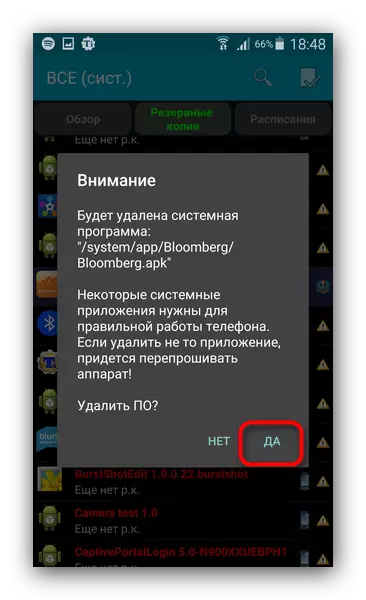
Nospiediet "Jā".
- Pabeidzot pieteikuma dzēšanu sarakstā, tas tiks parādīts kā šķērsots.

Pēc tam, kad jūs atstāt titāna dublējumu, tas pazudīs no saraksta.

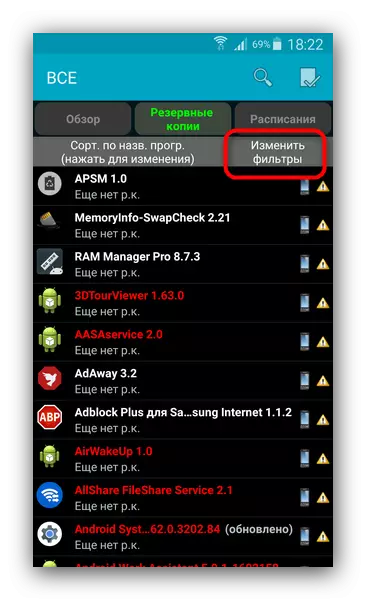
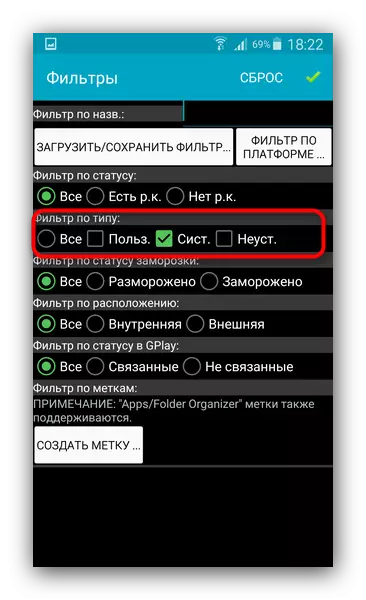

Priekšā jebkuru manipulāciju ar Sistēmas sadaļu mēs stingri iesakām izlasīt to lietojumprogrammu sarakstu, kas var būt nesaprotams no programmaparatūras! Kā likums, šo sarakstu var viegli atrast internetā!
Neskatoties uz vienkāršību un ērtības, titāna dublējuma bezmaksas versijas ierobežojumi var izraisīt citas iegulto lietojumprogrammu atspējošanas iespējas.
2. metode: Failu vadītāji ar sakņu piekļuvi (tikai noņemšana)
Šī metode ietver manuālu noņemšanu ceļā / sistēmā / lietotnē. Piemērots šim nolūkam, piemēram, saknes pētnieks vai ES diriģents. Piemēram, mēs izmantosim pēdējo.
- Ievadot pieteikumu, dodieties uz tās izvēlni. To var izdarīt, noklikšķinot uz pogas ar svītrām augšējā kreisajā stūrī.

Sarakstā, kas parādās, ritiniet uz leju un aktivizējiet slēdzi "Root Explorer".
- Atgriezieties, lai parādītu failus. Pēc tam noklikšķiniet uz pierakstīšanās pa labi no izvēlnes zvana pogas - to var saukt par "SDCard" vai "Iekšējā atmiņa".
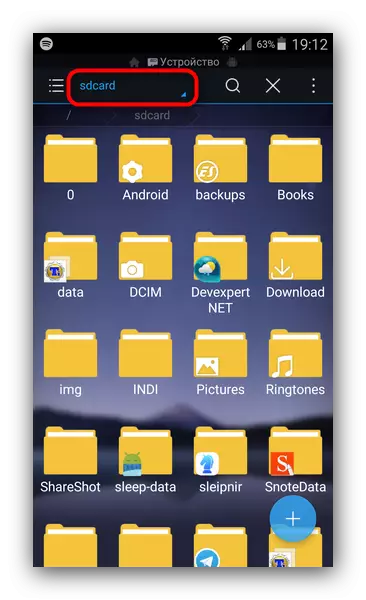
Uznirstošajā logā izvēlieties "Ierīce" (var saukt arī par "Root").
- Tiek atvērta sakņu sistēmas katalogs. Tajā atrodiet mapi "System" - kā likums, tas atrodas pašā beigās.

Ievadiet šo mapi ar vienu krānu.
- Nākamais punkts ir mape "App". Parasti viņa ir pirmā uzskaiti.

Iet uz šo mapi.
- Android 5.0 lietotāji redzēs arī sarakstu mapes, kurās ir abi faili APK formātā un papildu ODEX dokumentos.

Tas pats, kas izmanto vecākās versijas Android redzēs APK failus un ODEX komponenti atsevišķi.
- Lai izdzēstu iebūvēto sistēmas lietojumprogrammu Android 5.0+, vienkārši izvēlieties ilgu pieskārienu mapi, pēc tam noklikšķiniet uz pogas rīkjoslas ar atkritumu groza attēlu.

Tad brīdinājuma dialoglodziņā apstipriniet dzēšanu, noklikšķinot uz Labi.
- Android 4.4 un zemāk ir jāatrod APK, gan ODEX komponenti. Parasti šo failu nosaukumi ir identiski. To noņemšanas secība neatšķiras no 6 metodes, kas aprakstīta 6. solī.
- Gatavs - nevajadzīgs pieteikums svītrots.



Ir arī citi vadītāji, kas var izmantot sakņu privilēģijas, tāpēc izvēlieties jebkuru piemērotu iespēju. Šīs metodes trūkumi - nepieciešamība precīzi zināt, ka noņemta programmatūras tehniskais nosaukums, kā arī liela kļūdu varbūtība.
3. metode: sistēmas līdzekļi (tikai atvienošana)
Ja neesat iestatījis mērķi dzēst pieteikumu, to var izslēgt sistēmas iestatījumos. Tas tiek darīts ļoti vienkāršs.
- Atveriet "Iestatījumi".
- Vispārējā iestatījumu grupā jūs meklējat "lietojumprogrammu pārvaldnieku" vienumu (tikai "lietojumprogrammas" vai "lietojumprogrammu pārvaldnieku" var saukt arī).
- In "lietojumprogrammu pārvaldnieks", dodieties uz cilni "All" un jau atrodiet programmu, kuru vēlaties atspējot.
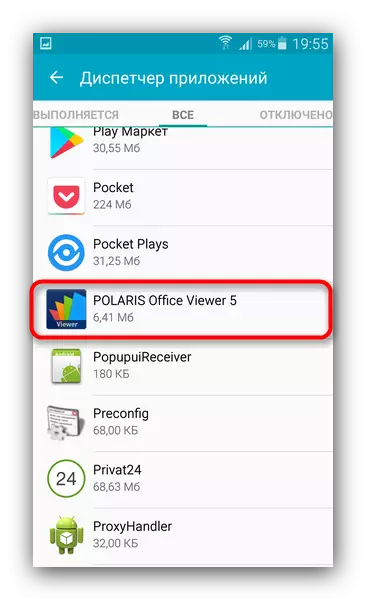
Pieskarieties tam vienu reizi.
- Atveriet cilni, nospiediet pogas "Stop" un "Atspējot".
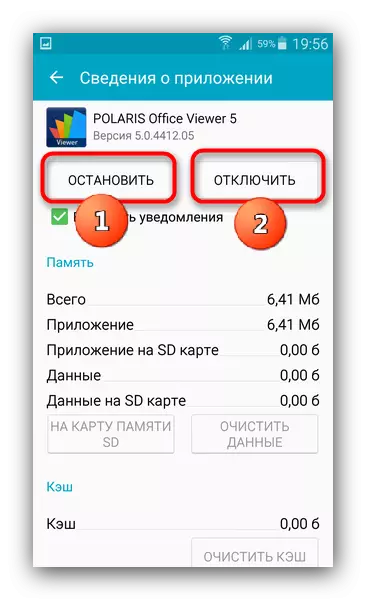
Šī darbība ir pilnībā līdzīga iesaldēšanai ar titāna dublējuma palīdzību, ko mēs minējām iepriekš.
- Ja jums ir kaut kas invalīds nepareizi - "Lietojumprogrammu pārvaldnieks", dodieties uz cilni "Atspējots" cilni (nevis visās programmaparatūras).

Atrodiet nepareizu atspējotu un ieslēdziet atbilstošo pogu.
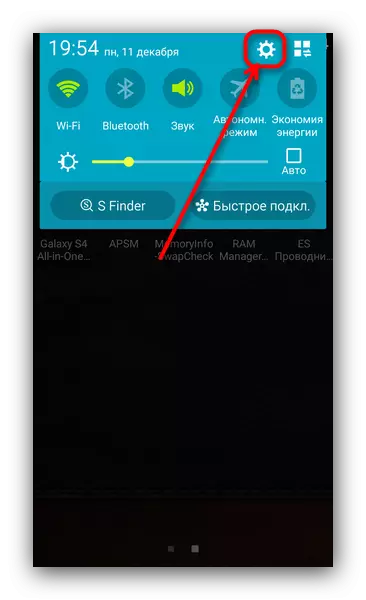

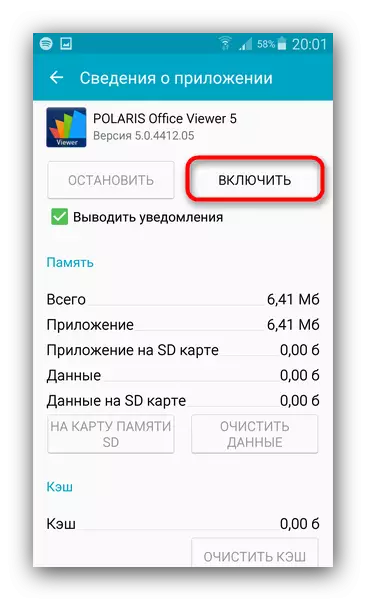
Protams, par šo metodi, jums nebūs nepieciešams iejaukties sistēmas sistēmas, izveidojot saknes tiesības un kļūdu sekas, ja tas ir mazāk izmantots. Tomēr pilnīgu problēmas risinājumu diez vai sauc.
Kā redzat, sistēmas lietojumprogrammu dzēšanas uzdevums ir pilnībā atrisināts, ļaujiet tai būt saistīta ar vairākām grūtībām.
