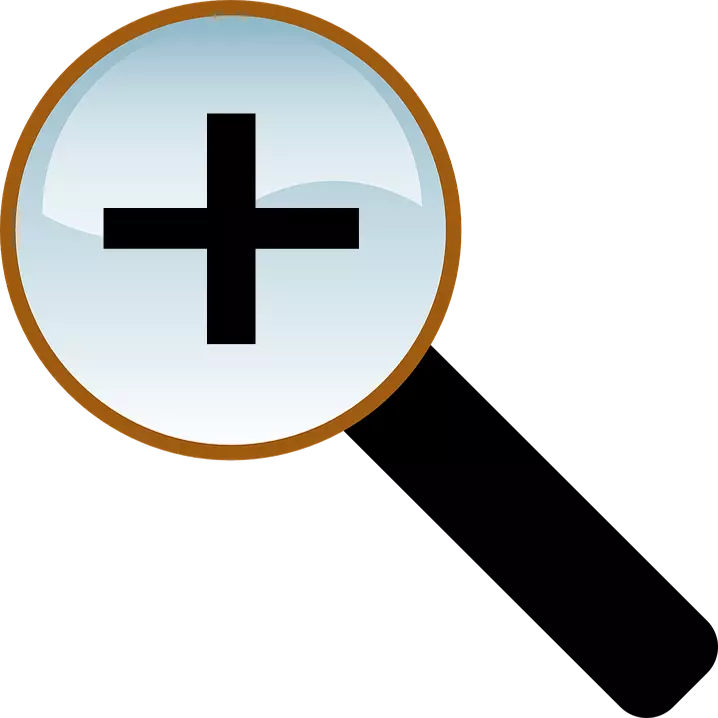
Darba procesā datorā lietotājiem bieži vien ir nepieciešams mainīt datora ekrāna satura skalu. To iemesli ir ļoti atšķirīgi. Personai var būt redzes problēmas, monitora diagonāls var nebūt pārāk piemērots parādītajam attēlam, teksts vietnē ir mazs un daudzi citi iemesli. Windows izstrādātāji to informē, tāpēc operētājsistēmā ir daudz veidu, kā mērogot datora ekrānu. Turpmāk tiks uzskatīts, kā to var izdarīt, izmantojot tastatūru.
Mēroga maiņa, izmantojot tastatūru
Analizējot situāciju, kurā lietotājam būs nepieciešams palielināt vai samazināt ekrānu datorā, var secināt, ka tā būtībā šī manipulācija attiecas uz šādiem pasākumiem:- Windows interfeisa palielināšana (samazinājums);
- Atsevišķu objektu palielinājums (samazinājums) ekrānā vai to daļās;
- Mainiet tīmekļa lapu attēlošanas skalu pārlūkprogrammā.
Lai sasniegtu vēlamo efektu, izmantojot tastatūru, ir vairāki veidi. Apsveriet tos sīkāk.
1. metode: Karstie taustiņi
Ja pēkšņi, ikonas uz darbvirsmas šķiet pārāk maza, vai, gluži pretēji, liela, mainīt to lielumu, izmantojot vienu tastatūru tikai. Tas tiek darīts, izmantojot CTRL un ALT taustiņus kombinācijā ar taustiņiem, kas norāda rakstzīmes [+], [-] un 0 (nulle). Ietekme tiks sasniegta:
- Ctrl + Alt + [+] - tālummaiņa;
- Ctrl + Alt + [-] - samazinājums mērogā;
- Ctrl + Alt + 0 (nulle) - atgriešanās skala līdz 100%.
Izmantojot kombinācijas datus, varat mainīt izmēru ikonas uz darbvirsmas vai atvērtā aktīvā logā vadītāja. Lai mainītu satura saturu pieteikumu vai pārlūkprogrammas, šī metode nav piemērota.
2. metode: Ekrāna lupa
Ekrāna lupa ir elastīgāks instruments Windows interfeisa mēroga maiņai. Ar to jūs varat palielināt jebkuru vienumu, kas tiek parādīts monitora ekrānā. To sauc, nospiežot Win + [+] taustiņu kombināciju. Tajā pašā laikā ekrāna augšējā kreisajā stūrī parādīsies ekrāns palielināmais stikla iestatīšanas logs, kas šā rīka veidā kļūs par ikonu, kā arī taisnstūra zonu, kurā atlasītā ekrāna paplašinātais attēls Tiks prognozēts ekrāns.
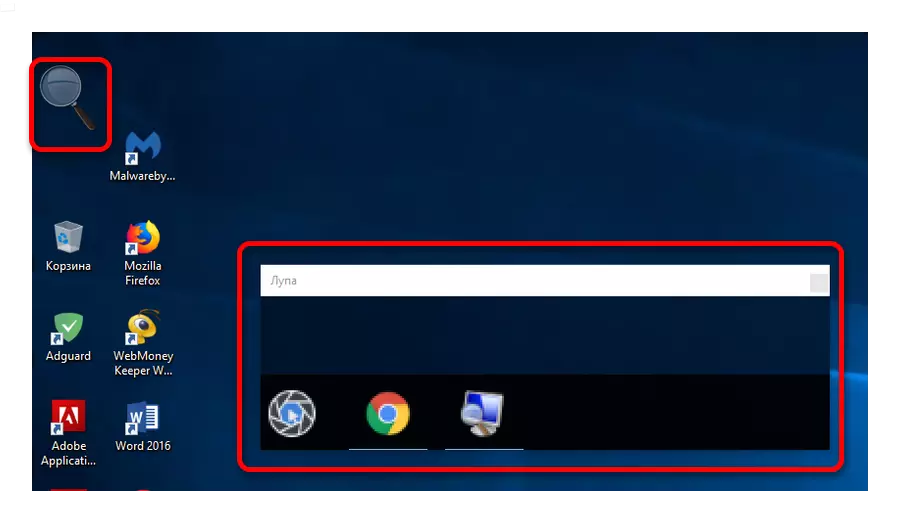
Jūs varat kontrolēt ekrāna lupu tādā pašā veidā, izmantojot tikai tastatūru. Tajā pašā laikā tiek izmantotas šādas galvenās kombinācijas (ja ekrānā redzamais palielinājums) ir aktivizēts:
- Ctrl + Alt + F - palielinājums platības palielinājumu uz pilnu ekrānu. Pēc noklusējuma mērogs ir uzstādīts 200% apmērā. Tas ir iespējams, lai palielinātu vai samazinātu to, izmantojot kombināciju Win + [+] vai Win + [-], attiecīgi.
- Ctrl + Alt + L ir tikai atsevišķa zona, kā aprakstīts iepriekš. Šis apgabals palielina objektus, uz kuriem tiek vadīts peles rādītājs. Mēroga maiņa tiek veikta tādā pašā veidā kā pilnekrāna režīmā. Šī opcija ir ideāla, ja jums ir nepieciešams, lai palielinātu ne visu saturu ekrāna, bet tikai atsevišķu objektu.
- Ctrl + Alt + D - režīms "Enchantable". Tajā, tālummaiņas apgabals ir fiksēts ekrāna augšdaļā uz visu platumu, novirzot visu tā saturu uz leju. Mērogs ir regulējams tādā pašā veidā kā iepriekšējos gadījumos.
Ekrāna palielinājuma izmantošana ir universāls veids, kā palielināt visu datora ekrānu, gan atsevišķus priekšmetus.
3. metode: mainiet tīmekļa lapu skalu
Visbiežāk, skatoties dažādas vietnes internetā, parādās nepieciešamība mainīt ekrāna darbības jomu. Tāpēc šāda iespēja ir sniegta visās pārlūkprogrammās. Tajā pašā laikā šai darbībai tiek izmantoti standarta tastatūras īsceļi:
- Ctrl + [+] - pieaugums;
- Ctrl + [-] - samazināšana;
- Ctrl + 0 (nulle) - atgriezties sākotnējā mērogā.
Lasīt vairāk: Kā palielināt lapu pārlūkprogrammā
Turklāt visām pārlūkprogrammām ir iespēja pārslēgties uz pilnekrāna režīmu. To veic, nospiežot taustiņu F11. Tas pazūd visus interfeisa elementus, un tīmekļa lapa aizpilda visu ekrāna telpu. Šis režīms ir ļoti ērts lasīšanai no monitora. Nospiežot taustiņu, atgriež ekrānu sākotnējā formā.
Apkopojot, jāatzīmē, ka tastatūras izmantošana, lai palielinātu ekrānu daudzos gadījumos, ir visoptimālākais veids un ievērojami paātrina darbu pie datora.
