
Daži cilvēki zina, ka Android operētājsistēmas iespējas neaprobežojas tikai ar USB datu pārsūtīšanu uz datoru. Sinhronizācija var nodrošināt, ka visi faili no mobilās ierīces būs pieejami datorā, un pārraide tiks veikta, izmantojot Wi-Fi vai tiešsaistes pakalpojumu. Šajā rakstā mēs izskatīsim vienkāršus veidus, ar kuriem Android ir saistīts ar datoru.
1. metode: sinhronizācija, izmantojot USB savienojumu
Lai īstenotu šādu savienojumu, jums ir jāizmanto īpaša programma. Ir vairāki no tiem, mēs pieņemsim populārāko un bezmaksas iespēju piemēru. Veikt vienkāršus soļus, tad jūs varat pārvaldīt failus savā mobilajā ierīcē, izmantojot datoru.1. solis: tālruņa pētnieka instalēšana datorā
Programma tiek izplatīta bez maksas, nav aizņemta daudz vietas datorā, instalācija iet ātri. Lai sāktu lietderību datorā, jums ir nepieciešams:
- Dodieties uz izstrādātāju oficiālo tīmekļa vietni un lejupielādējiet programmas jaunāko versiju.
- Palaidiet instalācijas failu un izpildiet norādījumus.
- Ieslēdzot programmu, jūs nokļūsiet galvenajā logā, bet visi faili tiek parādīti tur, jums ir nepieciešams savienot mobilo ierīci.
- Iet uz atskaņošanas tirgu un ierakstiet savu tālruņa pētnieku meklēšanas virknē. Ievietojiet bezmaksas lietotni un palaidiet to.
- Tas paliek tikai, lai izveidotu savienojumu ar USB uz datoru, kurā ir instalēta arī šī lietderība. Pēc skenēšanas tiek parādīti visi mobilā ierīces faili datorā.
- Pēc savienojuma ar USB, izvēlieties savienojuma uzstādījumus un atzīmējiet lodziņu priekšā "Lietot tikai" lādēšanas "vienumu. Tagad restartējiet programmu gan ierīcēs un pievienojiet vēlreiz.
- Ieslēdziet USB atkļūdošanas režīmu. Lai to izdarītu, dodieties uz izstrādātāja režīmu un aktivizējiet šo funkciju attiecīgajā izvēlnē. Atkārtojiet savienojumu.
- Virzieties uz oficiālo tīmekļa vietni un lejupielādējiet jaunāko failu sinhronizācijas versiju.
- Izpildiet instalēšanas instrukcijas, pēc tam palaidiet programmu un dodieties uz līdzīgu procedūru Android ierīcē. Bet tagad jūs varat nekavējoties instalēt jaunu paroli, lai nodrošinātu savienojumu.
- Palaidiet atskaņošanas tirgu un ievadiet meklēšanas failu sinhronizāciju.
- Instalējiet un palaidiet programmu.
- Izveidojiet jaunu savienojumu. Izvēlieties datoru, kuru vēlaties sinhronizēt.
- Sniedziet savienojuma nosaukumu un norādiet tās veidu, izvēloties vienu no trim iespējamiem.
- Ievadiet savu kontu, izmantojot reģistrācijas laikā norādītos datus.
- Tagad jūs varat doties, piemēram, sazināties, pievienot sarunu partnerus, izveidot grupas un sākt komunikāciju.
- Pievienojiet jaunu Google profilu savā mobilajā ierīcē un iespējojiet sinhronizāciju.
Lejupielādējiet manu tālruņa pētnieku

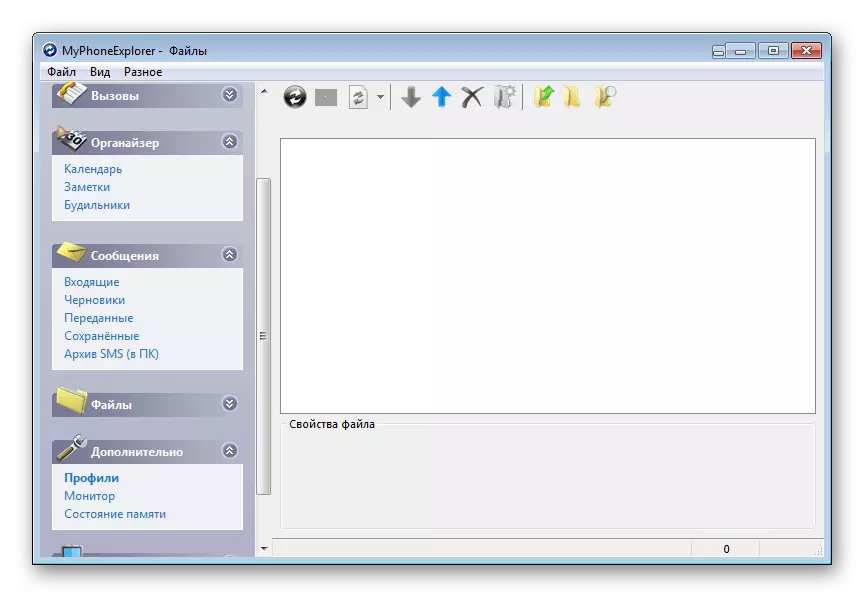
2. solis: uzstādot manu tālruni Explorer uz Android
Instalācija un konfigurācija nav nekas sarežģīts, jums ir nepieciešams tikai secīgi izpildīt šādus elementus:
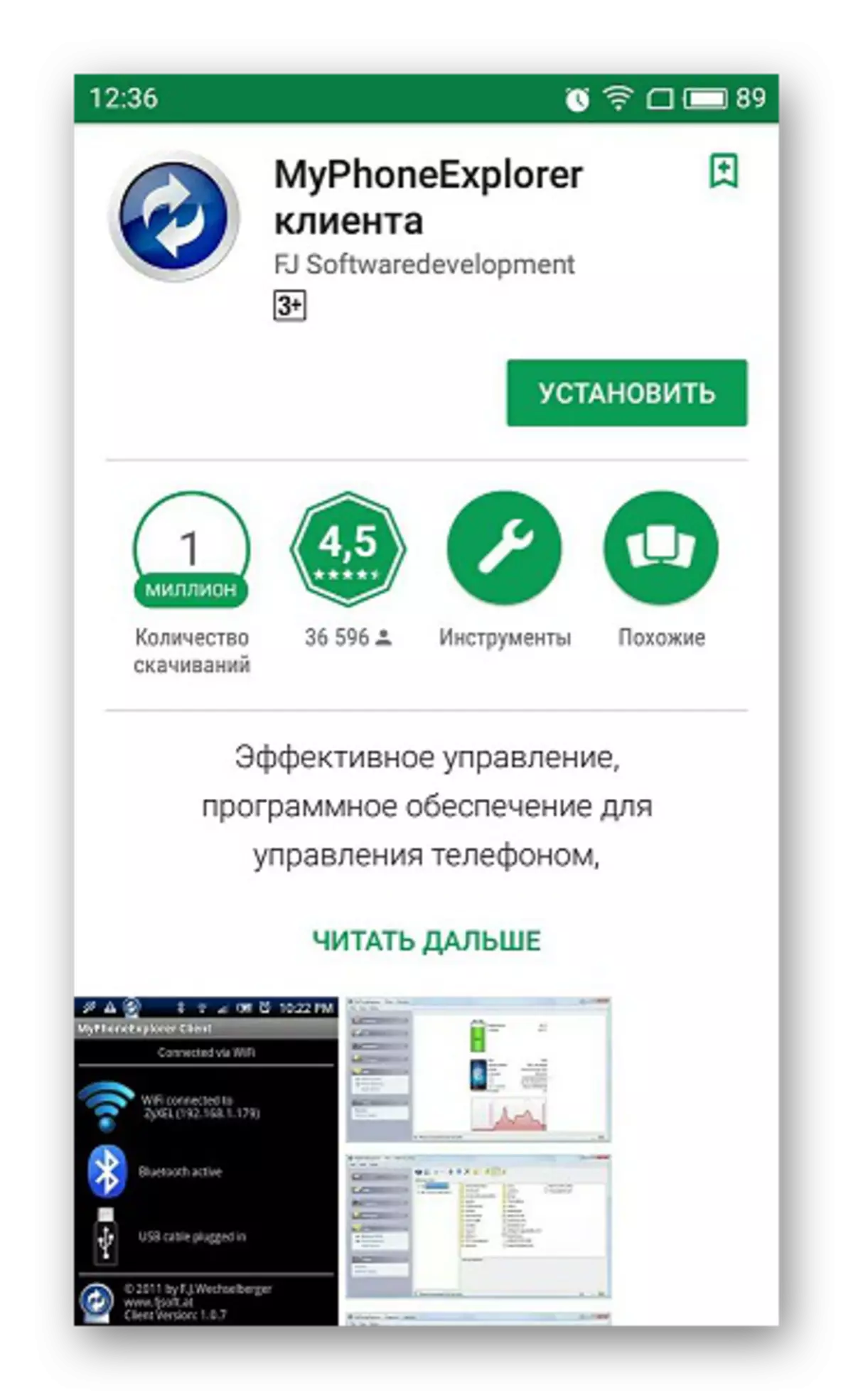
Savienojuma problēmu risināšana
Dažu ierīču īpašniekiem var rasties problēmas ar savienojumu. Mēs piedāvājam dažus vienkāršus risinājumus, kuriem vajadzētu palīdzēt izveidot savienojumu.

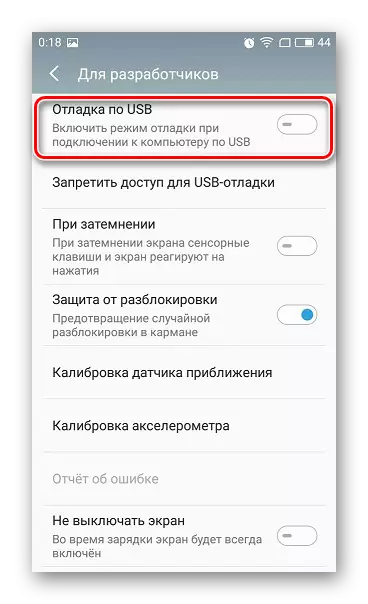
Lasīt vairāk: Kā iespējot USB atkļūdošanas režīmu Android
Tagad, kad sinhronizācija ir veiksmīgi pagājis, lietotājs var pārvaldīt ar datoru ne tikai ar failiem, bet arī kontaktiem, dažas programmas un ziņas, kas atrodas mobilajā ierīcē.
2. metode: sinhronizācija, izmantojot Wi-Fi savienojumus
Šādam savienojumam jums būs nepieciešama arī īpaša programma, kas arī savienos divas ierīces, bet bez vadu savienojuma. Jūs varat būt pārliecināti par šādas sinhronizācijas drošību, jo failu sinhronizācija ļauj iestatīt paroli un izveidot drošu savienojumu. Sinhronizācija tiek veikta pāris soļos.1. solis: failu sinhronizācijas instalēšana datorā
Tāpat kā iepriekšējā veidā, vispirms ir jāinstalē datora lietderība, lai izveidotu savienojumu ar viedtālruni vai planšetdatoru, tas ir ļoti vienkārši, vairākās darbībās:
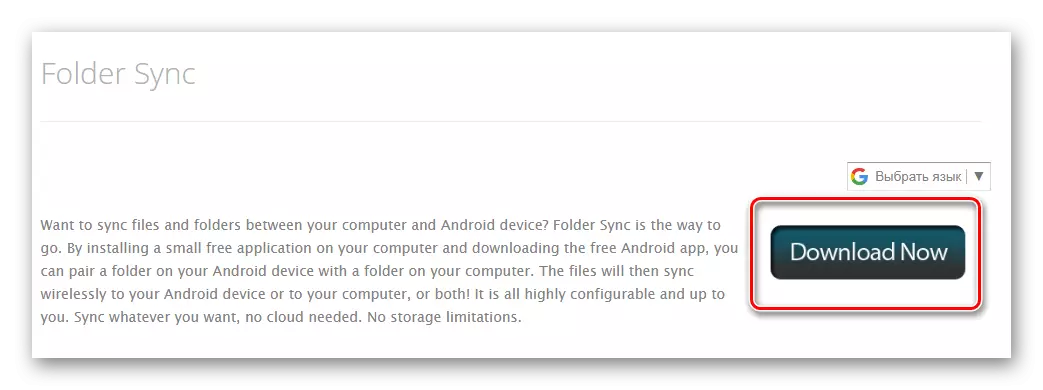
Lejupielādēt failu sinhronizāciju datoram
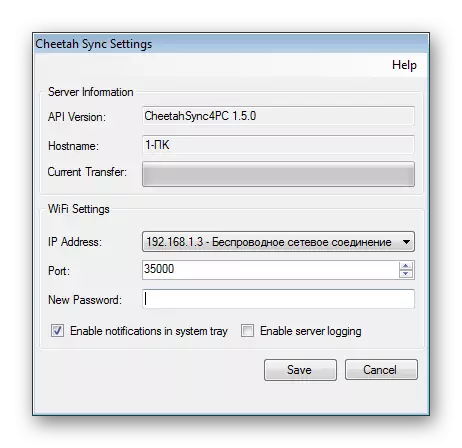
2. solis: failu sinhronizācijas instalēšana un konfigurēšana Android
Ja datora versijas gadījumā bija nepieciešams lejupielādēt lietderību tikai mobilajā ierīcē, jums būs nepieciešams veikt noteiktas darbības, lai viss darbotos pareizi. Pieņemsim kārtībā:
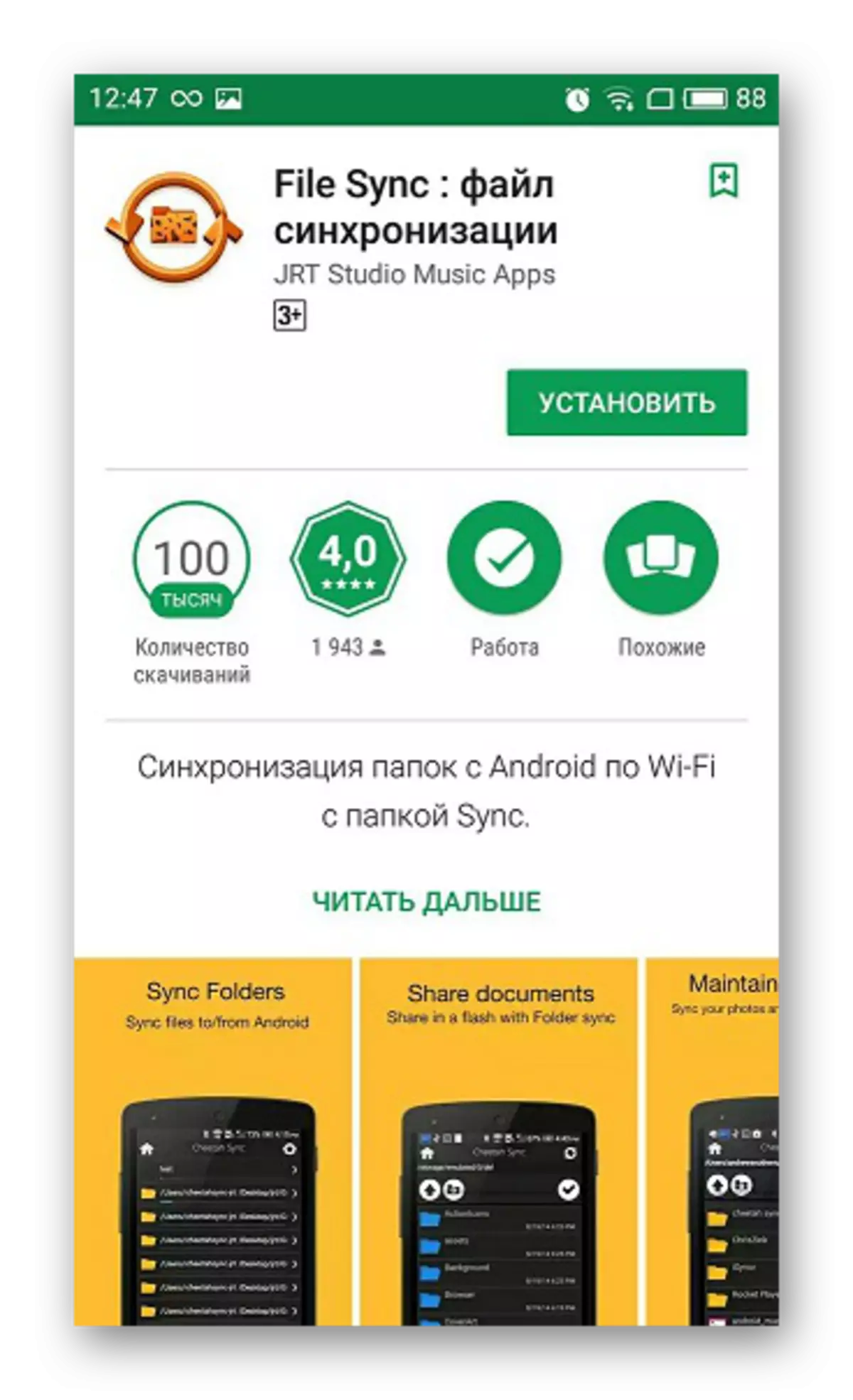

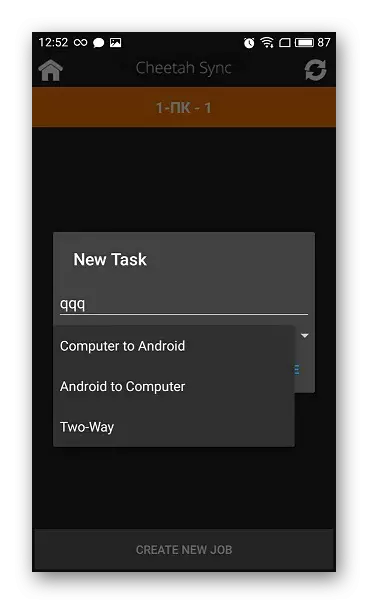
Tagad jūs redzat visus datorā esošos failus vai, gluži pretēji, Android, ja ir izvēlēts cits savienojuma veids. Dati ir pieejami rediģēšanai un lejupielādei.
3. metode: Google konta sinhronizācija
Apsveriet pēdējo veidu, kā palīdzēt sinhronizēt vienu Google profilu dažādās ierīcēs, un neierobežots skaits ierīču tiks atbalstīta, neatkarīgi no to operētājsistēmām. Šajā rakstā mēs analizēsim Android ierīces saistīšanos ar datoru. Jums vienkārši ir nepieciešams, lai būtu reģistrēts Google profils.Viena konta saistīšana vairākās ierīcēs
Ja jums nav Google konta, tad jums tas jāizveido. Padariet to viegli, vienkārši izpildiet oficiālajā tīmekļa vietnē.
Lasīt vairāk: izveidojiet e-pasta gmail
Pēc izveidošanas jums būs nepieciešams veikt šādas darbības:

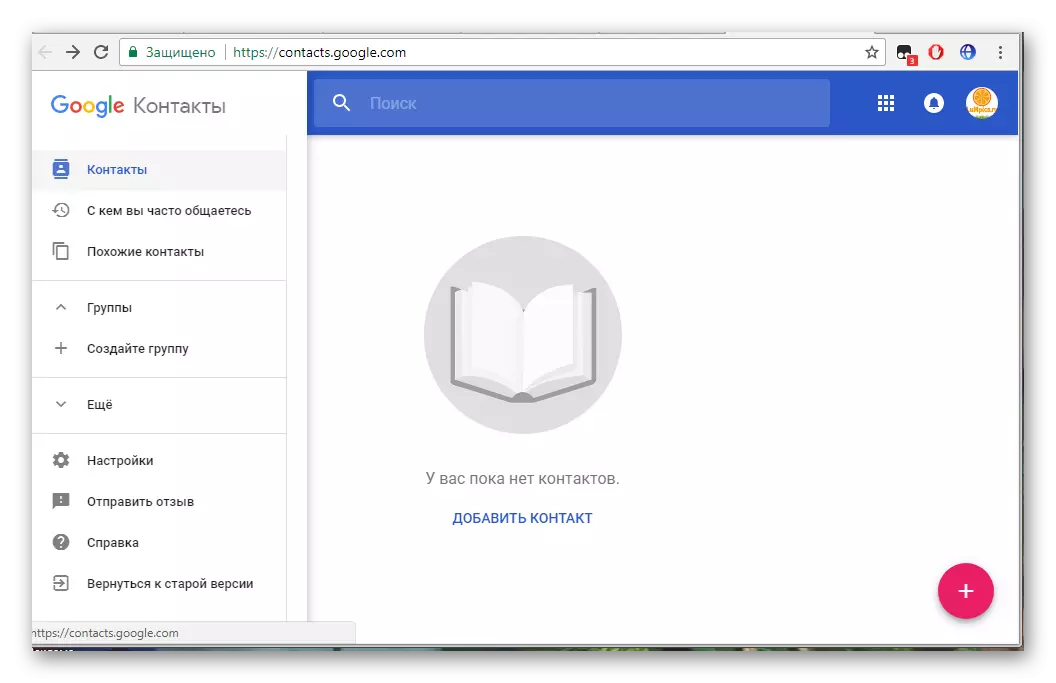
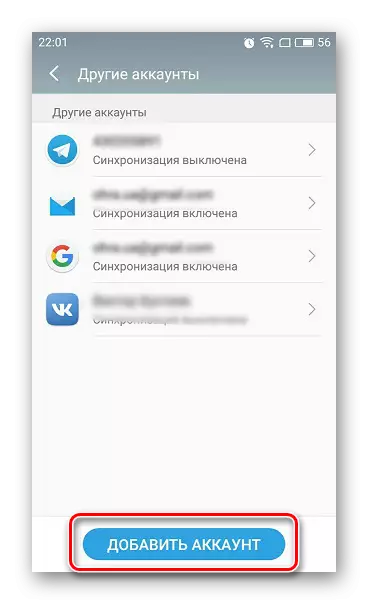
Lasīt vairāk: Kā sinhronizēt Android kontaktus ar Google
Par to, viss, tagad jūs varat vienlaicīgi pārvaldīt profilu no divām vai vairākām ierīcēm, strādāt ar kontaktiem, augšupielādēt failus uz disku, izmantojiet profilu YouTube.
Šajā rakstā mēs izjaucām trīs galvenos veidus, kā Android ierīce un PC ir saistīta. Katram ir savas īpašības, piemēram, USB savienojums ļauj pārraidīt failus ātrāk, un savienojums, izmantojot Google kontu, neļauj pilnu failu kontroli. Izvēlieties vienu no ērtajiem veidiem un izmantojiet to.
