
Kad jūs mēģināt savienot jaunu printeri un dažos citos gadījumos, kas saistīti ar drukas materiāliem no datora, lietotājs var rasties kļūda "Vietējā drukas apakšsistēma netiek veikta". Let's uzzināt, kas tas ir, un kā to novērst šo problēmu datorā ar Windows 7.

Pēc restartēšanas datoriem, kurus mēs pētījām, kļūda vajadzētu izzust.
2. metode: "Service Manager"
Jūs varat aktivizēt saistīto pakalpojumu, lai novērstu mūs aprakstīto kļūdu caur "Service Manager".
- Iet caur "start" uz "vadības paneli". Kā to izdarīt, tika izskaidrots 1. metodē, izvēlieties "Sistēma un drošība".
- Nāk "administrācija".
- Sarakstā, kas atveras, izvēlieties "Pakalpojumi".
- Tiek aktivizēts "Service Manager". Šeit ir nepieciešams atrast elementu "Print Manager". Lai iegūtu ātrāku meklēšanu, izveidojiet visus vārdus alfabētiskā secībā, noklikšķinot uz slejas "Vārds". Ja kolonnā "statuss" nav vērtības, tas nozīmē, ka pakalpojums ir deaktivizēts. Lai palaistu to, veikt divreiz noklikšķiniet uz nosaukuma kreiso peles pogu.
- Tiek uzsākta pakalpojuma īpašību saskarne. Jo "Startup type" apgabalā no saraksta iesniegto, izvēlieties "Automātiski". Noklikšķiniet uz "Lietot" un "OK".
- Atgriežoties uz "dispečeru", atkārtoti atlasiet tā paša objekta nosaukumu un noklikšķiniet uz "Run".
- Pakalpojumu aktivizēšanas procedūra notiek.
- Pēc tam, kad esat pabeidzis to, "Print Manager" vārds ir stāvēt statusā "darbi".
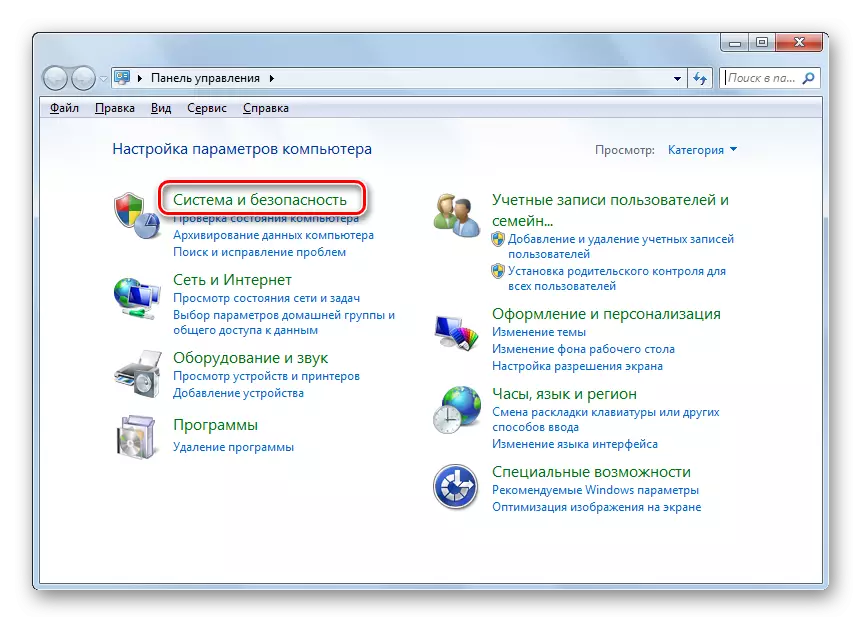
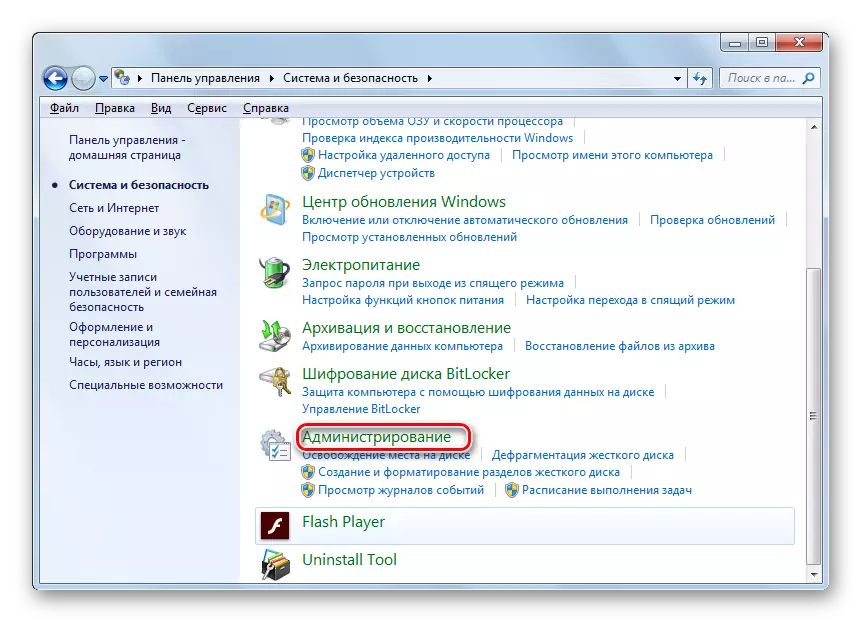
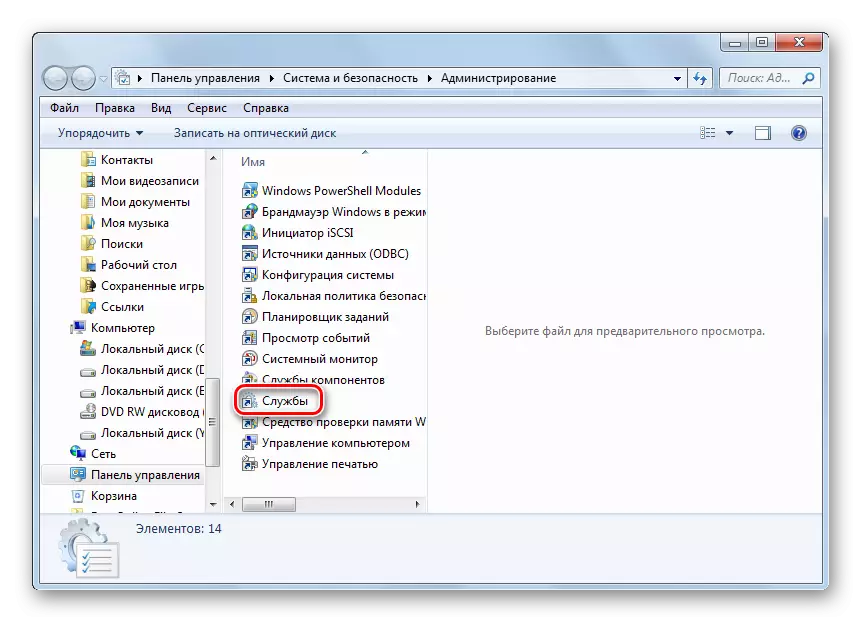
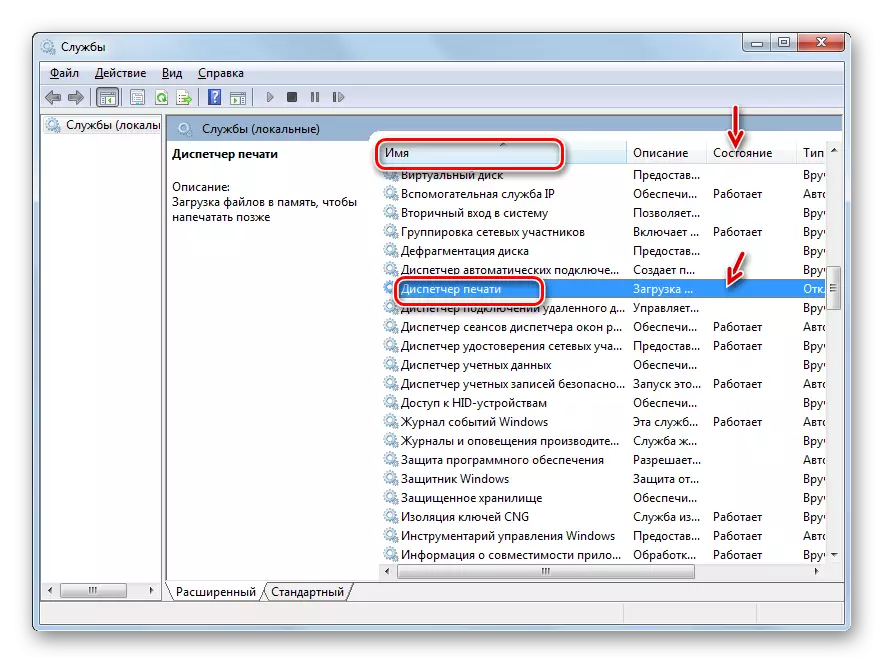
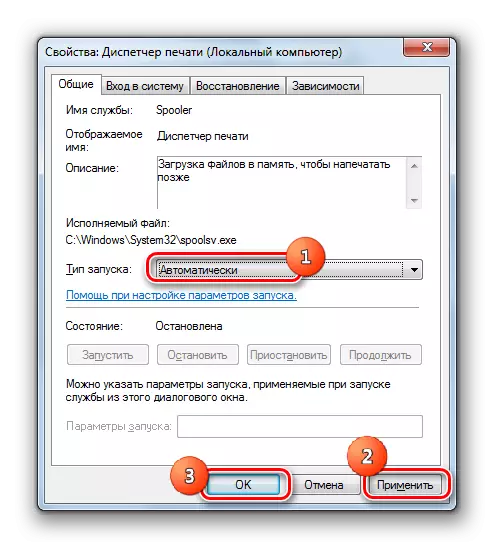
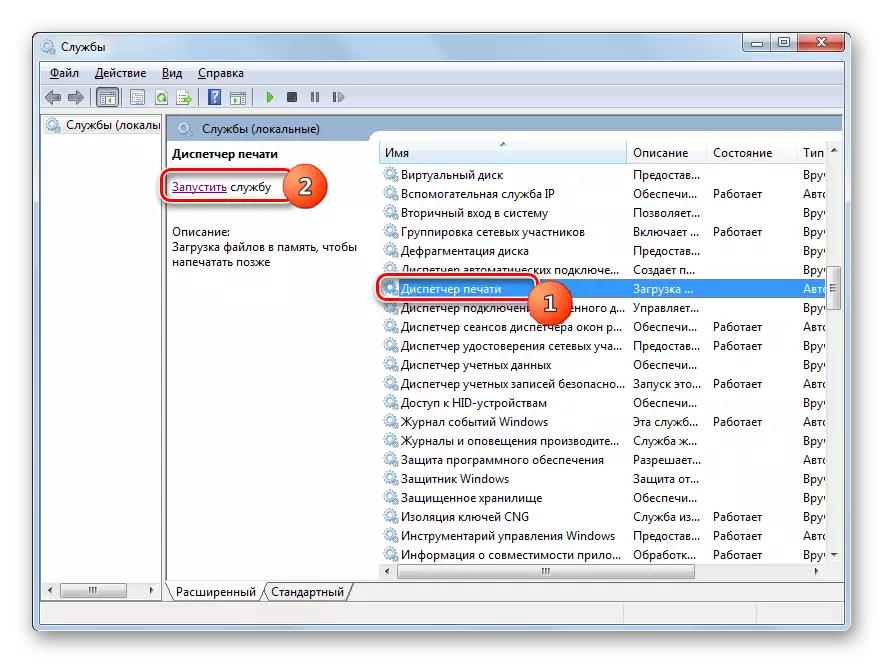

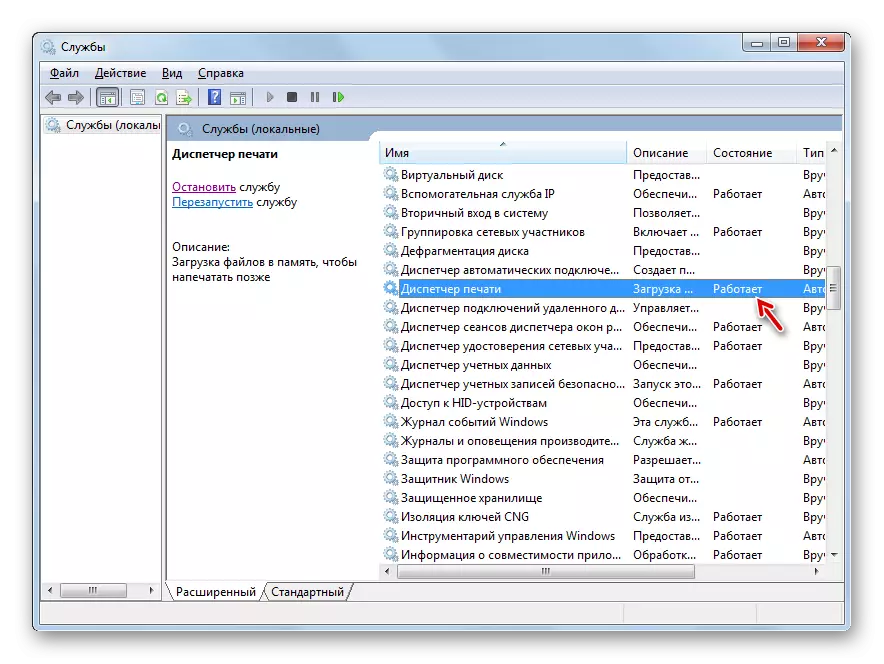
Tagad kļūda, ko mēs pētām, vajadzētu izzust un vairs netiek rādīta, mēģinot savienot jaunu printeri.
3. metode: atjaunot sistēmas failus
Kļūda, ko mēs pētām, var būt arī sistēmas failu struktūras pārkāpuma sekas. Lai izslēgtu šādu iespēju, vai, gluži pretēji, labot situāciju, jums vajadzētu pārbaudīt datoru uz "SFC" lietderību, ja nepieciešams, turpmāko OS elementu atgūšanas procedūru.
- Noklikšķiniet uz "Sākt" un piesakieties "Visas programmas".
- Pārvietojieties uz mapi "Standarta".
- Likt "komandrindu". Noklikšķiniet uz šī elementa ar peles labo pogu. Noklikšķiniet uz "Run no administratora".
- Aktivizēta "komandrinda". Veikt šo izteiksmi tajā:
SFC / Skenēt.
Noklikšķiniet uz Enter.
- Sāksies procedūra sistēmas integritātes sistēmas pārbaudei. Šis process prasīs zināmu laiku, tāpēc gatavojieties gaidīt. Tajā pašā laikā, nekādā gadījumā, neaizveriet "komandrindu", bet, ja nepieciešams, jūs varat roll to uz uzdevumjoslas ". Ja OS struktūrā konstatētas dažas neatbilstības, tās nekavējoties tiks izlabotas.
- Tomēr iespēja ir iespējama, ja tiek konstatētas konstatētas kļūdas failos, problēma nevarēs nekavējoties novērst. Tad jums vajadzētu atkārtot skenēšanu "SFC" lietderība "drošajā režīmā".
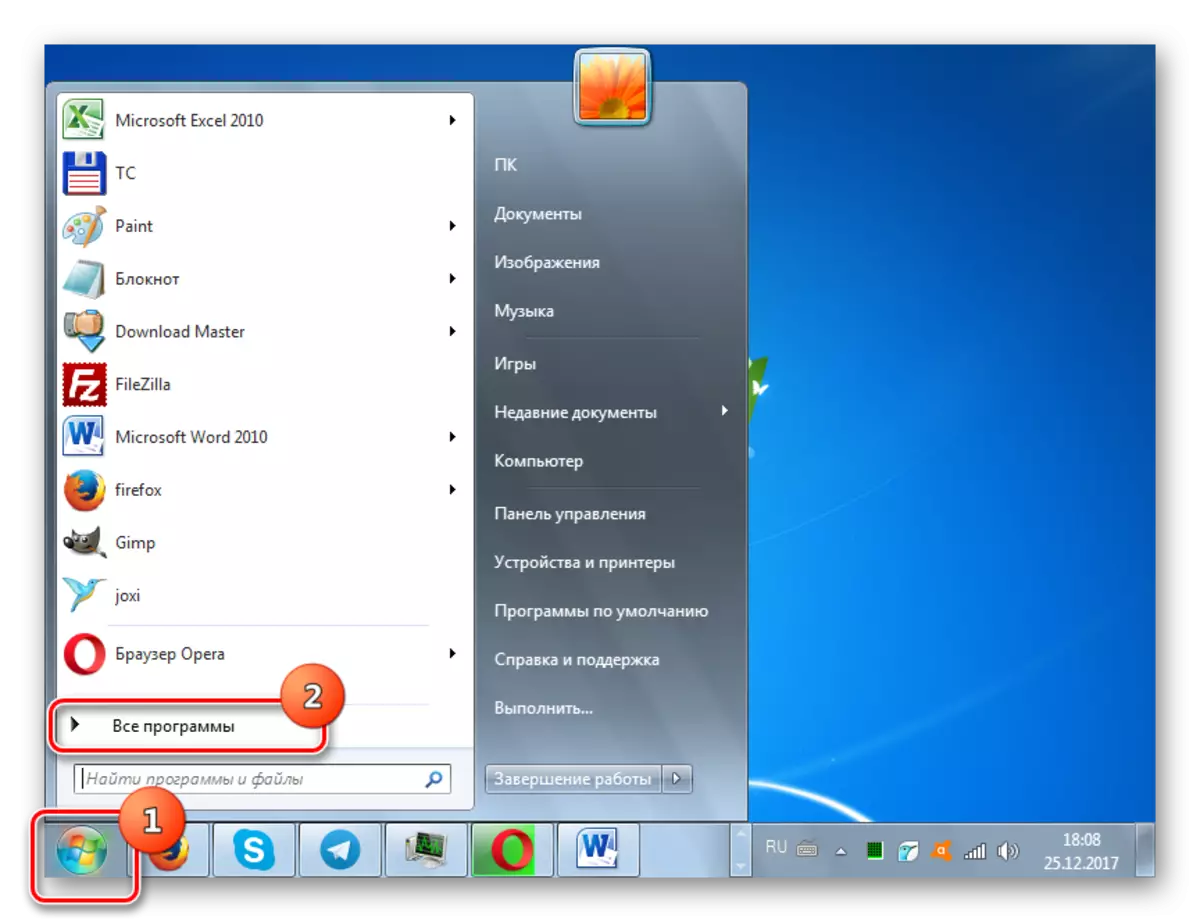
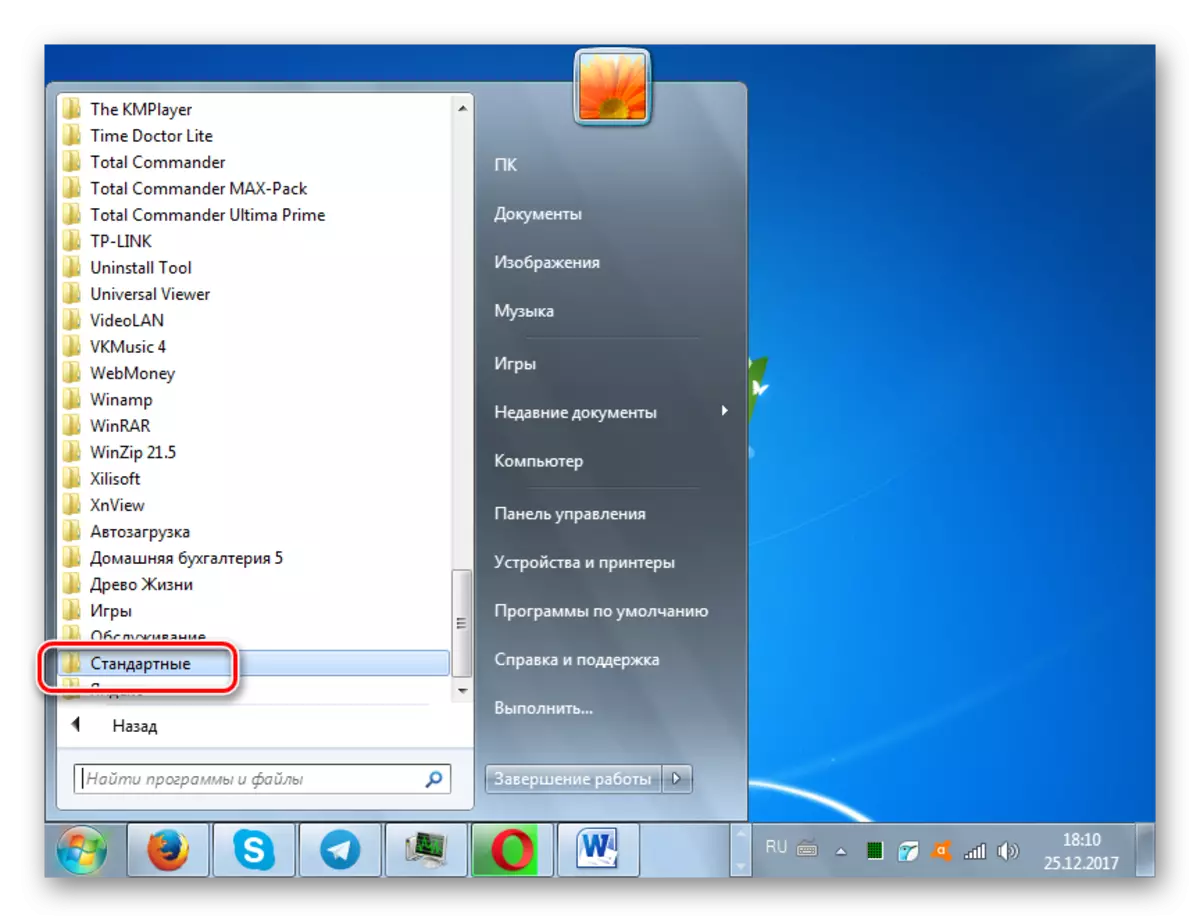
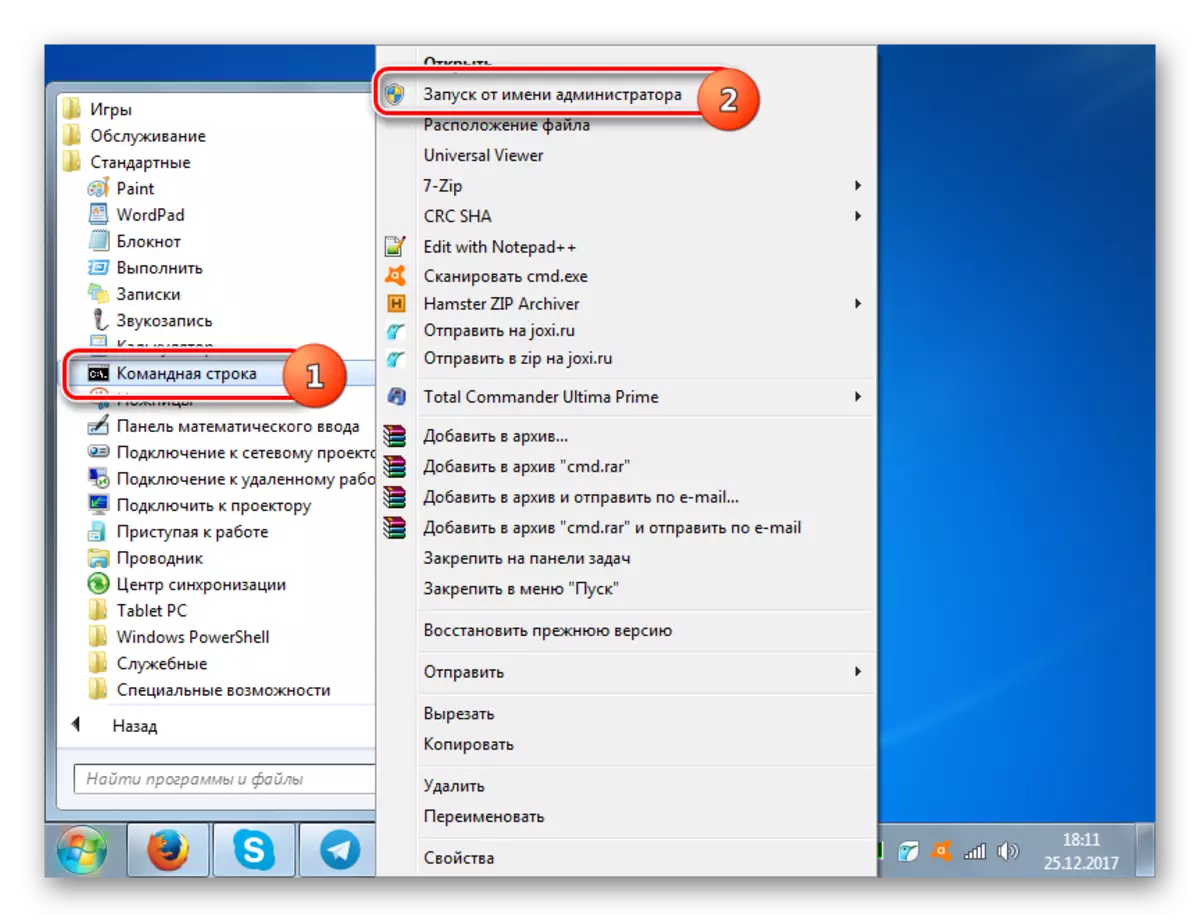
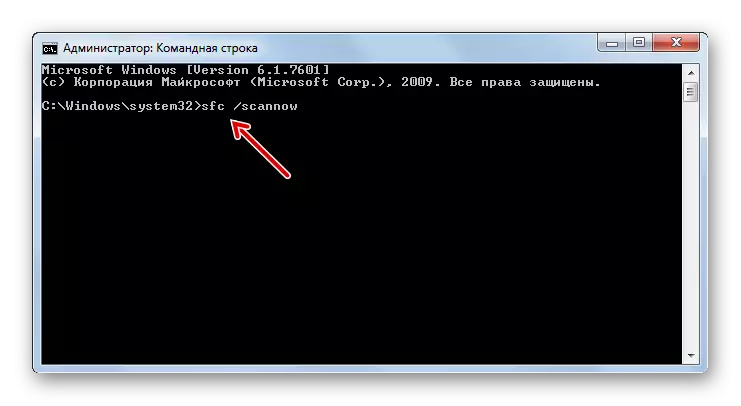

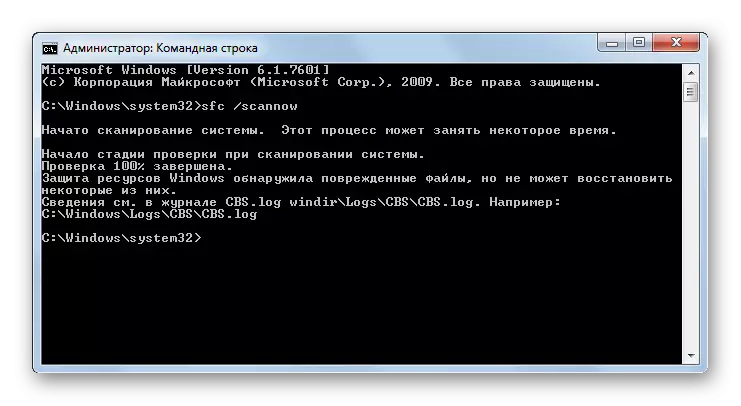
Nodarbība: Sistēmas failu struktūras integritātes skenēšana sistēmā Windows 7
4. metode: Vīrusu infekcijas pārbaude
Viens no pētījuma problēmas sastopamības iemesliem var būt datora vīrusu infekcija. Ar šādām aizdomām, ir nepieciešams pārbaudīt datoru vienu no antivīrusu komunālajiem pakalpojumiem. Tas ir nepieciešams, lai to izdarītu no cita datora, ar LiveCD / USB vai dodas uz datoru "drošajā režīmā".
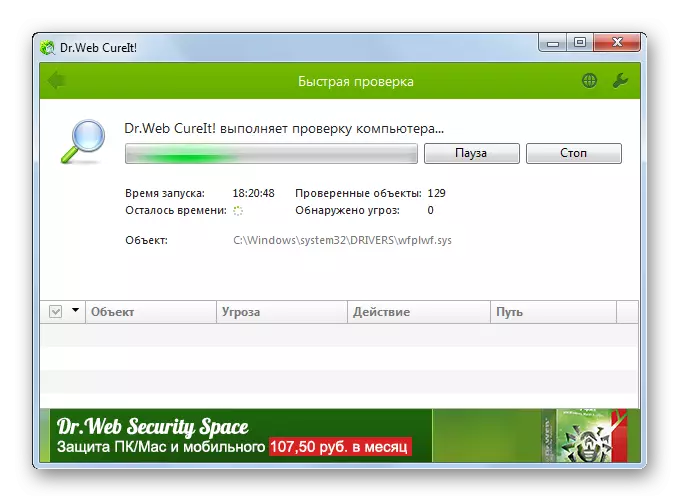
Kad lietderība tiek atklāta, datora infekcija tiek atklāta saskaņā ar ieteikumiem, ko tā sniedz. Bet pat pēc ārstēšanas procedūras veikšanas, šķiet, ka ļaunprātīgajam kodam izdevās mainīt sistēmas iestatījumus, lai novērstu vietējās drukas apakšsistēmas kļūdu, būs nepieciešams pārkonfigurēt datoru ar iepriekšējām metodēm aprakstītajiem algoritmiem.
Nodarbība: PC pārbaude vīrusiem bez antivīrusu instalēšanas
Kā redzat, Windows 7 ir vairāki veidi, kā novērst kļūdu "Vietējā drukas apakšsistēma netiek veikta". Bet tie nav tik daudz salīdzinājumā ar iespējām risināt citas problēmas ar datoru. Tāpēc, ja nepieciešams, nebūs grūti novērst kļūdu, izmēģiniet visas šīs metodes. Bet jebkurā gadījumā mēs iesakām pārbaudīt datoru vīrusiem.
