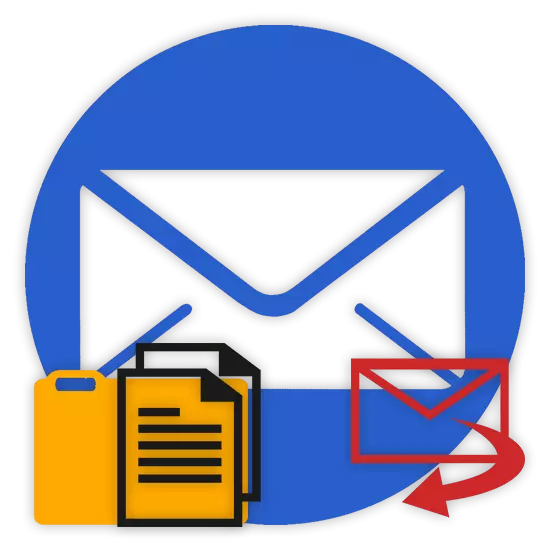
Dažos apstākļos jums patīk lietotājam, var būt nepieciešams nosūtīt datus, izmantojot pasta pakalpojumus. Par to, kā jūs varat nosūtīt dokumentus vai visu mapi, mēs arī pastāstīsim mums tālāk gaitā šo rakstu.
Sūtīt failus un mapes pa e-pastu
Ietekmējot dažāda veida datu pārraides tēmu, izmantojot pasta apmaiņas pakalpojumus, nav iespējams neminēt faktu, ka šī iespēja ir burtiski katrā atbilstošā veida resursā. Tajā pašā laikā, lietošanas ziņā funkcionalitāte var ļoti atšķirties, pat pieredzējušiem lietotājiem mirušā galā.
Ne visi ziņojumapmaiņas pakalpojumi spēj strādāt ar pilnvērtīgiem failu katalogiem.
Pievērsiet uzmanību tam, ka mēs jau esam ietekmējuši datu pārsūtīšanas tēmu pa pastu. Jo īpaši tas attiecas uz video un dažāda veida attēliem.
Ja jums ir nepieciešams nosūtīt šīs sugas dokumentus, iesakām iepazīties ar attiecīgajiem mūsu tīmekļa vietnes rakstiem.
Yandex pasta pakalpojums joprojām ierobežo savus lietotājus par maksimālo datu apjomu un izkraušanas ātrumu.
Vēl viens veids, kā nosūtīt datus, ir izmantot iepriekš pievienotos dokumentus Yandex diskam. Tajā pašā laikā vēstulei var pievienot arī visas direktorijas ar daudzām mapēm.
Neaizmirstiet iepriekš aktivizēt Yandex Drive un ievietojiet tur nosūtītos datus.
- Būt sagatavotajā ziņojumā, blakus iepriekš minētajai ikonai, atrodiet un noklikšķiniet uz pogas "Pievienot failus no diska".
- Logā Konteksta izvēlieties vajadzīgo informāciju.
- Izmantojiet pogu ar parakstu "Pievienojiet".
- Pagaidiet, līdz dokumenti vai katalogi tiek pievienoti pagaidu uzglabāšanai.
- Pēc pievienošanas jūs saņemsiet iespēju lejupielādēt vai dzēst šos datus vēstulē.
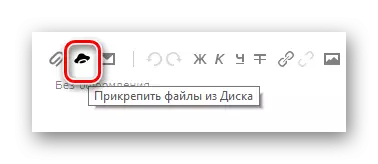
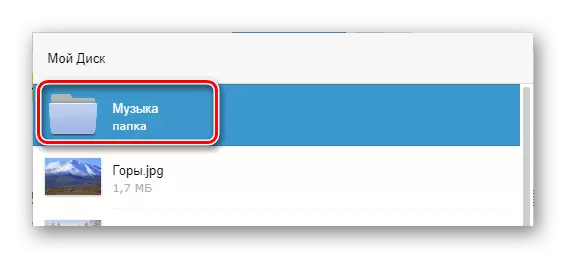
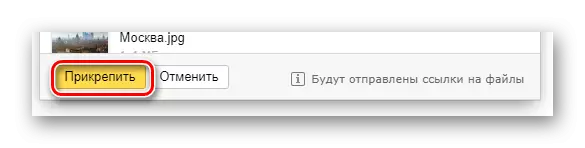
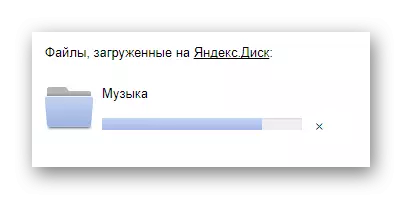
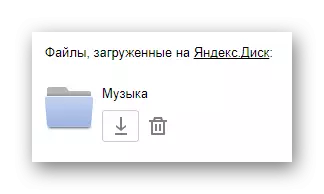
Trešā un pēdējā metode ir vairāk piedevas un tieši atkarīgs no diska darbības. Šī metode ir jāizmanto, kad nosūtīti dati no citiem ziņojumiem.
- Par divreiz minēto paneli, izmantojiet elementu ar pop-up parakstu "Pievienot failus no pasta".
- Dialoglodziņā Dialogload doties uz mapi ar burtiem, kuriem ir pielikumi.
- Atrodot nosūtīto dokumentu, noklikšķiniet uz tā, lai izceltu un noklikšķiniet uz pogas "Pievienot".
- Pēc datu pievienošanas pabeigšanas un kopumā strādājiet ar pielikumiem, izmantojiet taustiņu "Sūtīt", lai nosūtītu vēstuli.
- Lietotājs, kurš saņēmis jūsu vēstuli, var lejupielādēt, pievienot failus uz jūsu diska vai iepazīties ar dokumentiem.
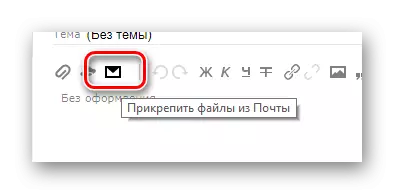
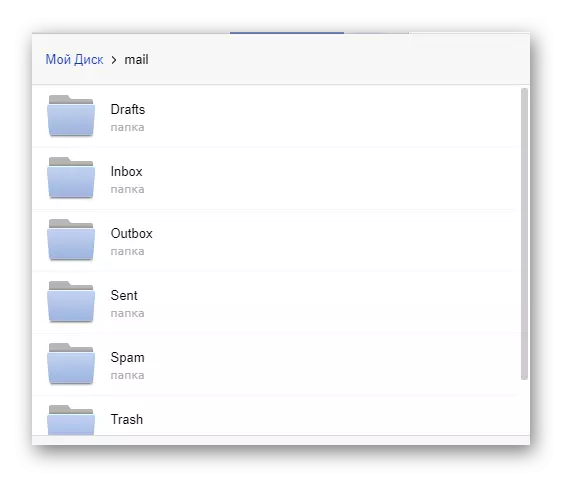
Par sadaļu nosaukums tiek automātiski tulkots latīņu valodā.
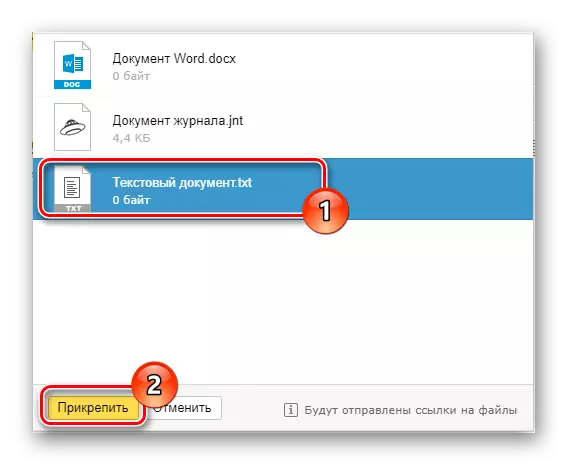
Laikā, kad varat pievienot tikai vienu failu.
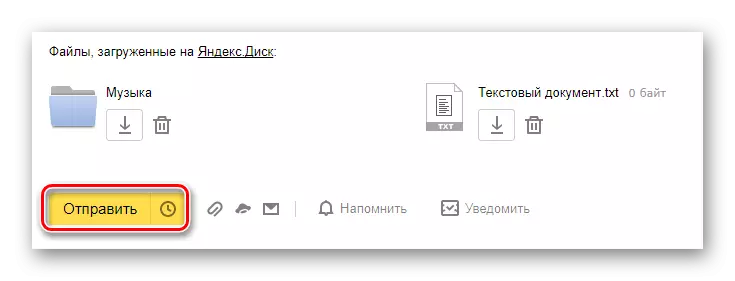
Tas nav ieteicams vienlaicīgi pievienot dokumentus un mapes, jo tas var izraisīt datu displeju no saņēmēja.
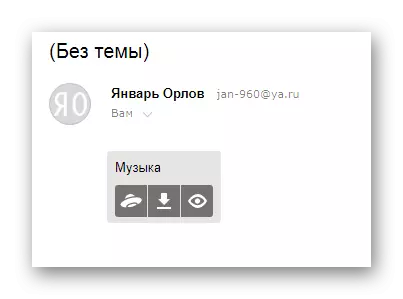
Mapes saturu var redzēt tikai ar citiem failiem.
Sakarā ar to, ka trūkst citu līdzekļu nosūtot dokumentus ar analīzi par šo tēmu, to var pabeigt.
Mail.ru.
Mail.ru Mail savā funkcionālajā struktūrā nav ļoti atšķirīgs no iepriekš minētajiem pakalpojumiem. Tā rezultātā, procesā, izmantojot šo e-pastkasti, lai nosūtītu dokumentus, jums nebūs papildu problēmas.
Šīs vietnes administrācija nesniedz lietotājiem iespēju lejupielādēt failu katalogus.
Kopumā Mail.ru ir divas pilnvērtīgas izkraušanas metodes un viena papildus.
- Mail.ru pirmajā lapā augšējā pusē noklikšķiniet uz burtiem "Uzrakstiet vēstuli".
- Ja nepieciešams, aizpildot nosūtīšanas vēstules sagatavošanu, atrodiet datu ielādes paneli sadaļā "Theme" bloks.
- Izmantojiet pirmo saiti uz "Pievienojiet failu".
- Vadītāja lietošana, izvēlieties pievienoto dokumentu un noklikšķiniet uz pogas "Open".
- Mail.ru neatbalsta tukšo dokumentu pielikumu.
- Datu izkraušanas ātrums neļauj jums uzreiz pievienot failus, jo pasta pakalpojumā ir pamata ierobežojumu komplekts.
- Pēc datu pievienošanas dažus no tiem var tikt atvērti tieši interneta pārlūkprogrammā.
- Dažreiz var rasties apstrādes kļūda, kas saistīta ar paša dokumenta problēmām.
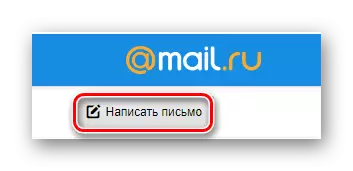
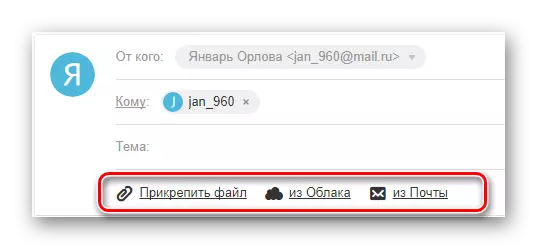
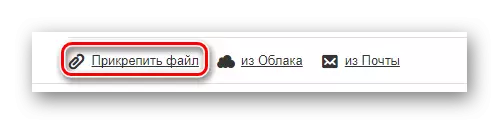
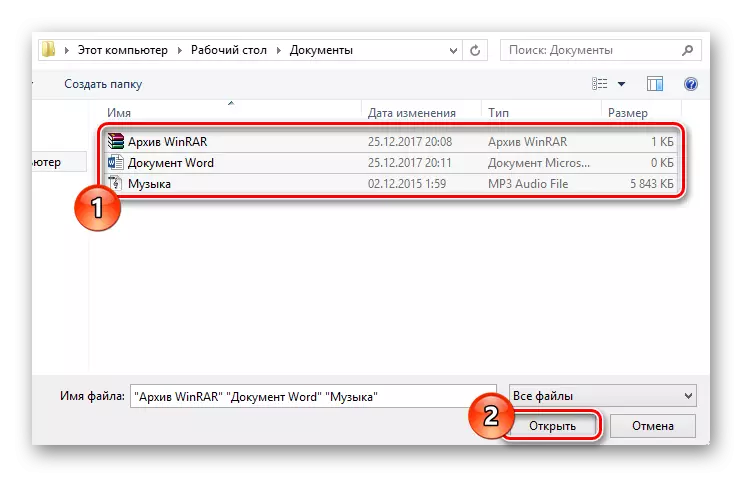
Šādā gadījumā tiek atbalstīts datu multiplikators.

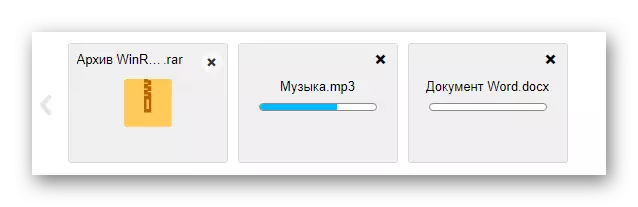
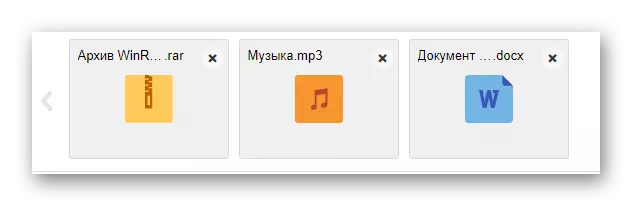
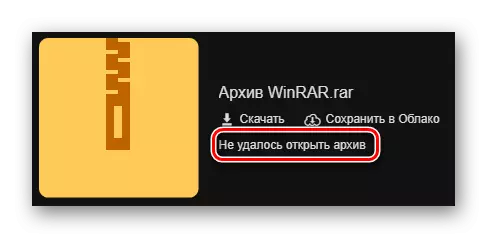
Piemēram, sistēma nevar apstrādāt tukšu arhīvu.
Otrās metodes gadījumā jums būs jāaktivizē Mail.ru mākonis un jāpievieno faili, kuriem nepieciešama pielikumi. Lai iepazītos ar šo funkcionalitāti, varat izlasīt atbilstošo rakstu.
- Saskaņā ar ieejas tēmām noklikšķiniet uz uzraksta "no mākonis".
- Izmantojot navigācijas izvēlni un dokumenta skatīšanās logu, atrodiet nepieciešamo informāciju.
- Noklikšķiniet uz taustiņa "Pievienot", lai ievietotu datus no mākonēšanas vēstulē.
- Pēc pievienošanas procesa pabeigšanas dokuments parādīsies citu failu sarakstā.
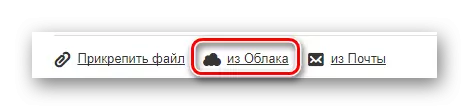
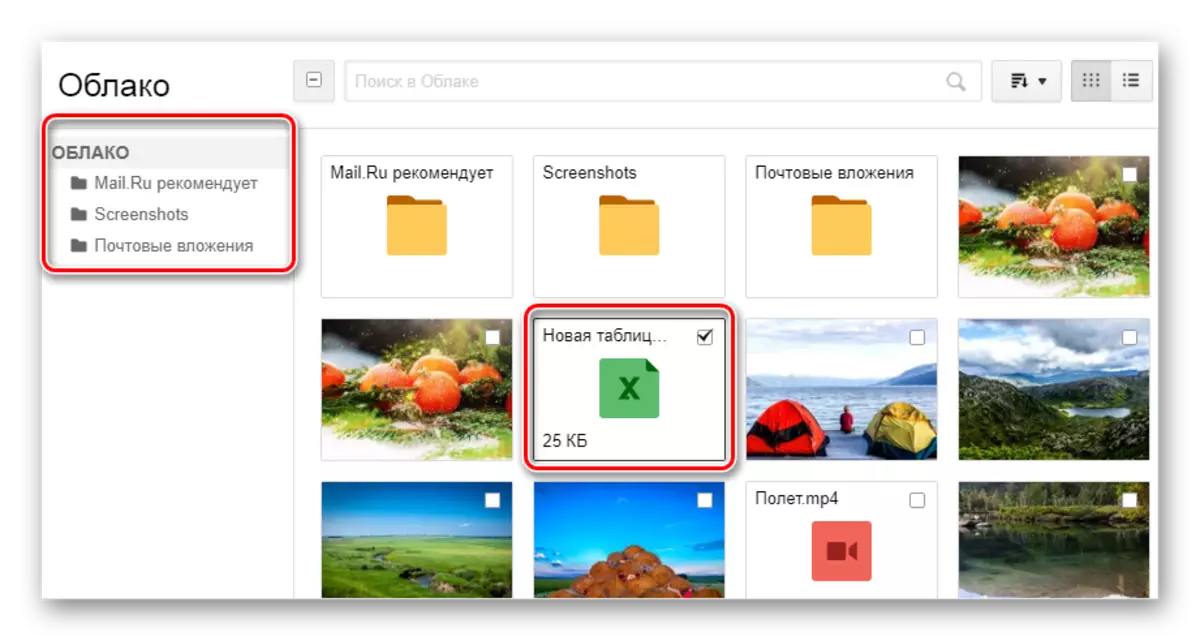
Tajā pašā laikā jūs varat izvēlēties vairākus dokumentus uzreiz.
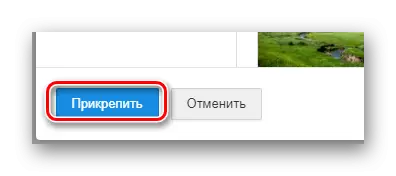
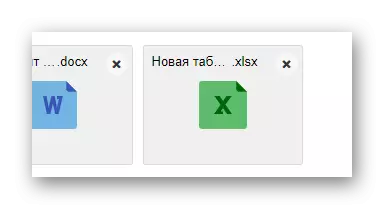
Pēdējais, bet daudziem lietotājiem, samērā noderīga metode prasīs iepriekš nosūtīto pasta klātbūtni ar ligzdotiem datiem. Turklāt, lai pievienotu dokumentus, nav nosūtīti ziņojumi.
- Izmantojot datu izkraušanas rīkjoslu burtu, noklikšķiniet uz saites "Mail".
- Atverot iebūvēto logu, atlasiet piešķiršanu pretī katram dokumentam, kam nepieciešama papildinājums tiek izveidots ziņojums.
- Noklikšķiniet uz pogas "Pievienot", lai sāktu datu izkraušanas procesu.
- Pēc ieteikumu izpildes izmantojiet taustiņu "Sūtīt", lai nosūtītu vēstuli.
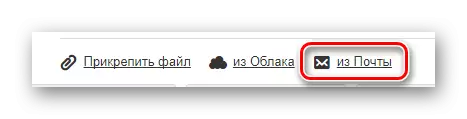
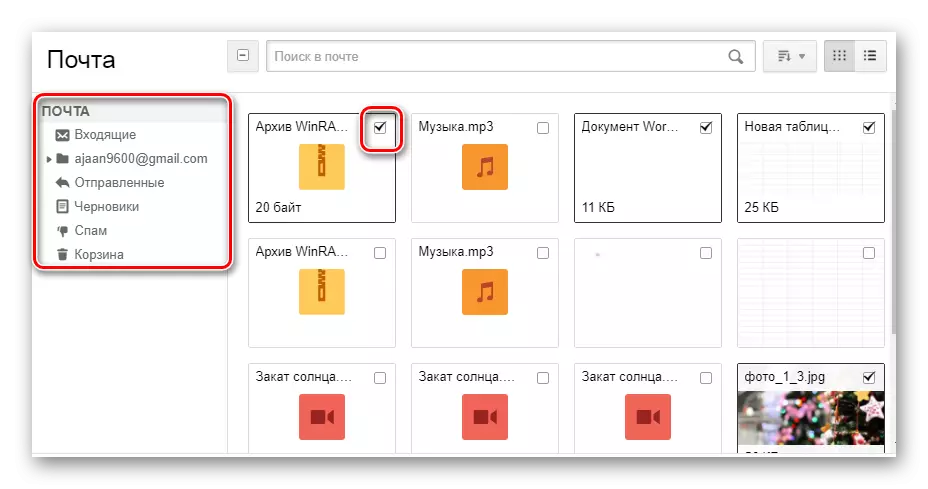
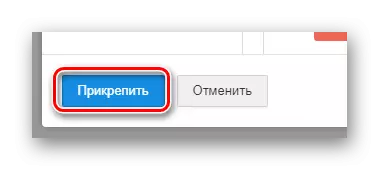
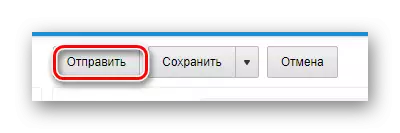
Saņēmējam ir iespēja veikt dažas darbības uz failiem, atkarībā no tā formāta un šķirnes:
- Lejupielāde;
- Pievienojiet mākonim;
- Skaties;
- Rediģēt.
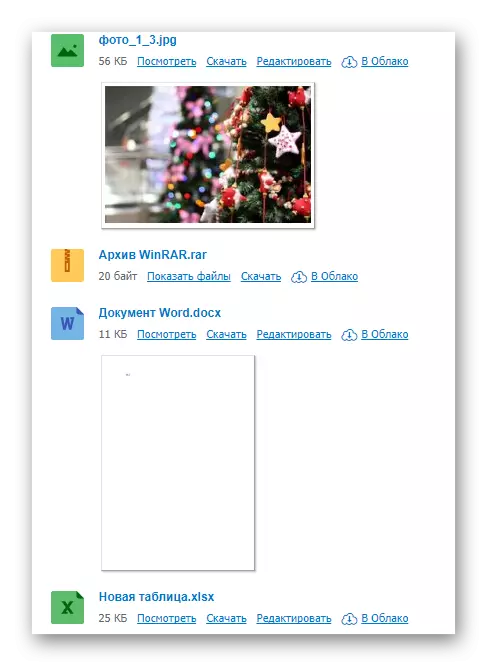
Arī lietotājs var veikt vairākas vispārējas manipulācijas par datiem, piemēram, arhīvu un lejupielādi.
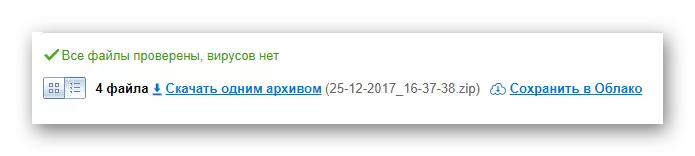
Mēs ceram, ka jūs noticis, lai risinātu failu nosūtīšanas procesu, izmantojot pastu no Mail.ru.
Gmail.
Pasta pakalpojums no Google Kaut arī ir saderīgs ar pārējiem labi zināmajiem resursiem, bet joprojām ir daudz atšķirību. Tas jo īpaši attiecas uz lejupielādēm, pievienojot un izmantojot failus ziņojumos.
Gmail ir daudzpusīgāks, jo visi Google pakalpojumi ir savstarpēji savienoti.
Ērtākie datoru lietotāji ir datu nosūtīšanas metode, lejupielādējot dokumentus ziņojumam.
- Atveriet Gmail Mail un paplašiniet burtu izveides veidlapu, izmantojot saskarnes elementu ar parakstu "Rakstīt".
- Pārslēdziet redaktoru uz ērtāku darbības režīmu.
- Aizpildot visus burtu pamatus laukus apakšējā panelī, noklikšķiniet uz paraksta "Pievienot failus".
- Windows Explorer, norādiet ceļu uz pievienotajiem datiem un noklikšķiniet uz pogas Atvērt.
- Tagad pielikumi tiek parādīti īpašā blokā.
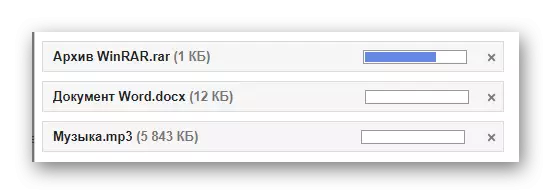
- Dažus dokumentus var bloķēt jebkurā cita iemesla dēļ.
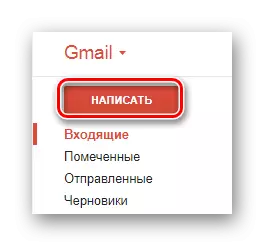
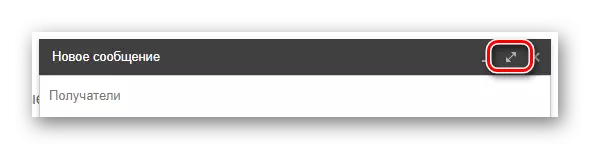
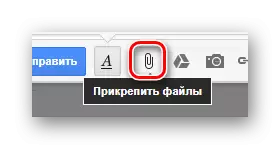
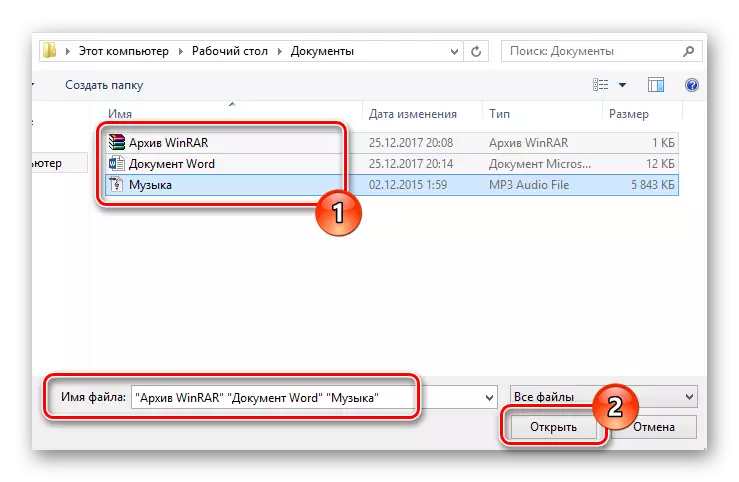
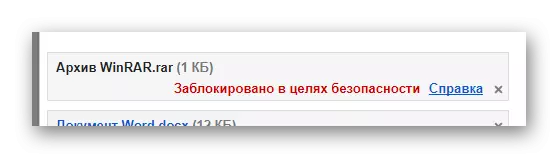
Lai noskaidrotu informāciju, mēs iesakām izmantot iebūvēto palīdzību.
Esiet uzmanīgi, veicot lielu datu sūtījumu attiecībā uz datiem. Pakalpojumam ir daži ierobežojumi maksimālajam stiprinājuma lielumam.
Otrs veids ir vairāk piemērots tiem cilvēkiem, kuri jau ir izmantoti, lai izmantotu pakalpojumus no Google, ieskaitot Google Drive Cloud Storage.
- Izmantojiet teksta paraksta pogu "Ievietojiet saites uz failiem Google diskā."
- Izmantojot navigācijas izvēlni, pārslēdzieties uz cilni "LOAD".
- Izmantojot logā paredzētās boot iespējas, pievienojiet datus Google disku.
- Lai pievienotu mapi, velciet vajadzīgo direktoriju lejupielādes apgabalā.
- Anyway, faili joprojām tiks pievienoti atsevišķi.
- Pēc izkraušanas pabeigšanas dokumenti tiks ievietoti saišu attēlā ar galveno ķermeņa ķermeni.
- Varat arī pievienot pieejamos datus pakalpojumā Google Disk.
- Visbeidzot, apdares procesu lejupielādēt pievienoto informāciju, izmantojiet pogu "Sūtīt".
- Pēc lietotāja saņemšanas visi nosūtītie dati būs pieejami ar dažām iespējām.
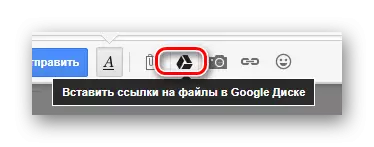
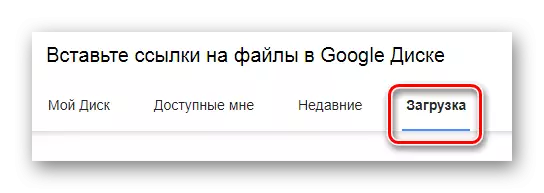
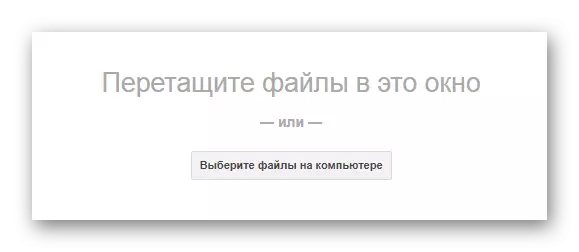
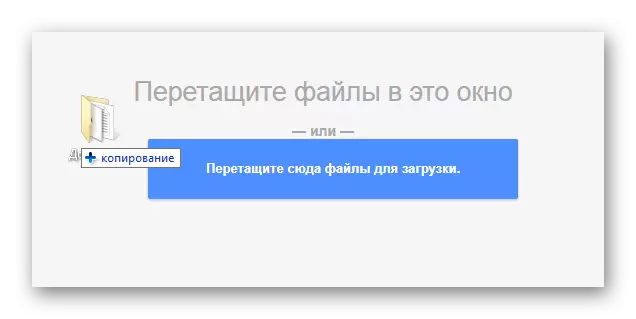
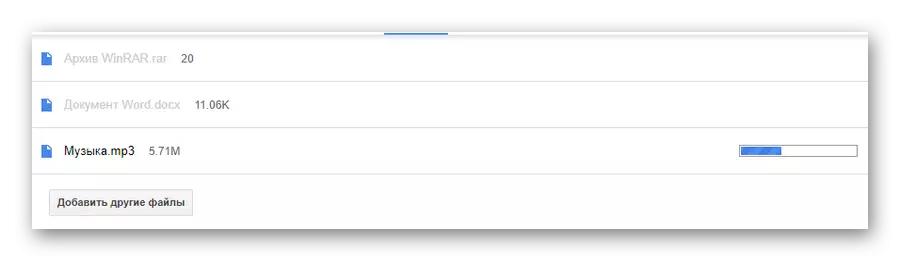
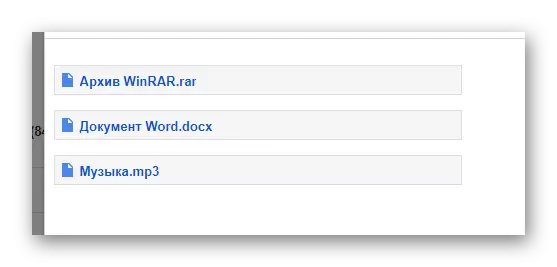
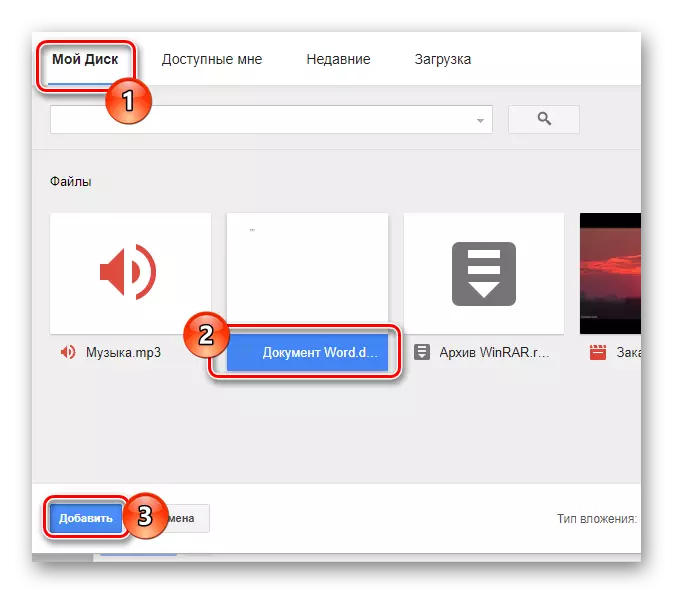
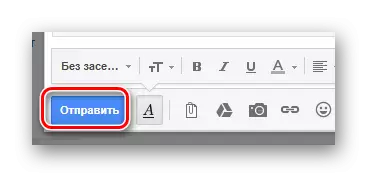
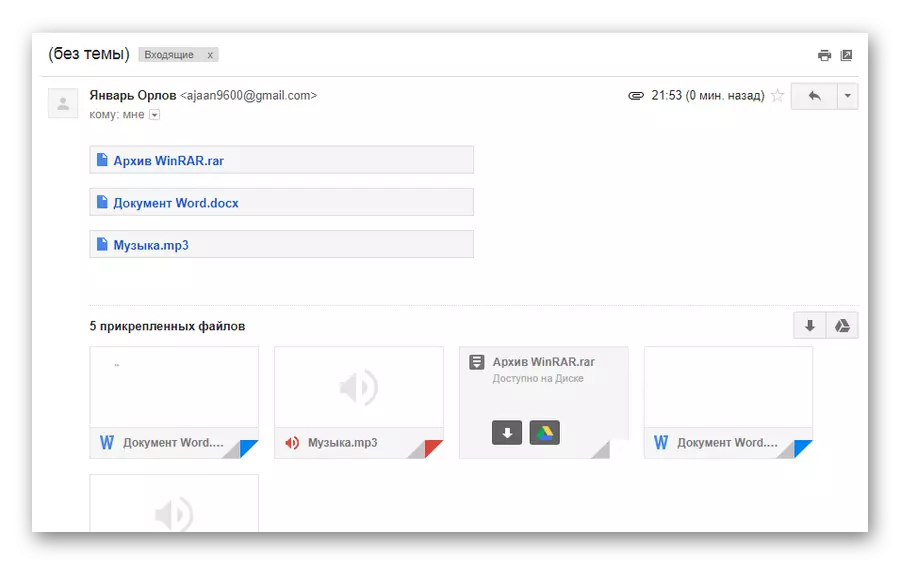
Šī metode ir pēdējais veids, kā nosūtīt datus, izmantojot elektronisko lodziņu no Google. Līdz ar to var pabeigt darbu ar šo pasta pakalpojumu.
Rambler.
Servisa Rambler uz krievvalodīgo līdzīgu resursu tirgū ir neliels pieprasījums un nodrošina vidējā lietotāja minimālo funkciju skaitu. Protams, tas tieši attiecas uz dažādu veidu dokumentu nosūtīšanu pa e-pastu.
Mapju sūtīšana pa pastu Rambler, diemžēl, nav iespējams.
Līdz šim apsvērumu resursi nodrošina tikai vienu datu nosūtīšanas metodi.
- Ievadiet savu e-pastu un noklikšķiniet uz uzraksta "Rakstīt".
- Aizpildiet nosaukuma laukus, pēc tam atrodiet un noklikšķiniet uz saites "Pievienot failu".
- Logā Explorer veic izvēli vienu vai vairākus dokumentus un izmantojiet atvērtu taustiņu.
- Pagaidiet procesu, lai pievienotu datus uz vēstuli.
- Lai nosūtītu pastu, izmantojiet atbilstošo pogu ar parakstu "Nosūtīt vēstuli".
- Pēc ziņojuma atvēršanas saņēmējs varēs lejupielādēt katru iesniegto failu.
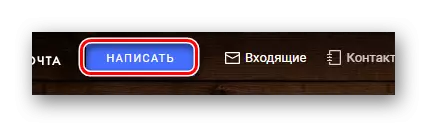
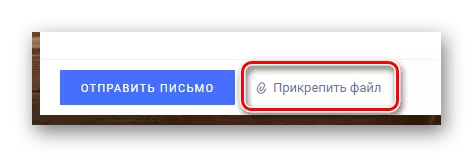
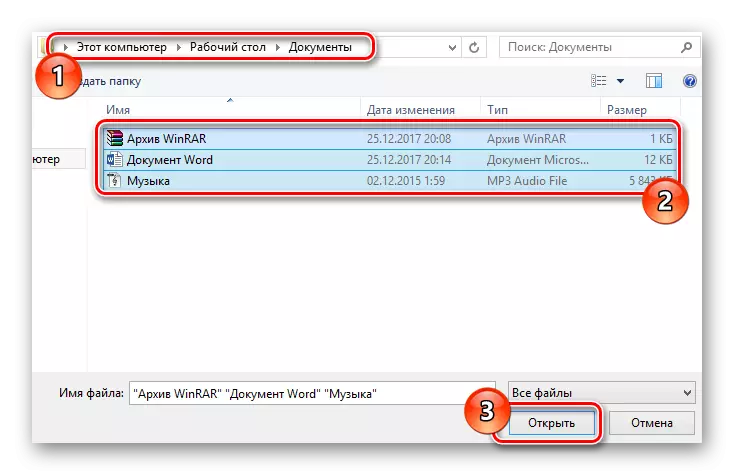
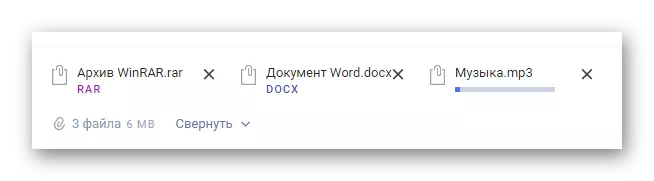
Šādā gadījumā izkraušanas ātrums ir minimāls.
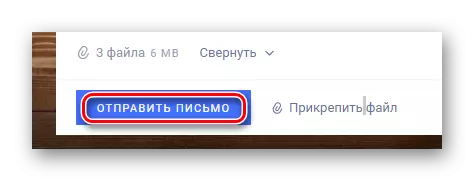
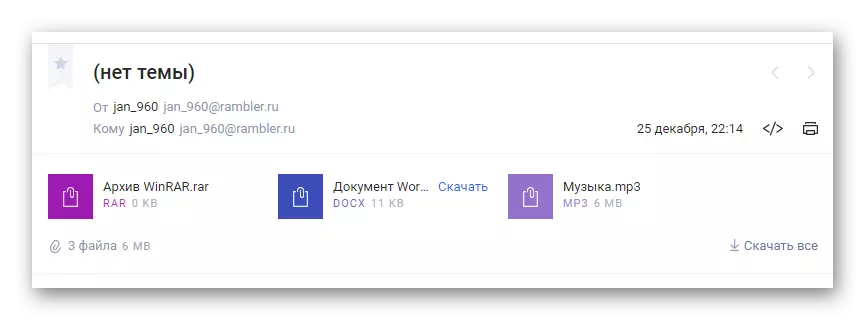
Ne vairāk ievērojams funkcionālais nepiedāvā šo pasta resursu.
Turklāt ir svarīgi, lai visa rakstā norādītā informācija, lai redzētu, ka, ja nepieciešams, varat pievienot mapi ar datiem neatkarīgi no izmantotās vietas. Jebkura arhivētājs, piemēram, WinRAR, var palīdzēt jums palīdzēt.
Iepakošana un dokumentu sūtīšana ar vienu failu, saņēmējs varēs lejupielādēt un izkravāt arhīvu. Šajā gadījumā tiek saglabāta kataloga sākotnējā struktūra, un vispārējais datu bojājums būs minimāls.
Lasiet arī: bezmaksas konkurenti WinRar Archiver
