
Liels skaits dokumentācijas vairs nav iespiests īpašos salonos, galu galā mājas printeri ir saņēmuši plaši izplatītus, kas ir uzstādīti katrā otrajā personā ar iespieddarbiem. Tomēr viena lieta iegādāties printeri un izmantot to, un citu, lai veiktu primāro savienojumu.
Pievienojiet printeri datoram
Mūsdienu drukas ierīces var būt dažādas sugas. Daži ir savienoti tieši, izmantojot īpašu USB kabeli, citā ir nepieciešama tikai Wi-Fi tīkla savienojums. Tas ir nepieciešams, lai izjauktu katru metodi atsevišķi, lai iegūtu pilnīgu izpratni par to, kā pievienot printeri uz datora pareizi.1. metode: USB kabelis
Šī metode ir visizplatītākā, pateicoties tās standartizācijai. Pilnīgi katram printerim un datoram ir speciāli savienojumi, kas nepieciešami savienojumam. Šāds savienojums ir vienīgais, kad opcija ir pievienota. Tomēr tas nav viss, kas jums jādara, lai pilnībā darbotos ierīces.
- Lai sāktu ar, pievienojiet drukāto ierīci uz elektrisko tīklu. Lai to izdarītu, īpašs vads ir aprīkots ar standarta dakšu kontaktligzdai. Viens gals, attiecīgi, pievienojiet to printerim, uz citu tīklu.
- Printeris pēc tam sāk strādāt, un, ja tas nebūtu vajadzīgs, lai noteiktu savu datoru, būtu iespējams pabeigt darbu. Bet tomēr, dokumenti ir jāizdrukā ar šo ierīci, kas nozīmē, ka mēs braucam ar vadītājiem un instalēt tos datorā. Alternatīva optisko medijiem ir ražotāju oficiālās vietnes.
- Tas paliek tikai, lai pievienotu printeri datorā, izmantojot īpašu USB kabeli. Ir vērts atzīmēt, ka šāds savienojums ir iespējams datorā, un klēpjdatorā. Lasiet vairāk, lai pateikt par sevi. No vienas puses, tai ir vairāk kvadrātveida formas, no otras puses ir parastais USB savienotājs. Pirmā daļa ir jāuzstāda printerī un otrā datorā.
- Pēc darbībām, datoru var atsākt. Mēs to nekavējoties veicam, jo ierīces turpmākā darbība nebūs iespējama bez tā.
- Tomēr komplekts var būt bez instalācijas diska, tādā gadījumā jūs varat uzticēties datoram un ļaut tai instalēt standarta draiverus. Tas padarīs to pats pēc ierīces noteikšanas. Ja nekas tāds pats, jūs varat meklēt palīdzību mūsu tīmekļa vietnē, kur tas ir sīki aprakstīts, kā iestatīt printerim īpašu programmatūru.
- Tā kā visas nepieciešamās darbības ir pabeigtas, tā paliek tikai, lai sāktu izmantot printeri. Kā likums, moderna ierīce šāda veida nekavējoties pieprasīs uzstādīšanu kasetnes, iekraušanas, vismaz vienu papīra lapu un maz laika diagnosticēt. Rezultāti jūs varat redzēt uz drukātās lapas.




Lasīt vairāk: printera draivera instalēšana
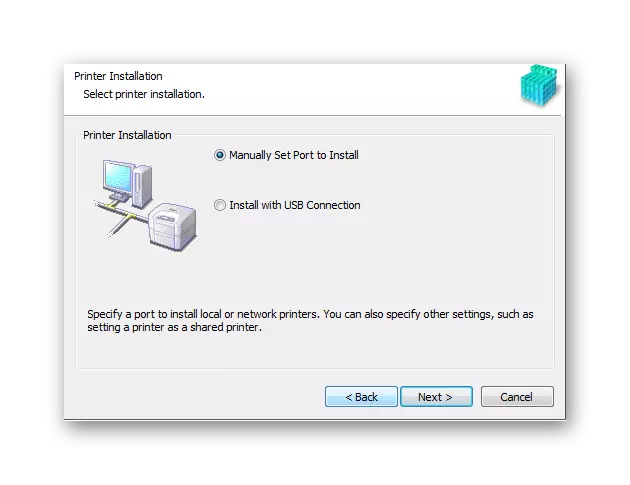
Šajā printera uzstādīšanā, izmantojot USB kabeli pabeigts.
2. metode: printera savienošana, izmantojot Wi-Fi
Šī opcija, lai pievienotu printeri klēpjdatoram ir vienkāršākais un, tajā pašā laikā, kas ir ērtāks parastajam lietotājam. Viss, kas jums jādara, lai nosūtītu drukas dokumentus - tas ir nodot ierīci bezvadu tīkla zonā. Tomēr sākotnējam sākumam ir jāinstalē vadītājs un dažas citas darbības.
- Kā pirmkārt, es vispirms pievienoju printeri elektriskajam tīklam. Šim nolūkam komplektam ir īpašs kabelis, kas visbiežāk vienā pusē ir ligzda un ar citu savienotāju.
- Pēc tam, kad printeris ir iespējots, iestatiet atbilstošus draiverus no diska uz datoru. Šādam savienojumam tie ir nepieciešami, jo dators nekad nevarēs noteikt ierīci neatkarīgi pēc piesaistīšanas, jo tas nebūs labāks.
- Tas paliek tikai, lai restartētu datoru, un pēc ieslēgšanas Wi-Fi moduli. Nav grūti, dažreiz tas uzreiz ieslēdzas, dažreiz jums ir nepieciešams noklikšķināt uz dažām pogām, ja tā ir klēpjdators.
- Tālāk dodieties uz "Start", atrodiet sadaļu "Ierīces un printeri". Iesniegtais saraksts būs visas ierīces, kas kādreiz ir bijušas savienotas ar datoru. Mēs esam ieinteresēti to, kas tika uzstādīts tikai to. Es noklikšķinu uz tā ar peles labo pogu noklikšķiniet un izvēlieties noklusējuma ierīci. Tagad visi dokumenti tiks meklēti drukāšanai, izmantojot Wi-Fi.

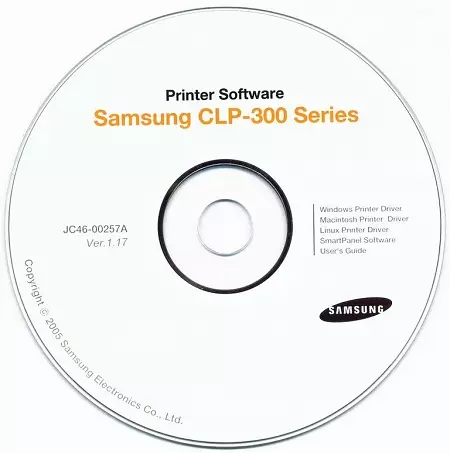

Šī metode ir beigusies.
Šī raksta izvade ir vienkārša, cik vien iespējams: printera uzstādīšana vismaz izmantojot USB kabeli, pat izmantojot Wi-Fi ir 10-15 minūšu bizness, kas neprasa lielu spēku un īpašas zināšanas.
