
Android lietotāji var instalēt gandrīz jebkurus pieteikumus savām ierīcēm. Ne visi no tiem ir nepieciešami galu galā, tādēļ šajā situācijā tie ir vislabāk noņemti. No lietojumprogrammām, kas uzstādītas neatkarīgi, jūs varat viegli atbrīvoties no ikviena, un sistēmiskās (iegultās) mobilās programmas ir labāk atinstalēt pieredzējušu yuzer.
Pilna atcelšana pieteikumu Android
Jauni lietotāji viedtālruņu un tabletes uz Android bieži nevar izdomāt, kā izdzēst instalētās programmas. To var izdarīt vairākos veidos, bet parastās manipulācijas tiks atinalizēt tikai tās programmas, kuras uzstādīja ierīces vai citu cilvēku īpašnieks.Šajā rakstā mēs jums pastāstīsim, kā noņemt parastās un sistēmiskās lietojumprogrammas, kā arī dzēst atkritumus, kurus viņi atstāj pēc pašiem.
1. metode: iestatījumi
Vienkāršs un universāls veids, kā dzēst jebkuru lietojumprogrammu - izmantojot izvēlni ar iestatījumiem. Atkarībā no ierīces zīmola un modeļa process var nedaudz atšķirties, bet kopumā tas ir identisks turpmāk aprakstītajam piemēram.
- Dodieties uz "Iestatījumi" un izvēlieties "Programmas".
- Cilne "Trešā puse" norāda uz sarakstu, kas uzstādīti manuāli no Google Play Market.
- Atrodiet lietojumprogrammu, kuru vēlaties dzēst un pieskarieties tai. Noklikšķiniet uz pogas Dzēst.
- Apstipriniet dzēšanu.
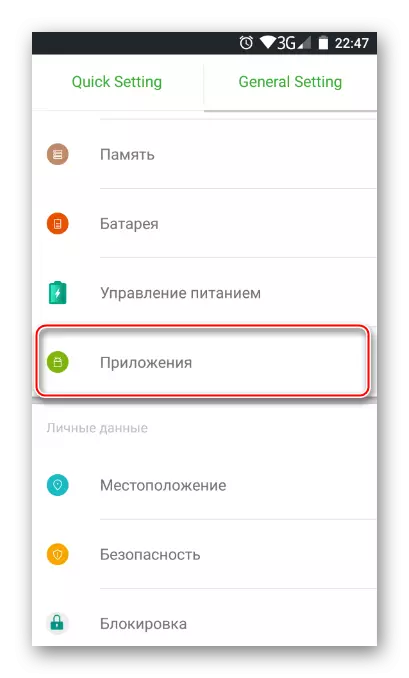
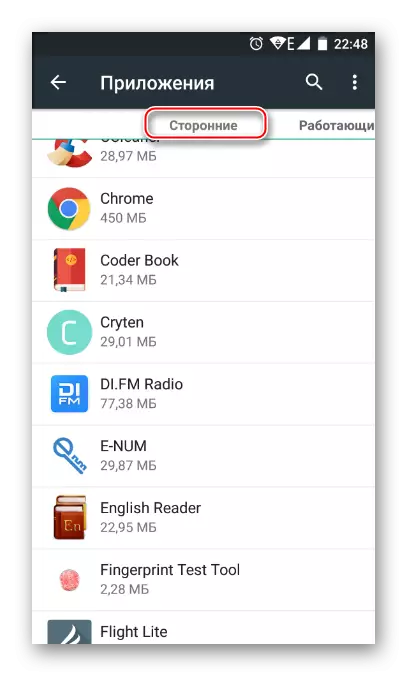

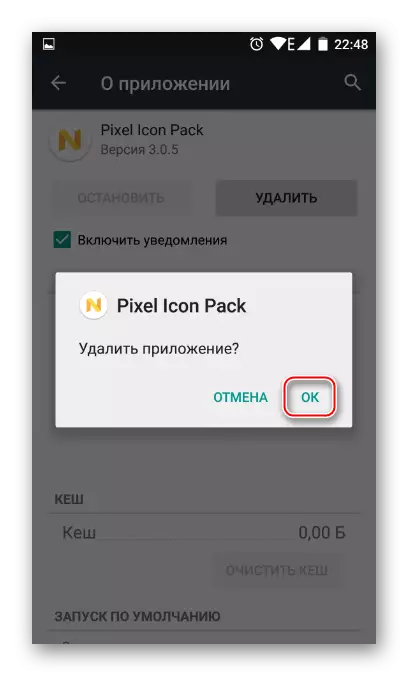
Tādējādi jūs varat dzēst jebkuru lietotāju lietojumprogrammas, kas vairs nav nepieciešami.
2. metode: sākuma ekrāns
Jaunajās versijās Android, kā arī dažādās čaulās un programmaparatūrā ir iespējams noņemt pieteikumu pat ātrāk nekā pirmajā metodē. Šim nolūkam tas pat ne vienmēr ir sākuma ekrānā kā etiķete.
- Atrodiet lietojumprogrammas īsceļu, kuru vēlaties dzēst. Tas var būt gan izvēlnē, gan sākuma ekrānā. Noklikšķiniet uz ikonas un turiet to, līdz sākuma ekrānā parādās papildu darbības, ko var veikt ar šo lietojumprogrammu.
Turpmāk redzamais ekrānuzņēmums rāda, ka Android 7 piedāvā dzēst lietojumprogrammas ikonu no ekrāna (1) vai dzēst pieteikumu no sistēmas (2). Veikt ikonu uz 2. variantu.
- Ja pieteikums ir tikai izvēlnes sarakstā, jums ir jādara savādāk. Atrodiet to un turiet ikonu.
- Sākuma ekrāns atvērsies, un uz augšu parādīsies papildu darbības. Nesniedzot etiķeti, velciet to uz opciju "Dzēst".

- Apstipriniet dzēšanu.

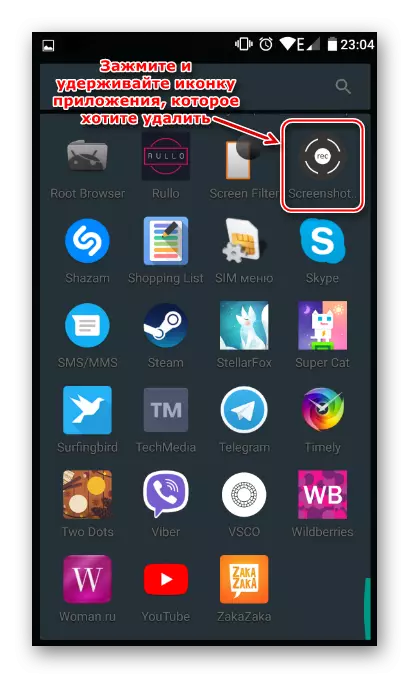

Ir vērts atgādināt vēlreiz, ka standarta vecā Android šī funkcija var nebūt. Šī funkcija parādījās šīs operētājsistēmas jaunajās versijās un atrodas dažās programmaparatūrā no mobilo ierīču ražotājiem.
3. metode: Tīrīšanas pielietojums
Ja viedtālrunis vai planšetdators instalēta jebkura programmatūra, kas ir atbildīga par darbu ar lietojumprogrammām, vai arī jūs vienkārši vēlaties to instalēt, tad aptuvenā procedūra būs kā CCleaner lietojumprogrammā:
- Palaidiet tīrīšanas utilītu un dodieties uz lietojumprogrammu pārvaldnieku.
- Tiek atvērts instalēto programmu saraksts. Noklikšķiniet uz groza ikonas.
- Atzīmējiet vienu vai vairākus lietojumprogrammas ar kontrolsarakstiem un noklikšķiniet uz pogas Dzēst.
- Apstipriniet dzēšanu, noklikšķinot uz Labi.
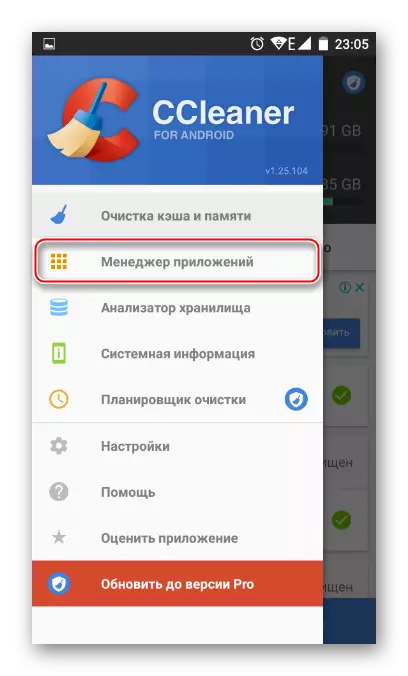


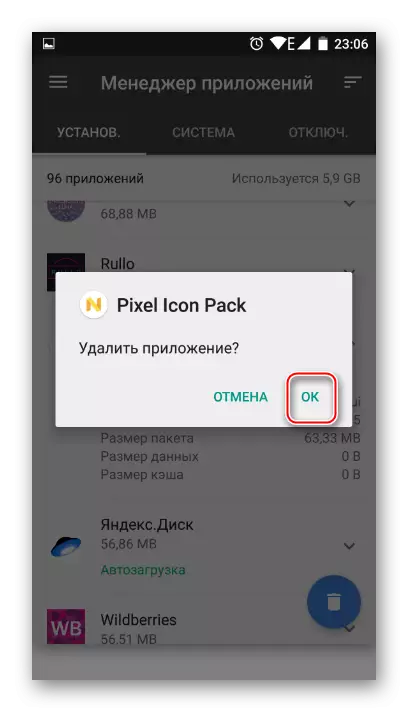
4. metode: Sistēmas lietojumprogrammu dzēšana
Daudzi ierīču ražotāji ir iebūvēti Android pašas modifikācijas kopumu zīmolu lietojumprogrammas. Protams, tie nav vajadzīgi ne visi, tāpēc ir dabiska vēlme tos noņemt, lai atbrīvotu operatīvo un iebūvēto atmiņu.Ne visās Android versijās var izdzēst sistēmas lietojumprogrammas - visbiežāk šī funkcija ir vienkārši bloķēta vai trūkst. Lietotājam ir jābūt sakņu tiesībām, kas atver piekļuvi sava ierīces paplašinātajai vadībai.
Skatiet arī: Kā iegūt Root tiesības Android
Uzmanību! Sakņu tiesību iegūšana no ierīces attīra garantiju un padara viedtālruni neaizsargātāku pret ļaunprātīgu programmatūru.
Skatiet arī: Vai man ir nepieciešams Antivirus Android
Par to, kā izdzēst sistēmas lietojumprogrammas, lasīt citā rakstā.
Lasīt vairāk: android sistēmas lietojumprogrammu dzēšana
5. metode: tālvadības pults
Jūs varat attālināti pārvaldīt ierīcē uzstādītās programmas. Šī metode ne vienmēr ir būtiska, bet ir tiesības pastāvēt - piemēram, ja viedtālruņa īpašniekam ir grūtības ar neatkarīgu šīs un citu procedūru īstenošanu.
Lasīt vairāk: Remote Android Office
Atkritumu dzēšana pēc lietojumiem
Pēc nevajadzīgu programmu atinstalizēšanas ierīces iekšējā atmiņā to pēdas paliek neizbēgami. Vairumā gadījumu tie ir absolūti nav nepieciešami un uzglabāti paši kešatmiņā reklāma, attēli un citi pagaidu faili. Tas viss notiek tikai un var novest pie ierīces nestabilas darbības.
Par to, kā tīrīt ierīci no atlikušajiem failiem pēc lietojumprogrammām, varat lasīt mūsu atsevišķā rakstā.
Lasīt vairāk: Kā noņemt atkritumus Android
Tagad jūs zināt, kā izdzēst pieteikumus ar Android dažādos veidos. Izvēlieties ērtu iespēju un izmantojiet to.
