
Ārējais cietais disks ir pārnēsājama atmiņas ierīce, kas satur informācijas glabāšanu (HDD vai SSD) un kontrolieri, lai mijiedarbotos ar datoru, izmantojot USB. Pievienojot šādas ierīces datorā, dažreiz dažas problēmas ir novērotas, jo īpaši - diska neesamība mapē "Dators". Par šo problēmu un runāsim šajā rakstā.
Sistēma neredz ārējo disku
Šādu problēmu iemesli, vairāki. Ja ir pievienots jauns disks, iespējams, esat aizmirsis Windows, lai to ziņotu un ieteiktu instalēt draiverus, formatēt pārvadātāju. Veco diskdziņu gadījumā tas var būt sadaļu izveide citā datorā, izmantojot programmas bloķēšanas vīrusa klātbūtni, kā arī parasto kontroliera, diska, kabeļa vai portu parasto kļūdu datorā.Vēl viens iemesls ir uztura trūkums. No viņas un sāksim.
Iemesls 1: Uzturs
Diezgan bieži lietotāji, ņemot vērā USB portu deficītu, pievienojiet vairākas ierīces vienā ligzdā caur mezglu (sadalītāju). Ja pievienotā ierīcēm nepieciešama jauda no USB savienotāja, tad var rasties elektroenerģijas trūkums. Līdz ar to problēma: cietais disks nedrīkst sākt un, attiecīgi, neparādās sistēmā. Tāda pati situācija var rasties, kad ostas ir pārslogotas ar energoietilpīgām ierīcēm.
Jūs varat veikt šajā situācijā: mēģiniet atbrīvot vienu no ārējā diska ostām vai kā pēdējais līdzeklis, iegūstiet centrmezglu ar papildu jaudu. Dažiem portatīvajiem diskiem var būt nepieciešama arī papildu barošanas avots, ko norāda ne tikai USB auklas klātbūtne, bet arī strāvas kabelis. Šādam kabelim var būt divi savienojumi, lai izveidotu savienojumu ar USB vai atsevišķi atsevišķi.

Cēlonis 2: neformatēts disks
Pievienojot jaunu tīru disku datoram, sistēma parasti ziņo, ka pārvadātājs nav formatēts un piedāvā to darīt. Dažos gadījumos tas nenotiek, un tas ir nepieciešams, lai veiktu šo procedūru manuāli.
- Iet uz "vadības paneli". To var izdarīt no izvēlnes "Sākt" vai nospiediet Win + R taustiņu un ievadiet komandu:
Kontrole
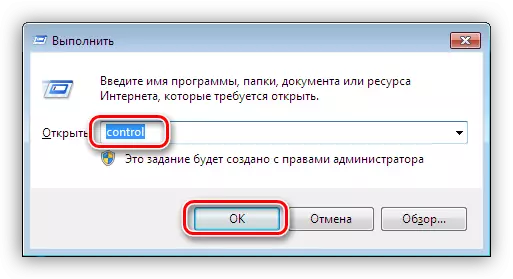
- Tālāk mēs dodamies uz "administrāciju".
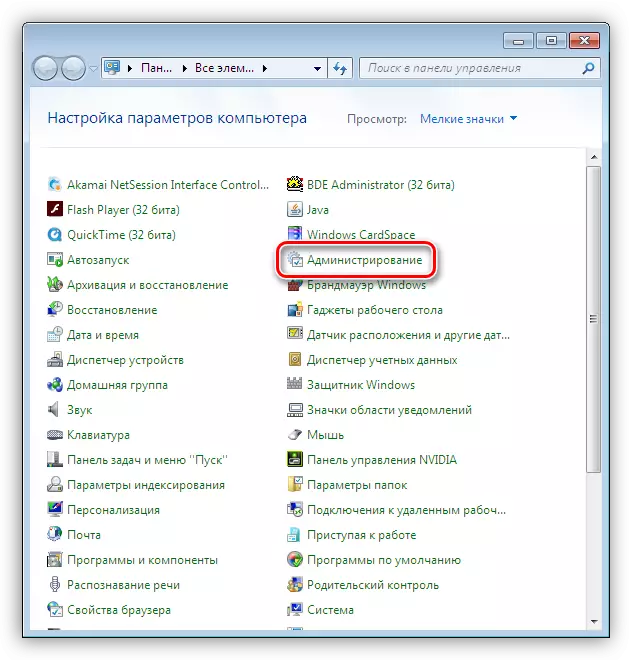
- Mēs atrodam etiķeti, ko sauc par "datoru pārvaldību".

- Iet uz sadaļu sadaļā "Disk Management".
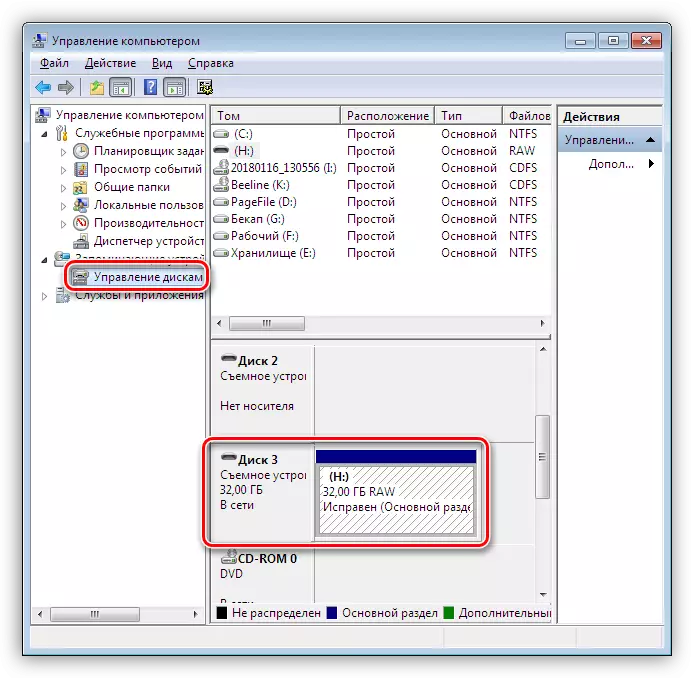
- Mēs meklējam mūsu disku sarakstā. Jūs varat atšķirt to no citiem lieluma, kā arī par neapstrādāto failu sistēmu.
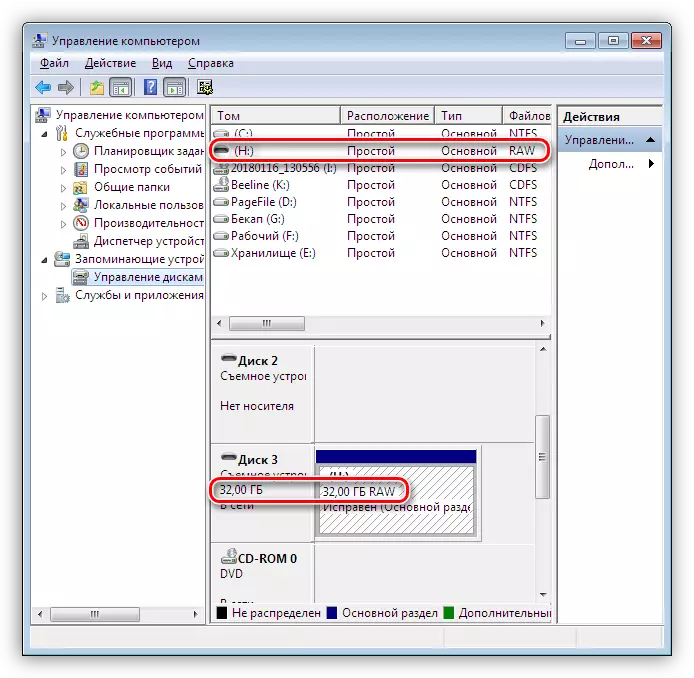
- Noklikšķiniet uz PCM diska un izvēlieties "Format" konteksta izvēlnes elementu.
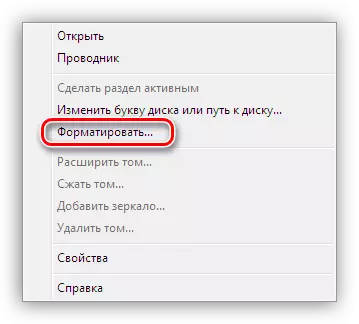
- Pēc tam izvēlieties etiķeti (nosaukums) un failu sistēmu. Mēs ievietojam DAWS pretī "ātrai formatēšanai" un noklikšķiniet uz Labi. Tas būs jāgaida tikai procesa beigām.

- Jaunais disks parādījās mapē "Computer".
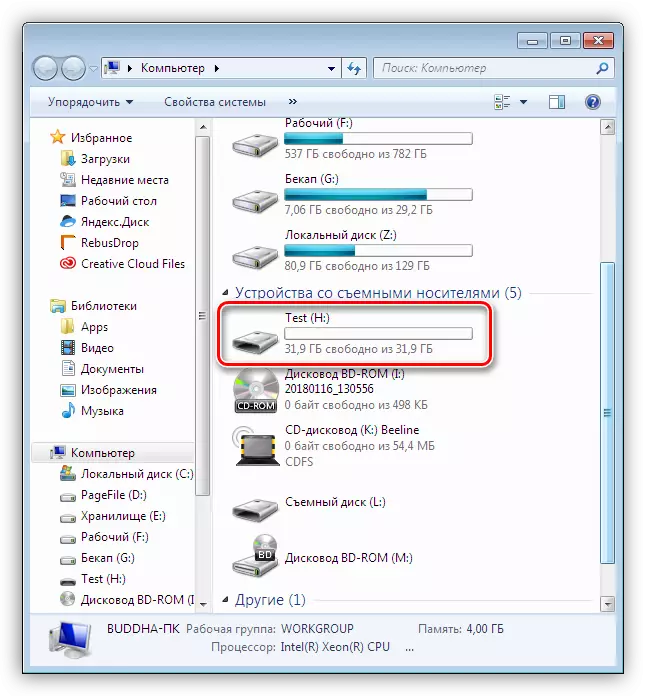
3. iemesls: disku vēstule
Šī problēma var rasties, veicot diska operācijas - formatējumu, sadalījumu sadaļās - citā datorā, izmantojot īpašu programmatūru.Lasīt vairāk: Programmas darbam ar cieto disku sekcijām
Šādos gadījumos jums ir jānosaka burts manuāli "diska pārvaldībā" snap.
Lasīt vairāk:
Mainiet Windows 10 diska burtu
Kā mainīt vietējā diska vēstuli sistēmā Windows 7
Diska pārvaldība Windows 8
4. iemesls: vadītāji
Operētājsistēma ir ļoti sarežģīta, un tāpēc tajā bieži notiek dažādas neveiksmes. Normālā režīmā pats logi nosaka standarta draiverus jaunām ierīcēm, bet ne vienmēr notiek. Ja sistēma nav uzsākusi vadītāja instalāciju, kad ir pievienots ārējais disks, varat mēģināt restartēt datoru. Vairumā gadījumu tas notiek pietiekami. Ja situācija nemainās, jums būs jāstrādā ar rokturiem. "
- Atveriet "vadības paneli" un dodieties uz ierīces pārvaldnieku.
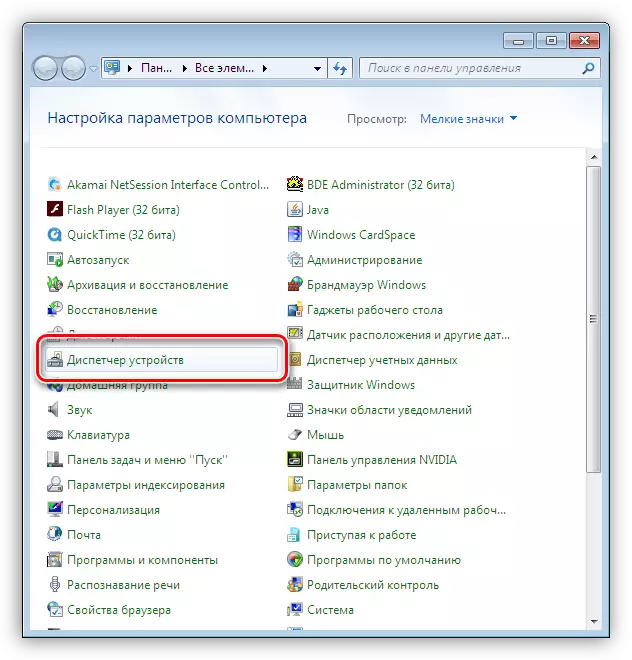
- Mēs atrodam ikonu "Update Equipment Configuration" un noklikšķiniet uz tā. Sistēma "redzēs jaunu ierīci un mēģinās atrast un instalēt draiveri. Visbiežāk šī metode rada pozitīvu rezultātu.
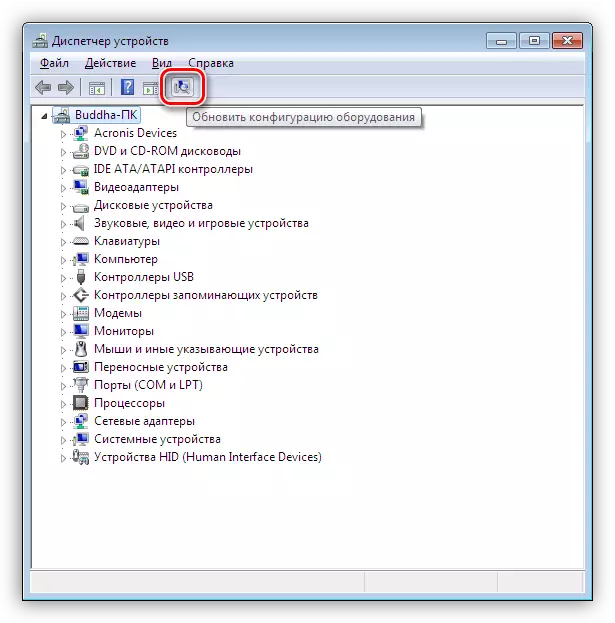
Gadījumā, ja programmatūru nevarēja instalēt, ir nepieciešams pārbaudīt filiāles "diska ierīci". Ja tai ir dzeltena ikonas diska, tas nozīmē, ka nav šāda vadītāja vai tas ir bojāts.
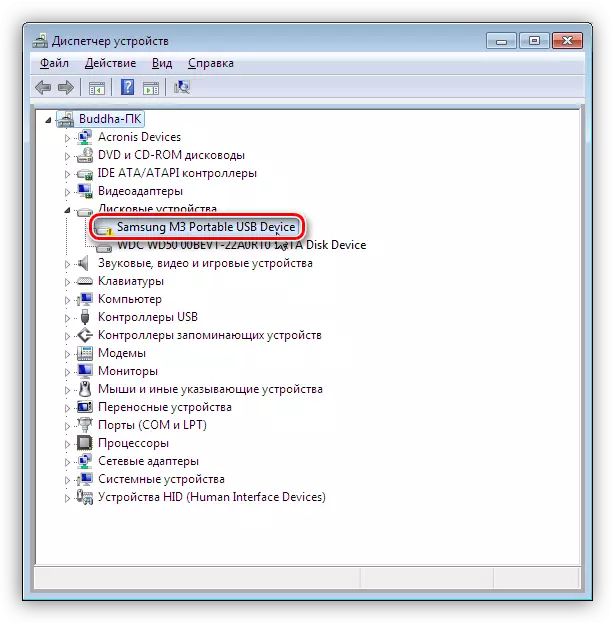
Problēma palīdzēs atrisināt piespiedu uzstādīšanu. Jūs varat atrast programmatūru ierīcei manuāli uz ražotāja tīmekļa vietnē (varbūt ir iekļauts draiveris ar vadītāju) vai mēģināt to automātiski lejupielādēt no tīkla.
- PCM noklikšķiniet uz ierīces un izvēlieties "Update Drivers" vienumu.
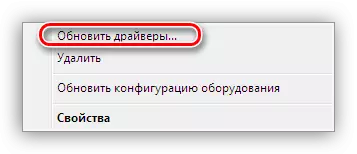
- Tālāk, dodieties uz automātisko meklēšanu. Pēc tam mēs gaidām procesa beigās. Ja nepieciešams, jūs atsāknējat datoru.
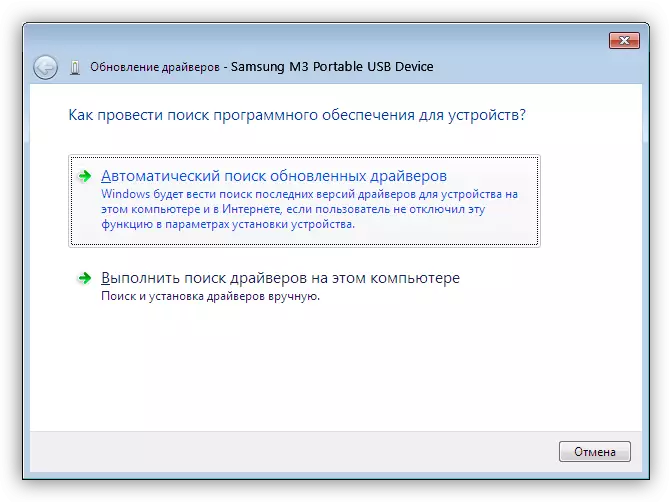
Iemesls 5: Vīrusi
Vīrusu programmas papildus citiem riebumiem var novērst sistēmas ārējo diskdziņu inicializāciju sistēmā. Visbiežāk tie atrodas noņemamā diskā, bet var būt jūsu datorā. Lai sāktu ar, pārbaudiet savu sistēmu vīrusi un, ja ir otrs cietais disks.
Lasīt vairāk: Cīņa pret datorvīrusiem
Līdzekļi, kas norādīti iepriekš minētajā pantā, pārbaudiet ārējo disku nedarbosies, jo to nevar inicializēt. Tas tikai palīdzēs bootable flash disku ar antivīrusu skeneri, piemēram, Kaspersky glābšanas disku. Ar to jūs varat skenēt plašsaziņas līdzekļus vīrusiem, neielādējot sistēmas failus un pakalpojumus, un tāpēc uzbrukuma priekšmets.
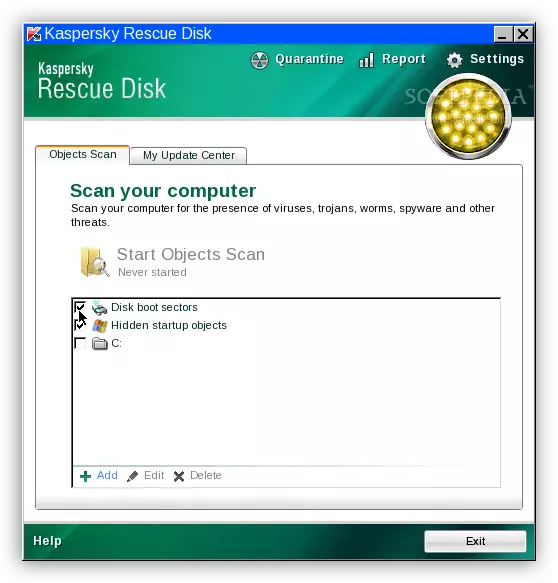
6. iemesls: fiziskā atteice
Fiziskās darbības traucējumi ietver paša diska vai kontroliera sadalījumu, ostas atteice datorā, kā arī Banal "pārslodzi" USB kabeli vai jaudu.Lai noteiktu darbības traucējumus, varat veikt šādas darbības:
- Nomainiet kabeļus acīmredzami labi.
- Pievienojiet disku uz citām USB porām, ja tā ir nopelnīta, savienotājs ir bojāts.
- Noņemiet ierīci un pievienojiet disku tieši uz mātesplati (neaizmirstiet izslēgt datoru pirms tā). Ja mediji ir noteikts, ir vaina kontrolieris, ja ne, tad disks. HDD nestrādājošais HDD var mēģināt atjaunot servisa centrā, pretējā gadījumā viņš ir taisns ceļš miskastē.
Skatiet arī: kā atjaunot cieto disku
Secinājums
Šajā rakstā mēs apspriedām visbiežāk sastopamos cēloņus ārējā cietā diska "Dators" mapē. Daži no tiem ir atrisināti vienkārši, bet citi var nonākt pie pakalpojumu centra vai informācijas zudumu. Lai būtu gatavs šādu rotāciju likteni, ir vērts regulāri uzraudzīt HDD vai SSD valsti, piemēram, Crystaliskinfo, un, kad pirmo reizi aizdomās par sadalījumu, lai mainītu disku uz jaunu.
- Atveriet "vadības paneli" un dodieties uz ierīces pārvaldnieku.
