
Es sāksies no pēdējā vienuma, un es sniegšu piemēru, ar kuru man bija jāsaskaras ļoti bieži - pēc instalēšanas Windows 8, instalēšana draiveru un programmu neizdevās datorā, ziņojums parādījās, ka pašreizējā versija operētājsistēmas nav atbalstīts vai šai programmai ir saderības problēmas. Vienkāršākais un parasti darba risinājums - lai sāktu instalēšanu saderības režīmā ar Windows 7, tādā gadījumā gandrīz vienmēr notiek veiksmīgi, jo šīs divas OS versijas ir gandrīz vienādas, vienkārši iegultās testēšanas algoritma instalācijā "nav iestrādāts Zināt "par astoņu esamību, jo tas tika izlaists agrāk, šeit un ziņo par nesaderību.
Citiem vārdiem sakot, Windows saderības režīms ļauj palaist programmas, kas ir uzsākušas problēmas operētājsistēmas versijā, kas pašlaik ir instalēta, lai tās būtu "ticības", kas tiek uzsāktas vienā no iepriekšējām versijām.
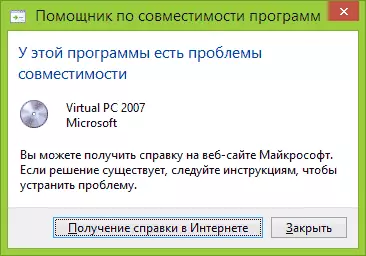
UZMANĪBU: Nelietojiet pretvīrusu saderības režīmu, programmu, lai pārbaudītu un labotu sistēmas failus, disku komunālos pakalpojumus, jo tas var izraisīt nevēlamas sekas. Ieteikt arī redzēt, un vai nav programmas izstrādātāja oficiālajā tīmekļa vietnē saderīgā versijā.
Kā palaist programmu saderības režīmā
Pirmkārt, es jums parādīs, kā palaist programmu saderības režīmā Windows 7 un 8 (vai 8.1) manuāli. Tas tiek darīts ļoti vienkāršs:
- Ar peles labo pogu noklikšķiniet uz izpildāmā programmas faila (EXE, MSI, uc), izvēlieties "Properties" vienumu konteksta izvēlnē.
- Atveriet cilni saderību, pārbaudiet "Palaist programmu saderības" vienumu, un izvēlieties Windows versiju, kuru vēlaties nodrošināt, lai jūs vēlaties sniegt saderību.
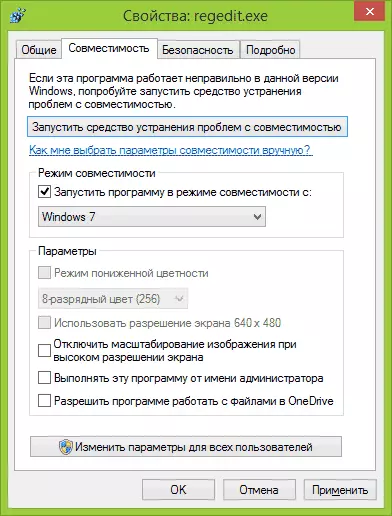
- Jūs varat arī iestatīt programmu, lai sāktu programmu administratora vārdā, ierobežot izšķirtspēju un izmantoto krāsu skaitu (var būt nepieciešamas vecām 16 bitu programmām).
- Nospiediet pogu "OK", lai lietotu saderības režīmu pašreizējam lietotājam vai "Mainīt opcijas visiem lietotājiem", lai tie tiek izmantoti visiem datoru lietotājiem.
Pēc tam jūs varat vēlreiz mēģināt sākt programmu, šoreiz tas tiks palaists saderības režīmā ar izvēlēto Windows versiju.
Atkarībā no kuras versijas jūs veicat iepriekš aprakstītās darbības, pieejamo sistēmu saraksts atšķirsies. Turklāt daži no vienumiem var nebūt pieejami (jo īpaši, ja vēlaties palaist 64 bitu programmu saderības režīmā).
Programmas saderības parametru automātiska pielietošana
Windows, ir iebūvēts programmatūras saderības palīgs, kas spēj mēģināt noteikt, kas ir nepieciešams, lai izpildītu programmu, lai strādātu vēlamajā veidā.
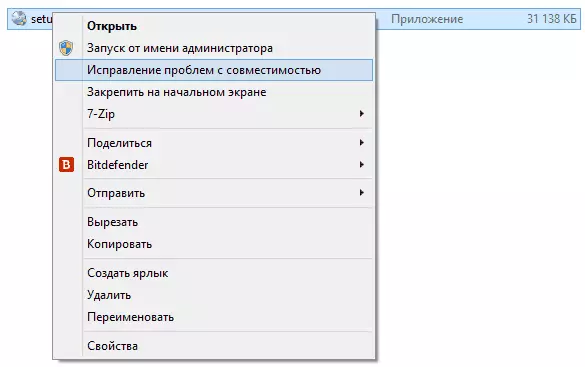
Lai to izmantotu, ar peles labo pogu noklikšķiniet uz izpildāmā faila un izvēlieties izvēlni saderības problēmu korekcija.
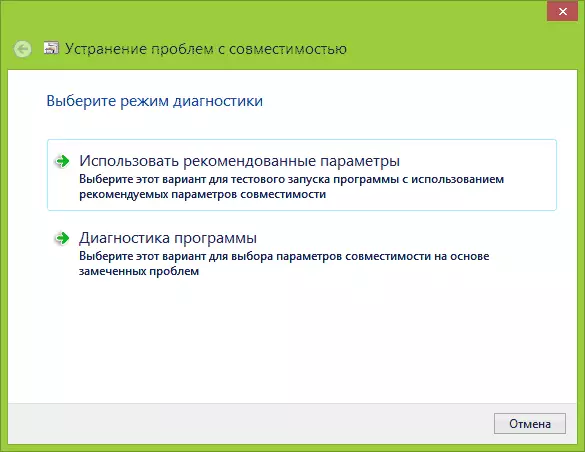
Tiks parādīts logs "problēmu korekcija", un pēc tam divas iespējas izvēlēties:
- Ieteicamās iespējas (sākt ar ieteicamajiem saderības parametriem). Izvēloties šo vienumu, jūs redzēsiet logu ar parametriem, kas tiks piemēroti (tie tiek noteikti automātiski). Lai sāktu to, noklikšķiniet uz pogas "Pārbaudīt programmu". Ja esat paveicies pēc programmas aizvēršanas, jums tiks lūgts saglabāt saderības režīma iestatījumus.
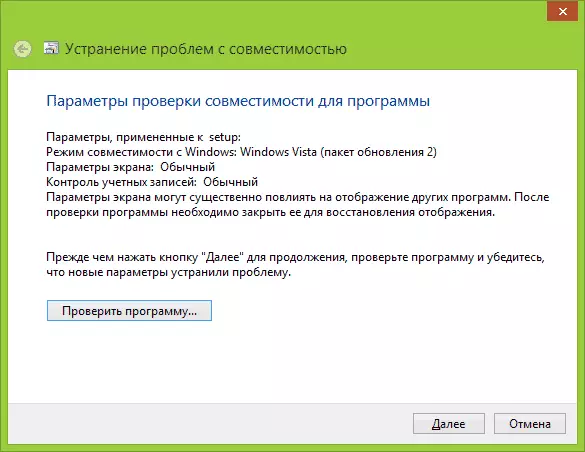
- Programmas diagnostika - lai izvēlētos saderības iestatījumus, atkarībā no problēmām, kas izriet no programmas (jūs varat norādīt, kādas problēmas ir).
Daudzos gadījumos programmas automātiskā izvēle un palaišana saderības režīmā, izmantojot palīgu, ir diezgan efektīva.
Programmas saderības režīma instalēšana reģistra redaktorā
Un visbeidzot, ir veids, kā iespējot saderības režīmu programmai, izmantojot reģistra redaktoru. Es nedomāju, ka tas ir patiešām noderīgs kādam (jebkurā gadījumā no maniem lasītājiem), bet iespēja ir klāt.
Tātad, šeit ir vajadzīgā procedūra:
- Nospiediet tastatūras Win + R taustiņus, ievadiet regedit un nospiediet taustiņu ENTER.
- Atveras reģistra atslēgā, atveriet HKEY_CURRENT_USER filiāli Microsoft Microsoft Windows NT \ TMACURERVERSION \ TSPCOMPATFLAGS \ T
- Ar peles labo pogu noklikšķiniet uz pa labi pa labi, izvēlieties "Izveidot" - "virknes parametrs".
- Ievadiet pilnu ceļu uz programmu kā parametra nosaukumu.
- Noklikšķiniet uz tā ar peles labo pogu noklikšķiniet uz "Mainīt".
- Laukā "Vērtība" ievadiet tikai vienu no saderības vērtībām (tiks uzskaitītas zemāk). Pievienojot RunasAdmin vērtību caur telpām, jūs arī iespējojat programmas uzsākšanu no administratora.
- Dariet to pašu šai programmai HKEY_LOCAL_MACHINE PROGRAMMATŪRA Microsoft Windows NT \ TMACURERVERSION \ TURPCOMPATFLAGS \ SETERS

Lietošanas piemērs var redzēt iepriekš minētajā Ekrānuzņēmums - Setup.exe programma darbosies no administratora saderības režīmā ar Vista SP2. Pieejamās vērtības Windows 7 (pa kreisi - Windows versija saderības režīmā, ar kuru programma darbosies pa labi - datu vērtība reģistra redaktoram):
- Windows 95 - Win95
- Windows 98 un ME - Win98
- Windows NT 4.0 - NT4SP5
- Windows 2000 - Win2000
- Windows XP SP2 - WinXPSP2
- Windows XP SP3 - WinXPSP3
- Windows Vista - Vistartm (Vistasp1 un Vistasp2 - atbilstošajam servisa pakotnei)
- Windows 7 - Win7RTM
Pēc veiktajām izmaiņām aizveriet reģistra redaktoru un restartējiet datoru (vēlams). Nākamajā reizē, kad programma sākas ar izvēlētajiem parametriem.
Iespējams, ka programmu palaišana saderības režīmā palīdzēs jums labot kļūdas, kas rodas. Jebkurā gadījumā, lielākā daļa no tiem ir izveidoti Windows Vista un Windows 7 jāstrādā Windows 8 un 8.1, un programmas, kas rakstītas XP, iespējams, darbosies septiņos (labi vai izmantot XP režīmu).
