
Neskatoties uz to, ka CD / DVD diskžu izmantošana pakāpeniski ir zemāka par citām metodēm, lasot informāciju, tomēr vairākām darbībām tas joprojām ir diezgan svarīgs, piemēram, lai instalētu diska operētājsistēmu. Tāpēc šīs ierīces neveiksme var būt ļoti saprātīga. Apskatīsim to, ka tas kalpo kā iemesls, kāpēc disks neizlasa diskus, un kā atrisināt šo problēmu Windows 7.
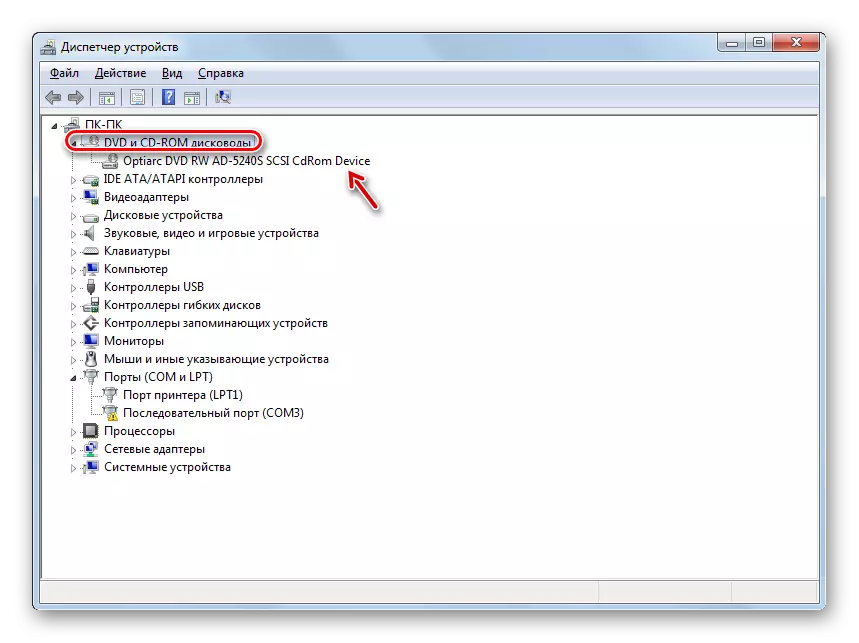
Nodarbība: atveriet ierīces pārvaldnieku operētājsistēmā Windows 7
3. metode: Draiveru pārinstalēšana
Nākamais iemesls, kāpēc disks nevar redzēt disku, ir nepareizi uzstādīti draiveri. Šajā gadījumā jums ir nepieciešams tos pārinstalēt.
- Dodieties uz ierīces pārvaldnieku. Noklikšķiniet uz "DVD un CD-ROM diskdziņi". Noklikšķiniet uz pievada nosaukuma ar peles labo pogu. Izvēlieties "Dzēst".
- Dialoglodziņš tiek atvērts, kur vēlaties apstiprināt dzēšanu, noklikšķinot uz Labi.
- Pēc dzēšanas atjauniniet iekārtu konfigurāciju tādā pašā veidā, kā aprakstīts 2. metodē. Sistēma izdzēsīs disku, savienot to un atiestatīt vadītājus.
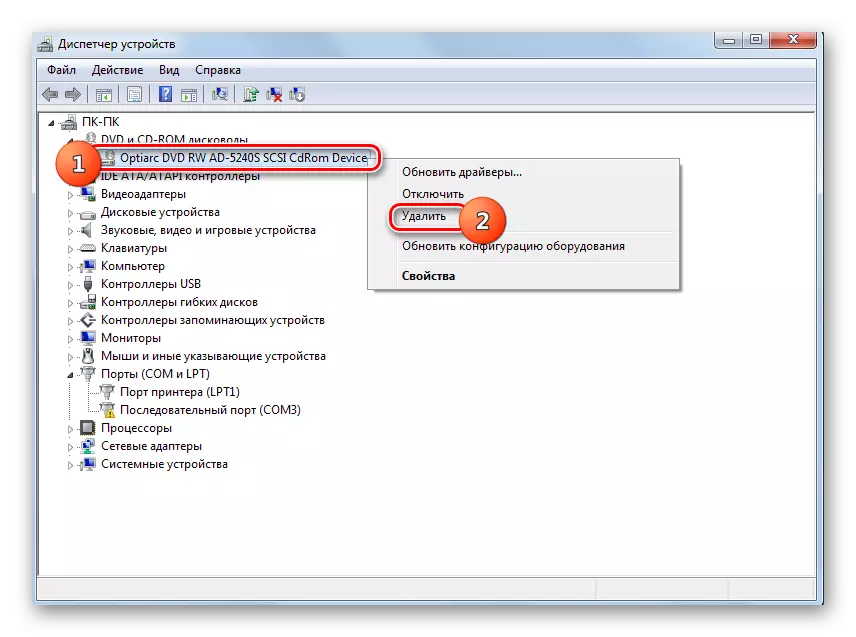

Ja šī metode nepalīdz, jūs varat izmantot specializētas programmas, lai automātiski meklētu un instalētu draiverus.
Nodarbība: atjaunināšana Draiveri uz datora, izmantojot DriverPack risinājumu
4. metode: Programmu noņemšana
Discovery problēma, izmantojot disku, var izraisīt instalēšanu atsevišķu programmu, kas rada virtuālos diskus. Tie ietver Nero, alkoholu 120%, cdburnerxp, dēmonu instrumenti un citi. Tad jums ir jāmēģina izdzēst šo programmatūru, bet labāk nav to darīt ar Windows rīku palīdzību, bet, izmantojot specializētus lietojumprogrammas, piemēram, atinstalēt rīku.
- Palaist atinstalēt rīku. Sarakstā, kas atvērts pieteikuma logā, atrodiet programmu, kas spēj izveidot virtuālos diskus, izcelt to un nospiediet "atinstalēt".
- Pēc tam sāksies regulārs atinstalētājs izvēlētā pieteikumu. Rīkoties atbilstoši tās logā redzamajiem ieteikumiem.
- Pēc dzēšanas atinstalēšanas rīku programma skenēs sistēmu pieejamības atlikušo failus un ierakstus reģistrā.
- Neatkarīgās preces atklāšanas gadījumā atinstalēšanas rīks parādīs to sarakstu. Lai pilnībā noņemtu tos no datora, ir pietiekami, lai noklikšķinātu uz pogas "Dzēst".
- Pēc atlikušo elementu likvidēšanas kārtības jums ir jāiziet no informācijas loga, kas ziņo par veiksmīgu procedūras pabeigšanu, vienkārši nospiežot pogu "Aizvērt".
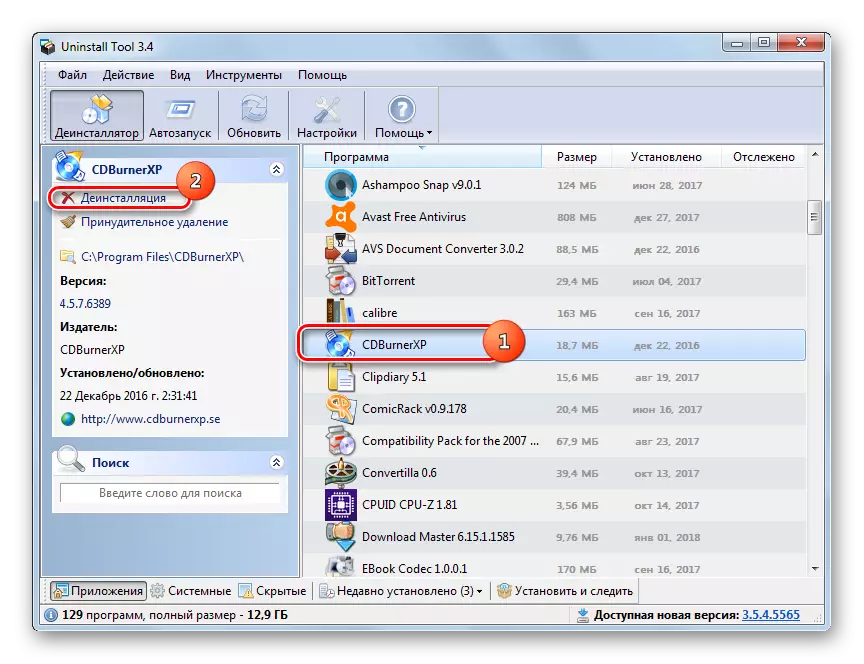


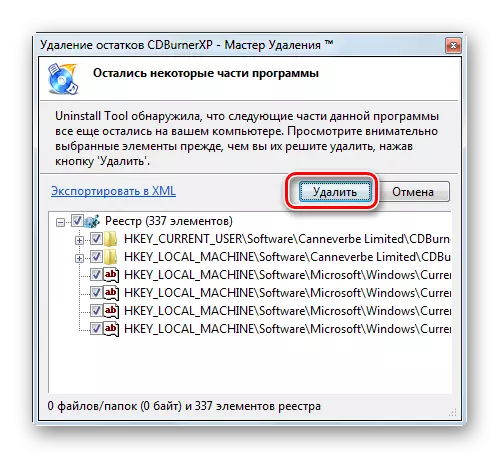
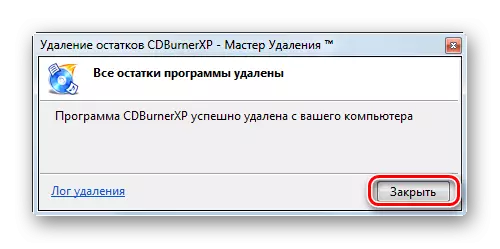
5. metode: sistēmas atjaunošana
Dažos gadījumos pat tad, ja noņemot iepriekš minētās programmas, var saglabāt problēmu ar disku lasīšanas, jo šī programmatūra ir izdevies veikt atbilstošas izmaiņas sistēmā. Šajā un dažos citos gadījumos ir lietderīgi atgriezties OS uz atgūšanas punktu, kas izveidots pirms aprakstītās kļūdas.
- Noklikšķiniet uz "Start". Dodieties uz "visām programmām".
- Iet uz direktoriju "Standarta".
- Atveriet mapi "Service".
- Uzlieciet uzrakstu "sistēmas atjaunošanu" un noklikšķiniet uz tā.
- Standarta OS atgūšanas lietderība sāksies. Noklikšķiniet uz "Next".
- Nākamais logs satur sarakstu ar atgūšanas punktiem. Iezīmējiet jaunākās no tām, kas tika izveidots pirms diska problēmas problēmas, un noklikšķiniet uz "Next".
- Nākamajā logā, lai sāktu atkopšanas procedūru izvēlētajam punktam, noklikšķiniet uz Pabeigt.
- Dators tiks restartēts, un notiks atgūšanas procedūra. Pēc tam jūs varat pārbaudīt disku veiktspēju.
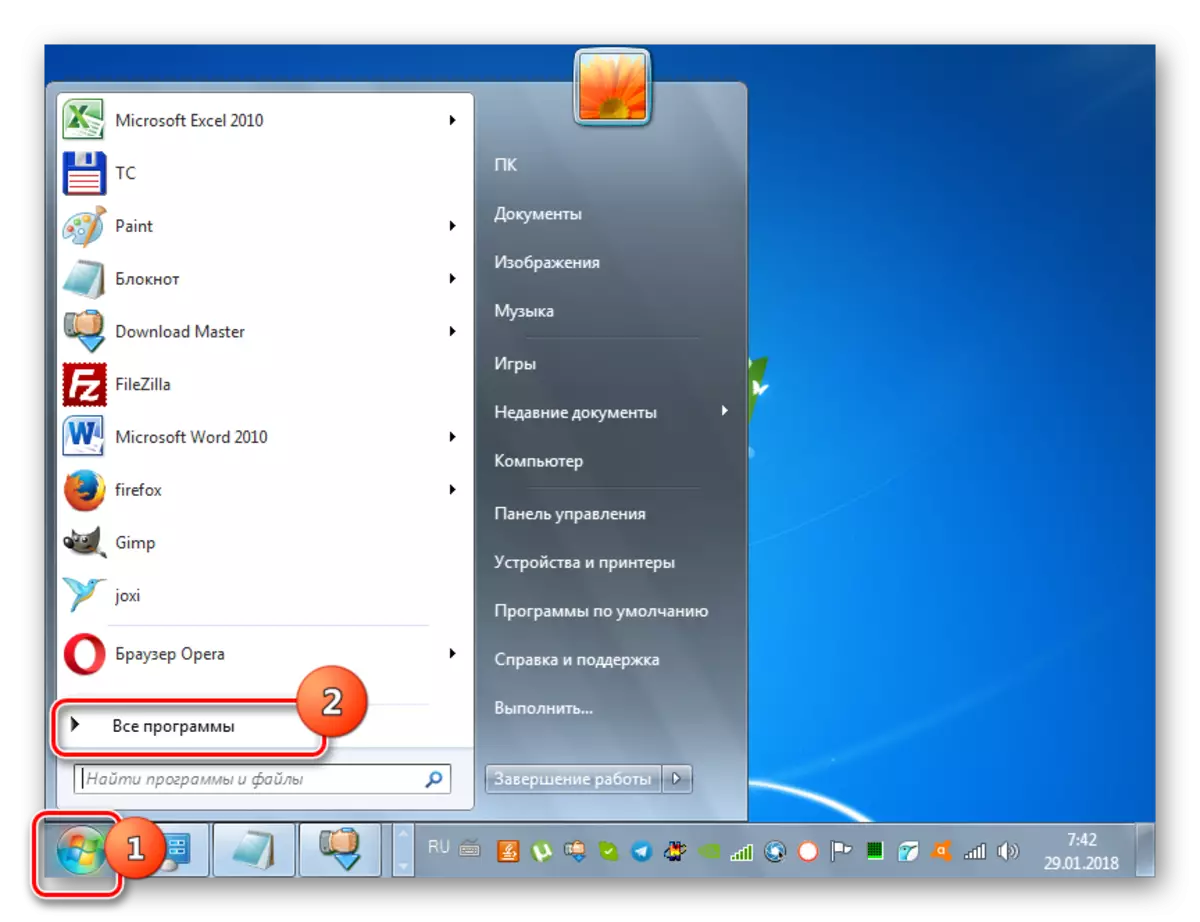
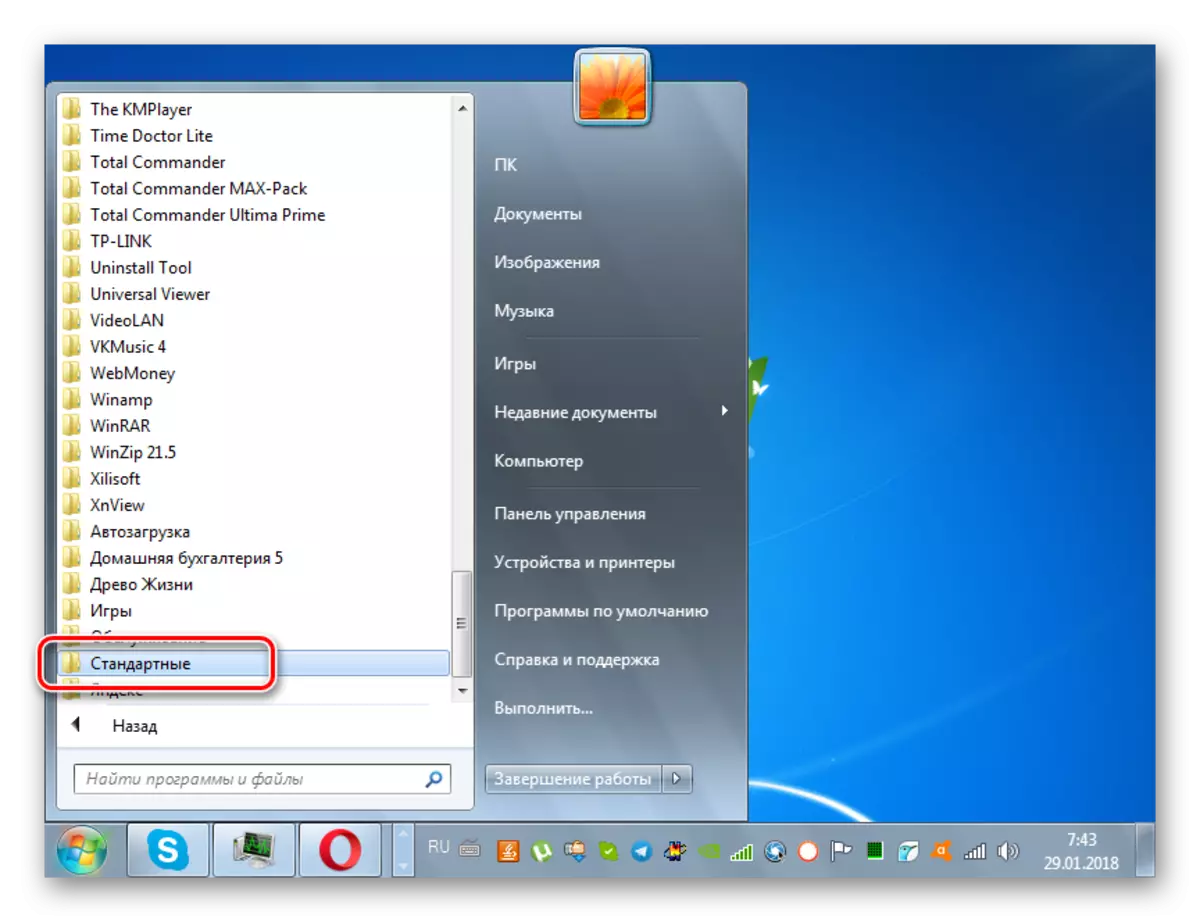
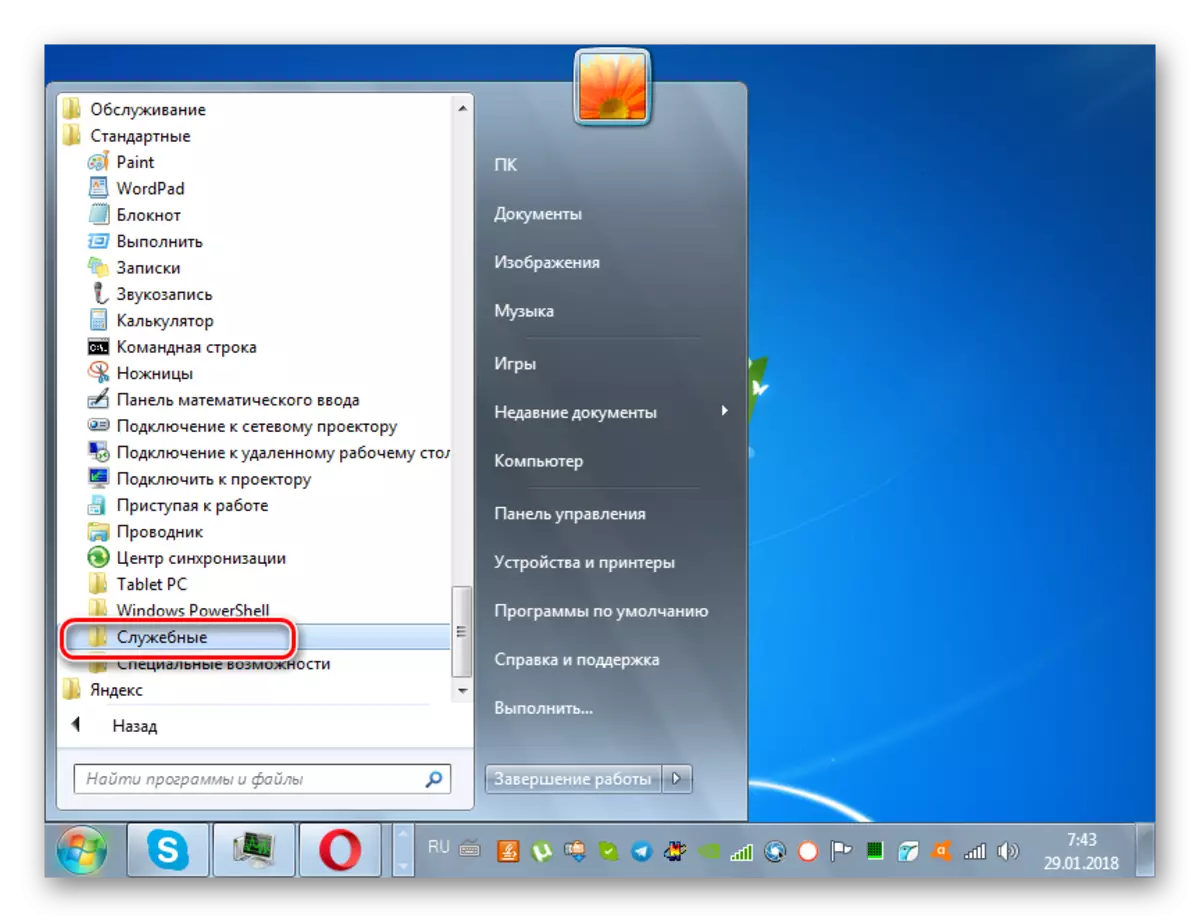
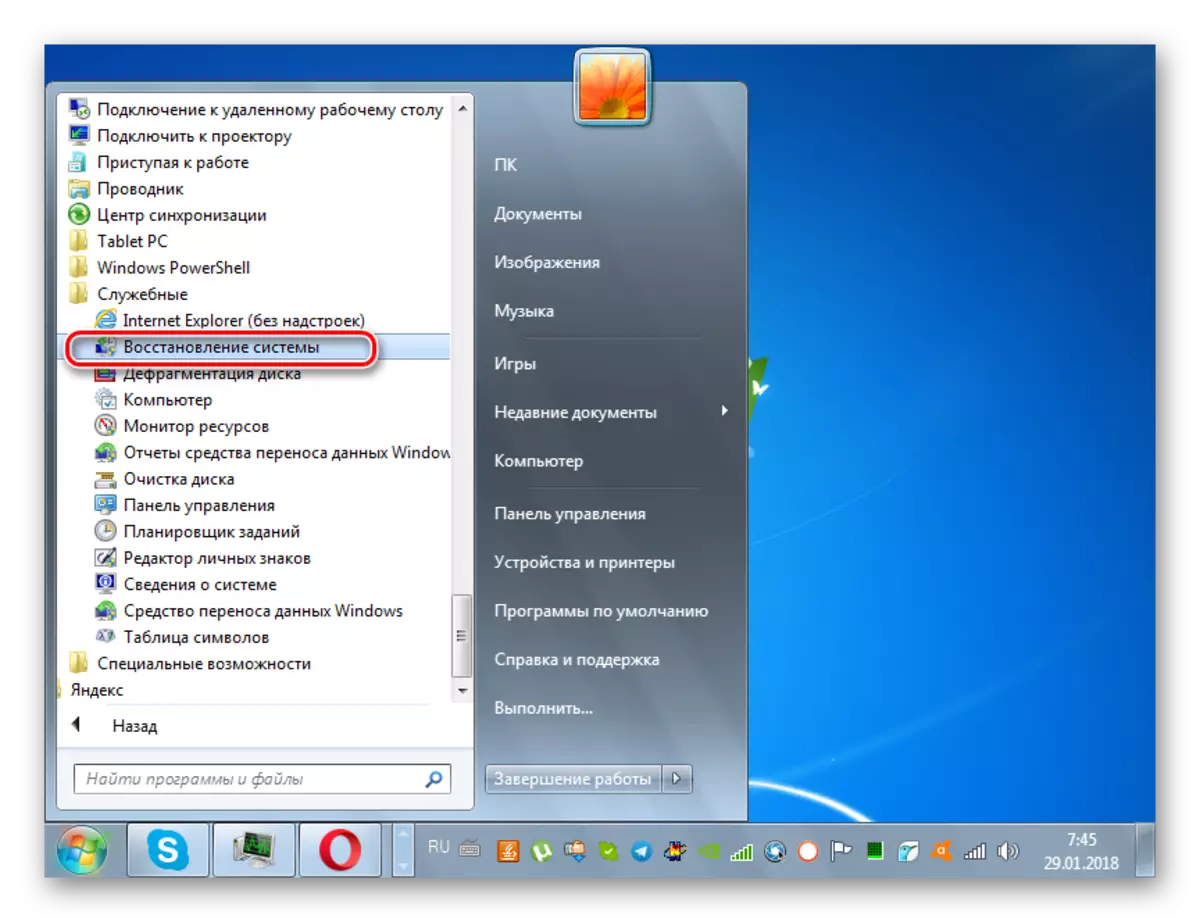
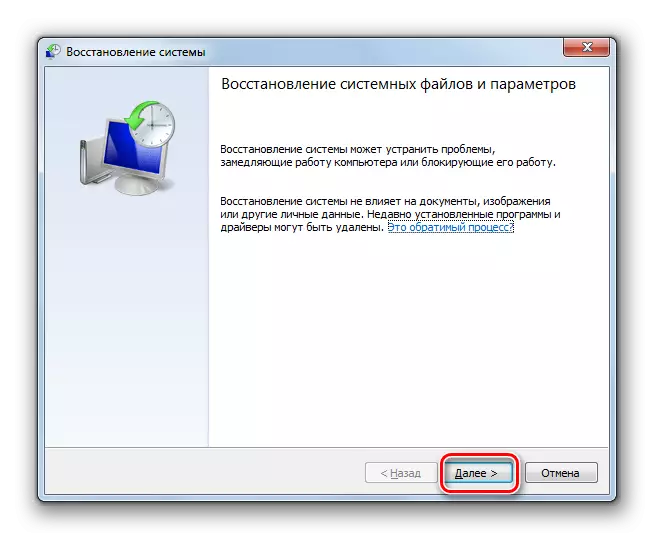
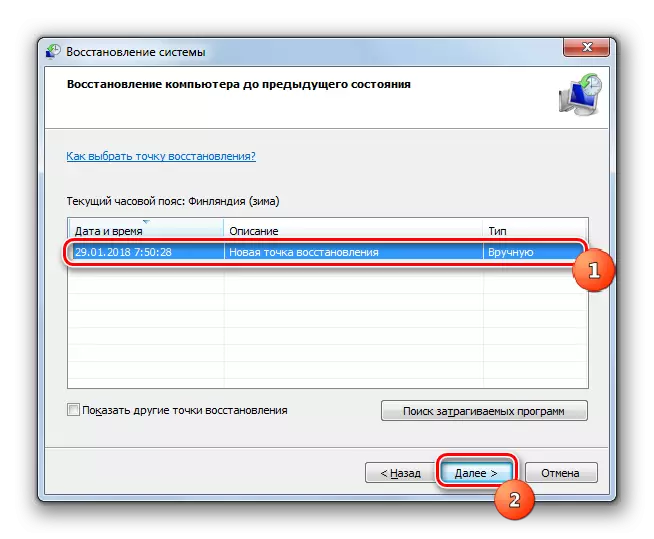
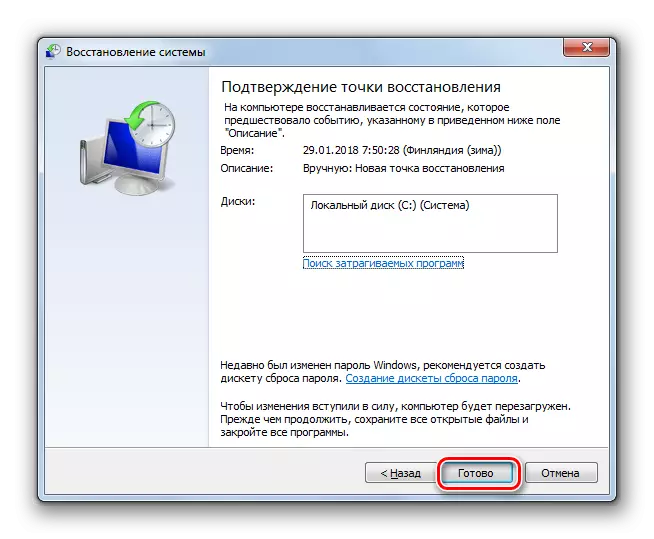
Kā redzat, iemesls, kāpēc disks pārtrauca diskus, var būt dažādi faktori, piemēram, aparatūra un programmatūra. Bet, ja aparatūras problēma ne vienmēr var atrisināt parastu lietotāju, tad ar programmatūras kļūdām ir algoritmi darbībai, kas var darboties gandrīz katrā.
