
Ja vairāki cilvēki bauda vienu datoru vai klēpjdatoru, tad ir nepieciešams domāt par dažādu lietotāju kontu izveidi. Tas norobežos darbvietas, jo visiem lietotājiem būs dažādi iestatījumi, failu atrašanās vieta utt. Nākotnē tas būs pietiekami, lai pārslēgtos no viena konta uz citu. Tas ir par to, kā to izdarīt Windows 10 operētājsistēmā. Mēs negodīsimies saskaņā ar šo rakstu.
Metodes starp kontiem Windows 10
Jūs varat sasniegt objektīvu objektu ar vairākiem dažādiem veidiem. Visi no tiem ir vienkārši, un gala rezultāts būs tāds pats. Tāpēc jūs varat izvēlēties ērtāko un izmantot sev. Tūlīt, mēs atzīmējam, ka šīs metodes var piemērot gan vietējiem kontiem, gan Microsoft profiliem.1. metode: ar "Start" izvēlni
Sāksim, varbūt no populārākās metodes. Lai to izmantotu, jums būs nepieciešams veikt šādas darbības:
- Atrast apakšējā kreisajā stūrī darbvirsmas pogas ar attēlu "Windows" logo. Noklikšķiniet uz tā. Varat arī izmantot taustiņu ar tādu pašu modeli tastatūrā.
- Loga kreisajā pusē, kas atvēra logus, redzēsiet vertikālu funkciju sarakstu. Šāda saraksta augšpusē būs jūsu konta attēls. Ir nepieciešams noklikšķināt uz tā.
- Rīcības izvēlne parādīsies šim kontam. Saraksta apakšdaļā redzēsiet citus lietotāja vārdus ar avatāriem. Nospiediet LKM uz ieraksta, uz kuru vēlaties pārslēgties.
- Tūlīt pēc tam pieteikšanās logs parādīsies operētājsistēmā. Tūlīt jums tiks piedāvāts ievadīt iepriekš izvēlēto kontu. Mēs ievadām, ja jums ir nepieciešama parole (ja tā ir instalēta) un noklikšķiniet uz pogas "Pieteikšanās".
- Ja ievade vārdā cita lietotāja tiek veikta pirmo reizi, tad jums būs jāgaida mazliet, kamēr sistēma darbojas uz augšu. Tas aizņem burtiski dažas minūtes. Tas ir pietiekami, lai gaidītu, kamēr paziņojot uzrakstus pazūd.
- Pēc kāda laika jūs atradīsiet sev izvēlētā konta darbvirsmā. Lūdzu, ņemiet vērā, ka OS iestatījumi tiks atgriezti sākotnējā stāvoklī katram jaunajam profilam. Nākotnē jūs varat tos mainīt kā vēlaties. Tie tiek saglabāti atsevišķi katram lietotājam.
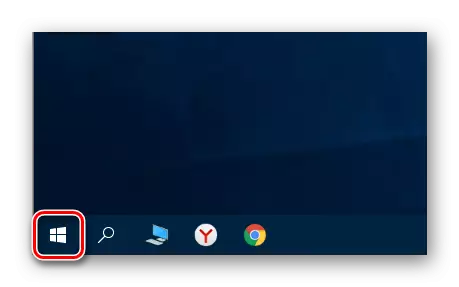
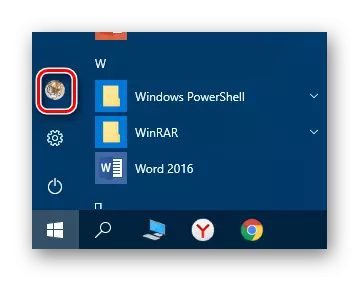

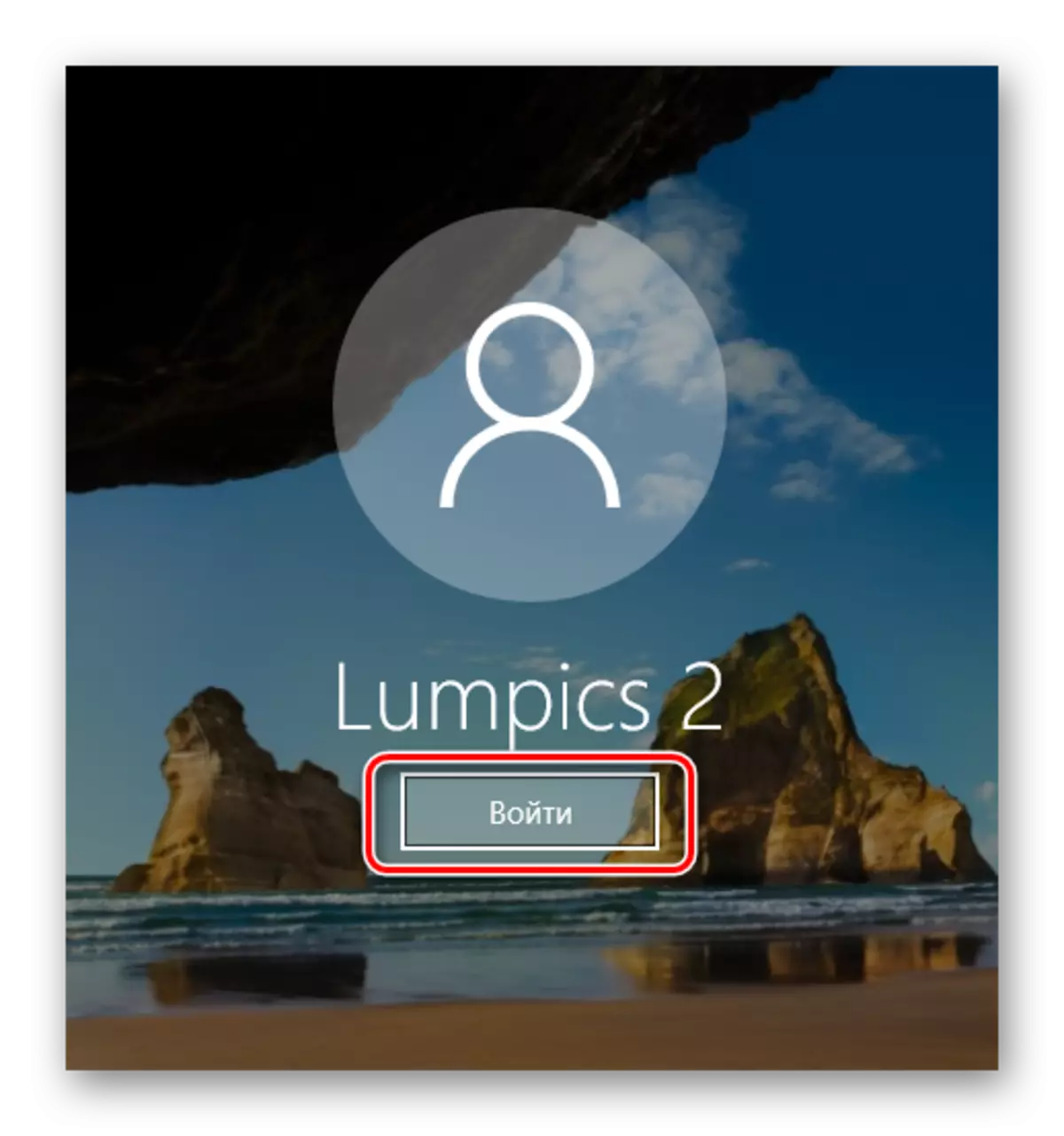

Ja kāda iemesla dēļ tas nav piemērots jums, tad jūs varat iepazīties ar vienkāršākām profila komutācijas metodēm.
2. metode: Atslēgu kombinācija "Alt + F4"
Šī metode ir vienkāršāka salīdzinājumā ar iepriekšējo. Bet sakarā ar to, ka dažādas kombinācijas Windows operētājsistēmas atslēgas nav zināmas, tas ir mazāk izplatīta starp lietotājiem. Tādā veidā tā praksē izskatās:
- Mēs pāriet uz operētājsistēmas darbvirsmu un vienlaicīgi nospiediet taustiņus "Alt" un "F4" taustiņus uz tastatūras.
- Uz ekrāna parādīsies neliels logs ar nolaižamo iespējamo darbību sarakstu. Atvēršana un izvēlieties līniju, ko sauc par "Mainīt lietotāju".
- Pēc tam noklikšķiniet uz pogas "OK" tajā pašā logā.
- Tā rezultātā jūs atradīsiet sevi sākotnējā lietotāja izvēles izvēlnē. Sarakstā būs loga kreisajā pusē. Noklikšķiniet uz LKM uz vēlamā profila nosaukuma, pēc kura mēs ievadām paroli (ja nepieciešams) un noklikšķiniet uz pogas "Pieteikšanās".

Lūdzu, ņemiet vērā, ka tā pati kombinācija ļauj aizvērt izvēlēto gandrīz jebkuru programmas logu. Tāpēc ir nepieciešams to izmantot darbvirsmā.
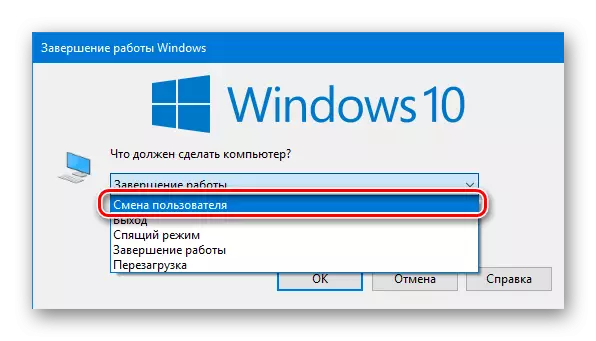
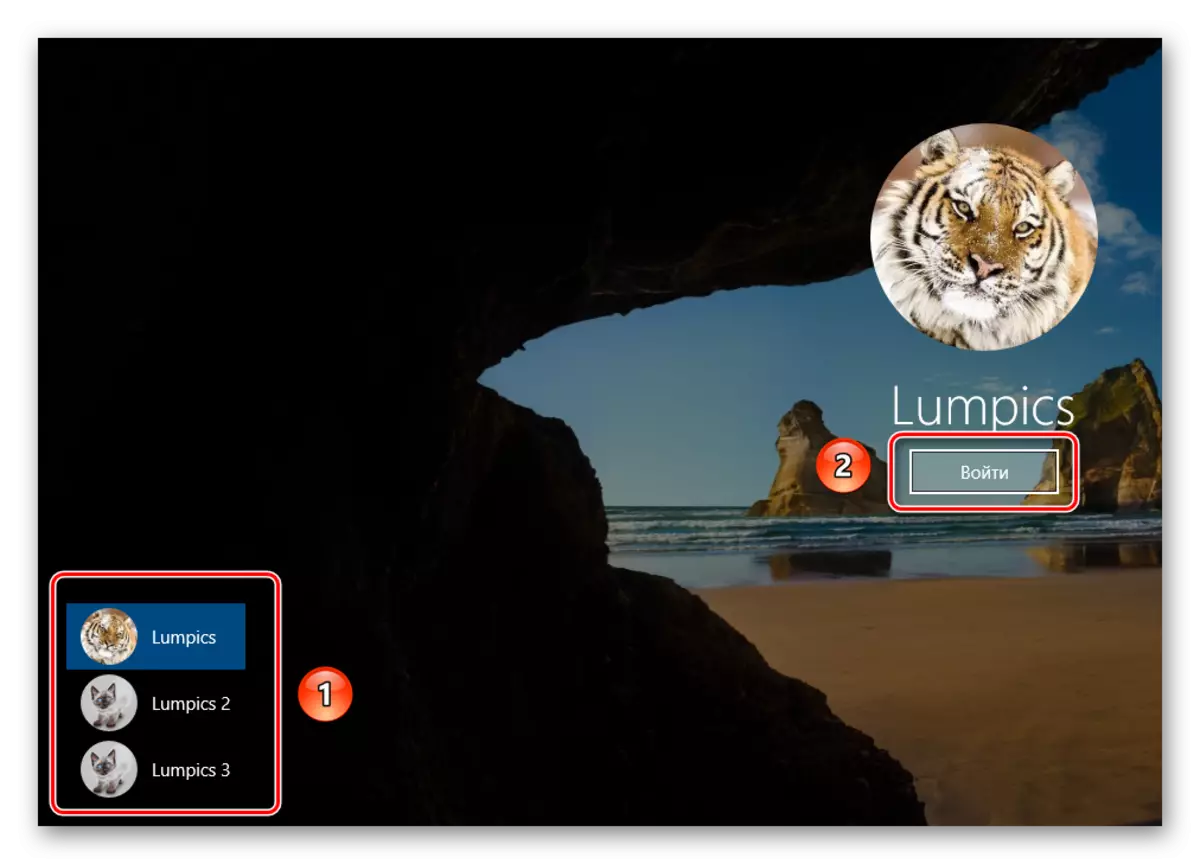
Pēc dažām sekundēm parādīsies darbvirsma, un jūs varat sākt lietot datoru vai klēpjdatoru.
3. metode: Atslēgu kombinācija "Windows + L"
Turpmāk aprakstītā metode ir visvieglāk no visiem minētajiem. Fakts ir tāds, ka tas ļauj pārslēgties no viena profila uz citu bez nolaižamām izvēlnēm un citām darbībām.
- Datora vai klēpjdatora darbvirsmā nospiediet kopā "Windows" un "L" taustiņus.
- Šī kombinācija ļauj uzreiz iziet no tekošā konta. Tā rezultātā jūs uzreiz redzēsiet ieejas logu un pieejamo profilu sarakstu. Tāpat kā iepriekšējos gadījumos, izvēlieties vajadzīgo ierakstu, ievadiet paroli un noklikšķiniet uz pogas "Pieteikšanās".

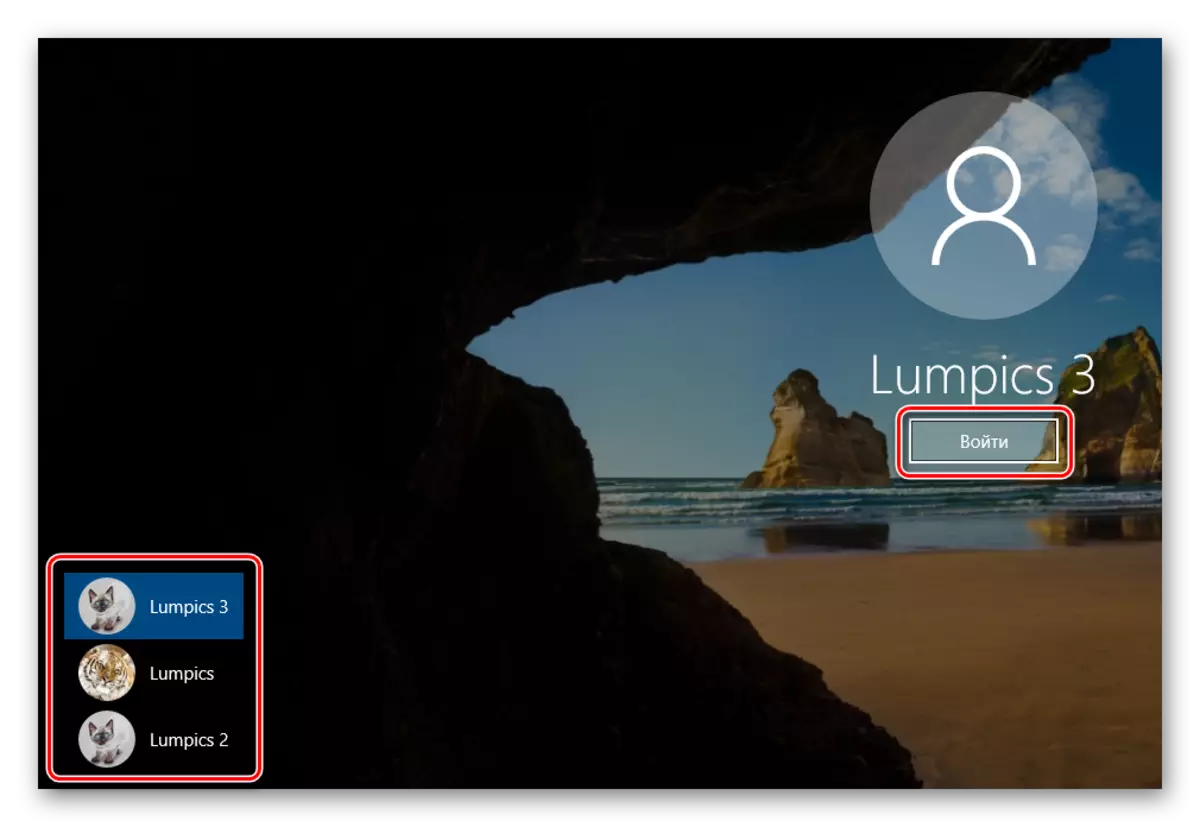
Kad sistēma ielādē izvēlēto profilu, parādīsies darbvirsma. Tas nozīmē, ka jūs varat turpināt izmantot ierīci.
Ņemiet vērā šādu faktu: ja jūs pabeigsiet darbu lietotāja vārdā, kura kontam nav nepieciešama parole, tad nākamajā reizē, kad ieslēdzat datoru vai restartētu, sistēma automātiski sāksies šāda profila vārdā. Bet, ja jums ir instalēta parole, jūs redzēsiet pieteikšanās logu, kurā tas būs jāievada. Nekavējoties, ja nepieciešams, jūs varat mainīt pašu kontu.
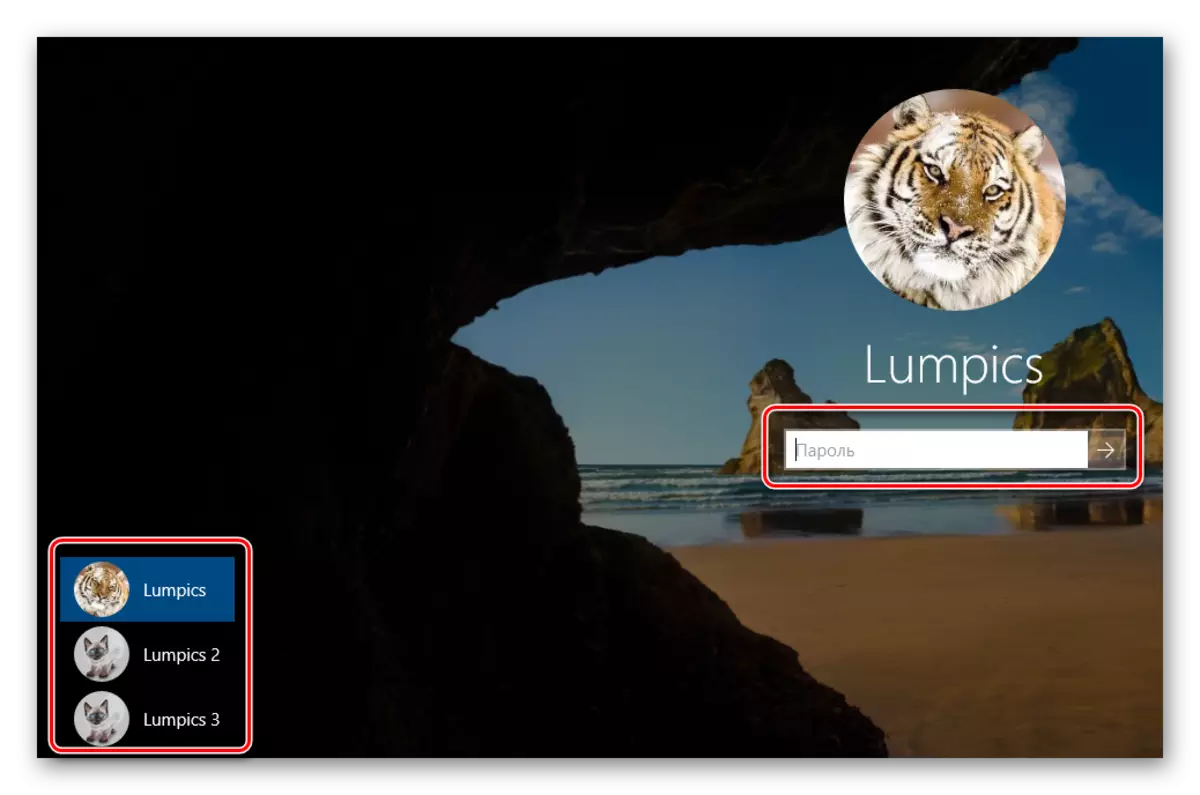
Tas ir viss, kā mēs gribējām jums pateikt. Atcerieties, ka nevajadzīgos un neizmantotos profilus var noņemt jebkurā laikā. Par to, kā to izdarīt, mēs teicām detalizēti atsevišķos rakstos.
Lasīt vairāk:
Dzēst Microsoft kontu Windows 10
Vietējo kontu dzēšana sistēmā Windows 10
