
Kā tas bija, jūs neesat pieder pie jūsu operētājsistēmas, agrāk vai vēlāk tas vēl būs pārinstalēt. Mūsdienu rakstā mēs jums sīkāk pastāstīsim, kā to darīt ar Windows 10, izmantojot USB disku vai CD.
Windows 10 uzstādīšanas posmi
Visu operētājsistēmas uzstādīšanas procesu var iedalīt divos svarīgos posmos - sagatavošana un uzstādīšana. Apskatīsim tos kārtībā.Pārvadātāja sagatavošana
Pirms tieši tieši uzstādīt operētājsistēmu, jums ir nepieciešams, lai sagatavotu bootable flash disku vai disku. Lai to izdarītu, jums ir īpaši rakstīt mediju instalācijas failiem. Jūs varat izmantot dažādas programmas, piemēram, ultraiso. Mēs nebūsim apstāties šajā brīdī tagad, jo viss jau ir rakstīts par visu atsevišķā rakstā.
Lasīt vairāk: Bootable Flash Drive Windows 10 izveide
Uzstādīšana OS
Kad visa informācija tiek ierakstīta plašsaziņas līdzekļos, jums būs jādara šādi:
- Ievietojiet disku diskā vai pievienojiet zibatmiņas disku uz datoru / klēpjdatoru. Ja plānojat instalēt Windows uz ārējo cieto disku (piemēram, SSD), tad jums ir nepieciešams izveidot savienojumu ar datoru un to.
- Pārstartējot, ir nepieciešams periodiski nospiest vienu no karstajiem taustiņiem, kas ir ieprogrammēts, lai sāktu sāknēšanas izvēlni. Kas tieši - atkarīgs tikai no mātesplates ražotāja (stacionāro datoru gadījumā) vai no klēpjdatora modeļa. Zemāk ir saraksts ar visbiežāk. Ņemiet vērā, ka dažu klēpjdatoru gadījumā jums ir nepieciešams nospiest kopā ar tādu pašu taustiņu un FN funkciju pogu.
- Tā rezultātā ekrānā parādīsies neliels logs. Tai ir nepieciešams izvēlēties ierīci, no kura tiks instalēta logi. Mēs iestatām atzīmi uz vēlamo līniju, izmantojot bultiņu uz tastatūras un noklikšķiniet uz "Enter".
- Lūdzu, ņemiet vērā, ka dažos gadījumos šajā posmā var parādīties šāds ziņojums.

Tas nozīmē, ka jums ir nepieciešams nospiest absolūti jebkuru pogu uz tastatūras, cik ātri vien iespējams, lai turpinātu iekraušanu no norādītajiem medijiem. Pretējā gadījumā sistēma sāksies normālā režīmā un būs jāpārvieto to un jāiet uz sāknēšanas izvēlni.
- Tālāk jums vienkārši ir jāgaida mazliet. Pēc kāda laika jūs redzēsiet pirmo logu, kurā jūs varat mainīt valodu un reģionālos iestatījumus. Pēc tam noklikšķiniet uz nākamās pogas.
- Tūlīt pēc tam parādās vēl viens dialoglodziņš. Jūs noklikšķiniet uz pogas "Instalēt".
- Tad būs nepieciešams vienoties ar licences noteikumiem. Lai to izdarītu, parādās logā, atzīmējiet lodziņu pretī norādītajai līnijai zem loga, pēc tam noklikšķiniet uz "Next".
- Pēc tam jums būs jānorāda uzstādīšanas veids. Jūs varat saglabāt visus personas datus, ja izvēlaties pirmo "atjauninājumu" vienumu. Ņemiet vērā, ka gadījumos, kad Windows ir instalēta pirmo reizi ierīcē, šī funkcija ir bezjēdzīga. Otrais postenis ir "selektīvs". Mēs iesakām to izmantot, jo līdzīgs instalācijas veids padarīs to smalki noregulētu cieto disku.
- Tālāk sekos logam ar cietā diska sadaļām. Šeit jūs varat pārdalīt vietu, cik nepieciešams, kā arī formatēt jau pieejamās nodaļas. Galvenais ir atcerēties, ja jūs ietekmējat šīs sadaļas, kurās paliek jūsu personiskā informācija, tas neatgriezeniski dzēsīs. Jums nevajadzētu dzēst mazās sekcijas, kas ir "sver" megabaitus. Kā likums, šī kosmosa sistēma patur automātiski savām vajadzībām. Ja nav pārliecināts par savu darbību, tad vienkārši noklikšķiniet uz sadaļas uz sadaļas, kur vēlaties instalēt Windows. Pēc tam noklikšķiniet uz nākamās pogas.
- Ja disks ir iepriekš instalējis operētājsistēmu, un jūs to neesatformējuši iepriekšējā logā, tad jūs redzēsiet šādu ziņojumu.

Vienkārši nospiediet "OK" un virzieties tālāk.
- Tagad darbību ķēde sāksies, kuru sistēma darbosies automātiski. Šajā posmā nekas nebūs nepieciešams, tāpēc jums vienkārši jāgaida. Parasti process ilgst ne vairāk kā 20 minūtes.
- Kad visas darbības tiek izpildītas, sistēma patstāvīgi atsāksies, un ekrānā redzēsiet ziņojumu, ka tā gatavojas uzsākšanai. Šajā posmā jums ir jāgaida kādu laiku.
- Pēc tam jums būs nepieciešams iepriekš konfigurēt OS. Pirmkārt, jums būs nepieciešams norādīt savu reģionu. Izvēlieties vēlamo opciju no izvēlnes un noklikšķiniet uz "Jā".
- Pēc tam izvēlieties tastatūras izkārtojuma valodu līdzīgi un vēlreiz nospiediet "Jā".
- Lai pievienotu papildu izkārtojumu, tiks piedāvāta šāda izvēlne. Ja tas nav nepieciešams, noklikšķiniet uz pogas "izlaist".
- Mēs gaidām kādu laiku, kamēr sistēma pārbauda šajā posmā nepieciešamo atjauninājumu pieejamību.
- Tad jums ir jāizvēlas operētājsistēmas lietošanas veids - personīgiem mērķiem vai organizācijai. Mēs izceļam vēlamo līniju izvēlnē un noklikšķiniet uz "Next", lai turpinātu.
- Nākamais solis ir ievadīt Microsoft kontu. Centrālajā laukā ievadiet datus (pasts, tālrunis vai Skype), uz kuru konts ir pievienots, un pēc tam noklikšķiniet uz pogas "Next". Ja jums vēl nav konta, un jūs neplānojat to izmantot nākotnē, tad kreisajā stūrī noklikšķiniet uz līnijas "autonomā konta".
- Pēc tam sistēma ierosinās turpināt Microsoft konta izmantošanu. Ja iepriekšējā punktā "autonomais konts" tika izvēlēts, noklikšķiniet uz pogas "Nē".
- Tālāk jums būs nepieciešams nākt klajā ar lietotājvārdu. Mēs ievadām vēlamo vārdu centrālajā jomā un dodieties uz nākamo soli.
- Ja nepieciešams, varat iestatīt savu konta paroli. Nāciet un atcerieties vēlamo kombināciju, pēc tam noklikšķiniet uz nākamās pogas. Ja parole nav nepieciešama, tad atstājiet lauku tukšu.
- Visbeidzot, jums tiks piedāvāts iespējot vai atspējot dažus Windows 10. pamatparametrus. Konfigurējiet tos pēc saviem ieskatiem un pēc tam noklikšķiniet uz pogas "Pieņemt".
- Tas sekos sistēmas sagatavošanas galīgajam posmam, kam pievienots vairāki teksta ekrānā.
- Dažas minūtes vēlāk jūs atradīsiet sevi darbvirsmā. Lūdzu, ņemiet vērā, ka procesā cietā diska sistēma, Windows.Old mape tiks izveidota. Tas notiks tikai tad, ja OS tika instalēta nevis pirmo reizi, un iepriekšējā operētājsistēma nav formatēta. Jūs varat izmantot šo mapi, lai iegūtu dažādas sistēmas failus vai vienkārši izdzēst. Ja jūs nolemjat noņemt to, tad jums būs jāizmanto daži triki, jo nebūs iespējams to darīt parastajā veidā.
PC mātesplates
| Ražotājs | Karstais taustiņš |
|---|---|
| Asus | F8. |
| Gigabaits. | F12. |
| Intel | ESC |
| Msi | F11 |
| Acer. | F12. |
| Asrock | F11 |
| Foxconn. | ESC |
Klēpjdatori
| Ražotājs | Karstais taustiņš |
|---|---|
| Samsung | ESC |
| Packard zvans. | F12. |
| Msi | F11 |
| Lenovo. | F12. |
| HP. | F9. |
| Vārteja. | F10. |
| Fujitsu. | F12. |
| Emachines. | F12. |
| Dell. | F12. |
| Asus | F8 vai ESC |
| Acer. | F12. |
Lūdzu, ņemiet vērā, ka periodiski ražotāji maina galveno uzdevumu. Tāpēc, poga, kas jums nepieciešama, var atšķirties no tām, kas norādītas tabulā.




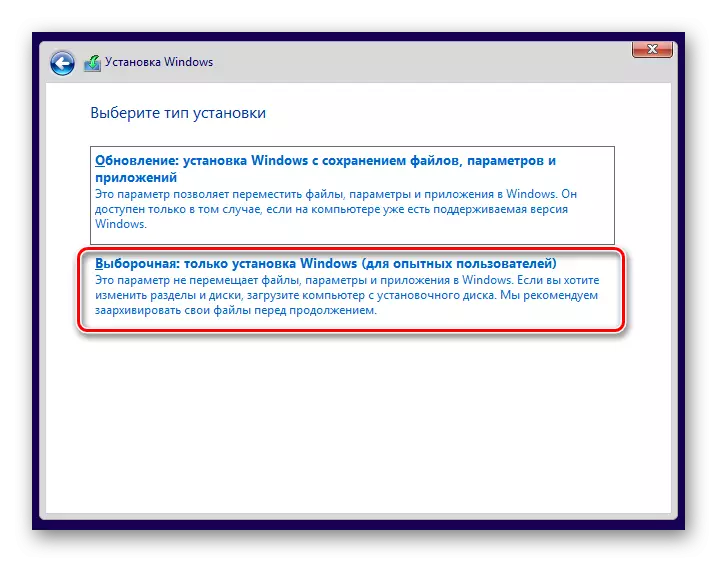














Lasīt vairāk: dzēst windows.old Windows 10

Sistēmas atjaunošana bez diskdziņiem
Ja kāda iemesla dēļ jums nav iespēju instalēt Windows no diska vai flash diska, tad jums vajadzētu mēģināt atjaunot OS standarta metodes. Tie ļauj jums saglabāt lietotāja personas datus, tāpēc pirms sistēmas tīkla uzstādīšanas ir vērts mēģināt šādas metodes.
Lasīt vairāk:
Mēs atjaunojam Windows 10 uz avotu
Atgrieziet Windows 10 uz rūpnīcas stāvokli
Par to, mūsu raksts beidzās. Pēc jebkuras metodes piemērošanas jūs varat instalēt tikai nepieciešamās programmas un vadītājus. Tad jūs varat turpināt izmantot ierīci ar jaunu operētājsistēmu.
