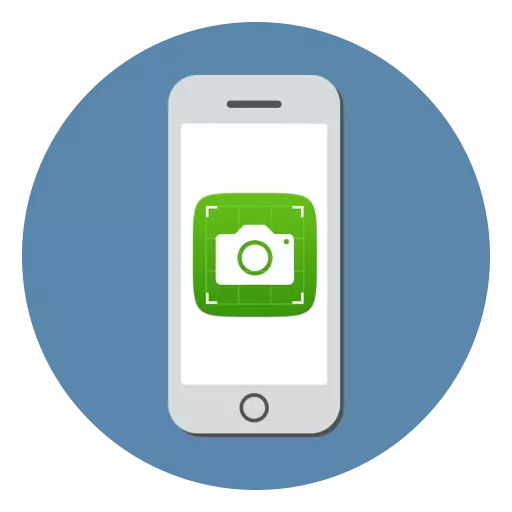
Ekrānuzņēmums - momentuzņēmums, kas ļauj uztvert to, kas notiek ekrānā. Šī iespēja var būt noderīga dažādās situācijās, piemēram, lai apkopotu instrukcijas, noteiktu spēļu sasniegumus, redzamo kļūdu vizuālu demonstrāciju utt. Šajā rakstā mēs apskatīsim, kā izveidot iPhone ekrāna momentuzņēmumus.
Izveidojot ekrānšāviņus uz iPhone
Lai izveidotu ekrāna attēlus, ir vairāki vienkārši veidi. Turklāt šādu attēlu var izveidot gan tieši ierīcē, gan caur datoru.1. metode: standarta metode
Šodien absolūti jebkurš viedtālrunis ļauj uzreiz izveidot ekrānšāviņus un automātiski saglabāt tos galerijā. Līdzīga iespēja parādījās uz IOS agrākās IOS izlaiž un palika nemainīgs gadu gaitā.
iPhone 6s un jaunāks
Tātad, pirmsākumiem, mēs apsvērsim principu veidot ekrāna šāvienu uz āboliem, apveltīta ar fizisku pogu "HOME".
- Vienlaicīgi nospiediet taustiņu Jauda un "Home" un pēc tam nekavējoties atbrīvojiet tos.
- Gadījumā, ja darbība tiek izpildīta pareizi, zibspuldze, kam pievienots kameras aizvars, notiks ekrānā. Tas nozīmē, ka attēls tika izveidots un automātiski saglabāts filmā.
- IOS 11 versijā tika pievienots īpašs ekrānuzņēmuma redaktors. Jūs varat piekļūt tūlīt pēc attēla izveides no ekrāna - apakšējā kreisajā stūrī parādīsies izveidotā attēla sīktēls, kuru vēlaties izvēlēties.
- Lai saglabātu izmaiņas, noklikšķiniet uz augšējā kreisajā stūrī uz pogas "Finish".
- Turklāt tajā pašā logā ekrānuzņēmums var eksportēt uz pieteikumu, piemēram, Whatsapp. Lai to izdarītu, noklikšķiniet apakšējā kreisajā stūrī pār eksporta pogu, un pēc tam izvēlieties programmu, kurā attēls tiks pārvietots.
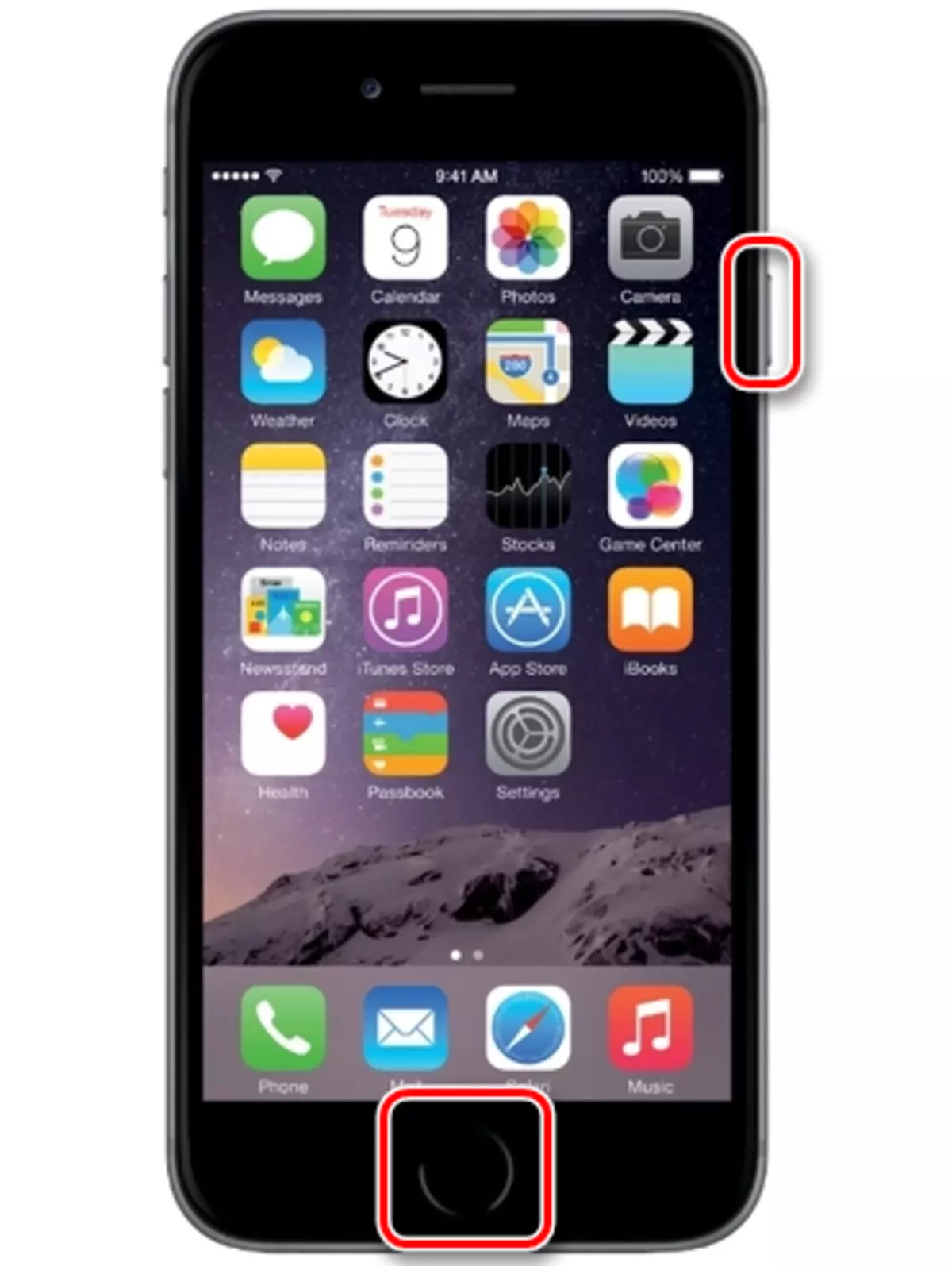
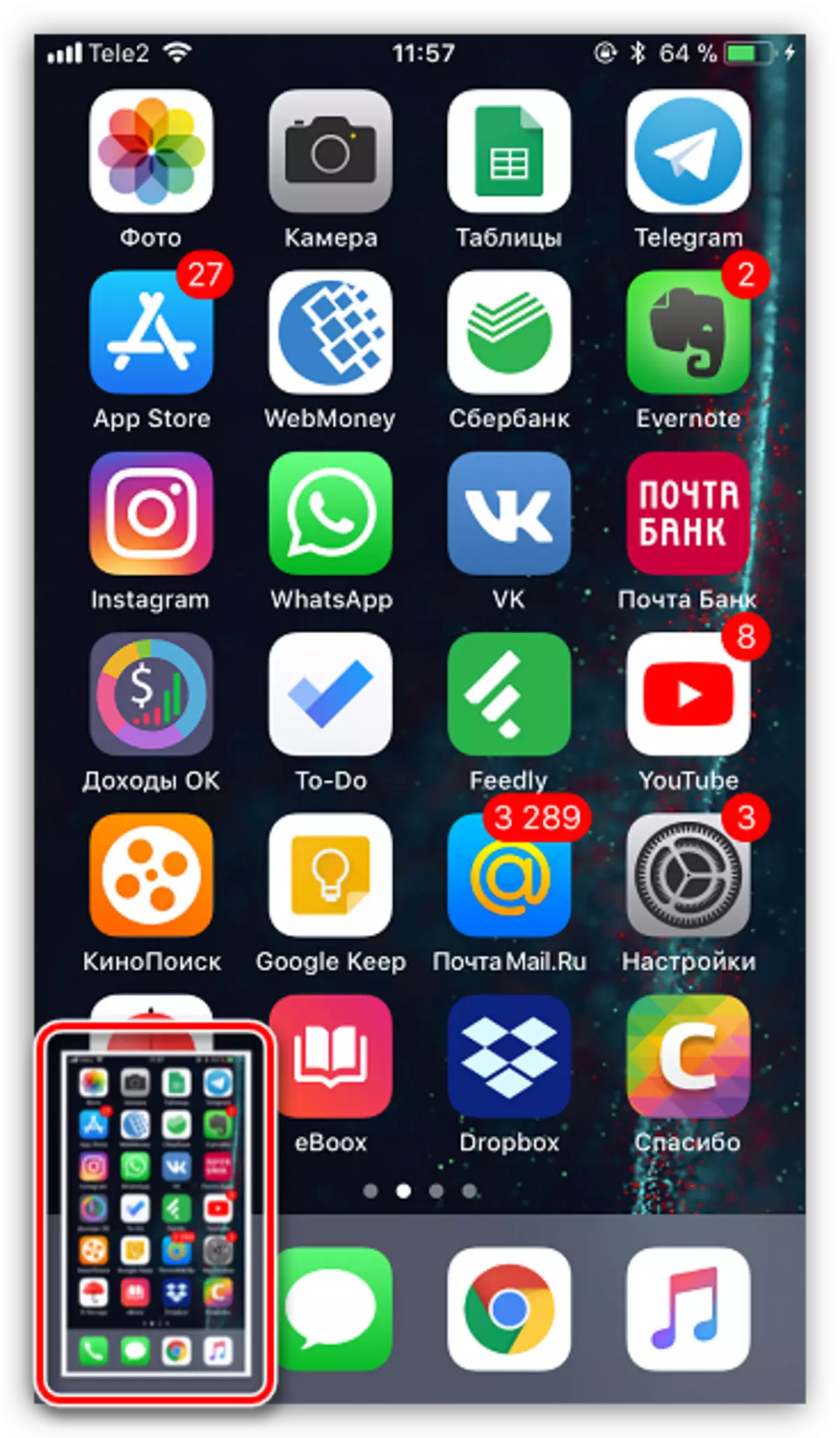
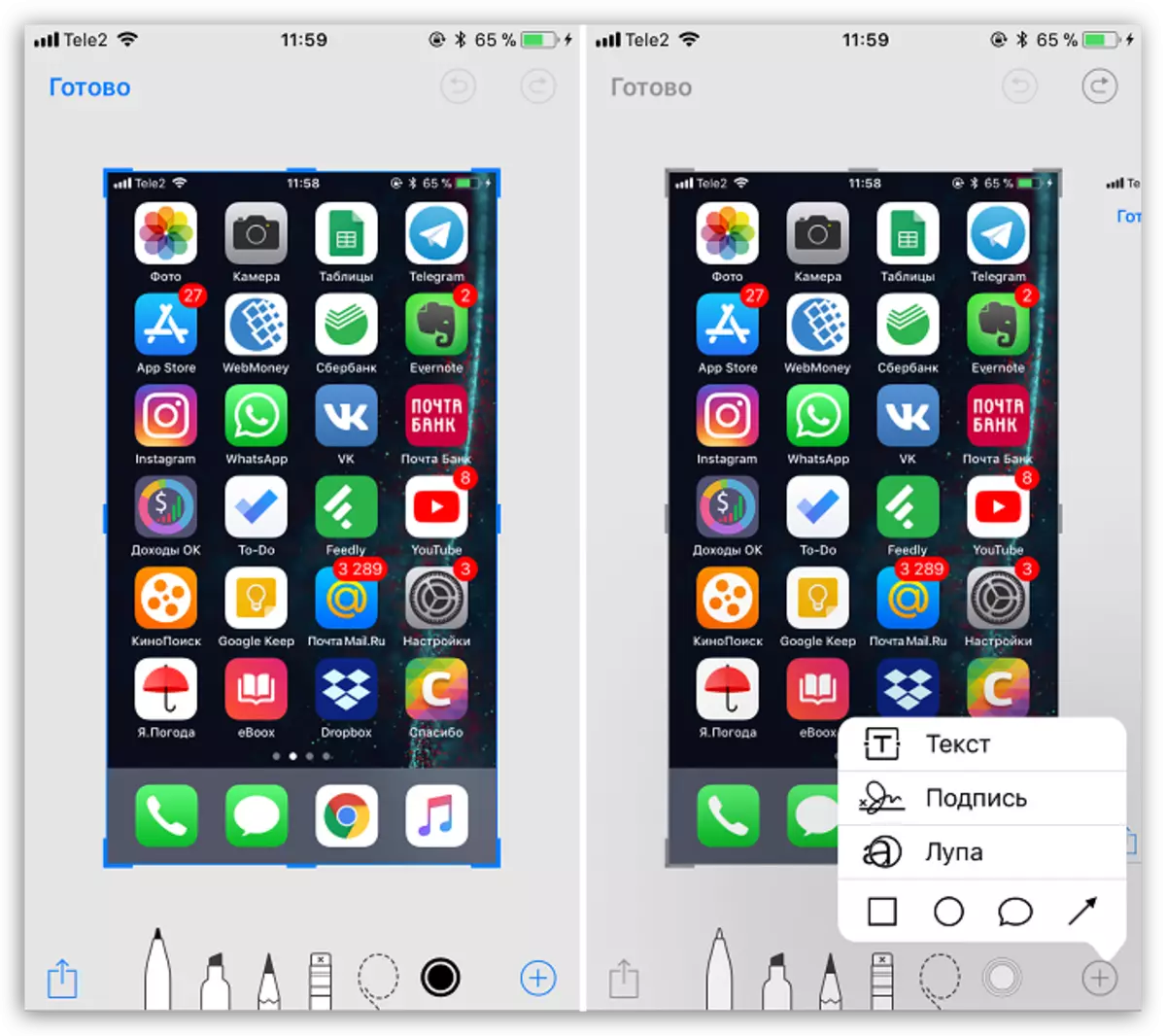

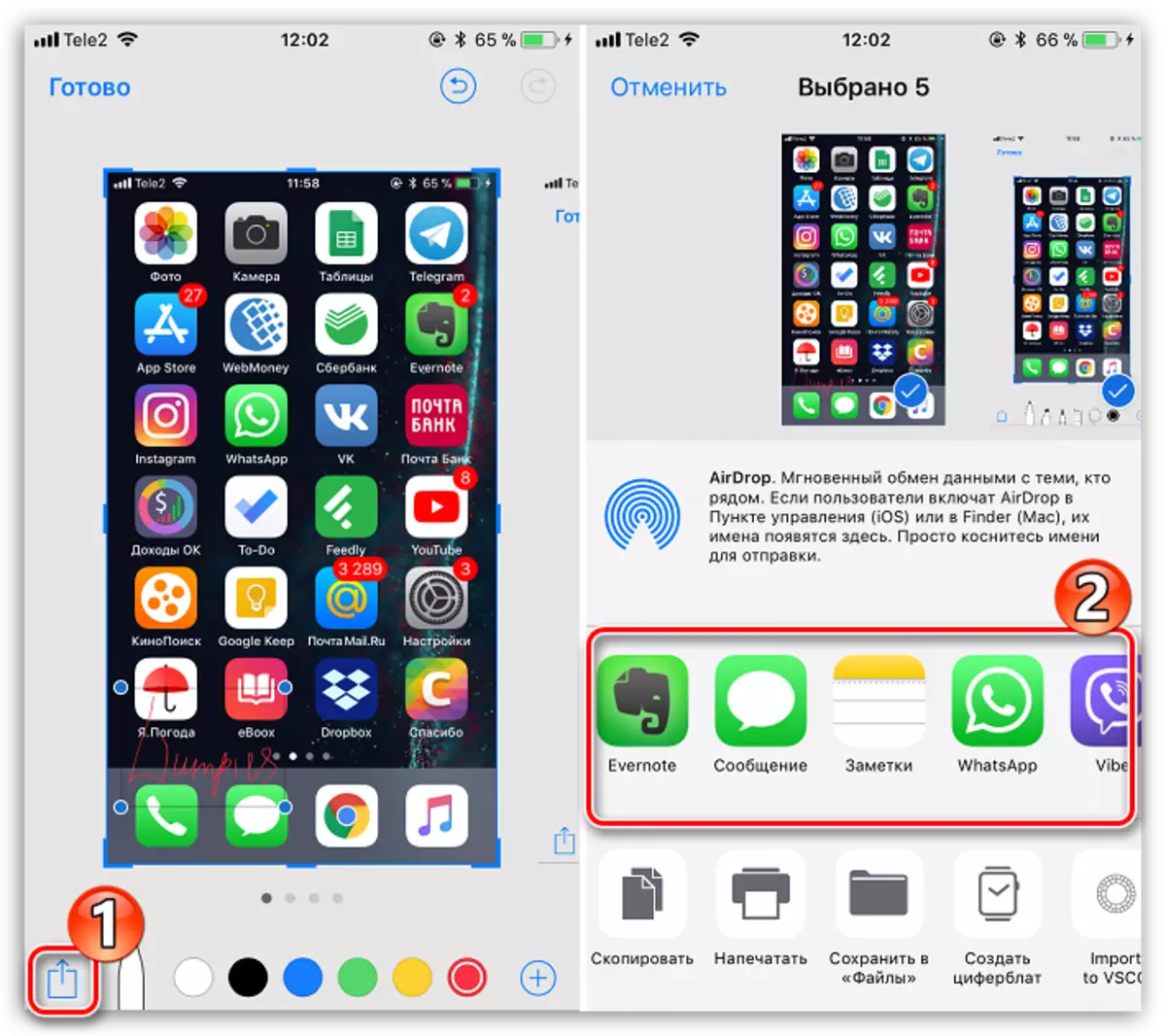
iPhone 7 un vecāki
Tā kā jaunākie iPhone modeļi zaudēja fizisko pogu "Mājas", tad iepriekš aprakstītā metode nav piemērojama.

Un jūs varat fotografēt iPhone 7, 7 plus ekrānu, 8, 8 plus un iPhone X šādi: tajā pašā laikā, skava un nekavējoties atlaidiet skaļuma un bloķēšanas taustiņus. Ekrāna uzliesmojums un raksturīgais skaņa dos jums saprast, ka ekrāns ir izveidots un saglabāts uz "foto" pieteikumu. Turklāt, tāpat kā pārējās iOS 11 un augstākos modeļos, attēla apstrāde iegultā redaktorā ir pieejams jums.
2. metode: Assastivetouch
Assastivetouch ir īpaša ātrās piekļuves izvēlne viedtālruņu sistēmas funkcijām. Šo funkciju var izmantot, lai izveidotu ekrānuzņēmumu.
- Atveriet iestatījumus un dodieties uz sadaļu "Basic". Pēc izvēlnes "Universal Access" izvēloties.
- Jaunā logā atlasiet Assastivetouch un pēc tam pārsūtiet slīdni par šo vienumu uz aktīvo pozīciju.
- Ekrānā parādīsies caurspīdīga poga, noklikšķinot uz izvēlnes izvēlnes. Lai veiktu ekrānuzņēmumu, izmantojot šo izvēlni, izvēlieties sadaļu "Aparatūra".
- Pieskarieties pogai "Still", un pēc tam izvēlieties "Ekrānuzņēmums". Nekavējoties ekrānuzņēmums notiks nekavējoties.
- Ekrānuzņēmumu izveide, izmantojot Assastivetouch, var būt ievērojami vienkāršots. Lai to izdarītu, atgriezieties šīs sadaļas iestatījumos un pievērsiet uzmanību "bloķēšanai". Izvēlieties vajadzīgo vienumu, piemēram, "Viens pieskāriens".
- Izvēlieties darbību tieši interesanti mums "Ekrāna momentuzņēmums". No šī brīža pēc viena klikšķa uz Assastivetouch pogas sistēma nekavējoties veiks ekrānuzņēmumu, ko var apskatīt fotoattēlu lietojumprogrammā.


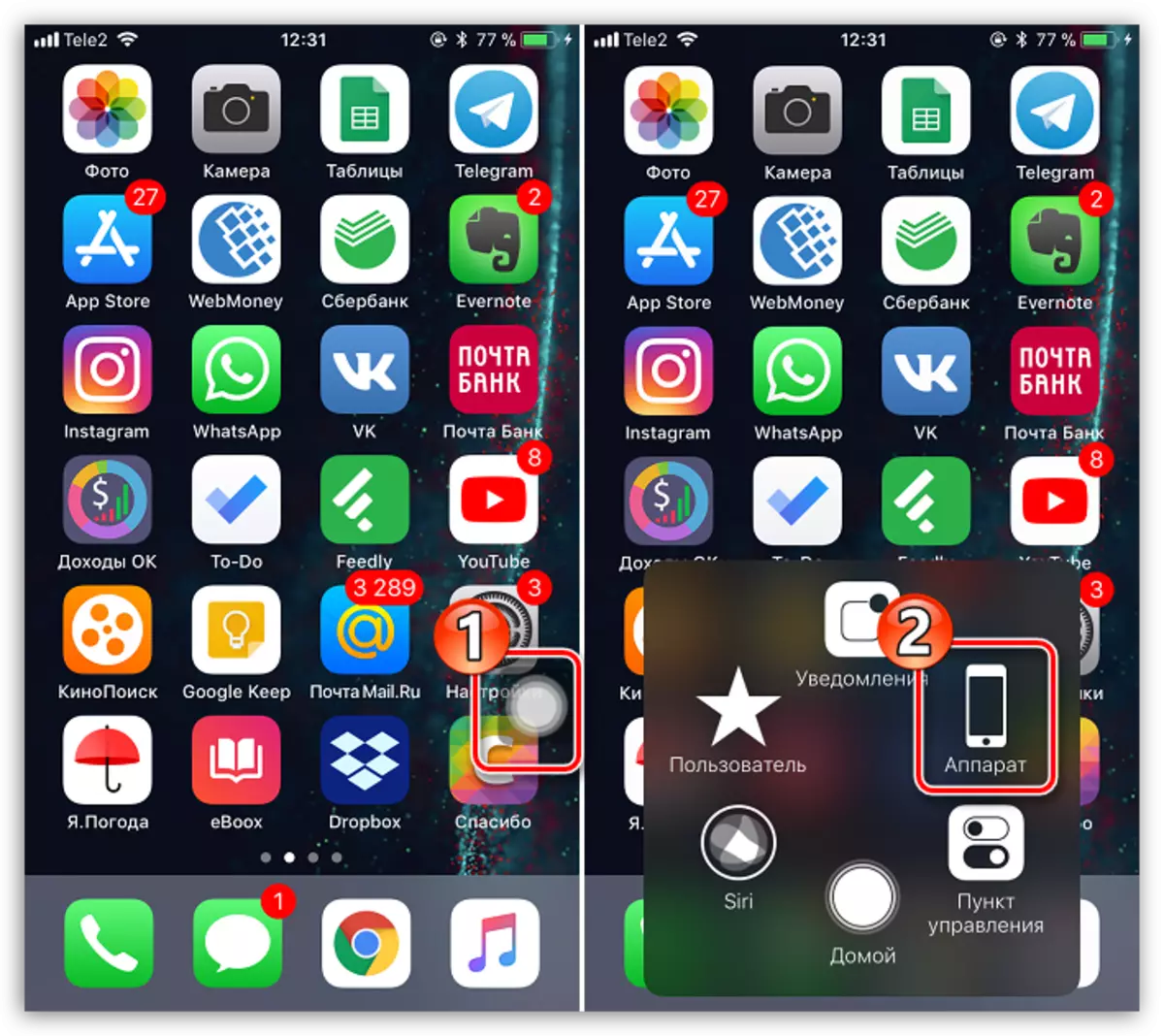
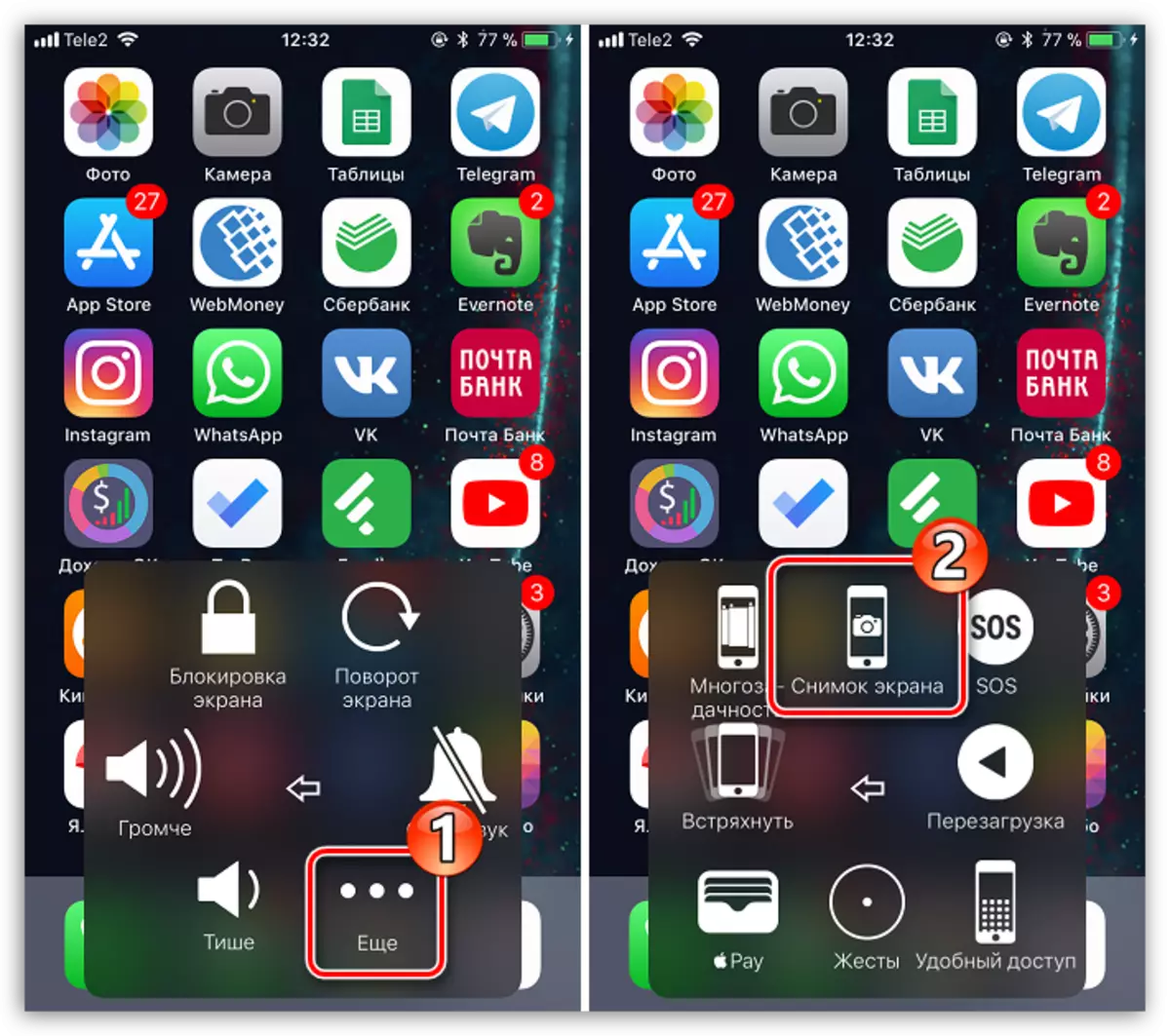
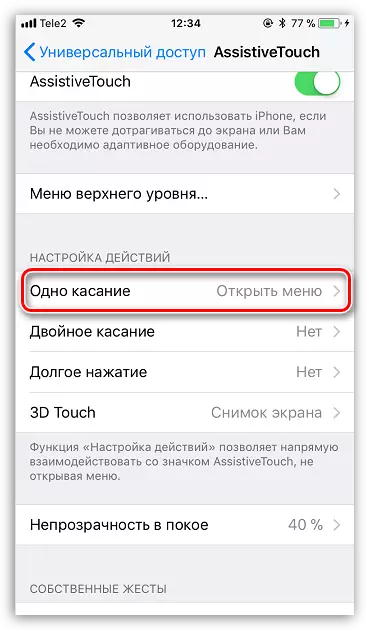
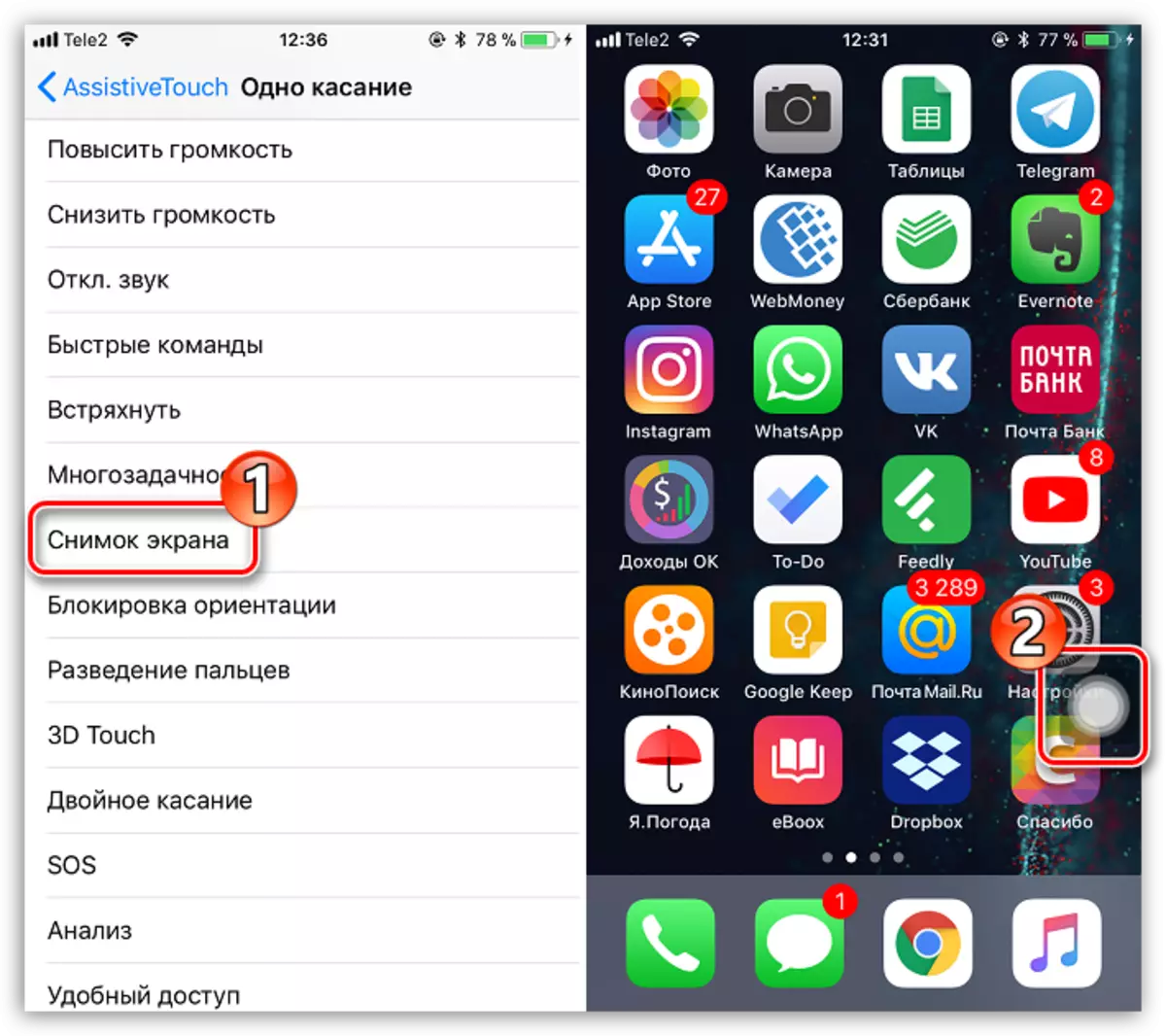
3. metode: iTools
Tas ir viegli un vienkārši ekrānšāviņi var izveidot, izmantojot datoru, bet tas jums ir nepieciešams, lai izmantotu īpašu programmatūru - šajā gadījumā, mēs vēršamies pie palīdzības iTools.
- Pievienojiet iPhone datoram un sāciet itools. Pārliecinieties, vai jums ir ierīces cilne. Tūlīt zem sīkrīka attēlā ir ekrānuzņēmuma poga. Tiesības no tā ir miniatūra bultiņa, noklikšķinot uz kura tas parāda papildu izvēlni, kur var iestatīt, kur ekrānuzņēmums tiks saglabāts: uz starpliktuvi vai uzreiz uz failu.
- Izvēloties, piemēram, klauzulu "uz failu", noklikšķiniet uz pogas Ekrānuzņēmums.
- Windows Explorer logs parādīs Windows Explorer logu, kurā jūs varat norādīt tikai galīgo mapi, kurā izveidots ekrānuzņēmums tiks saglabāts.

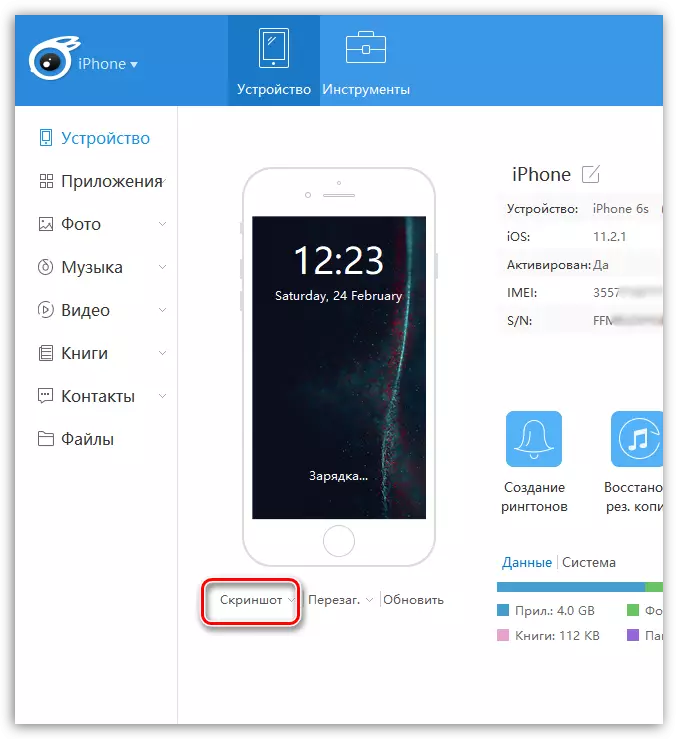
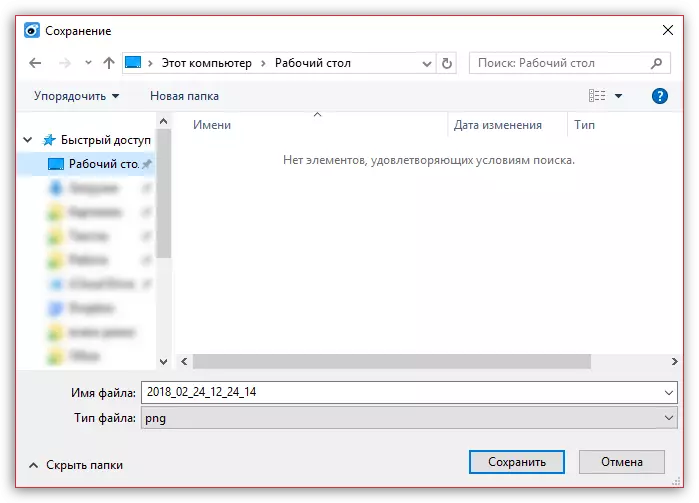
Katrs no iesniegtajiem veidiem ļaus ātri izveidot ekrāna shot. Un kāda metode jūs izmantojat?
