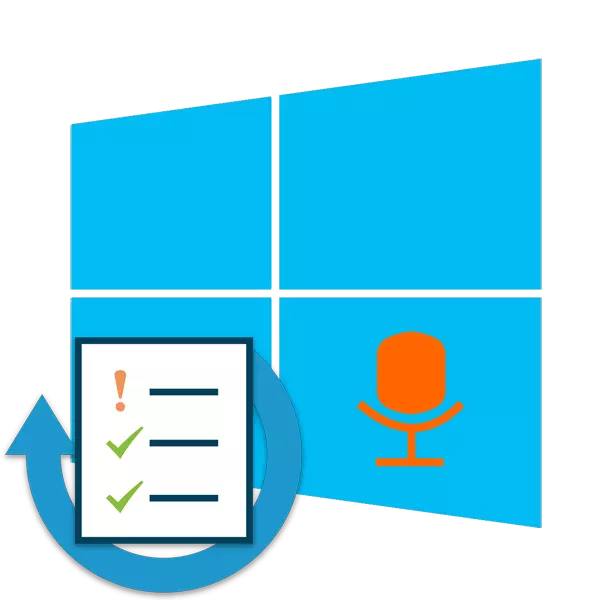
Daudzi Windows 10 lietotāji katru dienu vai bieži izmanto mikrofonu, lai sazinātos ar spēlēm, īpašām programmām vai ierakstīšanas skaņu. Dažreiz tiek apšaubīta šīs iekārtas darbs, un tas ir nepieciešams, lai to pārbaudītu. Šodien mēs vēlamies pastāstīt par iespējamām ierakstīšanas ierīces pārbaudes metodēm, un jūs izvēlaties, kurš no tiem būs vispiemērotākais.
1. metode: Skype programma
Pirmkārt, mēs vēlamies ietekmēt pārbaudi, izmantojot zināmo daudzu programmatūru komunikācijai, ko sauc par Skype. Šīs metodes priekšrocība ir tā, ka lietotājs, kurš vēlas tikai sazināties, izmantojot šo programmatūru, un pārbaudiet, neielādējot papildu programmatūru vai pāreju uz vietnēm. Instrukcijas testēšanai jūs atradīsiet citā materiālā.Lasīt vairāk: Mikrofona pārbaude Skype programmā
2. metode: skaņas ierakstīšanas programmas
Internetā ir liels skaits dažādu programmu, kas ļauj ierakstīt skaņu no mikrofona. Tie ir perfekti, lai pārbaudītu šīs iekārtas darbību. Mēs piedāvājam Jums sarakstu ar šādu programmatūru, un jūs jau iepazīstat sevi ar aprakstu, izvēlieties atbilstošu, lejupielādējiet to un doties uz ierakstu.
Lasīt vairāk: skaņas ierakstīšanas programmas no mikrofona
3. metode: tiešsaistes pakalpojumi
Ir īpaši izstrādāti tiešsaistes pakalpojumi, kuru pamatfunkcija ir vērsta uz mikrofona pārbaudi. Šādu vietu izmantošana palīdzēs izvairīties no iepriekš ielādes programmatūras, tomēr nodrošinās tādu pašu efektivitāti. Lasiet vairāk par visiem populāriem līdzīgiem tīmekļa resursiem atsevišķā rakstā, meklējiet optimālu iespēju un ievērojot sniegtos norādījumus, tērē testēšanu.

Lasīt vairāk: Kā pārbaudīt mikrofonu tiešsaistē
4. metode: iebūvēti logi
Windows Windows 10 klasiskā programma ir iebūvēta, kas ļauj ierakstīt un klausīties skaņu no mikrofona. Tas ir piemērots šodienas testēšanai, un visa procedūra tiek veikta kā šis:
- Raksta sākumā mēs vadījām norādījumus par mikrofona atļauju nodrošināšanu. Jums vajadzētu atgriezties tur un pārliecināties, ka "balss ierakstīšana" var izmantot šo aprīkojumu.
- Tālāk atveriet "Sākt" un atrodiet "Ieraksta balss", izmantojot meklēšanu.
- Noklikšķiniet uz atbilstošās ikonas, lai sāktu ierakstīšanu.
- Jūs varat pārtraukt ierakstīšanu jebkurā laikā vai nodot to pauze.
- Tagad turpiniet klausīties iegūto rezultātu. Pārvietojiet grafiku, lai pārietu uz noteiktu laiku.
- Šī lietojumprogramma ļauj jums izveidot neierobežotu ierakstu skaitu, dalīties ar tiem un sagrieziet fragmentus.
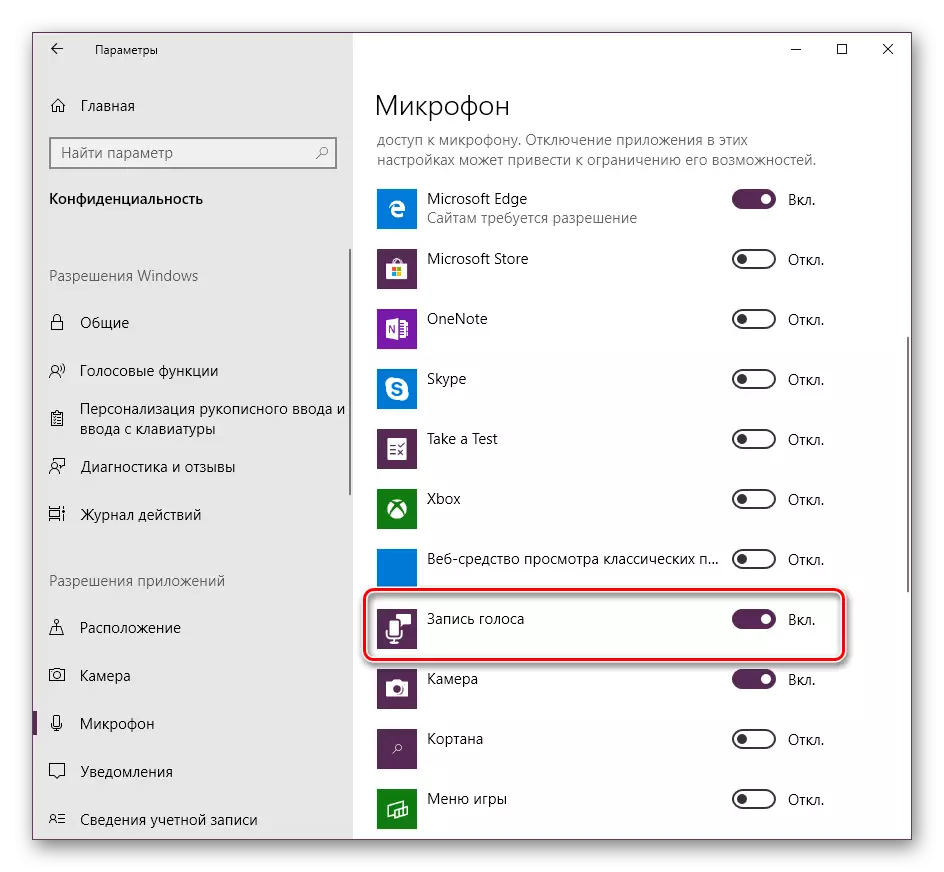

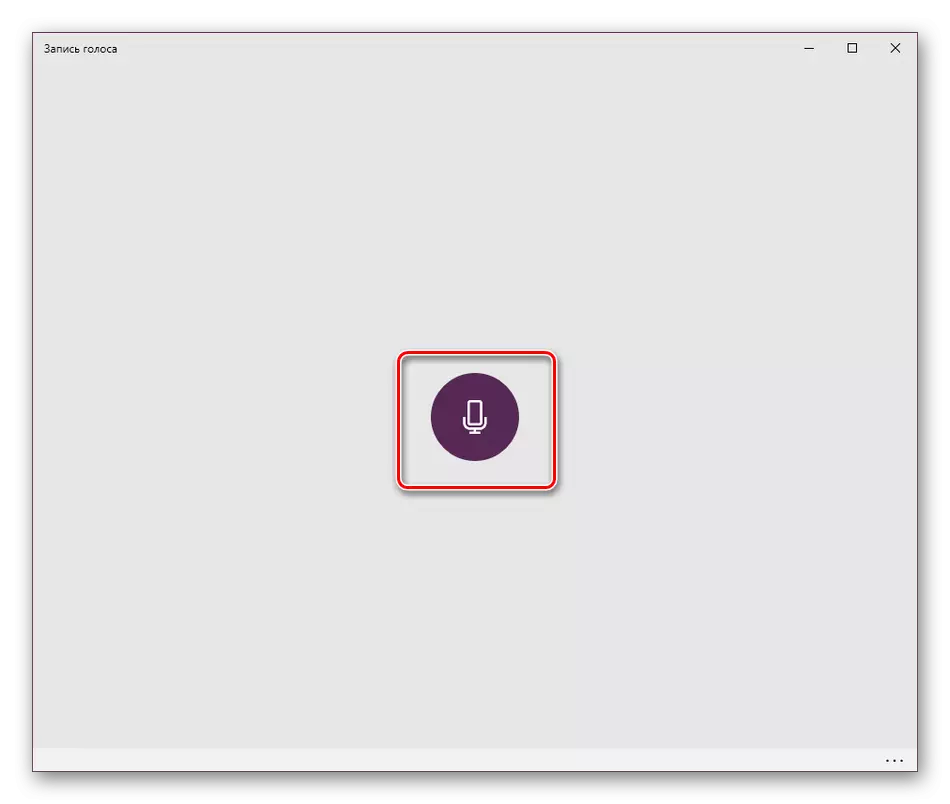
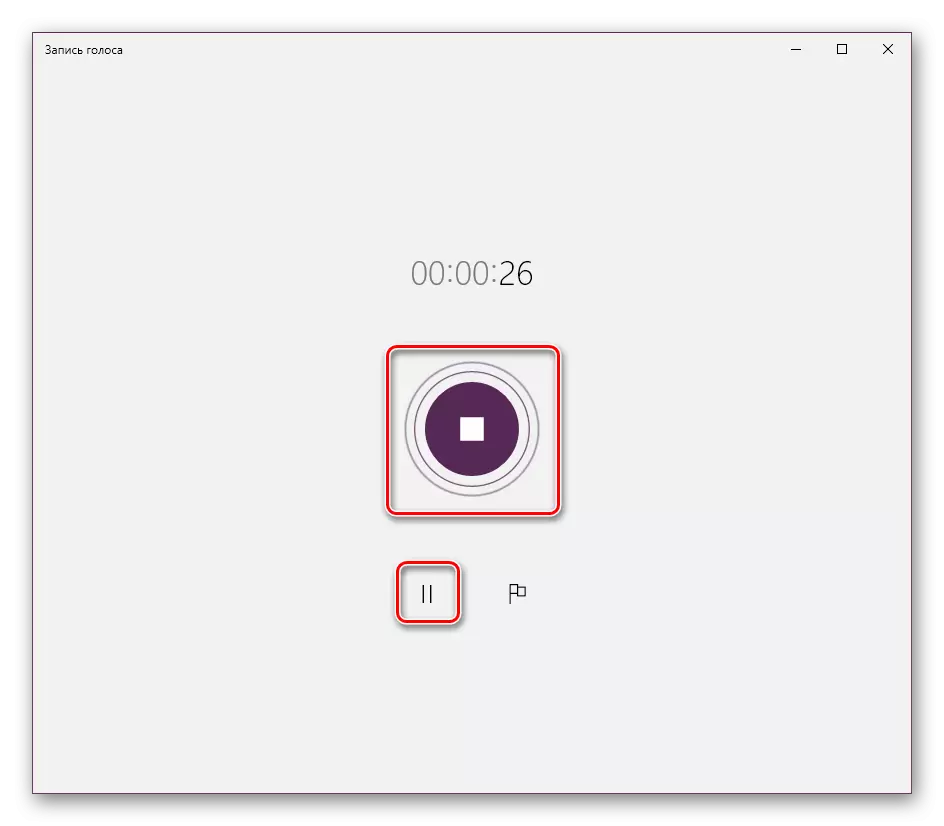

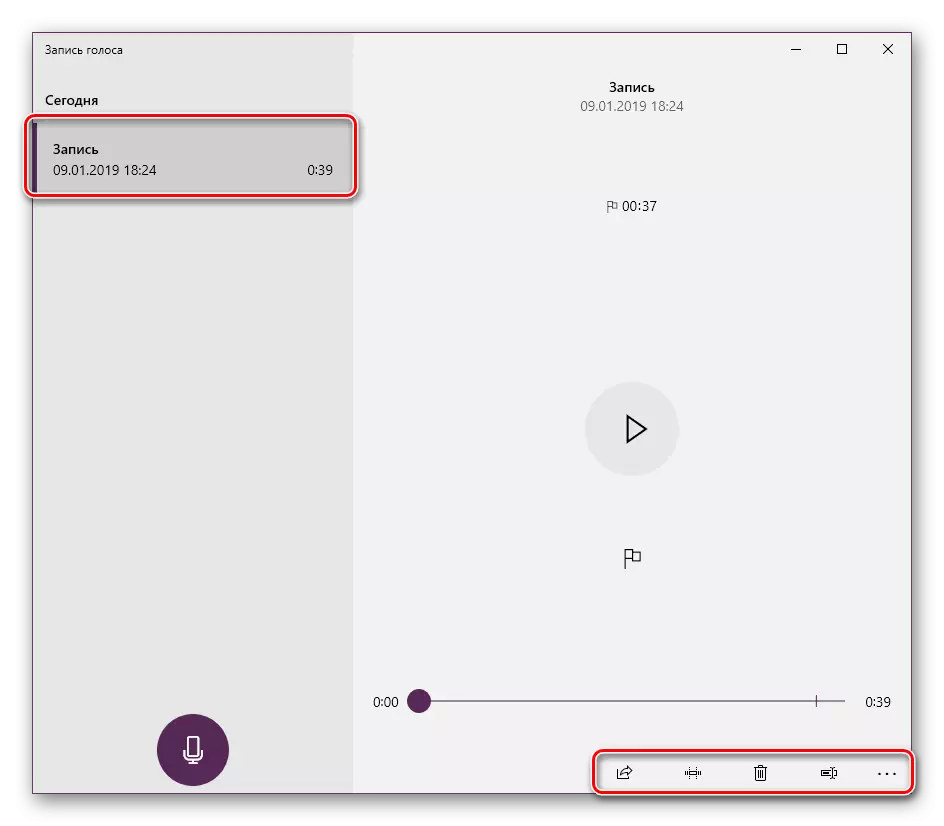
Iepriekš, mēs iepazīstinājām ar visām četrām pieejamajām mikrofonu testēšanas iespējām Windows 10 operētājsistēmā. Kā jūs varat redzēt, tie visi neatšķiras efektivitāti, bet ir atšķirīga secība darbību un būs maksimāli noderīga noteiktās situācijās. Ja izrādījās, ka iekārta nedarbojās, sazinieties ar citu vienumu šādā saitē.
Lasīt vairāk: Mikrofonu invaliditātes problēmu novēršana Windows 10
