
Jebkura video karte neradīs maksimālu veiktspēju, ja datoram nav atbilstošo autovadītāju. Šis raksts jums pateiks, kā atrast, lejupielādēt un instalēt draiverus NVIDIA GEFORCE GTX 460 video kartē. Tikai jums būs jāatklāj viss grafikas adaptera potenciāls un spēja to precizēt.
Instalējiet vadītāju NVIDIA GEFORCE GTX 460
Ir daudzas metodes, kā meklēt un instalēt draiverus video adapterim. No to skaita, pieci var atšķirt, kas ir mazāk darbaspēka un garantē simts procentus panākumus, risinot uzdevumu.1. metode: NVIDIA tīmekļa vietne
Ja jūs nevēlaties lejupielādēt papildu programmatūru datorā vai lejupielādēt vadītāju no trešās puses resursiem, tad šī opcija būs visoptimāla jums.
Vadītāja meklēšanas lapa
- Dodieties uz NVIDIA draivera meklēšanas lapu.
- Norādiet atbilstošos laukos produkta veidu, tā sēriju, ģimenes, OS versiju, tā izlādi un tieši lokalizāciju. Jums vajadzētu izstrādāt, kā parādīts zemāk redzamajā attēlā (OS valoda un versija var atšķirties).
- Pārliecinieties, vai visi dati tiek ievadīti pareizi un noklikšķiniet uz meklēšanas pogas.
- Lapā, kas atveras attiecīgajā logā, dodieties uz cilni "Atbalstītie produkti". Tur ir nepieciešams, lai pārliecinātos, ka vadītājs ir saderīgs ar video karti. Atrodiet tās nosaukuma sarakstu.
- Ja viss atbilst, noklikšķiniet uz "Lejupielādēt tagad".
- Tagad jums ir nepieciešams iepazīties ar licences noteikumiem un pieņemt tos. Lai apskatītu, noklikšķiniet uz saites (1) un adopcijai, noklikšķiniet uz "Pieņemt un lejupielādēt" (2).
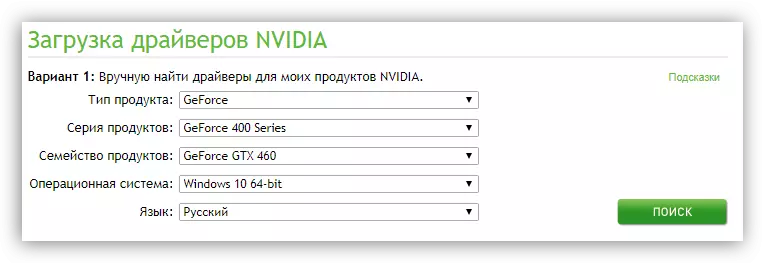

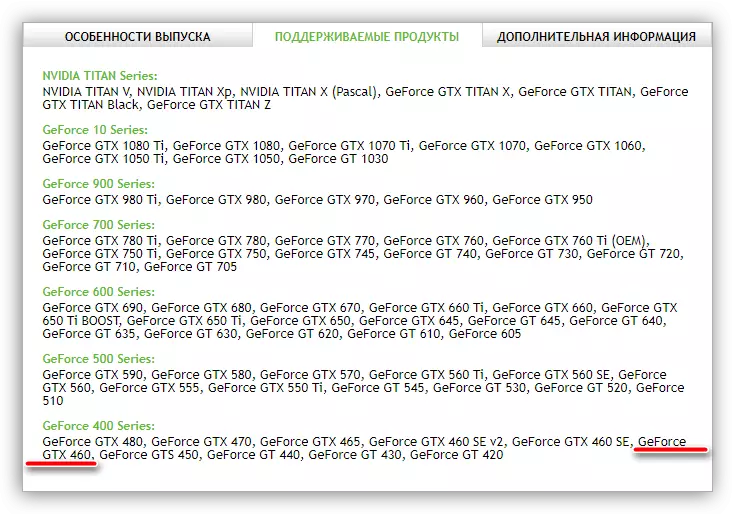

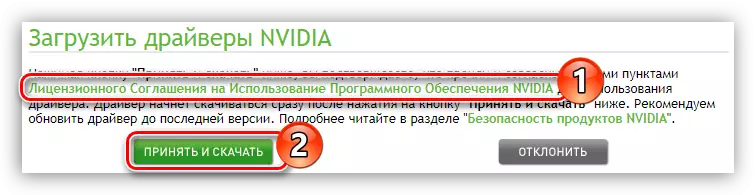
Sāksies vadītāja boot uz datora. Atkarībā no ātruma jūsu internetu, šis process var ilgt diezgan ilgu laiku. Tiklīdz tas ir beidzies, dodieties uz mapi ar izpildāmo failu un sākt to (vēlams administratora vārdā). Pēc tam atveras instalēšanas logs, kurā sekojat šiem soļiem:
- Norādiet direktoriju, uz kuru vadītājs tiks instalēts. To var izdarīt divos veidos: es uzlaboju ceļu no tastatūras vai izvēloties vajadzīgo direktoriju, izmantojot diriģentu, noklikšķinot uz atvēršanas pogas ar mapi Attēlu. Pēc veiktajām darbībām noklikšķiniet uz "OK".
- Pagaidiet, līdz tiek pabeigta visu vadītāja failu izsaiņošana uz norādīto mapi.
- Tiks parādīts jauns logs - "NVIDIA instalācijas programma". Tas parādīs skenēšanas procesu tās saderībai ar vadītāju.
- Pēc kāda laika programma publicēs paziņojumu ar ziņojumu. Ja kāda iemesla dēļ ir radušās kļūdas, tad jūs varat mēģināt tos noteikt, izmantojot padomus no attiecīgā raksta mūsu mājas lapā.
Lasīt vairāk: Metodes problēmu risināšanai, uzstādot NVIDIA draiveri
- Pēc skenēšanas pabeigšanas parādīsies licences līguma teksts. Pēc tam, izlasot to, jums ir nepieciešams, lai noklikšķinātu uz "es pieņemu. Turpināt ".
- Tagad jums ir jāizlemj par instalācijas parametriem. Ja pirms tam vadītāja videokartes vadītāja operētājsistēmā jūs neesat instalējis, ieteicams izvēlēties EXPRESS un nospiediet "Tālāk", pēc kura izpildiet instalēšanas vienkāršos norādījumus. Pretējā gadījumā izvēlieties "Uzstādīšanas izvēle". Tas ir viņas tagad, un mēs analizēsim.
- Jums ir jāizvēlas vadītāja komponenti, kas tiks instalēti datorā. Ieteicams atzīmēt visu pieejamo. Arī ielieciet atzīmi "Palaist instalāciju", tas izdzēsīs visus iepriekšējā vadītāja failus, kuriem jaunās instalācijas laikā būs pozitīva ietekme. Pēc visu iestatījumu veikšanas noklikšķiniet uz nākamās pogas.
- Instalējot komponentus esat izvēlējušies. Šajā posmā ieteicams atteikties palaist jebkuru pieteikumu.
- Parādās ziņojums par nepieciešamību restartēt datoru. Lūdzu, ņemiet vērā, ja jūs neatbrīvojat pogu Restart, programma automātiski to darīs pēc vienas minūtes.
- Pēc instalēšanas restartēšanas sākas atkal, instalēšanas process turpināsies. Pēc tās pabeigšanas parādīsies atbilstošs paziņojums. Viss, kas Jums jādara, ir nospiest pogu "Aizvērt".




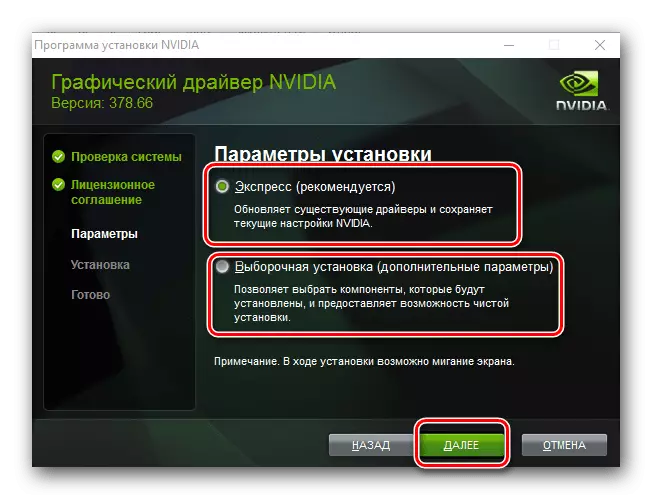


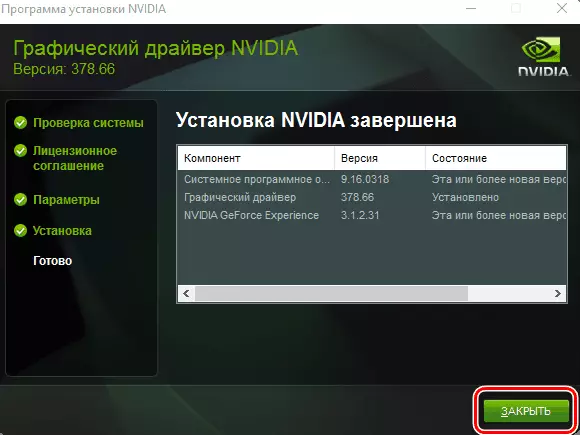
Pēc veiktajām darbībām tiks pabeigta vadītājs GeForce GTX 460.
2. metode: tiešsaistes pakalpojums NVIDIA
Vietnē NVIDIA ir īpašs pakalpojums, kas spēj atrast vadītāju uz jūsu video karti. Bet pirms jums vajadzētu teikt, ka tas prasa jaunāko versiju Java darbam.
Lai izpildītu visas turpmāk aprakstītās darbības, jebkura pārlūkprogramma ir piemērota, izņemot Google Chrome un līdzīgas hroma lietojumprogrammas. Piemēram, jūs varat izmantot standarta Windows Internet Explorer operētājsistēmas visās operētājsistēmās.
Tiešsaistes pakalpojums NVIDIA
- Iet uz iepriekš norādīto saiti uz nepieciešamo lapu.
- Tiklīdz jūs to izdarīsiet, jūsu datora iekārtu skenēšanas process automātiski sāksies.
- Dažos gadījumos ekrānā var parādīties ziņojums, kas parādīts zemāk redzamajā ekrānuzņēmumā. Tas ir pieprasījums tieši no Java. Jums ir nepieciešams noklikšķināt uz "Run", lai dotu atļauju turēt jūsu sistēmas skenēšanu.
- Jums tiks piedāvāts augšupielādēt video kartes draiveri. Lai izpildītu to, noklikšķiniet uz pogas "Lejupielādēt".
- Pēc noklikšķināšanas, jūs dosiet uz jau pazīstamo lapu ar licences līgumu. No šī punkta visas darbības neatšķiras no tiem, kas ir aprakstīti pirmajā veidā. Jums ir nepieciešams lejupielādēt instalētāju, palaist to un instalēt. Ja jums radušās grūtības, atkārtoti izlasiet attēlus, kas ir attēloti pirmajā veidā.
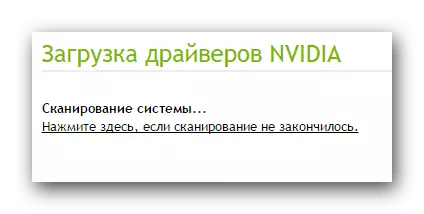
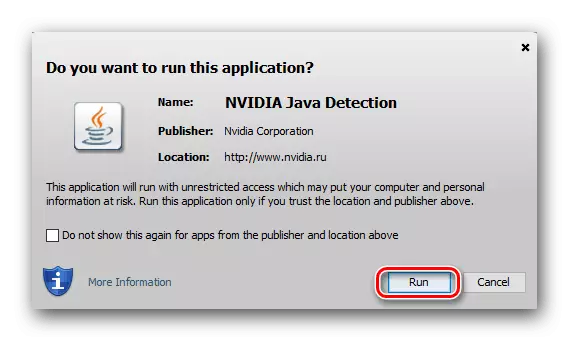

Ja skenēšanas procesa laikā ir parādījusies Java kļūda, tad šī programmatūra to likvidēs.
Java lejupielādes vietne
- Noklikšķiniet uz Java ikonas, lai dotos uz oficiālo produktu. To var izdarīt tālāk pievienotajā saitē.
- Uz to ir nepieciešams noklikšķināt uz pogas "Lejupielādēt Java Free".
- Jūs pārejat uz vietnes otro lapu, kur ir nepieciešams vienoties ar licences noteikumiem. Lai to izdarītu, noklikšķiniet uz "Piekrītu un sākt bezmaksas lejupielādi".
- Pēc lejupielādes pabeigšanas dodieties uz direktoriju ar uzstādītāju un palaidiet to. Logs atvērsies, kurā noklikšķiniet uz "Install>".
- Sāksies jaunās Java versijas instalēšanas process datorā.
- Pēc to pabeigšanas parādīsies atbilstošais logs. Tajā noklikšķiniet uz pogas "Aizvērt", lai aizvērtu uzstādītāju, tādējādi aizpildot instalēšanu.

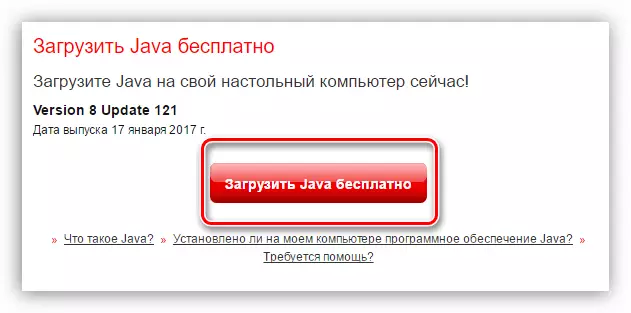

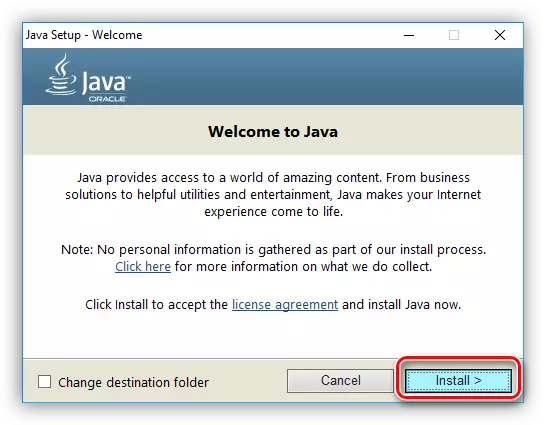
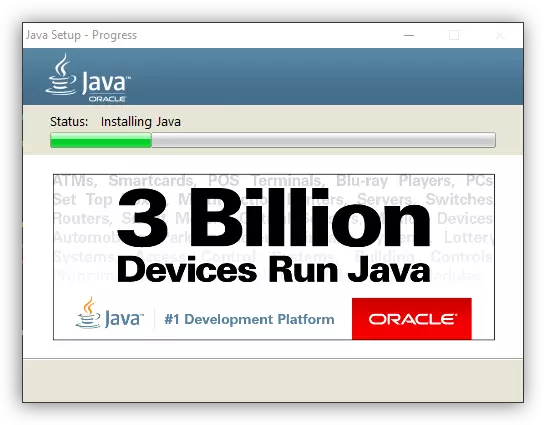
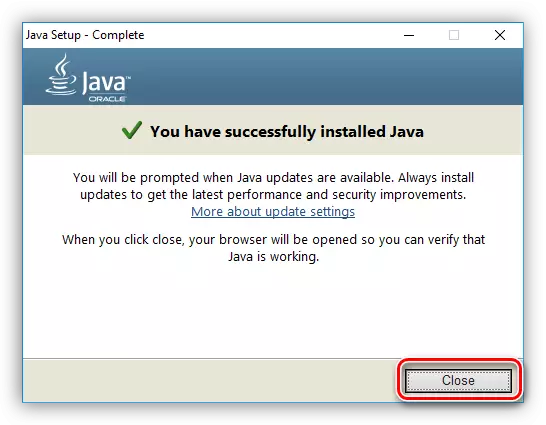
Lasīt vairāk: Kā atjaunināt Java uz Windows
Tagad Java programmatūra ir instalēta, un jūs varat turpināt tieši skenēt datoru.
3. metode: Nvidia GeForce pieredze
NVIDIA ir izstrādājusi īpašu lietojumprogrammu, ar kuru varat tieši mainīt video kartes parametrus, bet kas ir vissvarīgākais - tas izrādīsies, lai lejupielādētu GTX 460 draiveri.
Ielādējiet NVIDIA GeForce pieredzes jaunāko versiju
- Izpildiet saiti, kas atrodas iepriekš. Tas noved pie NVIDIA GeForce pieredzes lejupielādes lapā.
- Lai sāktu lejupielādi, pieņemiet licences noteikumus, noklikšķinot uz atbilstošās pogas.
- Pēc lejupielādes pabeigšanas atveriet instalētāju, izmantojot "Explorer" (ieteicams to darīt pēc administratora vārda).
- Atkal, pieņemiet licences noteikumus.
- Programmas instalēšanas process, kas var būt diezgan garš.
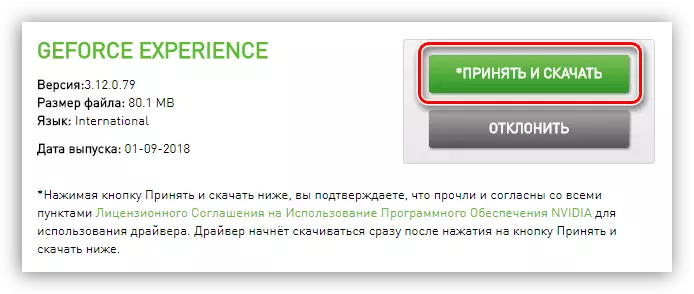

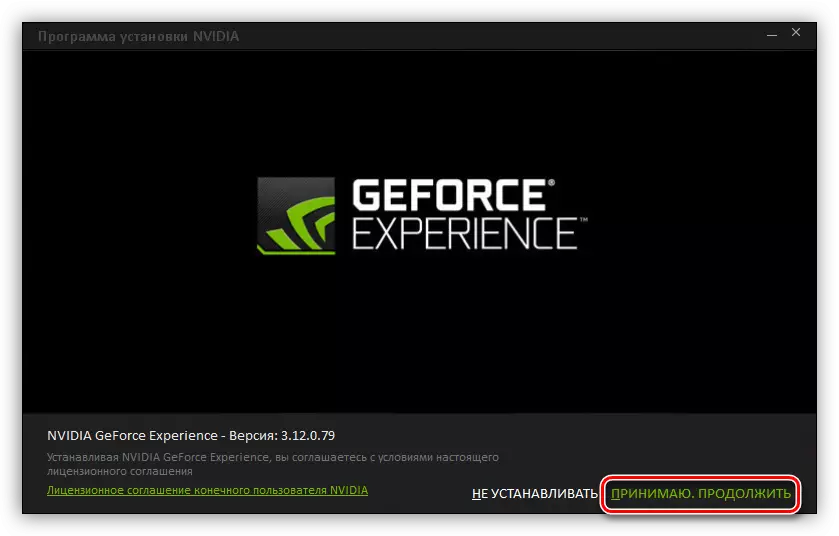

Kad instalēšana ir pabeigta, atveras programmas logs. Ja tas jau ir instalēts jums, varat to palaist, izmantojot izvēlni "Sākt" vai tieši no direktorijas, kurā atrodas izpildāms fails. Ceļš uz to ir šāds:
C: Programma Faili \ NVIDIA Corporation \ NVIDIA GeForce pieredze \ Nvidia GeForce pieredze.exe
Pašā pieteikumā rīkojieties šādi:
- Dodieties uz sadaļu "Draiveri", kuras ikona atrodas augšējā panelī.
- Noklikšķiniet uz saites "Pārbaudīt atjauninājumus".
- Pēc pārbaudes procesa pabeigšanas noklikšķiniet uz "Download".
- Pagaidiet, līdz atjauninājums ir ielādēts.
- Uz vietas izpildes indikators parādīsies "Express instalēšanas" pogas un "izvēloties instalēšanu", tāpat kā pirmajā metodē. Jums ir nepieciešams, lai noklikšķinātu uz vienu no tiem.
- Neatkarīgi no izvēles sāksies sagatavošana uzstādīšanai.
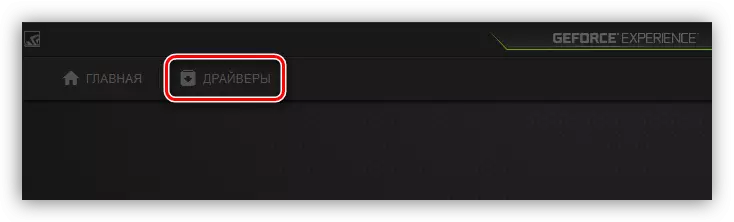
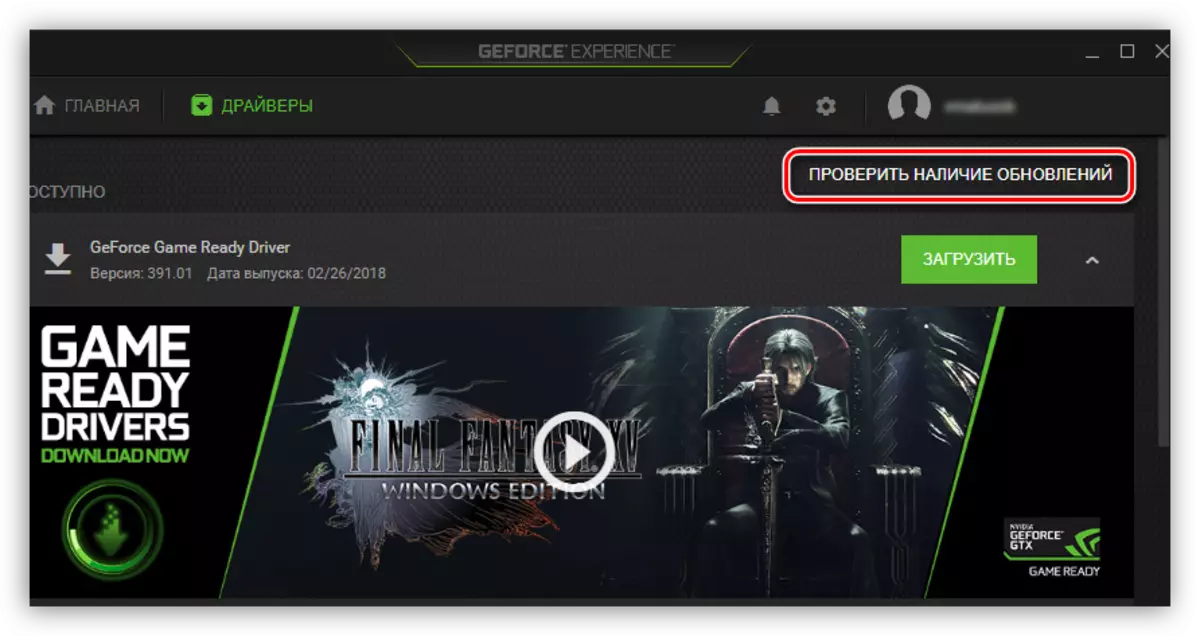
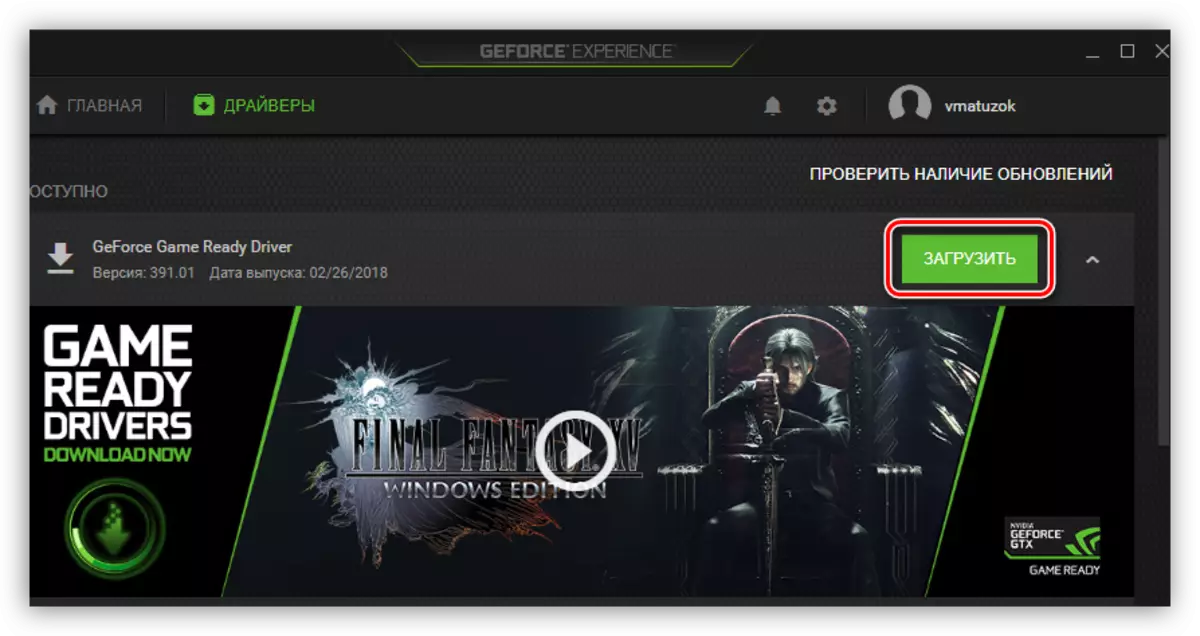

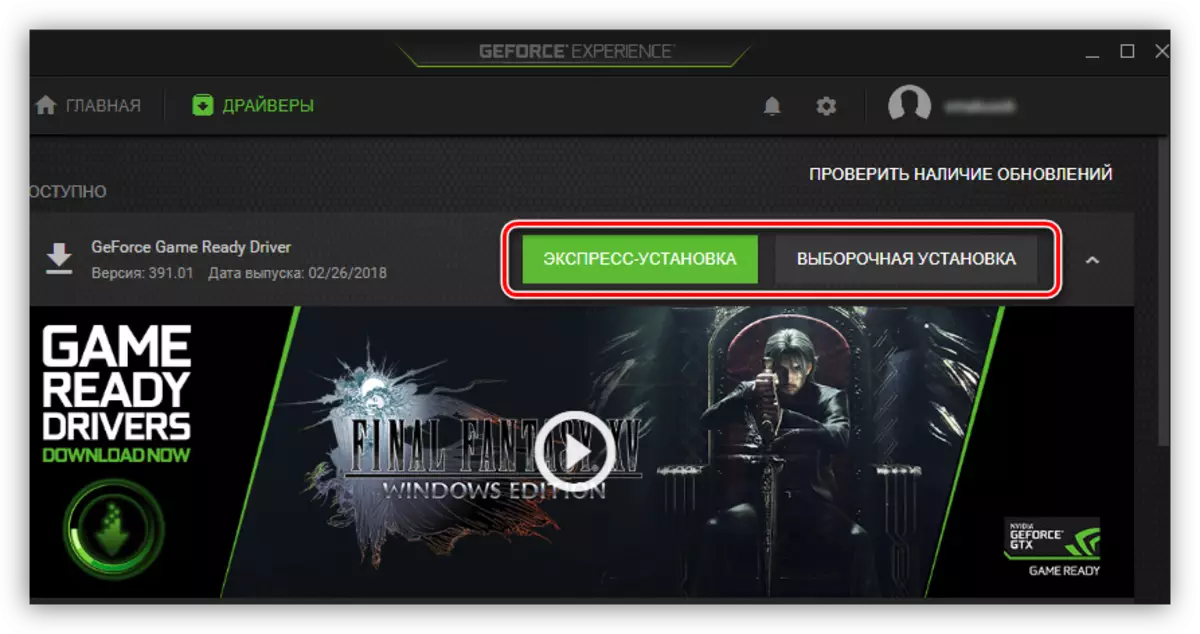

Pēc tam, kad visi iepriekš aprakstīti, vadītāja instalēšanas logs atvērsies, darbs ar kuru tika aprakstīts pirmajā veidā. Pēc uzstādīšanas pabeigšanas jūs parādīsieties jūs, kur atradīsies aizvērt poga. Noklikšķiniet uz tā, lai pabeigtu instalēšanu.
Piezīme: Izmantojot šo metodi, restartējiet datoru pēc draivera instalēšanas nav nepieciešams, bet optimālam darbam tas joprojām ir ieteicams.
4. metode: automātiskās vadītāja atjaunināšanas programmatūra
Papildus programmatūrai no GeForce GTX 460 video kartes ražotāja, jūs joprojām varat izmantot īpašo programmatūru no trešo pušu izstrādātājiem. Mūsu vietnē ir šādu programmu saraksts ar īsu pārskatu.
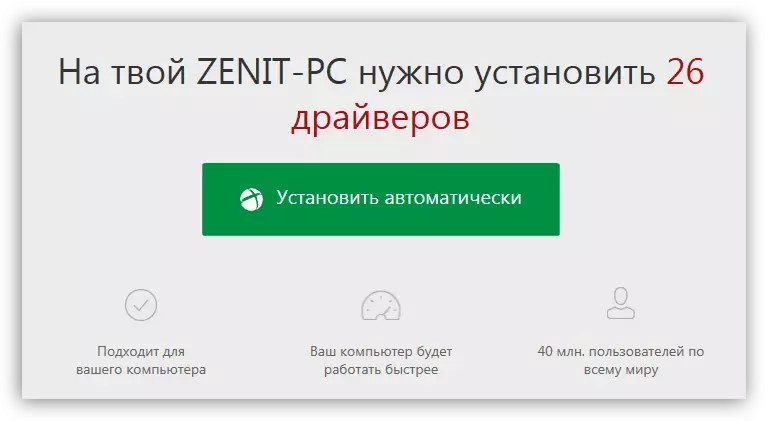
Lasīt vairāk: labākās programmas automātiskai draivera atjauninājumam
Jāatzīmē, ka ar viņu palīdzību varēs atjaunināt draiverus ne tikai video karti, bet arī visus datora aparatūras komponentus. Visas programmas darbojas saskaņā ar vienu principu, ir atšķirīga tikai papildu iespēju kopa. Protams, jūs varat izcelt populārāko - draiverpack risinājumu, mūsu vietnē ir ceļvedis tās lietošanai. Bet tas nenozīmē, ka jums tas tikai jāizmanto, jums ir tiesības izvēlēties ikvienu.
Lasīt vairāk: Veidi, kā atjaunināt draiveri uz datora, izmantojot DriverPack risinājumu
5. metode: meklēt draiveri ar ID
Katrs aparatūras komponents, kas ir uzstādīts datoru sistēmā vai klēpjdatorā, ir savs identifikators - ID. Tas ir ar viņa palīdzību, ka jūs varat atrast vadītāju jaunākās versijas. Jūs varat uzzināt ID standarta veidā - caur ierīces pārvaldnieku. GTX 460 video karte ir šāda:
PCI \ VEN_10DE & DEV_1D10 & SUBS_157E1043

Zinot šo vērtību, jūs varat doties tieši uz atbilstošo draiveru meklēšanu. Lai to izdarītu, tīklā ir īpaši tiešsaistes pakalpojumi, darbs ar kuru ir ļoti vienkāršs. Mūsu vietnē ir izstrādāts šai tēmai, kur viss ir aprakstīts detalizēti.
Lasīt vairāk: meklēt aparatūras draiveri
6. metode: "Ierīces pārvaldnieks"
"Ierīces pārvaldnieks" jau tika minēts iepriekš, bet papildus spaiai iemācīties video kartes ID, tas ļauj atjaunināt vadītāju. Sistēma pati izvēlēsies optimālo programmatūru, bet nevar uzstādīt Jiffors izdalās.
- Palaidiet ierīces pārvaldnieku. To var izdarīt, izmantojot logu "Run". Lai to izdarītu, vispirms ir nepieciešams to atvērt: nospiediet Win + R taustiņu kombināciju un pēc tam ievadiet šādu vērtību attiecīgajam laukam:
Devmgmt.msc.
Nospiediet taustiņu ENTER vai "OK".
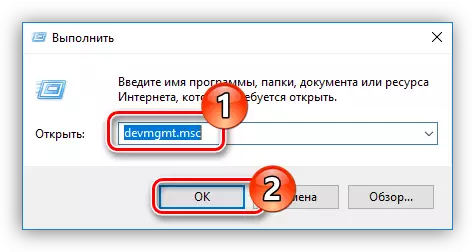
Lasīt vairāk: "ierīces pārvaldnieka" atvēršanas metodes sistēmā Windows
- Logs, kas tiek atvērts, būs saraksts ar visām ierīcēm, kas savienotas ar datoru. Mēs esam ieinteresēti video kartē, lai atvērtu savu filiāli, noklikšķinot uz atbilstošās bultiņas.
- No saraksta izvēlieties savu video adapteri un noklikšķiniet uz pkm. No konteksta izvēlnes izvēlieties "Update Driver".
- Logā, kas parādās, noklikšķiniet uz "Automātiskās meklēšanas" vienības.
- Pagaidiet, līdz dators ir pabeigts par vadītāja pieejamību.
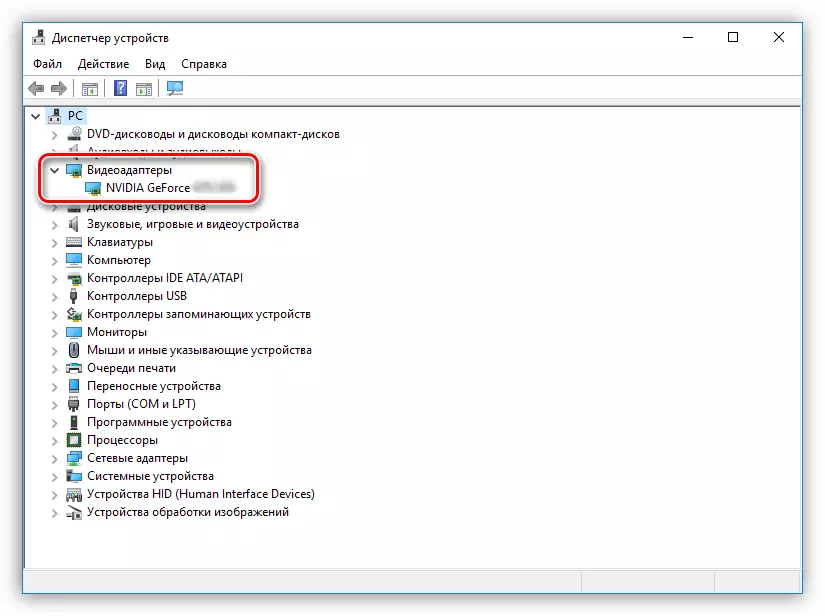

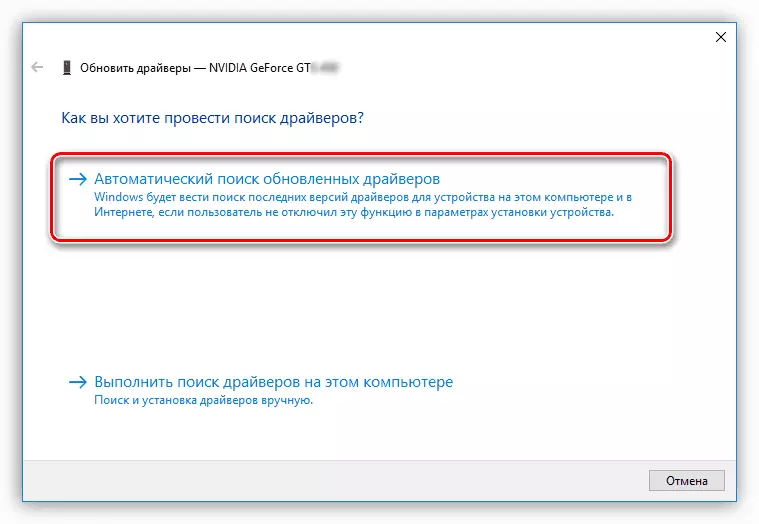
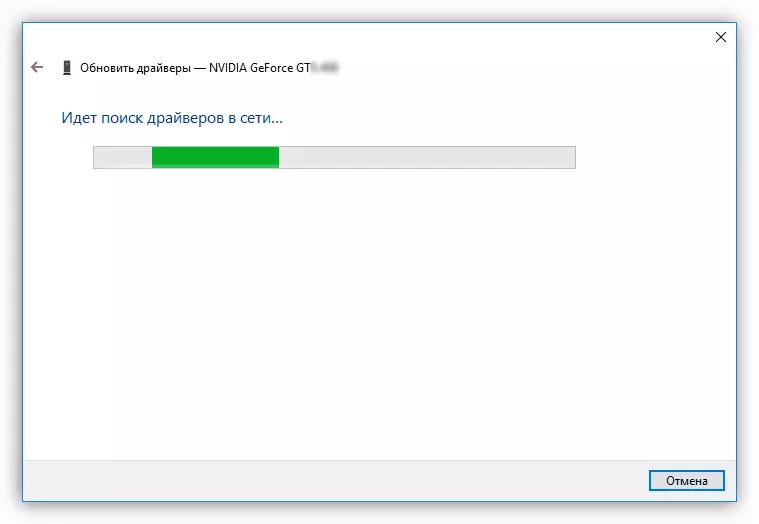
Ja draiveris tiek konstatēts, sistēma instalēs to automātiski un e-pastu uzstādīšanas instalēšana, pēc kura ierīces pārvaldnieka logs var tikt slēgts.
Secinājums
Iepriekš, visas pieejamās metodes NVIDIA GeForce GTX 460 video kartes atjaunināšanai tika izjaukta. Diemžēl to izpilde nebūs iespējams ar trūkstošo interneta pieslēgumu. Tāpēc ir ieteicams uzglabāt vadītāja instalētāju uz ārējā diska, piemēram, uz zibatmiņas diska.
