
Platformas ir pierādījušas sevi kā uzticamu informācijas nesēju, kas piemērots sugu failu glabāšanai un pārvietošanai. Īpaši labi flash diskdziņi ir piemēroti, lai pārsūtītu fotoattēlus no datora uz citām ierīcēm. Apskatīsim šādus pasākumus.
Fotogrāfiju pārvietošanas metodes uz zibatmiņas diskiem
Pirmā lieta, kas jānorāda, ir mest attēlus, lai iegaumētu USB ierīces, tas principā neatšķiras no cita veida failu veidiem. Līdz ar to ir divas iespējas veikt šo procedūru: ar sistēmas rīkiem (izmantojot "Explorer") un izmantojot trešās puses failu pārvaldnieku. Ar pēdējo un sākt.1. metode: kopējais komandieris
Kopējais komandieris bija un joprojām ir viens no populārākajiem un ērtākajiem trešo pušu vadītājiem Windows. Iebūvēti instrumenti failu pārvietošanai vai kopēšanai padara šo procesu ērtu un ātrāku.
- Pārliecinieties, vai zibatmiņas disks ir pareizi savienots ar datoru un palaist programmu. Kreisajā logā izvēlieties fotoattēlu atrašanās vietu, kuru vēlaties pārsūtīt uz USB zibatmiņas disku.
- Labajā logā izvēlieties USB zibatmiņas disku.
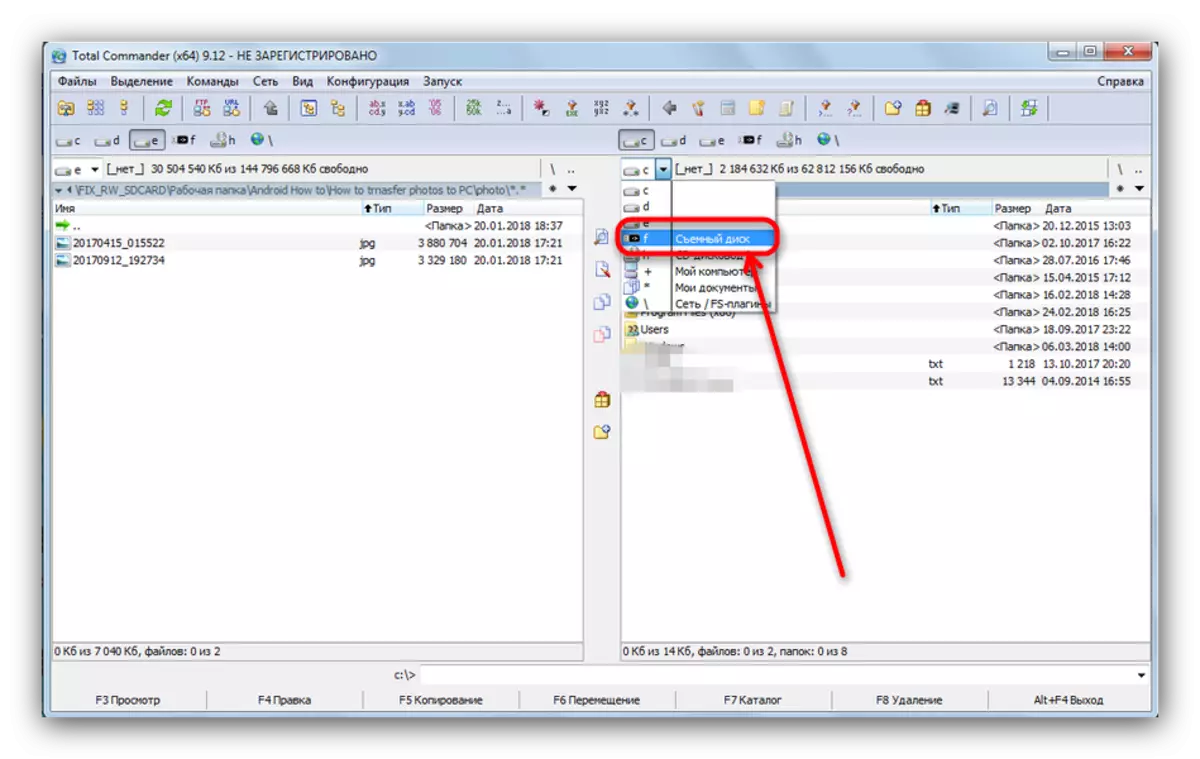
Pēc pieprasījuma varat izveidot arī mapi, kurā jūs varat mest fotoattēlus ērtībai.
- Atgriezieties kreisajā logā. Izvēlieties izvēlnes vienumu "Izvēlieties", un tajā - "piešķirt visu".

Pēc tam nospiediet pogu "F6 Pārvietot" vai F6 taustiņu uz datora tastatūras vai klēpjdatora.
- Tiek atvērts dialoglodziņš. Pirmā rinda tiks reģistrēta failu failu gala adrese. Pārbaudiet, vai tas atbilst vēlamajam.
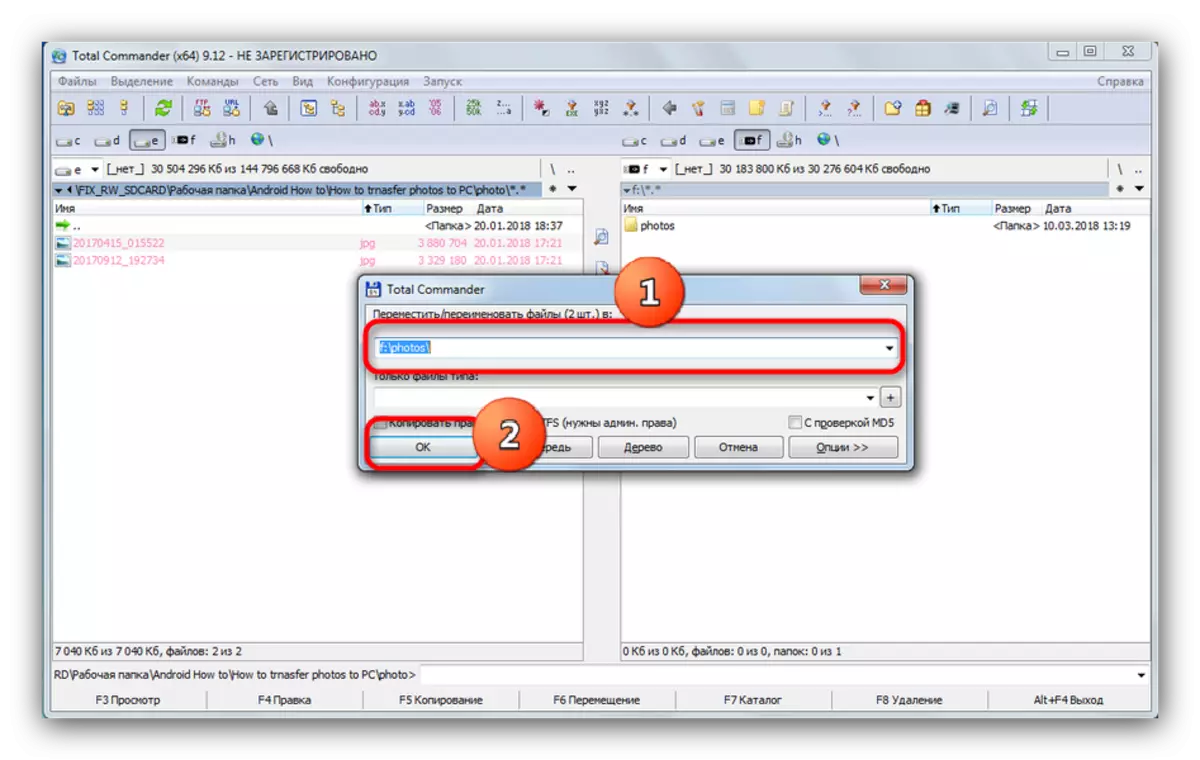
Nospiediet "OK".
- Pēc kāda laika (atkarībā no failu apjomiem, kurus jūs pārvietojat) Fotogrāfijas parādīsies uz zibatmiņas diska.
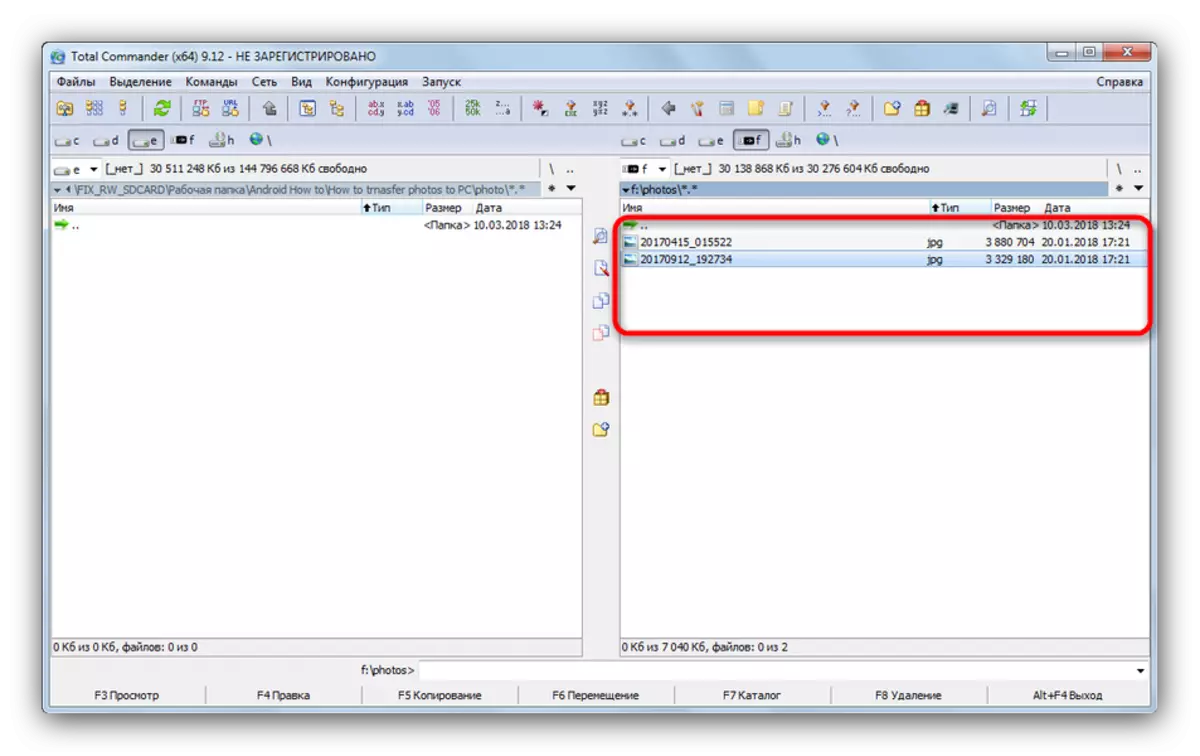
Jūs varat nekavējoties mēģināt tos atvērt, lai pārbaudītu.
- Running programmu, dodieties uz labo mapi, nospiežot cilnes taustiņu. Nospiediet Alt + F2, lai dotos uz diska izvēli. Izvēlieties savu USB zibatmiņas disku (to norāda burts un vārds "nomaināms").
- Atgriezieties atpakaļ kreisajā tabulā, kas iet uz mapi, kurā jūsu fotoattēli tiek saglabāti.
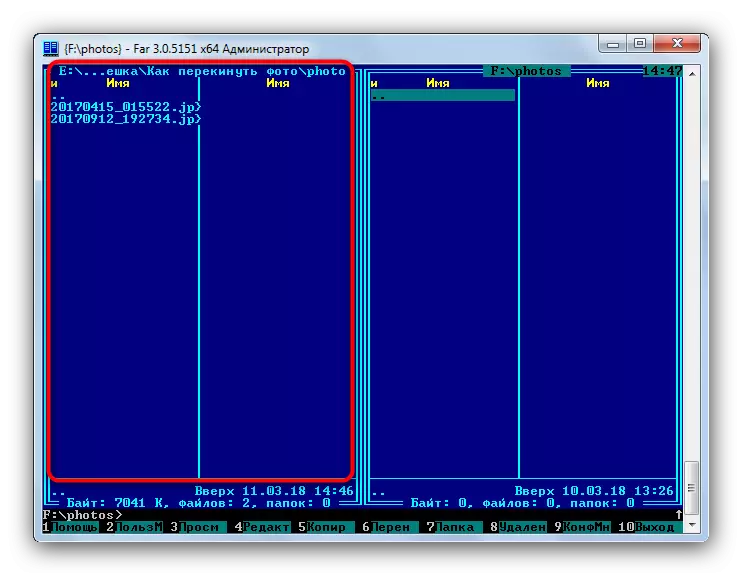
Lai izvēlētos citu cilni kreiso disku, nospiediet Alt + F1, pēc tam izmantojiet peli.
- Lai izvēlētos vajadzīgos failus, noklikšķiniet uz digitālā bloka ieliktņa vai * tastatūras, ja tādi ir.
- Lai pārsūtītu fotoattēlus USB zibatmiņas diskā, nospiediet taustiņu F6.
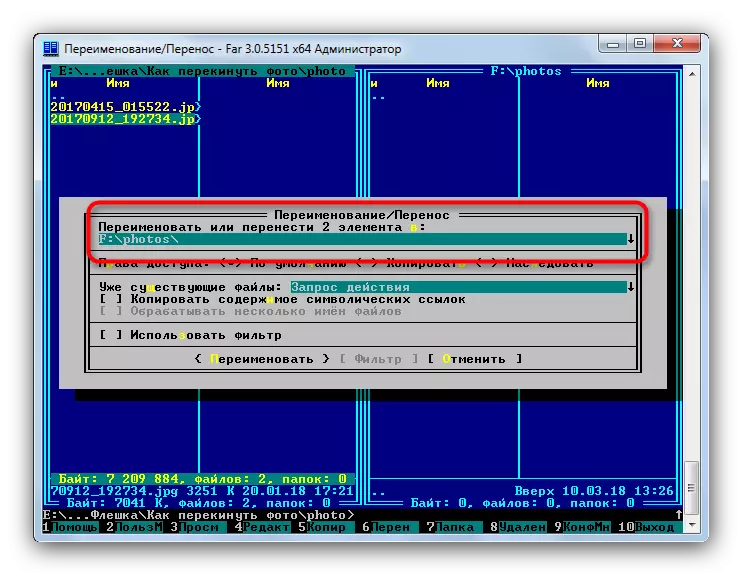
Pārbaudiet, vai piešķirtais ceļš ir pareizs, pēc tam nospiediet taustiņu ENTER, lai apstiprinātu.
- Gatavs - vajadzīgie attēli tiks pārvietoti uz atmiņas ierīci.
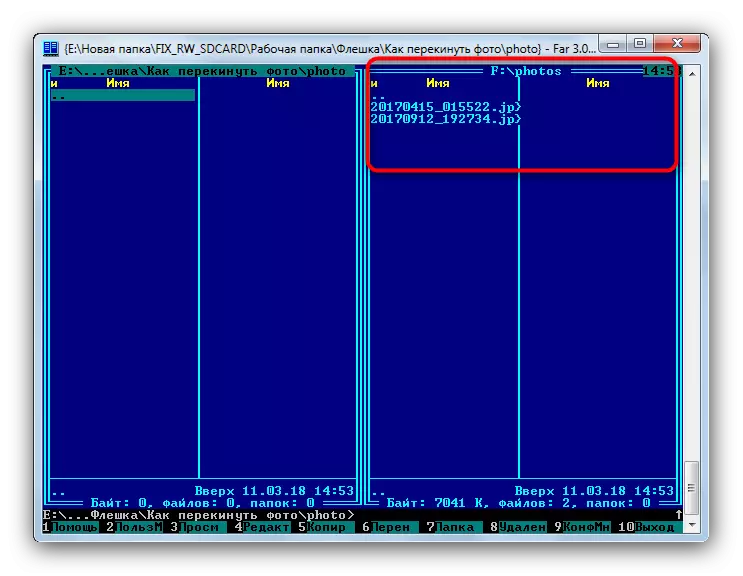
Jūs varat izslēgt USB zibatmiņas disku.
- Pievienojiet USB zibatmiņas disku datoram. Visticamāk, Autorun logs parādīsies, lai izvēlētos "Atvērt mapi, lai apskatītu failus".

Ja Autorun opcija ir atspējota, vienkārši atveriet "Mans dators", izvēlieties savu disku sarakstā un atveriet to.
- Neaizslēdzot mapi ar skapīšiem, dodieties uz direktoriju, kurā fotoattēli vēlaties pārvietoties.
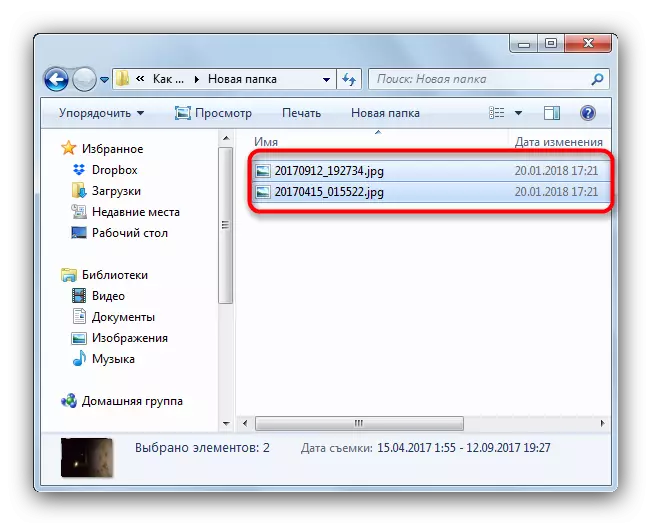
Izvēlieties vēlamos failus, nospiežot taustiņu Ctrl un nospiežot peles kreiso pogu vai izvēlieties visu, nospiežot taustiņu CTRL + taustiņus.
- Rīkjoslā atrodiet izvēlni "Kārtot", izvēlieties "Cut".
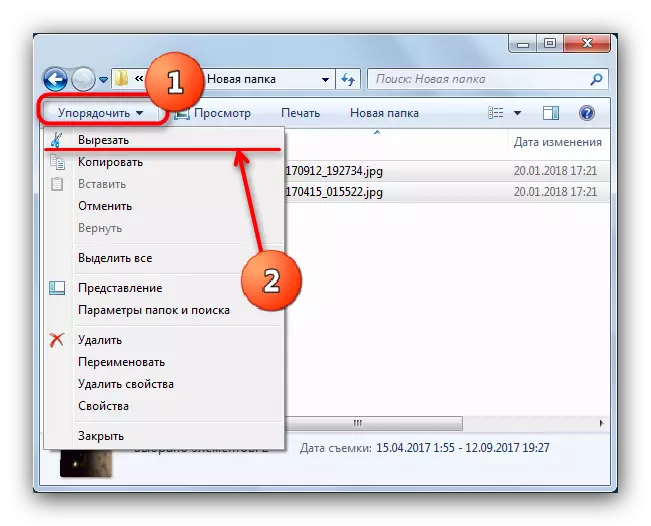
Nospiežot šo pogu, tiks izgriezt failus no pašreizējās direktorijas un novieto tos starpliktuvē. Uz Windows 8 un augstāk, poga ir tieši rīkjoslā, un to sauc par "Pārvietot uz ...".
- Iet uz zibatmiņas diska saknes direktoriju. Atkal izvēlieties izvēlni "Kārtot", bet šoreiz noklikšķiniet uz "Ievietot".
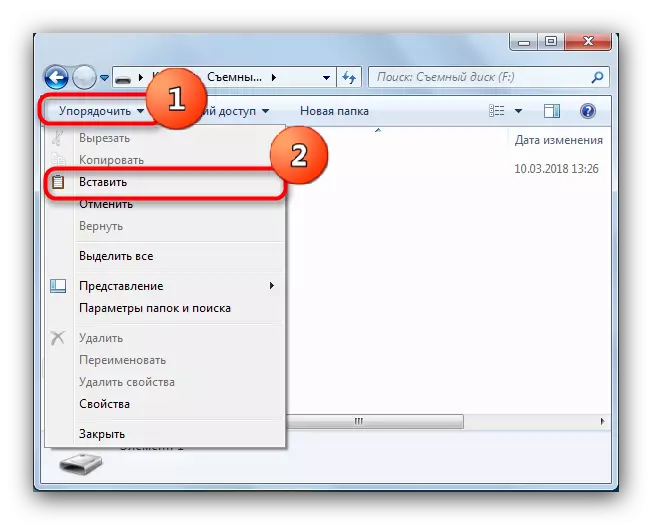
Uz Windows 8 un jaunākiem jums ir nepieciešams noklikšķināt uz pogas "Ievietot" rīkjoslā vai izmantot Ctrl + V taustiņu kombināciju (šī kombinācija darbojas neatkarīgi no OS versijas). Arī tieši no šejienes jūs varat izveidot jaunu mapi, ja nevēlaties to pakaidīt saknes direktorijā.
- Gatavie - fotoattēli jau ir uz zibatmiņas diska. Pārbaudiet, vai viss ir kopēts, atvienojiet disku no datora.
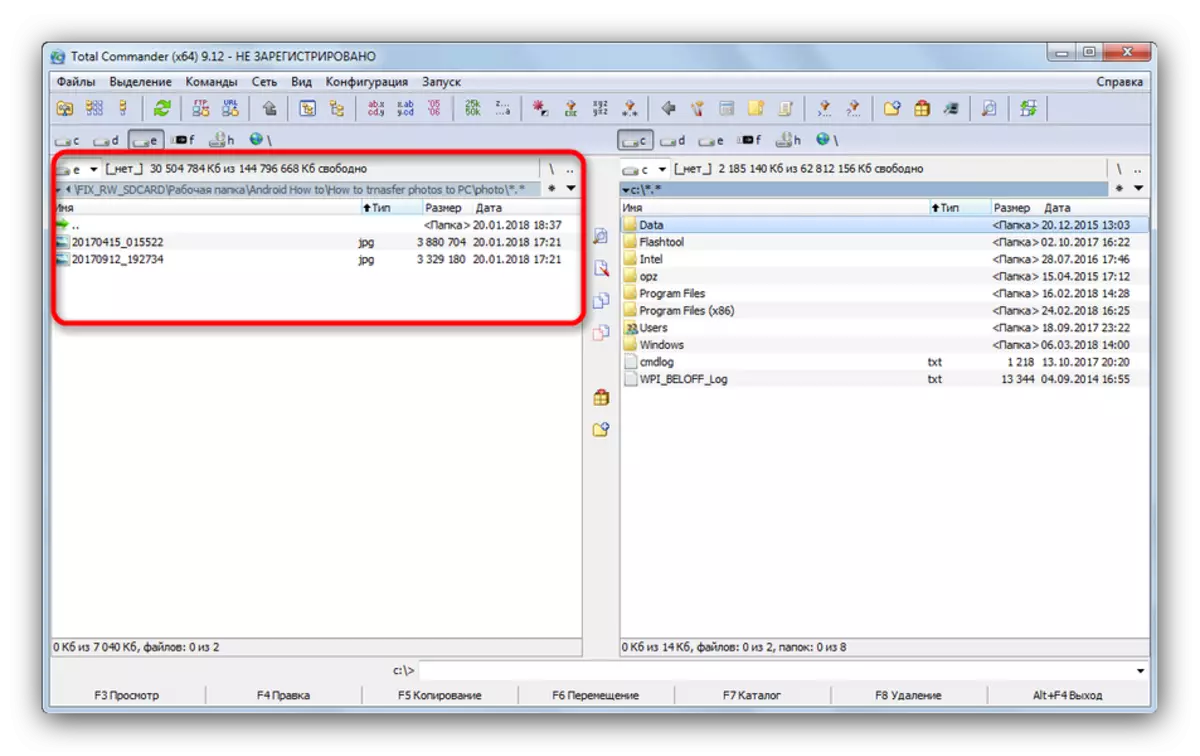
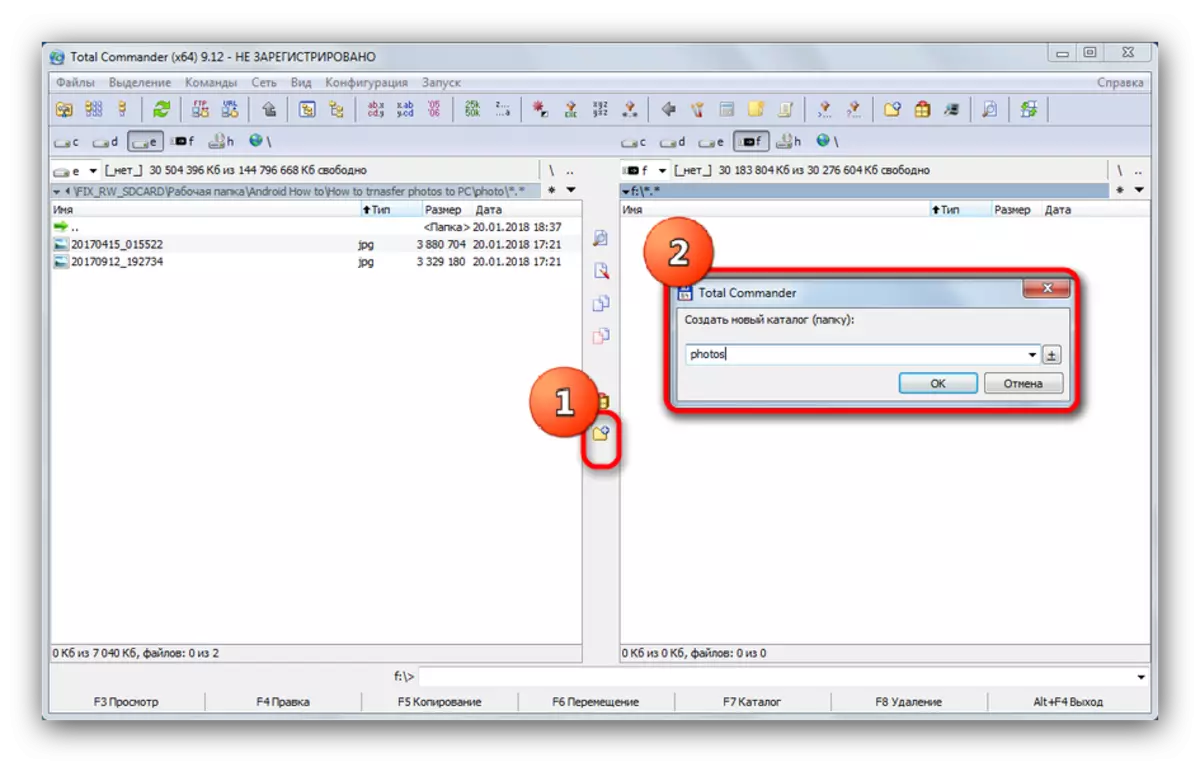
Kā jūs varat redzēt, nekas nav sarežģīts. Tas pats algoritms ir piemērots citu failu kopēšanai vai pārvietošanai.
2. metode: Far Manager
Vēl viena fotogrāfiju pārsūtīšanas metode uz flash diskiem ir lukturu izmantošana, kas, neskatoties uz cieto vecumu, joprojām ir populārs un attīstās.


Varbūt tālu menedžeris šķiet arhaisks kādam, bet zemas sistēmas prasības un ērtu lietošanu (pēc kāda atkarības) noteikti ir vērts uzmanību.
3. metode: Windows sistēmas rīki
Ja kāda iemesla dēļ jums nav iespēju izmantot trešo pušu programmas, tad nav izmisums - ir visi Windows rīki, lai pārvietotu failus uz flash diskiem.
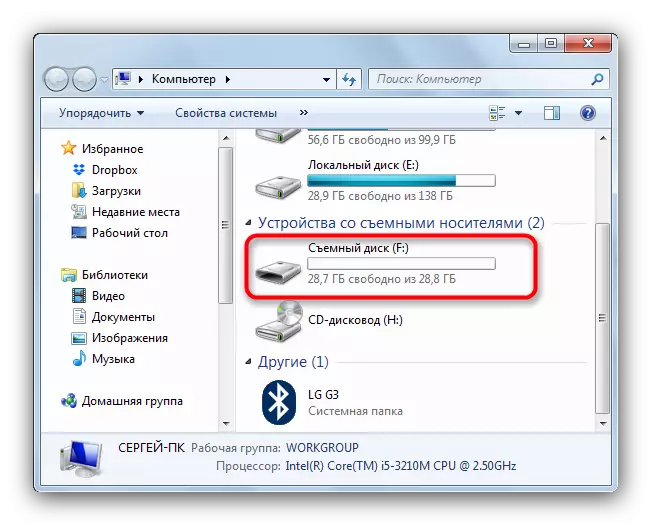

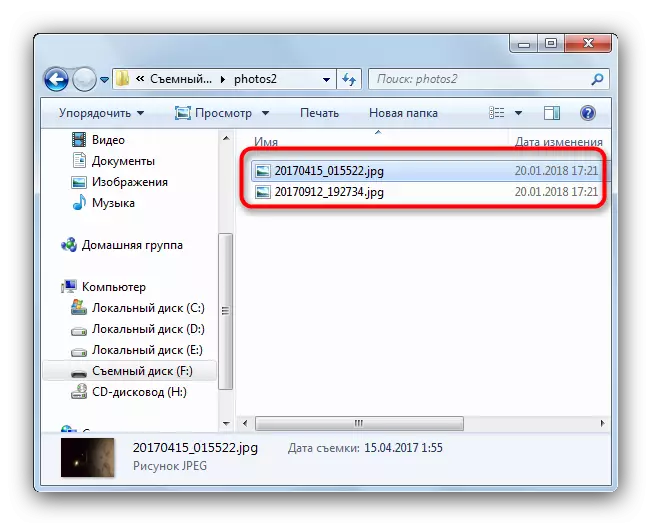
Šī metode atbilst visām lietotāju kategorijām neatkarīgi no prasmju līmeņa.
Kā summējot, mēs vēlamies atgādināt - ļoti lielas fotogrāfijas pirms pārvietošanas, jūs varat mēģināt samazināt summu bez kvalitātes zudumu, izmantojot īpašas programmas.
