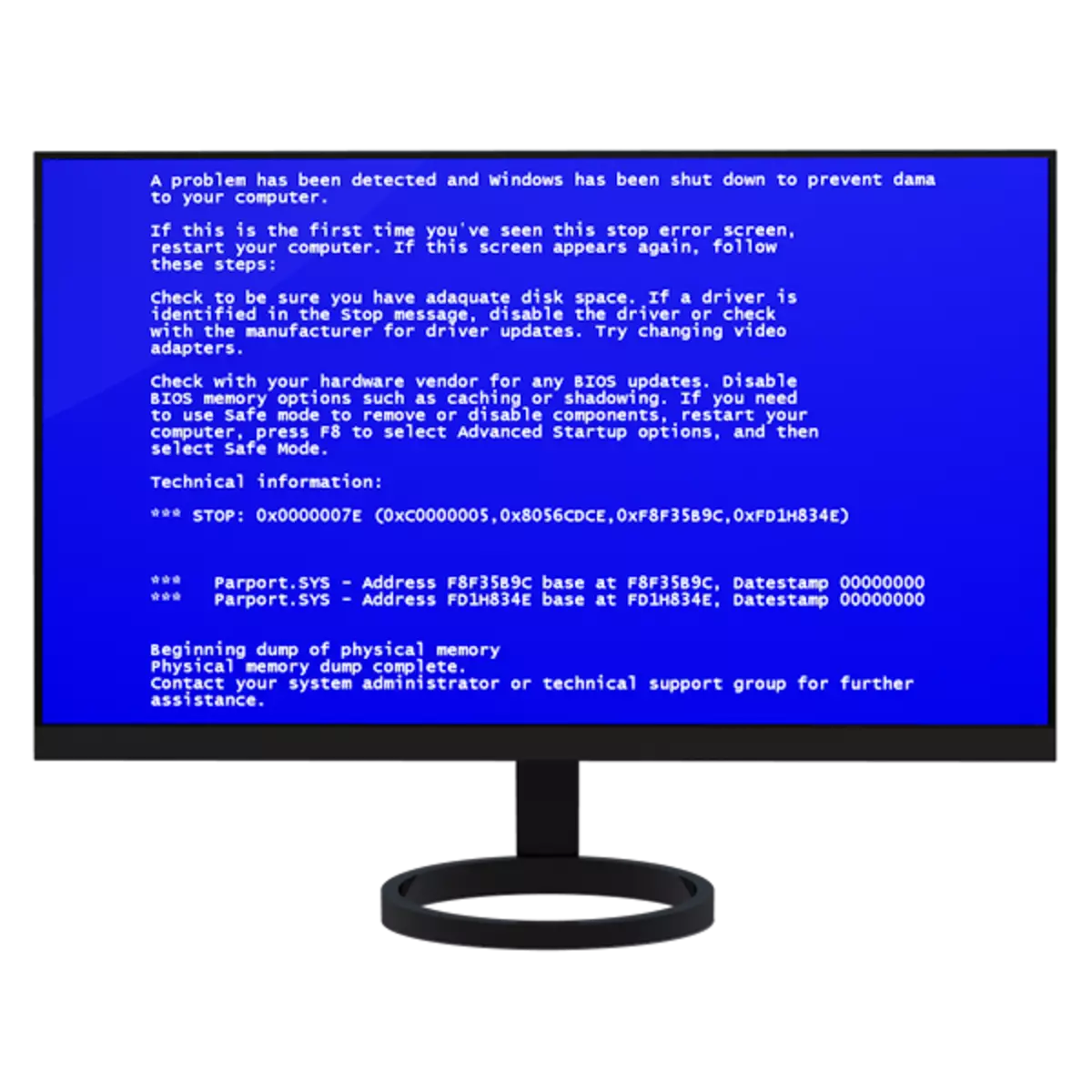
Lielākā daļa lietotāju ir saskārušies ar ciešu mijiedarbību ar datoru ar pēkšņu sistēmas pabeigšanu, pievienojot zilu ekrānu ar nesaprotamu informāciju. Tas ir tā sauktais "BSOD", un šodien mēs runāsim par to, kas tas ir un kā rīkoties ar viņu.
Novērst zilās ekrāna problēmu
BSOD ir saīsinājums, burtiski nozīmē "zilo nāves ekrānu". Tas bija neiespējami pateikt precīzāk, jo pēc izskata šāda ekrāna, turpmāks darbs nav iespējams bez pārstartēšanas. Turklāt šāda sistēmas rīcība runā par diezgan nopietnām problēmām programmatūras vai aparatūras datorā. BSOD var rasties gan sākot datoru un tās darbības laikā.
Tagad, kad parādās BSOD, atsāknēšana var veikt tikai manuālajā režīmā. Ja nav iespējams piekļūt sistēmai (kļūda parādās lejupielādes laikā), sāknēšanas izvēlnē var iestatīt tos pašus parametrus. Lai to izdarītu, datora sākumā jānospiež F8 vai F1 taustiņš un pēc tam F8 vai FN + F8. Izvēlnē nav nepieciešams izvēlēties automātiskās atsāknēšanas laikā.

Pēc tam mēs iepazīstinām ar vispārējiem ieteikumiem BSD likvidēšanai. Vairumā gadījumu tie būs pietiekami, lai atrisinātu problēmas.
Iemesls 1: Draiveri un programmas
Vadītāji ir galvenais iemesls zilo ekrānu sastopamībai. Tas var būt gan programmaparatūra aparatūrai, gan failiem, kas iestrādāti jebkurā programmatūrā. Ja BSOD notiek tieši pēc programmatūras instalēšanas, tad izeja šeit ir viens - veic "atcelšanu" uz iepriekšējo sistēmas stāvokli.
Lasīt vairāk: Windows atjaunošanas opcijas
Ja sistēmai nav piekļuves, tad jums ir jāizmanto instalācija vai bootable pārvadātājs ar to ierakstīto OS versiju, kas pašlaik ir instalēta datorā.
Lasīt vairāk: Kā izveidot bootable USB zibatmiņas disku ar Windows XP, Windows 7, Windows 8, Windows 10
- Lai lejupielādētu no Flash Drive, vispirms konfigurēt atbilstošos parametrus BIOS.
Lasīt vairāk: Kā iestatīt lejupielādi no zibatmiņas diska BIOS
- Otrajā instalācijas posmā izvēlieties "System Restore".
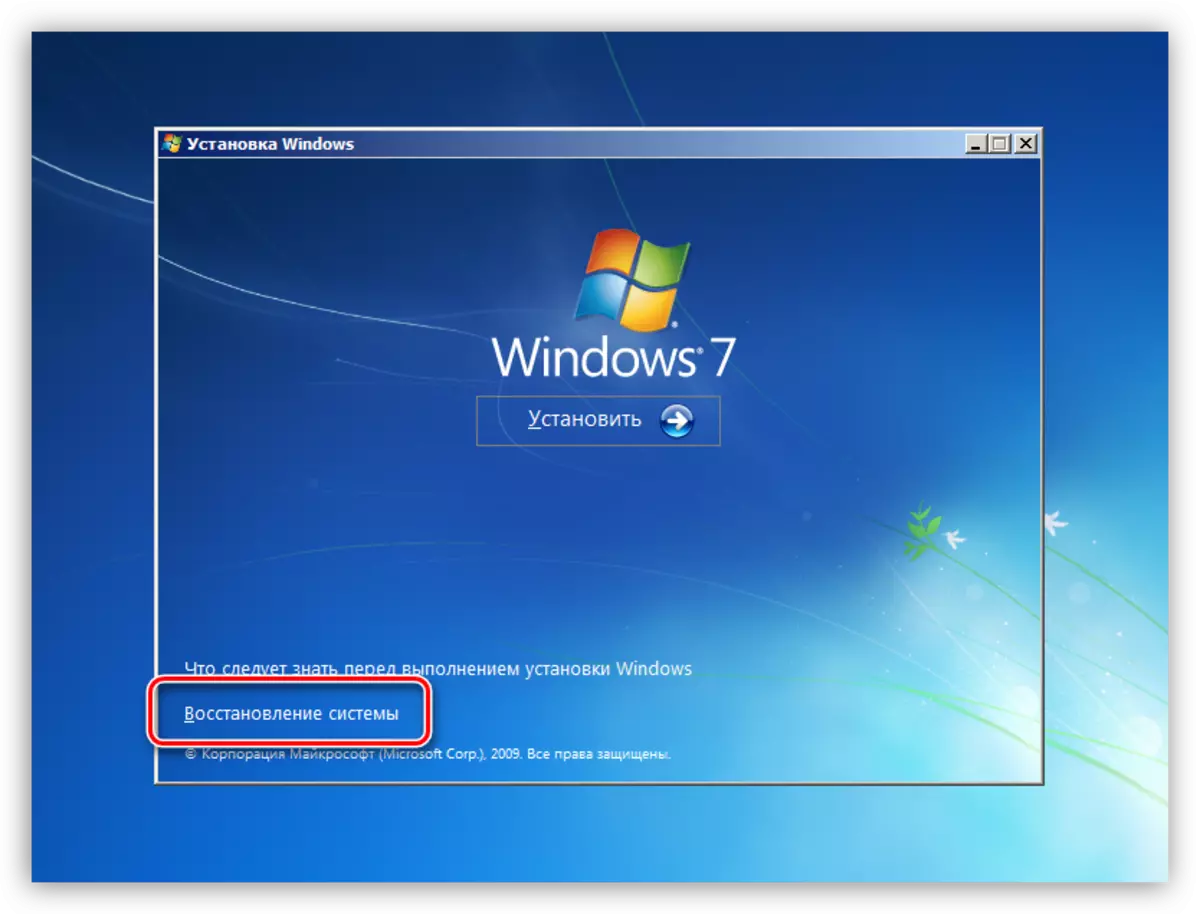
- Pēc skenēšanas noklikšķiniet uz "Next".
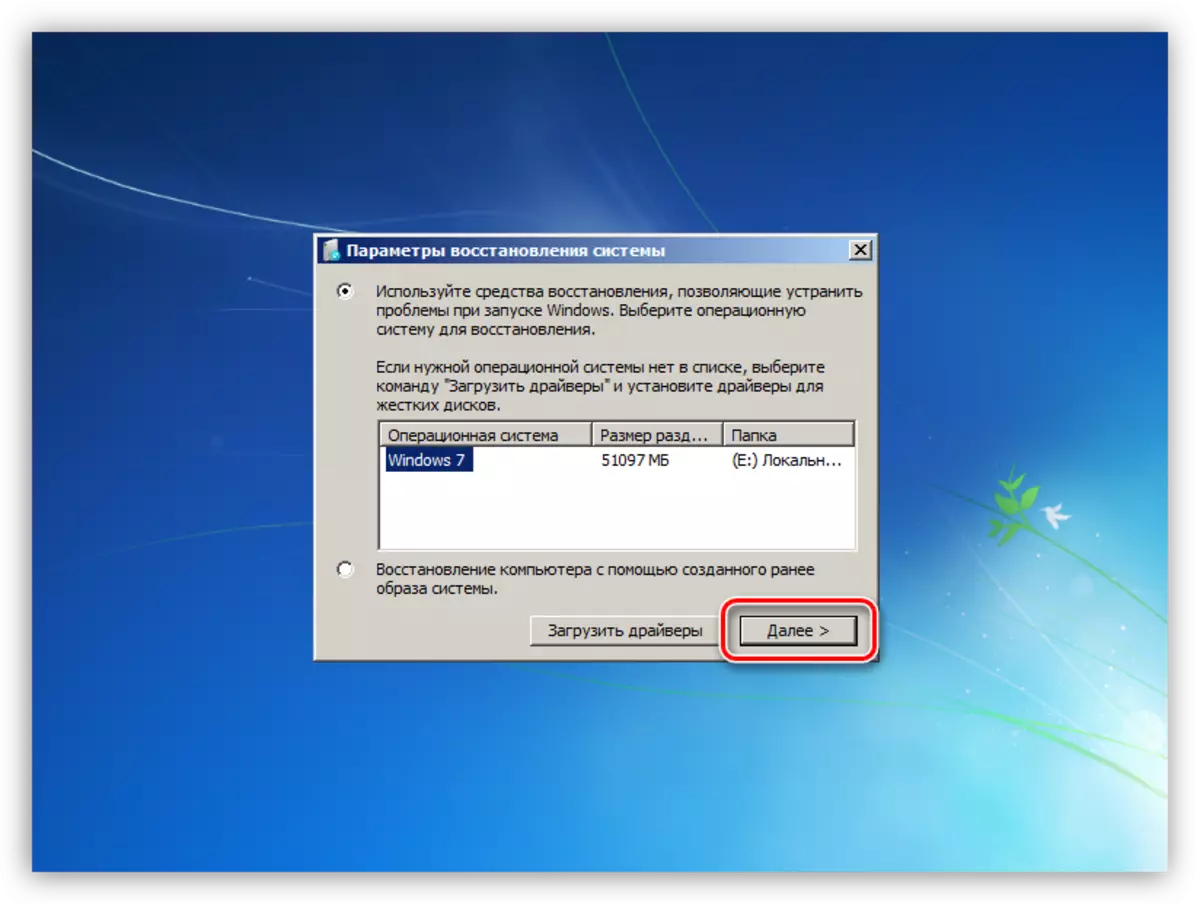
- Izvēlieties objektu, kas norādīts ekrānuzņēmumā.
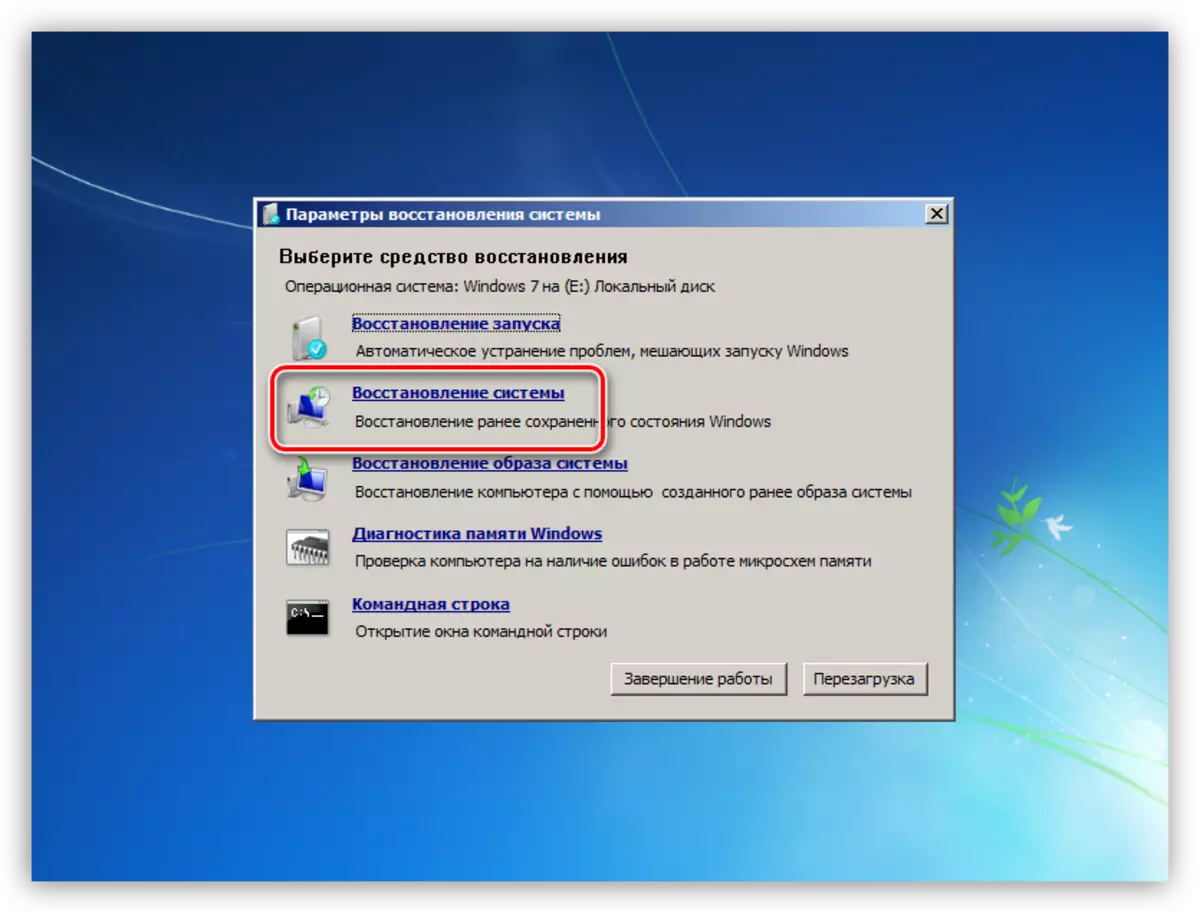
- Standarta lietderības logs atvērsies, pēc tam viņi veic darbības aprakstītās rakstā pieejamo saiti iepriekš.
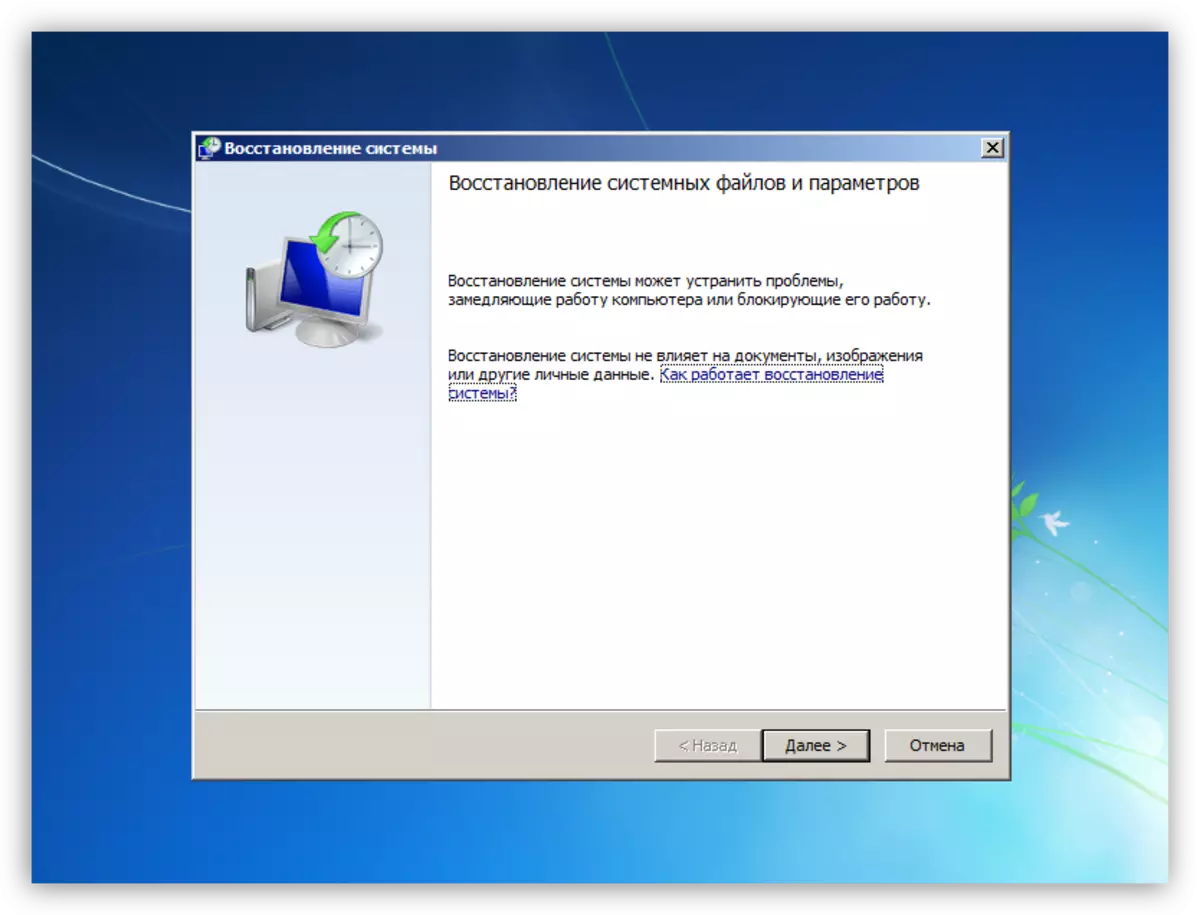
Uzmanīgi uzraugiet sistēmas uzvedību pēc jebkuru programmu un vadītāju instalēšanas un izveidojiet manuālos atgūšanas punktus. Tas palīdzēs pareizi noteikt kļūdu cēloņus un novērst tos. Operētājsistēmas un to pašu autovadītāju savlaicīga atjaunināšana var atbrīvoties no problēmu masas.
Lasīt vairāk:
Kā atjaunināt operētājsistēmu Windows XP, Windows 7, Windows 8, Windows 10
Kā atjaunināt draiverus uz Windows
Programmas draiveru uzstādīšanai
Cēlonis 2: "dzelzs"
Aparatūras problēmas, kas izraisa BSOD, ir šādas:
- Brīvas vietas trūkums sistēmas diskā vai sadaļā
Jums ir jāpārbauda, kā diska daudzums ir pieejams ierakstīšanai. Tas tiek darīts ar labo klikšķi uz atbilstošā diska (nodalījuma) un pāreju uz īpašībām.
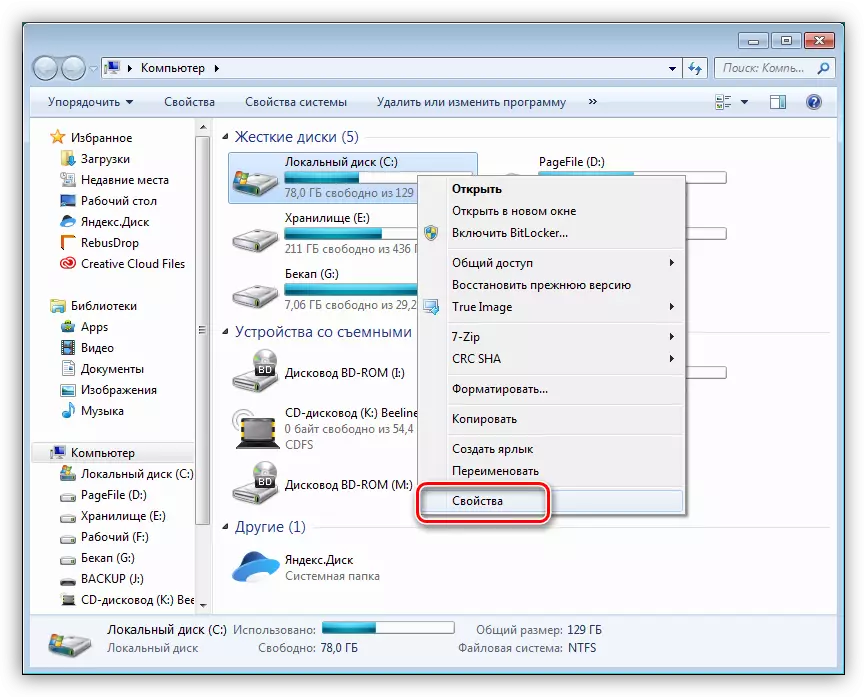
Ja ir maz vietas, tas ir mazāks par 10%, jums ir nepieciešams dzēst nevajadzīgus datus, neizmantotās programmas un tīrīt sistēmu no atkritumiem.
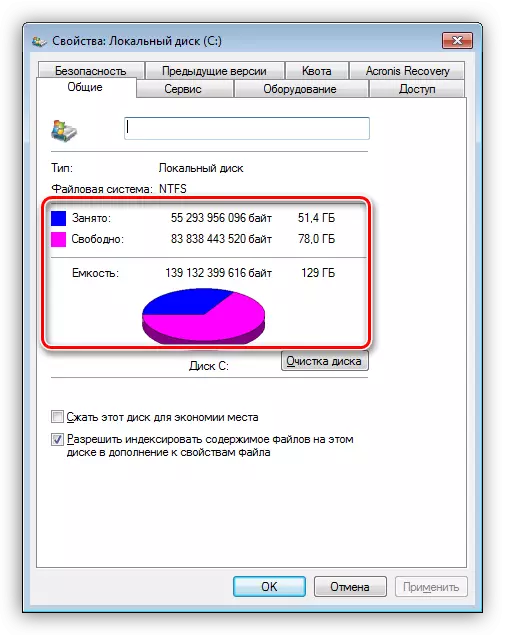
Lasīt vairāk:
Kā izdzēst programmu no datora
Datora tīrīšana no atkritumiem, izmantojot CCleaner
- Jaunas ierīces
Ja zilais ekrāns notiek pēc jaunu komponentu savienošanas mātesplatē, tad jums vajadzētu mēģināt atjaunināt savus vadītājus (skatīt iepriekš). Ja neveiksmes, jums būs atteikties no ierīces lietošanas dēļ iespējamo darbības traucējumu vai neatbilstību īpašībām.
- Kļūdas un bojātās nozares cietajā diskā
Lai identificētu šo problēmu, jums vajadzētu pārbaudīt visus diskus klātbūtni problēmas, un, ja iespējams, lai novērstu tos.
Lasīt vairāk:
Kā pārbaudīt cieto disku uz šķeltiem sektoriem
Kā pārbaudīt cieto disku veiktspējai
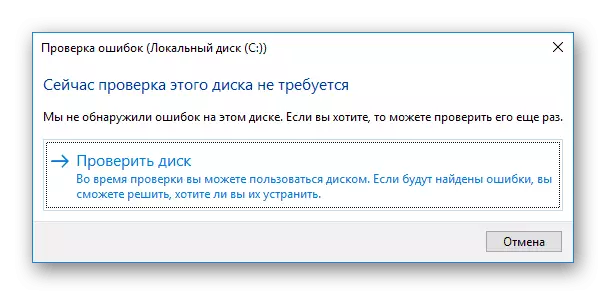
- Ram
Kļūdainas sloksnes "RAM" ir ļoti bieži iemesls neveiksmēm. Jūs varat identificēt "sliktos" moduļus, izmantojot Memtest86 + programmu.
Lasīt vairāk: Kā pārbaudīt RAM, izmantojot Memtest86 + programmu
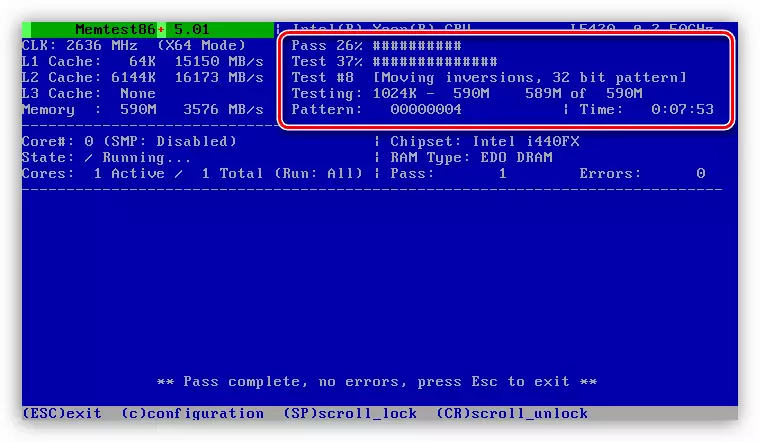
- Pārkarst
BSOD var izraisīt arī komponentu pārkaršana - procesors, video kartes vai mātesplates komponenti. Lai novērstu šo problēmu, ir nepieciešams pareizi noteikt "dzelzs" temperatūru un rīkoties tās normalizācijā.
Lasīt vairāk: mērīt datora temperatūru
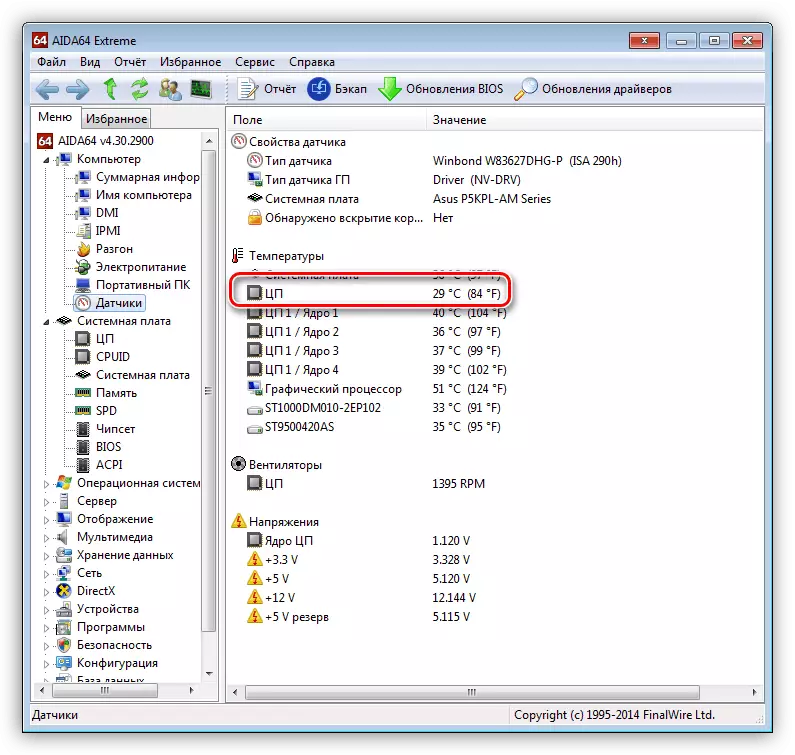
4: BIOS
Nepareizie mātesplates mikroprocesa atbalsta (BIOS) iestatījumi var radīt kritisku sistēmas kļūdu un zilā ekrāna izskatu. Vienkāršākais risinājums šajā situācijā tiks atiestatīts parametriem noklusējuma.
Lasīt vairāk: atiestatiet BIOS iestatījumus
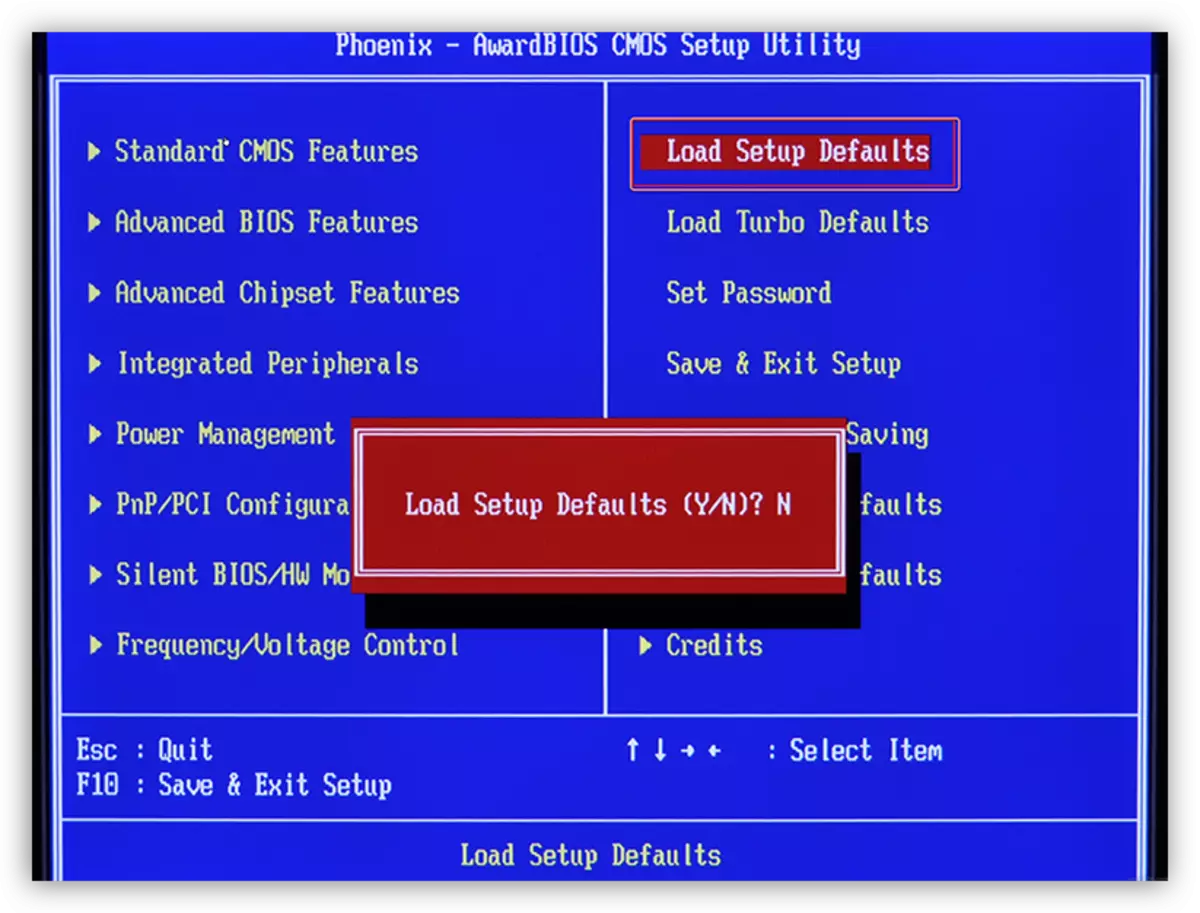
3. iemesls: vīrusi un antivīrusi
Vīrusi, kas ir nokrituši datorā, var bloķēt dažus svarīgus failus, tostarp sistēmiskus, kā arī novērst autovadītāju normālu darbību. Jūs varat identificēt un novērst "kaitēkļus", izmantojot bezmaksas skenerus.
Lasīt vairāk: Kā tīrīt datoru no vīrusiem
Ja vīrusu uzbrukums ir aizvērusi piekļuvi sistēmai, tad veiciet šo darbību, kas palīdzēs Kaspersky glābšanas diska, kas ierakstīts noņemamā datu nesējā. Skenēšana šajā gadījumā tiek veikta, neskaitot operētājsistēmu.
Lasīt vairāk:
Kā ierakstīt Kaspersky glābšanas disku 10 uz USB zibatmiņas diska
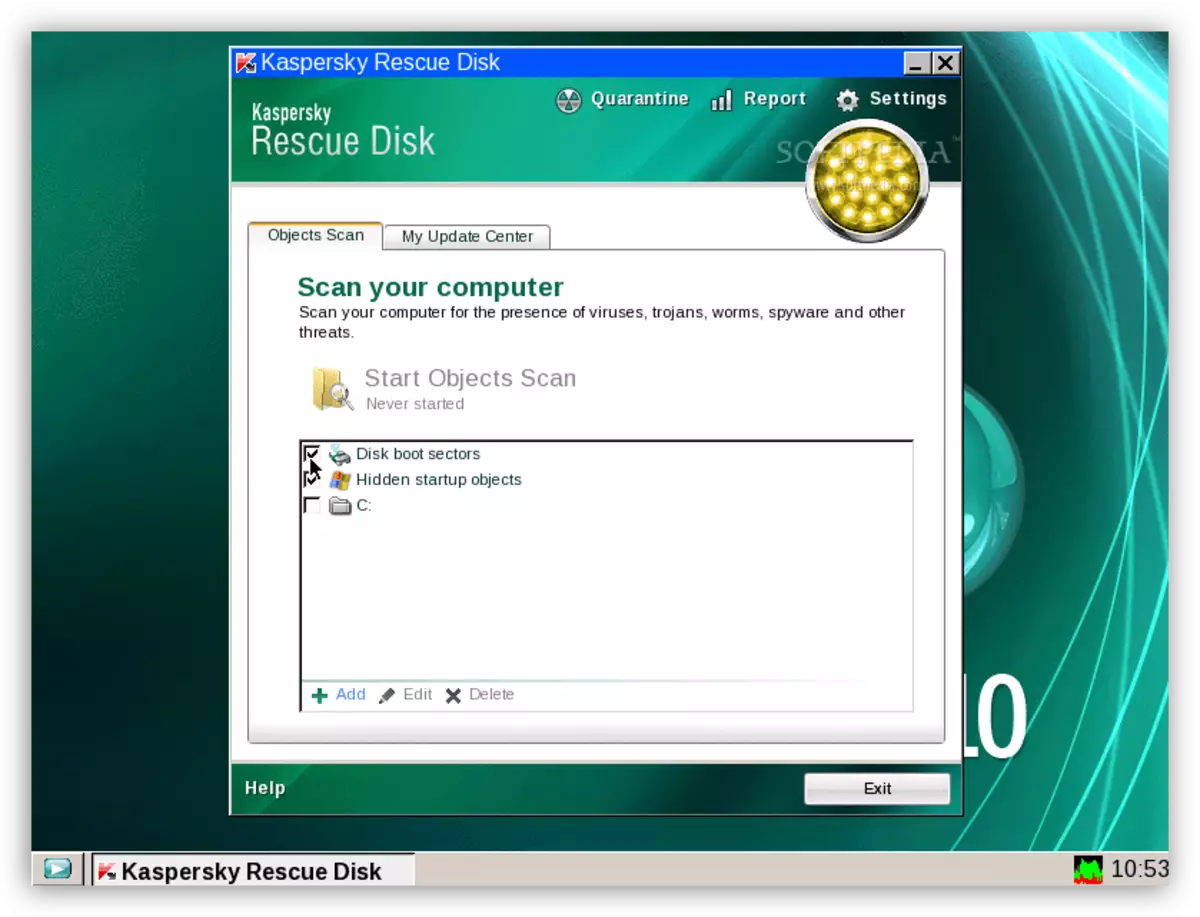
Antivīrusu programmas var rīkoties arī nepiemērotā veidā. Viņi bieži bloķē "aizdomīgus" sistēmas failus, kas atbild par parasto pakalpojumu, vadītāju un, kā rezultātā, aparatūras komponentu darbību. Jūs varat atbrīvoties no problēmas, izslēdzot vai noņemot antivīrusu.
Lasīt vairāk:
Atspējot antivīrusu
Noņemot pretvīrusu no datora
Blue ekrāna funkcijas Windows 10
Sakarā ar to, ka Microsoft izstrādātāji cenšas ierobežot lietotāju mijiedarbību ar sistēmas resursiem, BSOD informētība Windows 10 ir ievērojami samazinājusies. Tagad mēs varam izlasīt tikai kļūdas nosaukumu, bet ne tā kodu un nosaukumus, kas saistīti ar IT failiem. Tomēr pašā sistēmā parādījās līdzekļi, lai noteiktu un novērstu zilo ekrānu cēloņus.
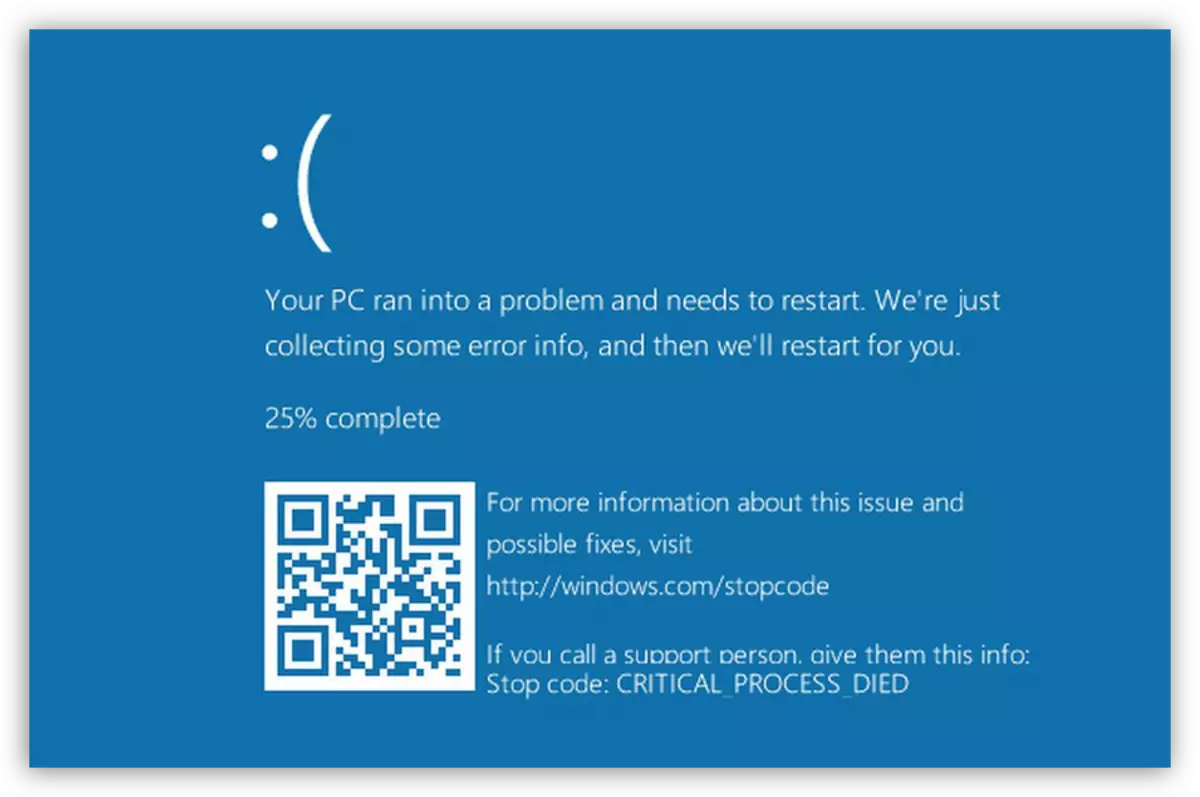
- Mēs ejam uz "vadības paneli", zvanot "Run" virkne, apvienojot Win + R taustiņus un ievadot komandu
Kontrole
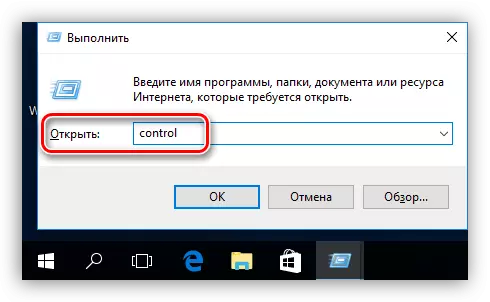
- Mēs pāriet uz "nelielām ikonas" displeja režīmu un dodieties uz Applet "Drošības un servisa centru".
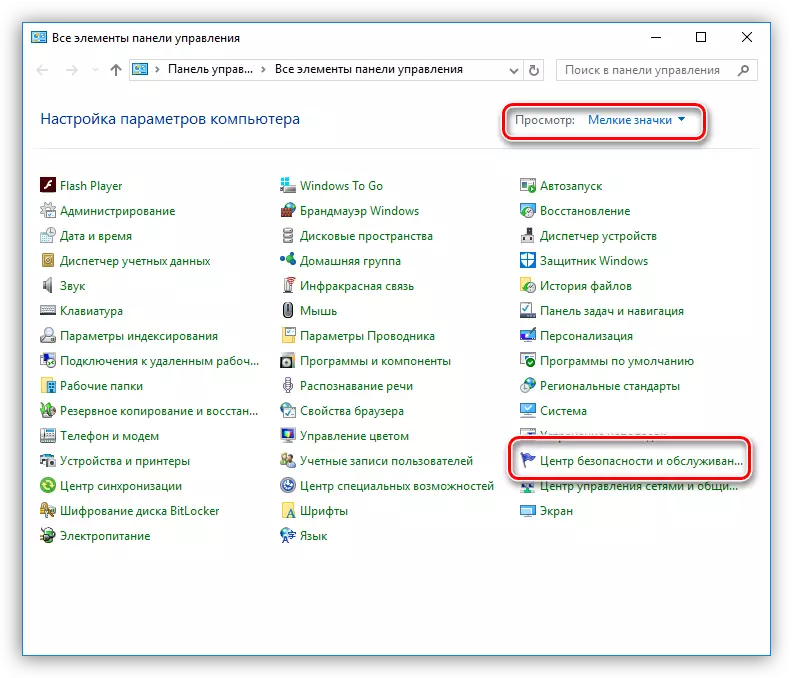
- Tālāk mēs dodamies uz saites "Traucējummeklēšana".
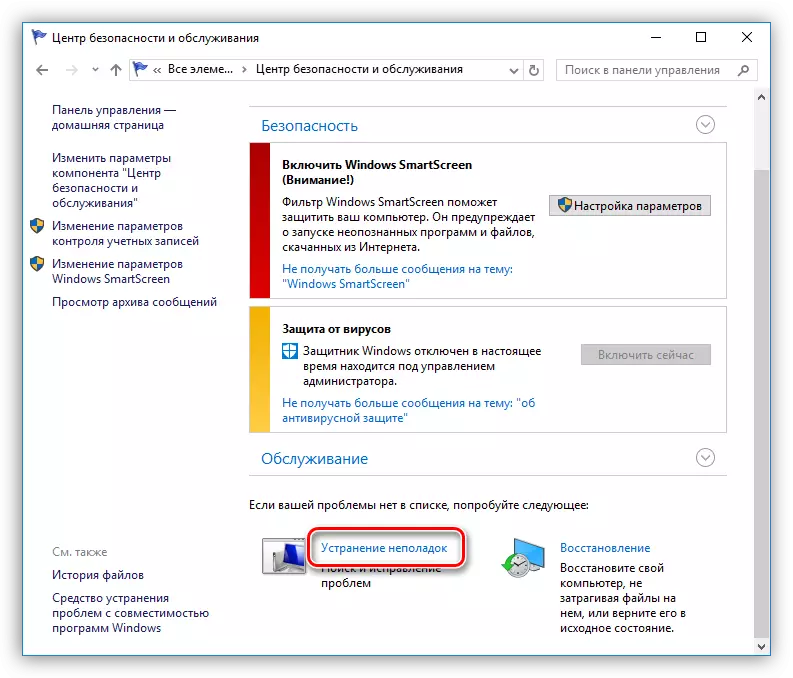
- Atveriet bloku, kas satur visas kategorijas.
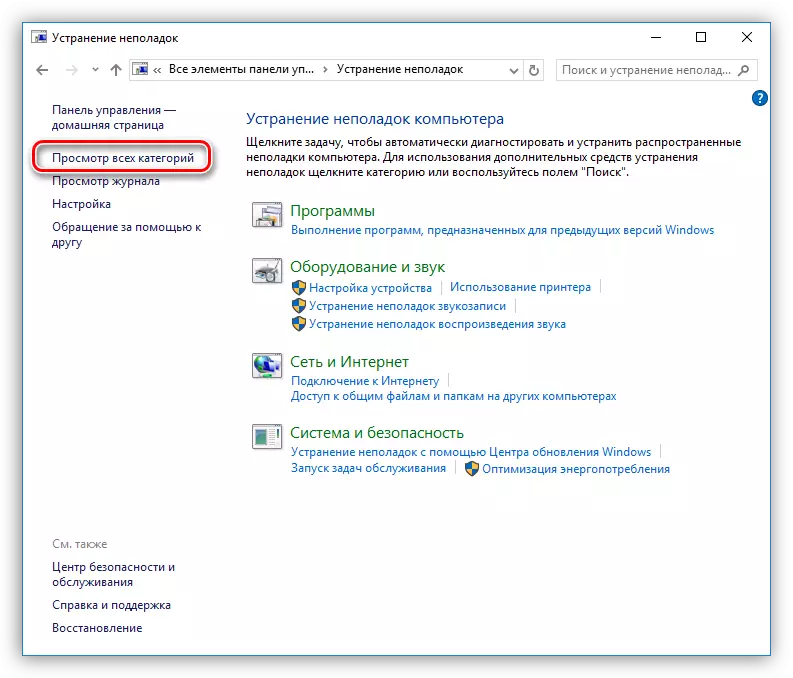
- Izvēlieties vienumu "Zils ekrāns".
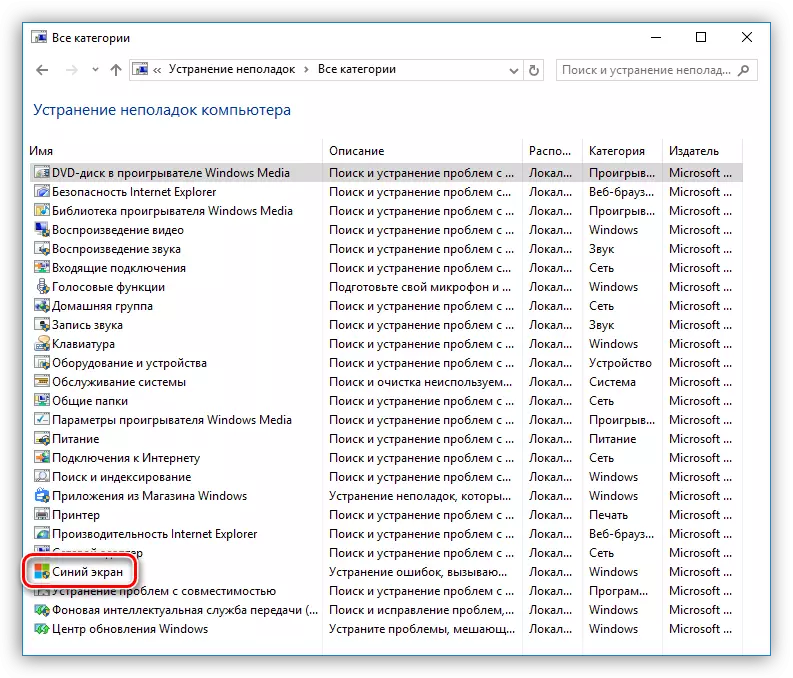
- Ja jums ir nepieciešams nekavējoties novērst problēmu, pēc tam noklikšķiniet uz "Next" un sekojiet "Meistara" uzvednēm.
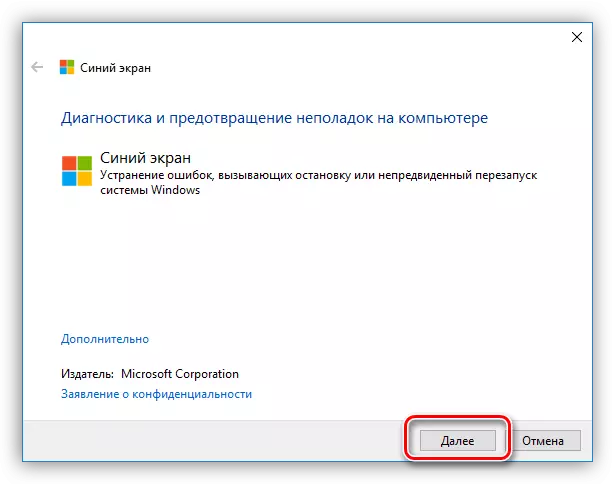
- Tajā pašā gadījumā, ja jums ir nepieciešams saņemt kļūdas informāciju, noklikšķiniet uz saites "Advanced".
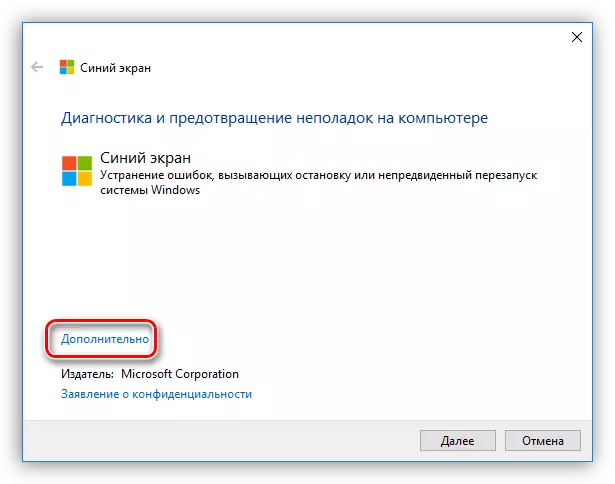
- Nākamajā logā noņemiet ēzeli pie uzraksta "automātiski piemērot labojumus" un dodieties uz meklēšanu.
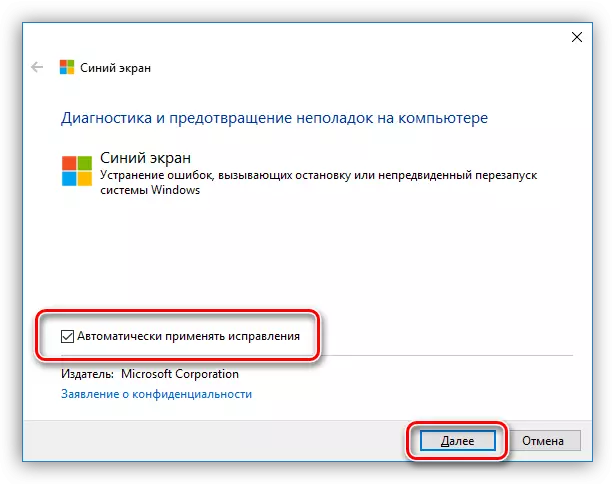
Šis rīks palīdzēs iegūt detalizētu informāciju par BSODE un veikt atbilstošus pasākumus.
Secinājums
Kā redzat, BSOD likvidēšana var būt diezgan sarežģīta un prasa daudz laika. Lai izvairītos no kritisku kļūdu izskatu, atjauniniet draiverus un sistēmu savlaicīgi, neizmantojiet šaubīgus resursus, lai lejupielādētu programmas, nepārkarsējiet komponentus un pirms paātrinājuma izlasiet informāciju par profila vietnēm.
