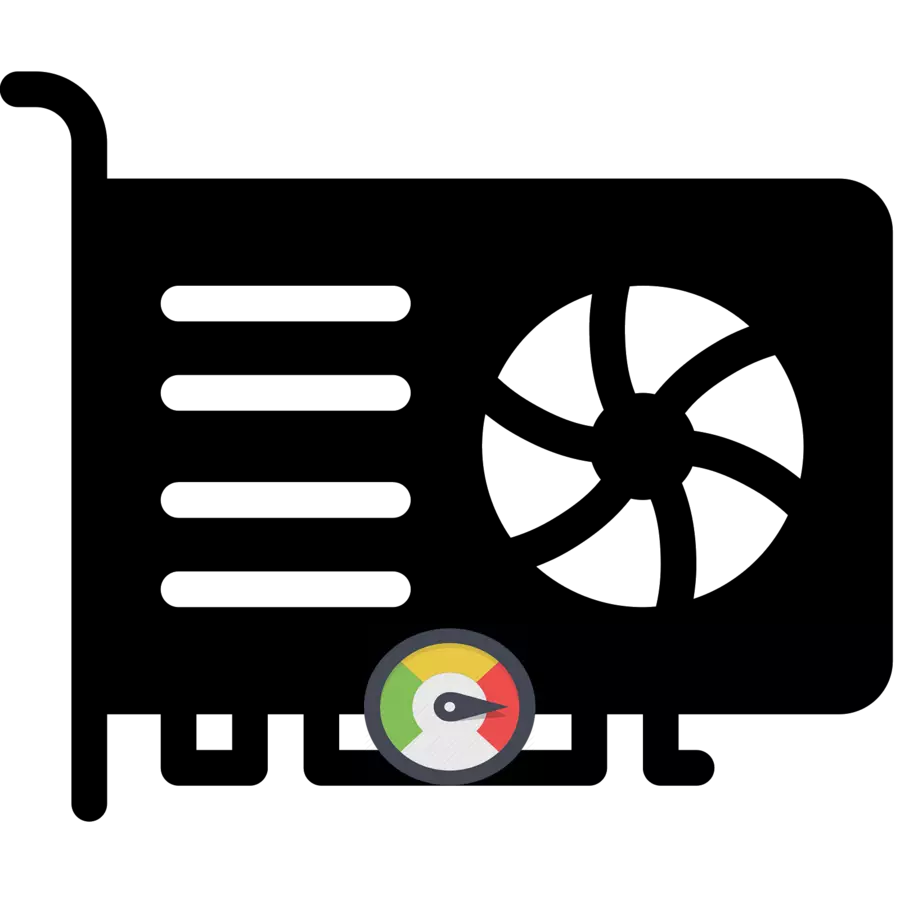
Ir ļoti svarīgi pārbaudīt datora komponenta darba slodzes līmeni, jo tas ļaus jums tos efektīvāk izmantot un, tādā gadījumā, palīdzēs aizsargāt pret pārslodzi. Šajā rakstā apsvērs monitoru programmas, kas iegūst informāciju par video kartes slodzes līmeni.
Skatiet video adaptera darba slodzi
Spēles laikā datorā vai darbā konkrētā programmatūrā, kurai ir iespēja izmantot video karšu resursus, lai veiktu savus uzdevumus, grafiskais mikroshēma ir ielādēta ar dažādiem procesiem. Jo vairāk tie ir piešķirti viņa pleciem, jo ātrāk grafikas karte ir apkure. Tajā pašā laikā ir jāpatur prātā fakts, ka pārāk augsta temperatūra ilgu laiku spēj sabojāt ierīci un samazināt tās kalpošanas laiku.Lasīt vairāk: Kas ir TDP video kartes
Ja esat ievērojis, ka video kartes dzesētāji sāka ražot daudz vairāk trokšņa, pat tad, ja esat vienkārši uz sistēmas darbvirsmas, nevis kādu smago programmu vai spēli, tas ir skaidrs iemesls, lai iztīrītu video kartes no putekļi vai pat dziļi pārbaudot datoru vīrusiem.
Lasīt vairāk: problēmu novēršana video kartes
Lai pastiprinātu jūsu bažas par kaut ko citu, nevis subjektīvām sajūtām, vai, gluži pretēji, atbrīvoties no tiem, jums ir jāsazinās ar vienu no trim zemāk minētajām programmām - viņi izdos izvietoto informāciju par video kartes un citu parametru darba slodzi kas tieši ietekmē tās darbības pareizību.
1. metode: GPU-Z
GPU-Z ir spēcīgs rīks video kartes un tā dažādo rādītāju raksturlielumu skatīšanai. Programma sver maz un pat piedāvā spēju sākt bez pirms datora. Tas ļauj vienkārši atiestatīt to USB zibatmiņas diskā un palaist jebkurā datorā, neuztraucoties par vīrusiem, kas var nejauši lejupielādēt kopā ar programmu, pieslēdzoties internetam - pieteikums darbojas autonomi un neprasa pastāvīgu savienojumu ar tīklu .
- Pirmkārt, uzsākiet GPU-Z. IT, dodieties uz cilni "Sensori".
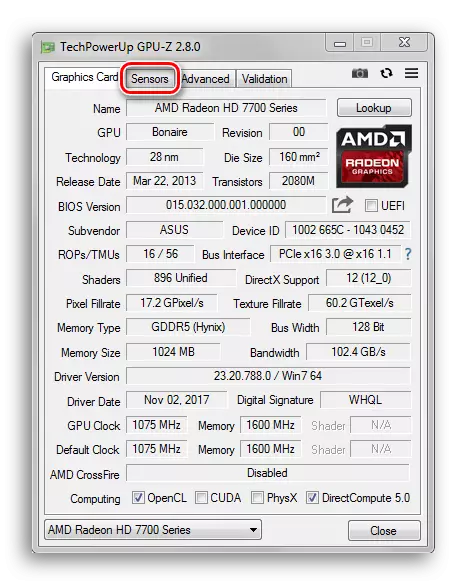
- Atvērtā panelim parādīs dažādas vērtības, kas iegūtas no sensoriem uz video kartes. Grafisko mikroshēmu darba slodzi var atrast, aplūkojot GPU slodzes līnijas vērtību.

2. metode: Process Explorer
Šī programma spēj izņemt ļoti vizuālu video mikroshēmu ielādes grafiku, kas padara atvieglotu datu analīzi un vieglāku datu analīzi. Tas pats GPU-Z var nodrošināt tikai digitālo slodzes vērtību procentos un nelielu grafiku šaurā logā pretī.
Lejupielādēt procesu Explorer no oficiālās vietnes
- Dodieties uz vietni, atsaucoties uz iepriekš minēto un noklikšķiniet uz pogas "Download Process Explorer" tīmekļa lapas labajā pusē. Pēc tam jāsāk zip arhīvs ar programmu.

- Izņemiet arhīvu vai palaidiet failu tieši no turienes. Tajā būs divi izpildāmie faili: "Proceksp.exe" un "ProCEXP64.exe". Ja jums ir OS 32 bitu versija, sāciet pirmo failu, ja 64s, tad jums ir jāveic otrais.

- Pēc procesa Explorer faila uzsākšanas tas dos mums logu ar licences līgumu. Noklikšķiniet uz pogas "Piekrītu".

- Atbilstošajā lietojumprogrammas logā, kas atveras, jums ir divi veidi, kā nokļūt "Sistēmas informācijas" izvēlnē, kurā tie satur informāciju, kas nepieciešama, lai ielādētu video karti. Nospiediet taustiņu Ctrl + i taustiņu, pēc kura izvēlne, kuru vēlaties atvērt. Varat arī noklikšķināt uz pogas "Skatīt" un nolaižamajā sarakstā noklikšķiniet uz rindas "Sistēmas informācijas".

- Noklikšķiniet uz cilnes "GPU".

Šeit mūsu Gāze parādās grafiks, kas reālā laikā parāda video kartes slodzes lasīšanas līmeni.
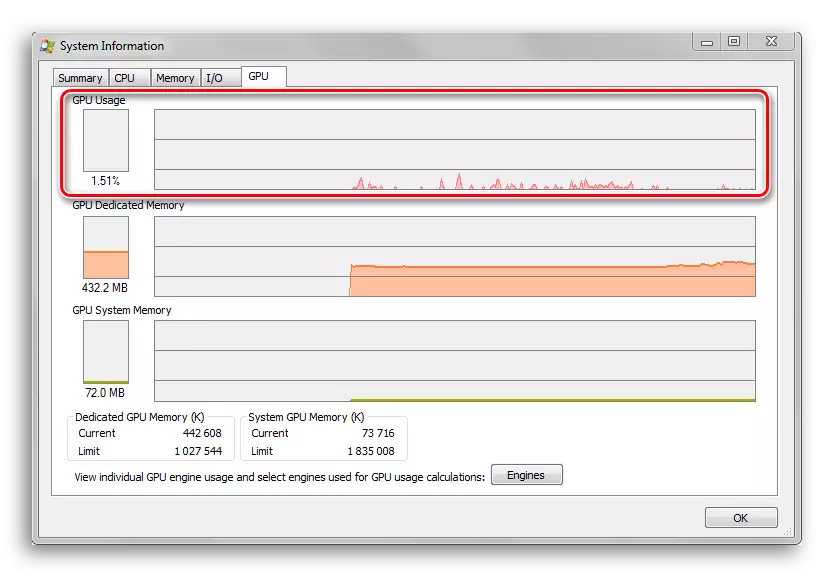
3. metode: GPUSHARK
Šī programma ir paredzēta tikai video kartes statusa izvadīšanai. Tas sver mazāk nekā megabaitus un ir saderīgs ar visām mūsdienu grafiskajām mikroshēmām.
Lejupielādējiet GPUSHARK no oficiālās vietnes
- Noklikšķiniet uz pogas Big Yellow "Lejupielādēt" šajā lapā.
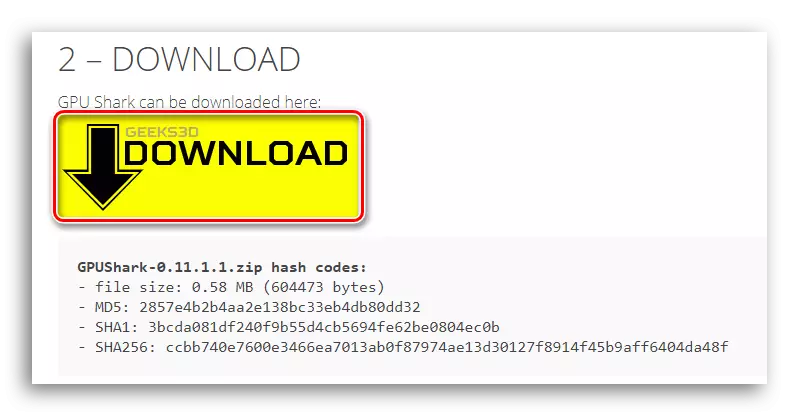
Pēc tam mēs tiks novirzīti uz nākamo tīmekļa lapu, uz kuras poga "Lejupielādēt GPU haizivs" būs zila. Noklikšķiniet uz tā un lejupielādējiet arhīvu, paplašinot zip, kas ir iepakota.
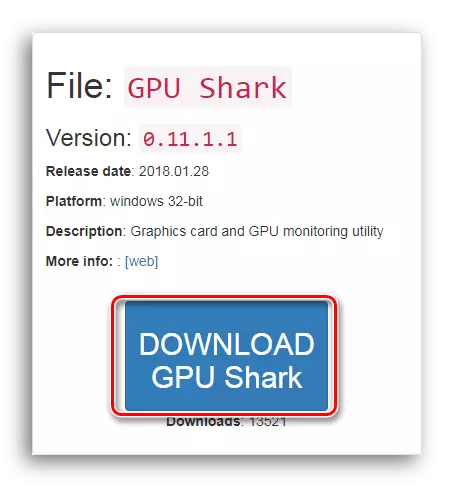
- Izņemiet arhīvu jebkurā telpā, kas ir ērta jums diskā un palaidiet failu "GPushark".
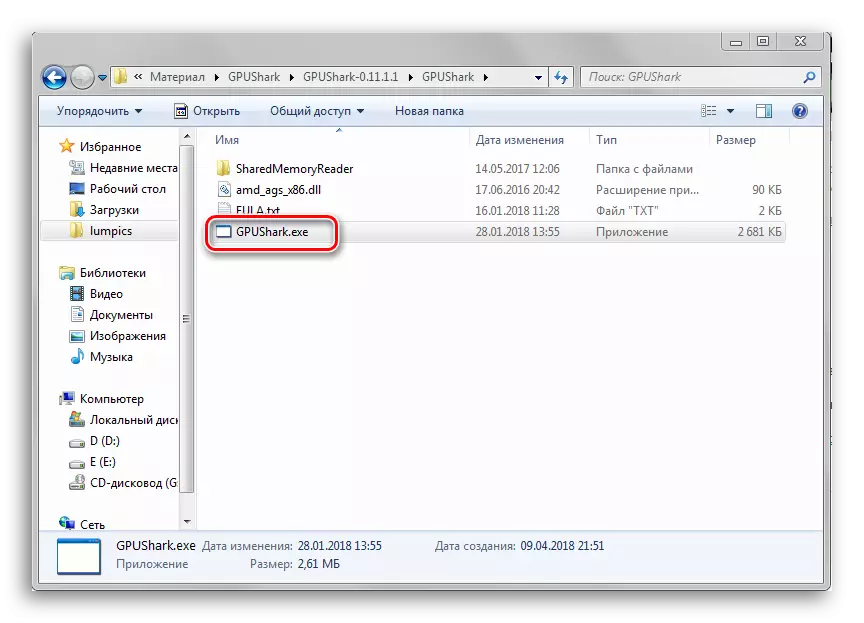
- Šīs programmas logā mēs varam redzēt slodzes vērtību un vairākus citus parametrus, kas mūs interesē, piemēram, temperatūra, dzesētāju rotācijas ātrums un tā tālāk. Pēc "GPU lietošanas:" rinda, zaļie burti tiks uzrakstīti "GPU:". Pēc tam cipars pēc tam ir slodze uz video kartes brīdī. Nākamais vārds "MAX:" satur maksimālo slodzes līmeni video kartē ar GPushark sākumu.
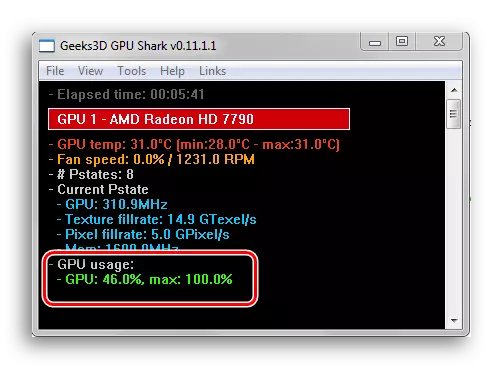
4. metode: "Task Manager"
Windows 10 uzdevumu pārvaldniekā ir pievienots uzlabots resursu monitora atbalsts, kas arī ir iekļauts arī informāciju par video mikroshēmu.
- Run "Task Manager", noklikšķinot uz Ctrl + Shift + Escape tastatūras īsceļu. Jūs varat arī doties uz to, nospiežot peles labo pogu uzdevumjoslā, tad nolaižamajā sarakstā opciju, noklikšķinot uz pakalpojuma jums nepieciešams.
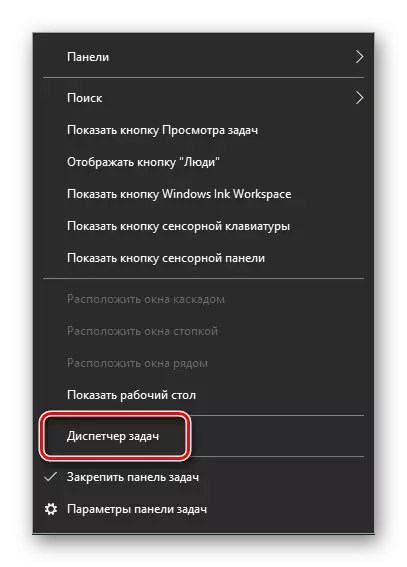
- Iet uz cilni "Performance".

- Uz paneļa, kas atrodas uzdevumu pārvaldnieka kreisajā pusē, noklikšķiniet uz "grafikas procesora" flīzes. Tagad jums ir iespēja redzēt grafikas un digitālās vērtības, kas parāda video kartes revīzijas līmeni.

Mēs ceram, ka šī instrukcija palīdzēja atrast nepieciešamo informāciju par video kartes darbu.
