
Dators, darbs vai mājās, ir ļoti neaizsargāti pret visu veidu ielaušanos no ārpuses. Tas var būt gan interneta uzbrukumi, gan ārvalstu lietotāju rīcība, kuri saņēmuši fizisku piekļuvi jūsu automašīnai. Pēdējais nevar būt ne tikai pieredzes trūkums, kas kaitē svarīgiem datiem, bet arī rīkoties ļaunprātīgi, mēģinot noteikt kādu informāciju. Šajā rakstā mēs runāsim par to, kā aizsargāt failus un sistēmas iestatījumus no šādiem cilvēkiem, izmantojot datora bloķēšanu.
Bloķēt datoru
Aizsardzības metodes, ko mēs runāsim zemāk, ir viena no informācijas drošības sastāvdaļām. Ja izmantojat datoru kā darba rīku un uzglabāt personas datus un dokumentus, kas nav paredzēti citu cilvēku acīm, tad ir nepieciešams rūpēties par to, ka ar savu prombūtni neviens nevar piekļūt tiem. To var izdarīt, bloķējot darbvirsmu vai piesakoties sistēmā vai visu datoru. Instrumenti šo shēmu īstenošanai Ir vairāki:- Īpašas programmas.
- Iebūvēta funkcija.
- Bloķēt, izmantojot USB taustiņus.
Tad mēs detalizēti aprakstīsim katru no šīm iespējām.
1. metode: specializēta programmatūra
Šādas programmas var iedalīt divās grupās - sistēmas piekļuves ierobežojumi vai darbvirsmas un atsevišķu komponentu vai disku bloki. Pirmais attiecas uz diezgan vienkāršu un ērtu rīku ar nosaukumu scenārijs no vietējiem programmatūras izstrādātājiem. Programmatūra darbojas pareizi visās Windows versijās, ieskaitot "duci", ko nevar teikt par saviem konkurentiem, un tajā pašā laikā ir pilnīgi bez maksas.
Lejupielādēt ScreenBlur
ScreenBBLUR neprasa instalēšanu un pēc tam, kad tiek ievietota sistēmas teknē, no kurienes varat to piekļūt iestatījumiem un veikt slēdzeni.
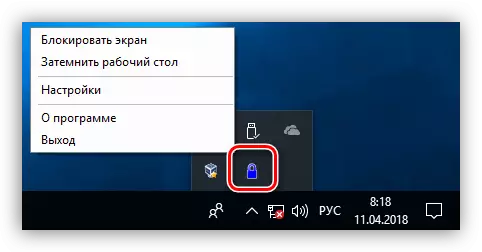
- Lai konfigurētu programmu, nospiediet pcm uz koka ikonas un dodieties uz atbilstošo vienumu.
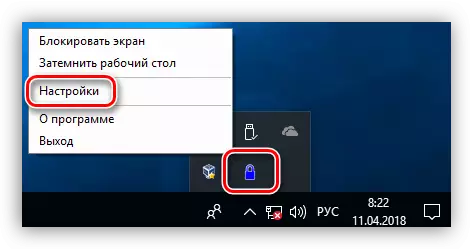
- Galvenajā logā iestatiet paroli, lai atbloķētu. Ja šī ir pirmā palaišana, ir pietiekami, lai ievadītu vēlamos datus ekrānuzņēmumā norādītajā laukā. Pēc tam būs nepieciešams ievadīt veco, lai nomainītu paroli, un pēc tam norādiet jaunu. Pēc ievadīšanas datus, noklikšķiniet uz "Set".
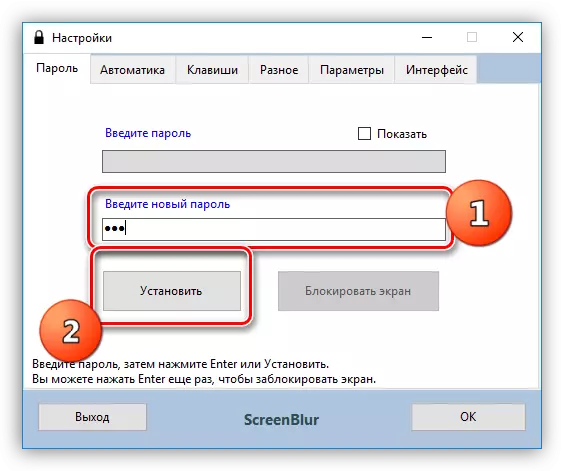
- Cilnē Automatics konfigurējiet darba parametrus.
- Ieslēdziet startēšanu, sākot ar sistēmu, kas ļaus jums ne palaist scenārijs manuāli (1).
- Man piemīt neaktivitātes laiks, pēc tam piekļuve darbvirsmai tiks slēgta (2).
- Atspējojiet funkcijas, skatoties filmas pilnekrāna režīmā vai spēlēs, palīdzēs izvairīties no nepatiesas aizsardzības izraisīt (3).
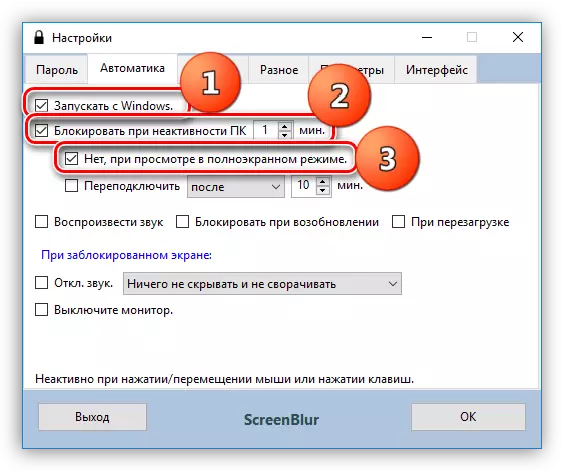
- Vēl viens noderīgs drošības ziņā, funkcija ir bloķēt ekrānu, kad dators izejas no miega vai gaidīšanas režīma.

- Nākamais svarīgais iestatījums ir aizliegums atsāknēšanas slēdzamā ekrāna laikā. Šī funkcija sāks strādāt tikai trīs dienas pēc instalēšanas vai citas paroles izmaiņas.
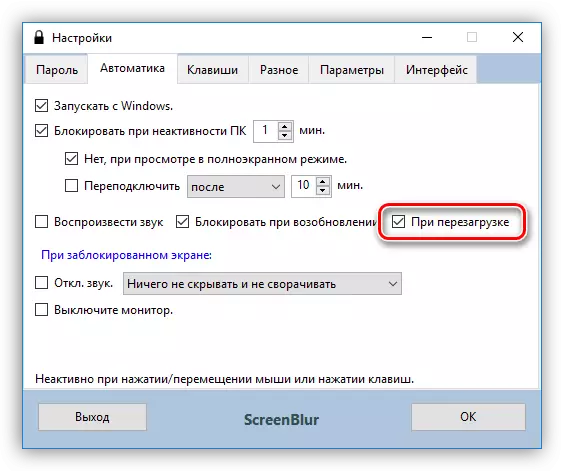
- Dodieties uz cilni "KEYS", kas satur iestatījumus zvanīšanas funkcijām, izmantojot karstos taustiņus un, ja nepieciešams, iestatiet kombinācijas ("Shift" ir maiņu - lokalizācijas funkcijas).
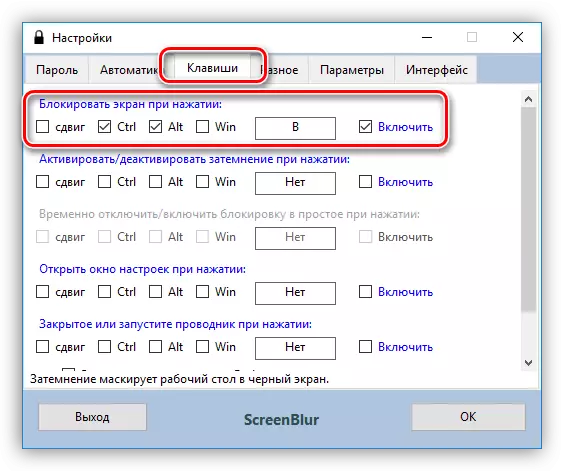
- Nākamais svarīgais parametrs, kas atrodas cilnē "Dažādi" ir bloķējoša darbība, kas turpina noteikt noteiktu laiku. Ja aizsardzība ir aktivizēta, programma izslēdz datoru, izmantojot norādīto intervālu, pārveido to miega režīmā vai atstāj ekrānu.

- Cilnē Interface jūs varat mainīt tapetes, pievienojiet brīdinājumu "iebrucējiem", kā arī konfigurēt vēlamās krāsas, fontus un valodu. Fona attēla necaurredzamība jāpalielina līdz 100%.
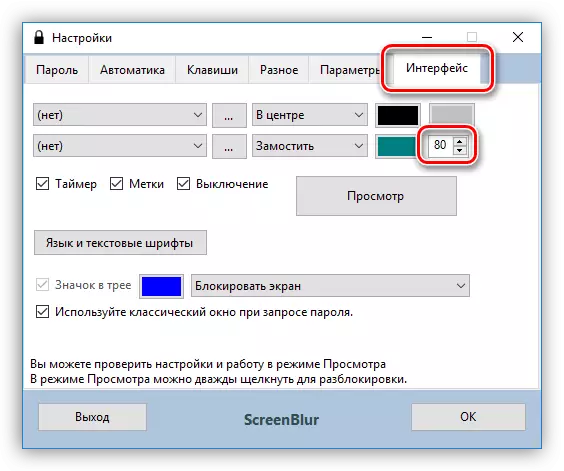
- Lai veiktu ekrāna bloķēšanu, noklikšķiniet uz ikonas ScreenBlur un izvēlieties vajadzīgo vienumu izvēlnē. Ja ir konfigurēti karstie taustiņi, tos var izmantot.

- Lai atjaunotu piekļuvi datoram, ievadiet paroli. Lūdzu, ņemiet vērā, ka neviens logs parādīsies, tāpēc dati būs jāievada akli.
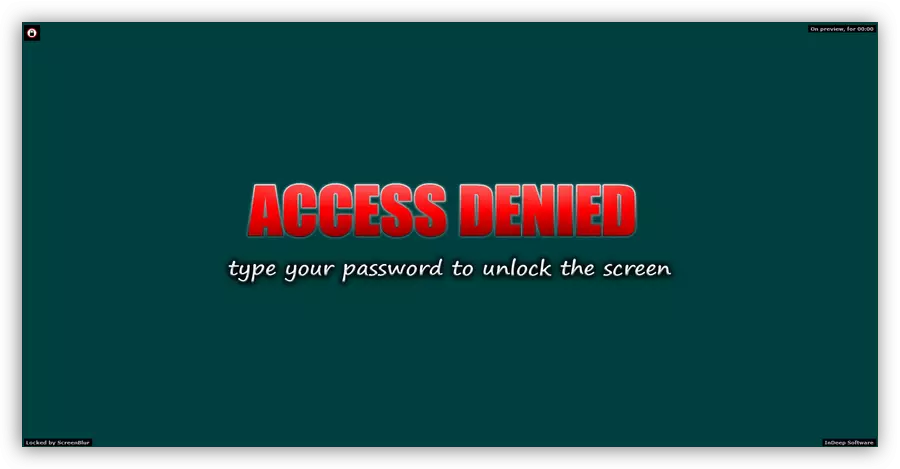
Otro grupu var attiecināt uz īpašu programmatūru, lai bloķētu programmas, piemēram, vienkāršu palaist bloķētāju. Ar to jūs varat ierobežot failu palaišanu, kā arī slēpt jebkuru multividi, kas instalēta sistēmā vai tuvu piekļuvi tiem. Tas var būt gan ārējie, gan iekšējie diski, tostarp sistēmiski. Šodienas raksta kontekstā mēs esam ieinteresēti tikai šajā funkcijā.
Lejupielādēt vienkāršu palaist bloķētāju
Programma ir arī pārnēsājama, un to var palaist no jebkuras vietas datorā vai noņemamā datu nesējā. Strādājot ar to, jums ir jābūt uzmanīgākam, jo nav "muļķa aizsardzība". Tas ir izteikts iespēju bloķēt šo disku, uz kura atrodas šī programmatūra, kas novedīs pie papildu grūtībām, kad tā sākas un citas sekas. Kā noteikt situāciju, runāsim vēlāk.
Ja opcija tika izvēlēta ar diska slēpt, tad tas netiks rādīts mapē "Computer", bet, ja jūs reģistrējat ceļu adrešu joslā, tad "Explorer" atvērs to.
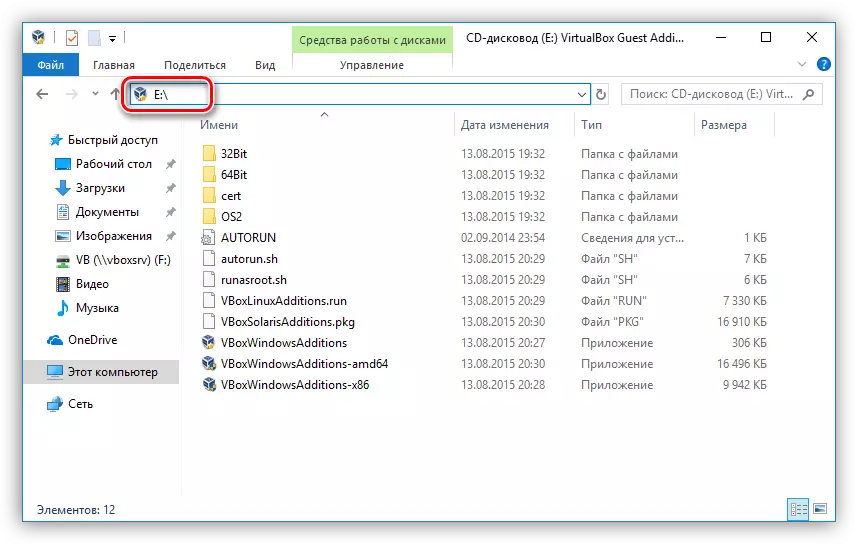
Gadījumā, ja mēs izvēlējāmies bloķēšanu, mēģinot atvērt disku, mēs redzēsim šādu logu:
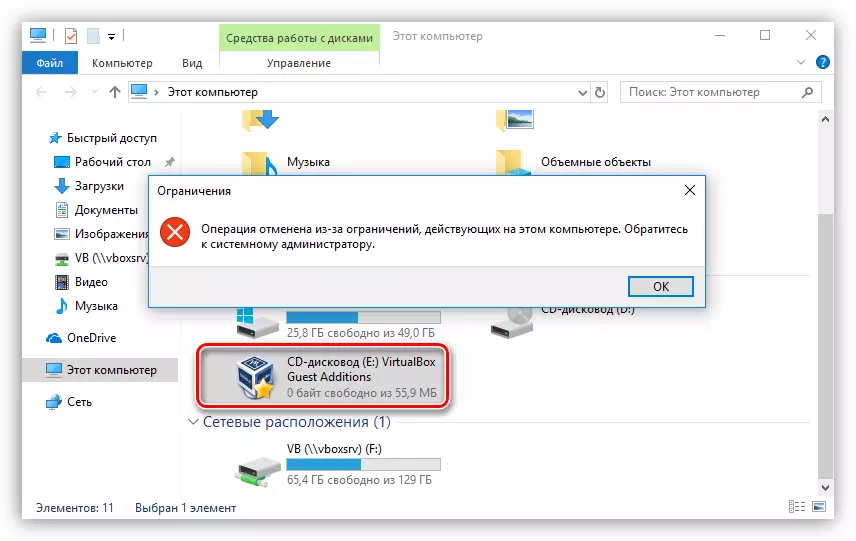
Lai apturētu funkcijas izpildi, nepieciešams atkārtot 1. darbību, pēc tam noņemiet izvēles rūtiņu pretī plašsaziņas līdzekļiem, piemērojiet izmaiņas un restartējiet "diriģents".
Ja jūs joprojām aizverat piekļuvi diska, kurā mape ar programmu "Lies", tad vienīgais izvads tiks uzsākta no "Run" izvēlnes (Win + R). Laukā "Open", jums ir jāreģistrē pilnu ceļu uz RunBlock.exe izpildāmā failu un noklikšķiniet uz Labi. Piemēram:
G: Runblock_v1.4 Runblock.exe
Ja G: diska burts, šajā gadījumā flash disks, RunBlock_v1.4 ir mape ar neiesaiņotu programmu.

Ir vērts atzīmēt, ka šo funkciju var izmantot, lai vēl vairāk uzlabotu drošību. Tiesa, ja tas ir USB disks vai zibatmiņas disks, tad arī citi noņemami multividi, kas pievienoti datoram, un kas tiks dota šo vēstuli, tiks bloķēts.
2. metode: standarta OS
Visās Windows versijās, sākot ar "Seven", jūs varat bloķēt datoru, izmantojot visu Kiji kombināciju Ctrl + Alt + Dzēst, pēc nospiešanas loga parādās ar izvēli darbības iespējas. Tas ir pietiekami, lai noklikšķinātu uz pogas "bloka", un piekļuve darbvirsmai tiks slēgta.
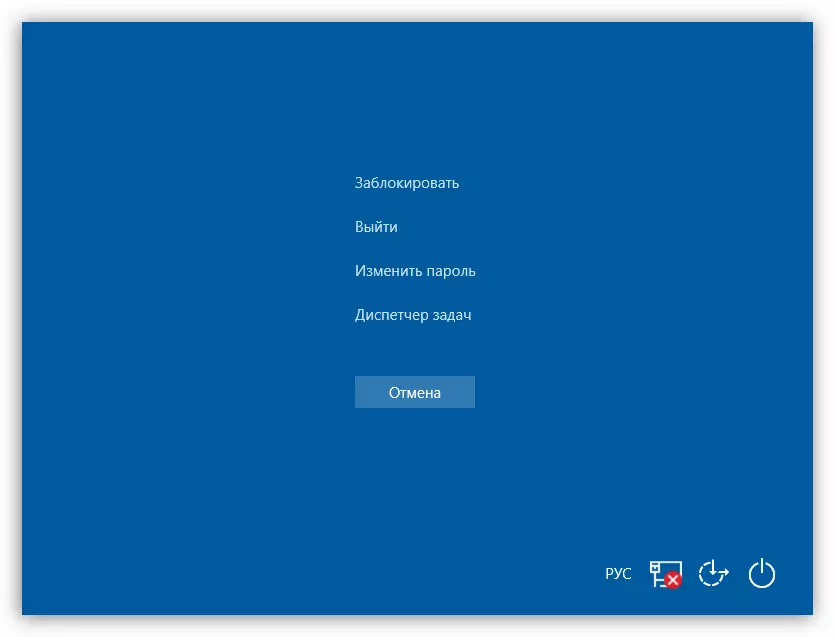
Iepriekš aprakstīto darbību ātrā versija ir universāla visiem logiem, Win + L kombinācija, nekavējoties bloķējot datorus.
Lai šī operācija būtu kāda jēga, tā ir nodrošinājusi drošību, jums ir jāinstalē parole jūsu kontam, kā arī, ja nepieciešams, citiem. Tālāk mēs to sapratīsim, kā bloķēt dažādās sistēmās.
Ir vēl viens veids, kā instalēt paroli "duci" - "komandrindas".
Lasīt vairāk: Paroles instalēšana sistēmā Windows 10
Tagad jūs varat bloķēt datoru ar taustiņiem virs - Ctrl + Alt + Dzēst vai Win + L.
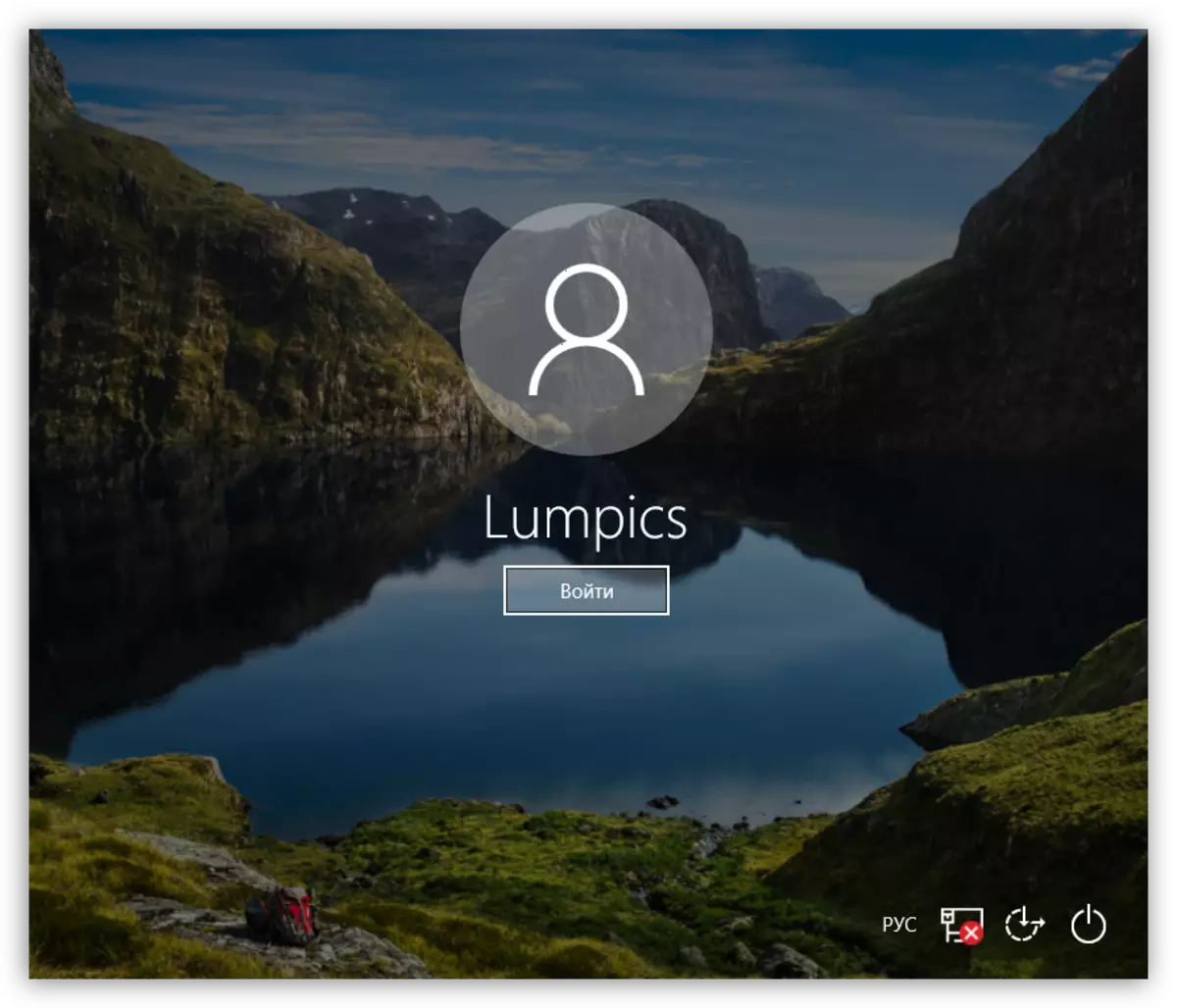
Windows 8.
Jo "astoņi", viss tiek darīts mazliet vieglāk - pietiekami, lai nokļūtu pie parametriem datora uz pieteikuma panelī un doties uz konta iestatījumiem, kur ir instalēta parole.
Lasīt vairāk: Kā ievietot paroli Windows 8

Dators ir bloķēts ar tādiem pašiem taustiņiem kā Windows 10.
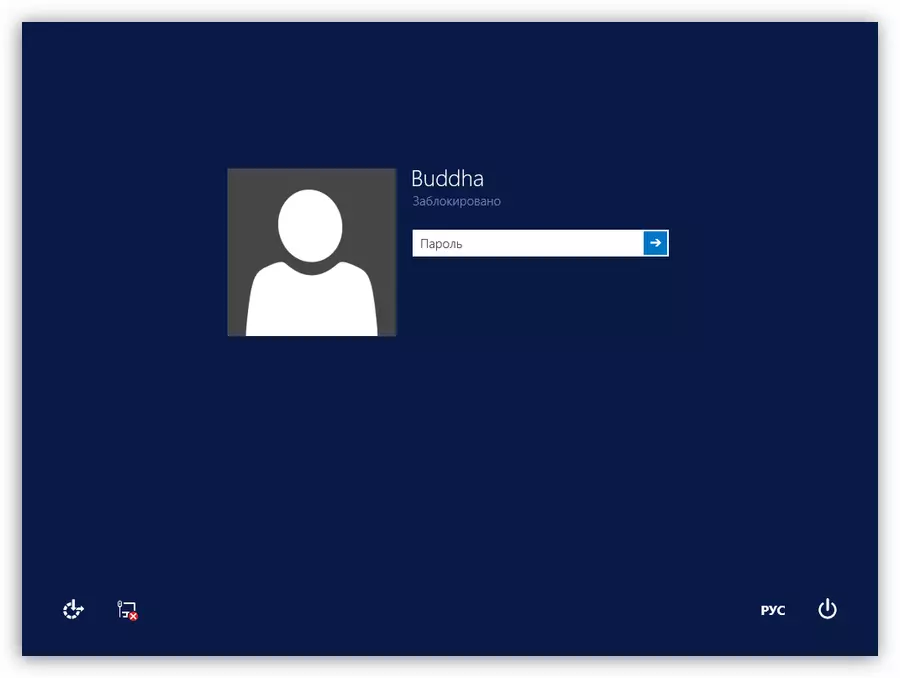
Windows 7.
- Vieglākais variants paroles iestatīšana Win 7 ir izvēle atsauces uz jūsu "kontu" izvēlnē "Start", kurā ir skats uz iemiesojumu.

- Tālāk, jums ir noklikšķiniet uz "izveidot paroli jūsu konta".

- Tagad jūs varat iestatīt jaunu paroli jūsu lietotājam, apstiprināt un nākt klajā ar mājienu. Pēc pabeigšanas jums ir jāsaglabā pogas "Izveidot paroli".
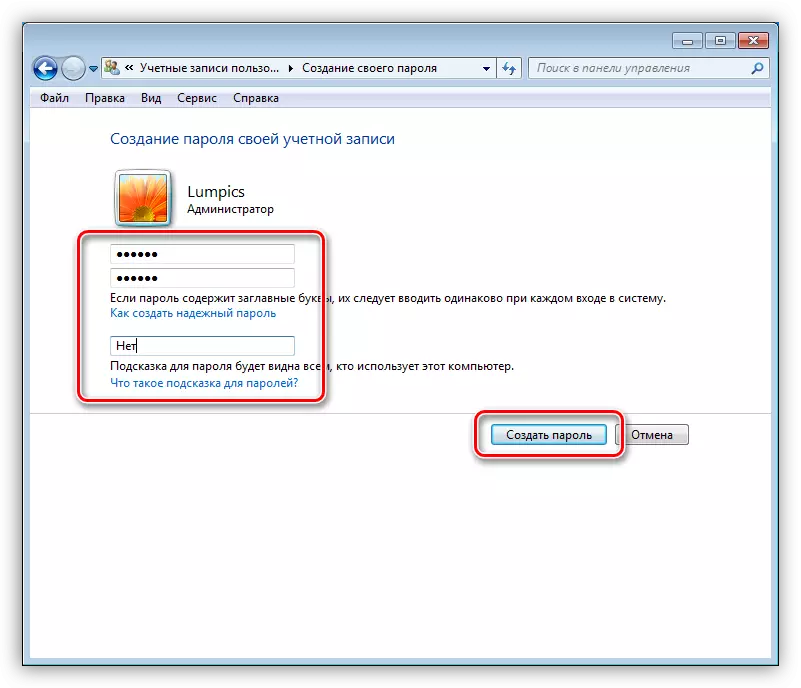
Ja datorā ir citi lietotāji, turklāt citi lietotāji ir jāaizsargā arī viņu konti.
Lasīt vairāk: Paroles instalēšana operētājsistēmā Windows 7 datorā
Darbvirsmas bloķēšana tiek veikta visas tās pašas galvenās kombinācijas kā Windows 8 un 10.
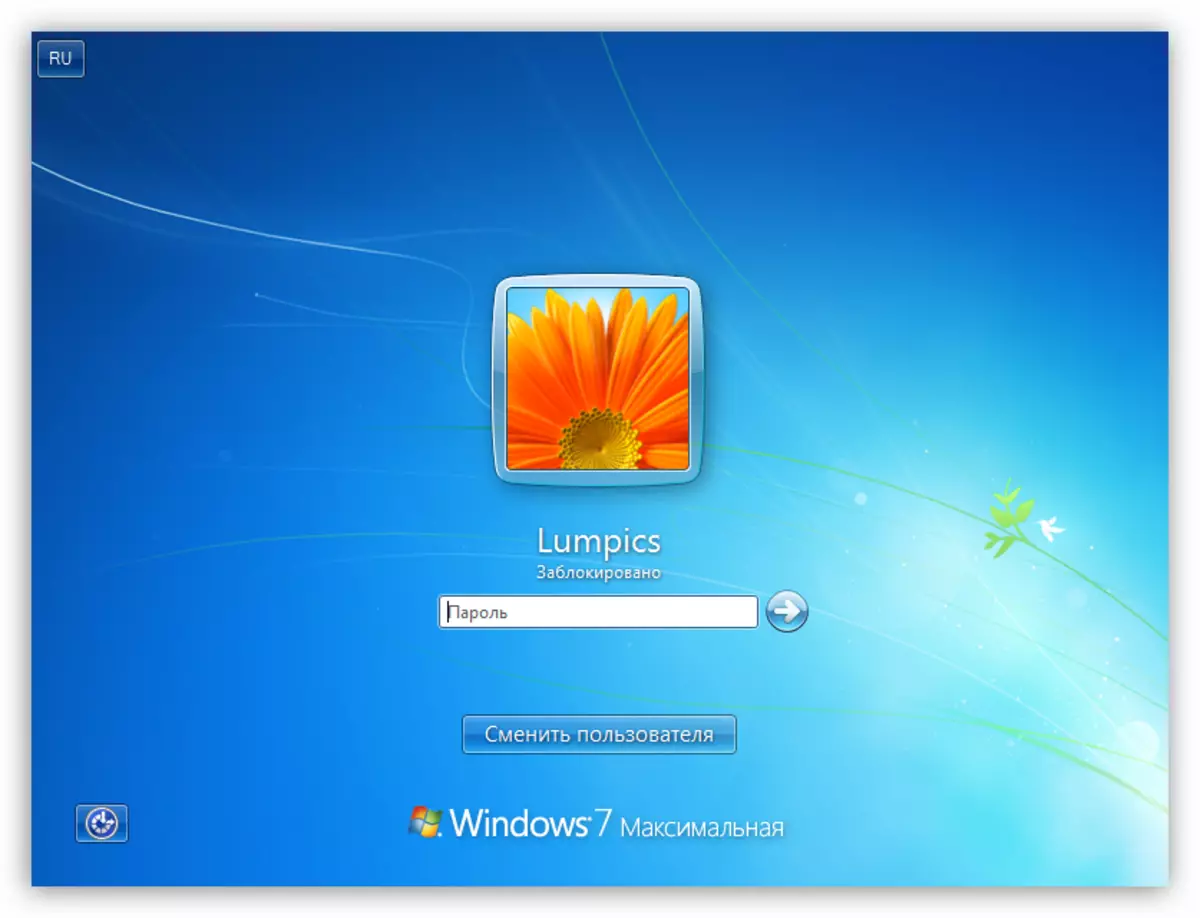
Windows XP.
Paroles instalēšanas procedūra XP neatšķiras konkrētā sarežģītībā. Pietiekami, lai dotos uz "Vadības paneli", lai atrastu sadaļu Konta iestatījumi, kur veikt nepieciešamās darbības.
Lasīt vairāk: Paroles instalēšana operētājsistēmā Windows XP
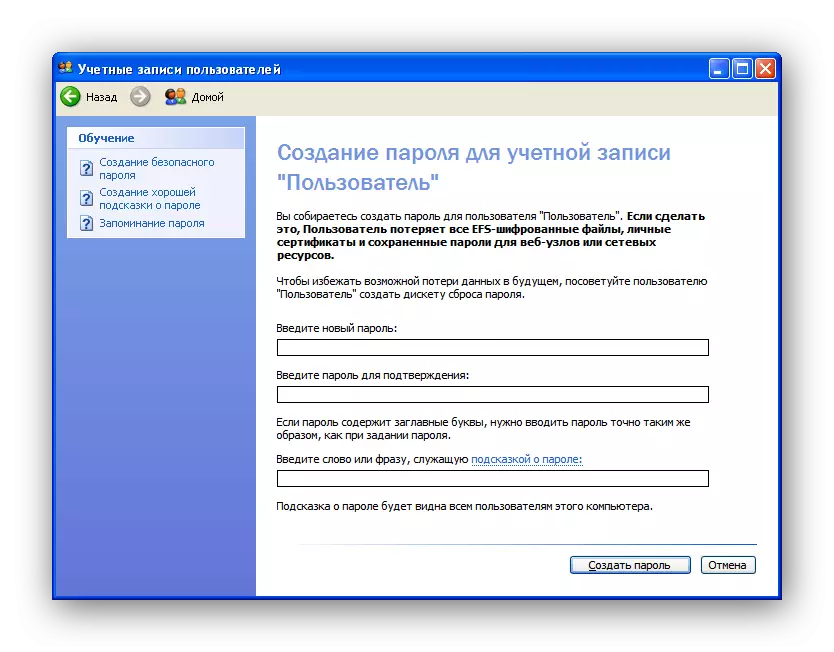
Lai bloķētu datoru, kurā darbojas šī operētājsistēma, varat izmantot Win + L taustiņu kombināciju. Ja nospiežat Ctrl + Alt + Delete, atveras logs "Task Manager", kurā vēlaties doties uz izvēlni "Shutdown" un izvēlieties atbilstošo objektu.

Secinājums
Datora vai individuālo komponentu bloķēšana ļauj ievērojami uzlabot tajā glabāto datu drošību. Galvenais noteikums, strādājot ar programmām un sistēmas līdzekļiem, ir sarežģītu daudzveidīgu paroļu izveide un šo kombināciju uzglabāšana drošā vietā, no kuriem vislabāk ir lietotāja galva.
