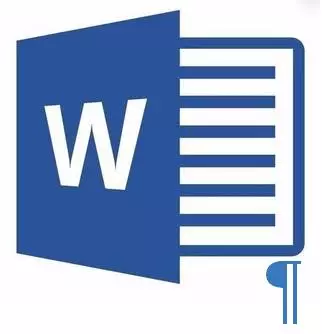
Microsoft Word dokuments, kurā ir pārpalikums, tukša lapa, vairumā gadījumu satur tukšus punktus, lapas pārtraukumus vai starpsienas, kas iepriekš ievietotas manuāli. Tas ir ārkārtīgi nevēlams failam, ar kuru jūs plānojat strādāt nākotnē, izdrukāt to uz printeri vai nodrošināt kādu, lai iepazītos ar sevi un turpmāku darbu. Tomēr, pirms turpināt novērst problēmas, pieņemsim to noskaidrot ar tās notikuma cēloni, jo tā ir viņa, kas diktē risinājumu risinājumu.
Ja tukšā lapa parādās tikai drukāšanas laikā, un Word teksta dokumentā tas netiek parādīts, visticamāk, drukāšanas parametrs ir iestatīts uz jūsu printeri starp uzdevumiem. Līdz ar to, jums ir nepieciešams, lai divreiz pārbaudītu printera iestatījumus un mainīt tos, ja nepieciešams.
Vieglākā metode
Ja jums vienkārši ir jānoņem viena vai otra, nevajadzīga vai vienkārši nevajadzīga lapa ar tekstu vai daļu no tā, vienkārši izvēlieties vajadzīgo fragmentu, izmantojot peli un noklikšķiniet uz "Dzēst" vai "Backspace". Tiesa, ja jūs izlasīt šo rakstu, visticamāk, atbilde uz tik vienkāršu jautājumu, ko jūs zināt. Visticamāk, jums ir nepieciešams noņemt tukšu lapu, kas ir diezgan acīmredzama, ir arī lieks. Visbiežāk šādas lapas parādās teksta beigās, dažreiz tās vidū.
Vieglākais metode ir nokrist pie vienkāršākā dokumenta, nospiežot "Ctrl + End", un pēc tam noklikšķiniet uz "Backspace". Ja šī lapa ir pievienota pēc nejaušības principa (sadalot) vai parādījās liekā punkta dēļ, tas nekavējoties dzēsīs. Varbūt beigās teksta, vairāki tukši punkti, tāpēc būs nepieciešams nospiest "atpakaļatkāpe" vairākas reizes.
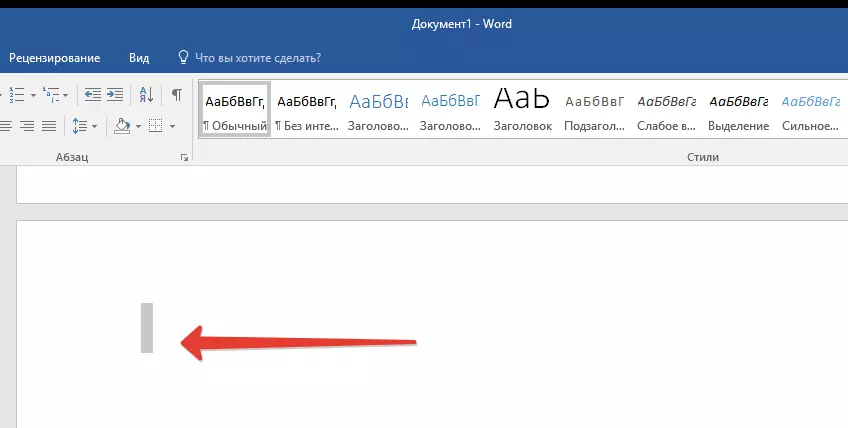
Ja tas jums nepalīdz, tas nozīmē, ka tukšās lapas pārsnieguma cēlonis ir pilnīgi atšķirīgs. Par to, kā atbrīvoties no tā, jūs uzzināsiet zemāk.
Kāpēc parādījās tukša lapa un kā atbrīvoties no tā?
Lai noteiktu tukšās lapas cēloni, jums ir jāiespējo vārdu dokumentu displejā rindkopu. Šī metode ir piemērota visām Office produkta versijām no Microsoft un palīdz novērst papildu lapas Word 2007, 2010, 2013, 2016, tāpat kā vecākajās versijās.
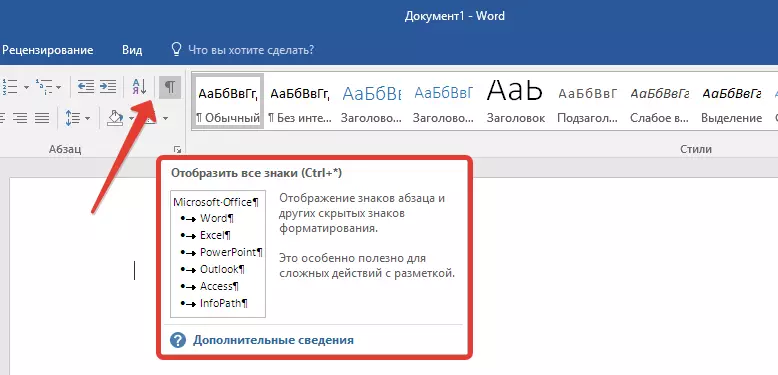
- Nospiediet atbilstošo ikonu ("¶") augšējā panelī ("mājas" cilnē) vai izmantojiet Ctrl + Shift + 8 taustiņu kombināciju.
- Tātad, ja beigās, tāpat kā teksta dokumenta vidū, ir tukši punkti vai pat visas lapas, jūs redzēsiet šo - katra tukšā līnijas sākumā būs simbols "¶".
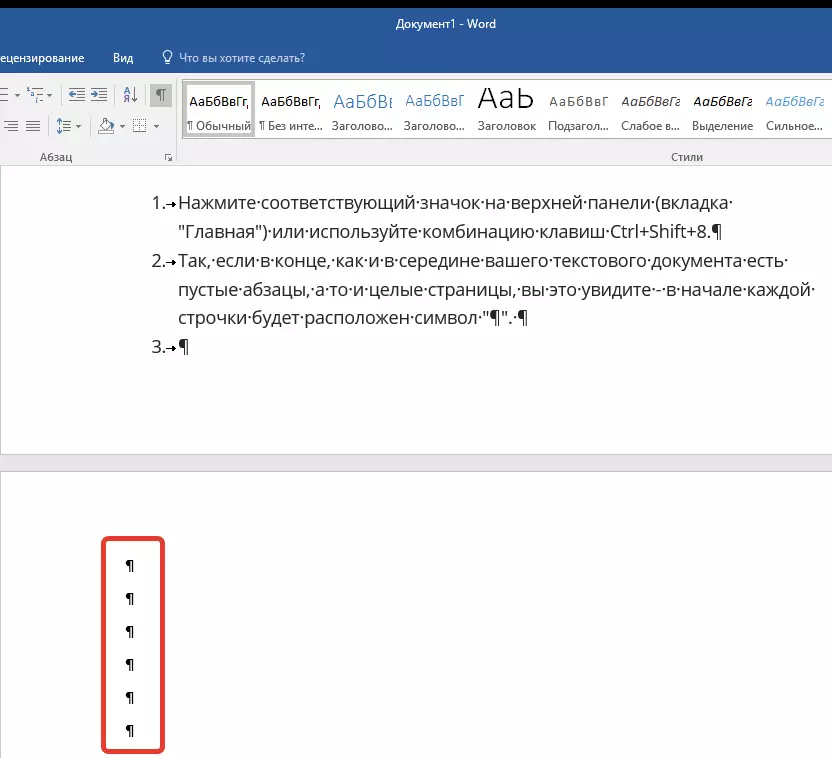
Papildu punkti
Iespējams, ka tukšas lapas izskats ir nevajadzīgos punktos. Ja tas ir jūsu gadījums, tad:
- Izvēlieties tukšas virknes, kas atzīmētas ar simbolu "¶".
- Un noklikšķiniet uz pogas "Dzēst".
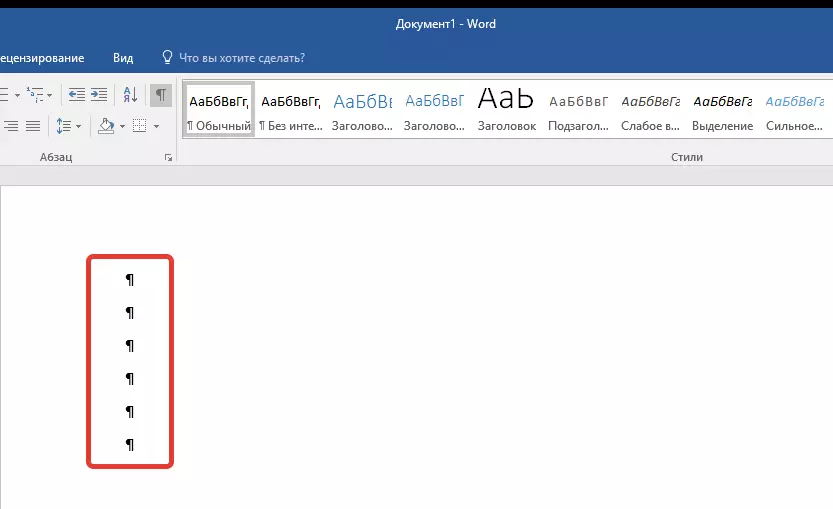
Piespiedu lapu pārtraukums
Tā arī notiek, ka tukšā lapa parādās sakarā ar plīsumu manuāli. Šādā gadījumā ir nepieciešams:
- Novietojiet peles kursoru pirms pārrāvuma.
- Un noklikšķiniet uz pogas "Dzēst", lai to noņemtu.
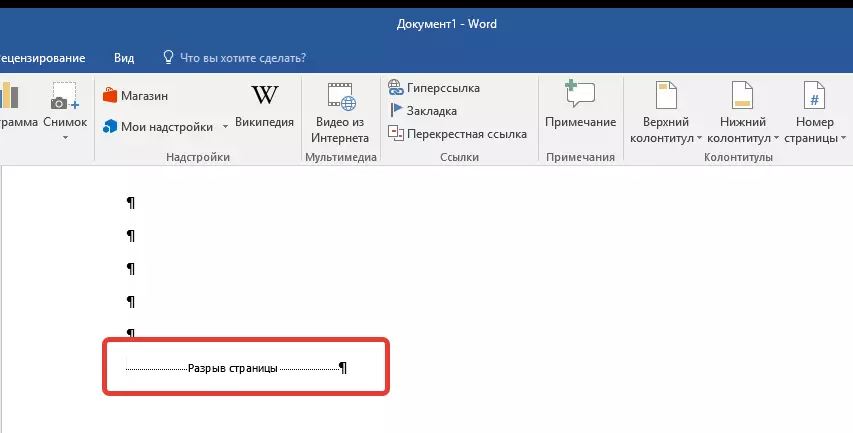
Ir vērts atzīmēt, ka tā paša iemesla dēļ teksta dokumenta vidū parādās pārāk tukša lapa.
Gap sadaļas
Iespējams, tukša lapa parādās sadaļās sadaļās, ko nosaka "no vienas lapas", "no nepāra lapas" vai "no nākamās lapas". Gadījumā, ja tukša lapa atrodas Microsoft Word dokumenta beigās, un tiek parādīts sadaļas sadalījums, jums ir nepieciešams:
- Novietojiet kursoru priekšā.
- Un noklikšķiniet uz "Dzēst".
- Pēc tam tukšā lapa tiks dzēsta.
Ja jūs kādu iemeslu dēļ neredzat lapas pārtraukumu, dodieties uz cilni "View" uz augšējā lentes vārda un pārslēdzieties uz projekta režīmu - lai jūs redzēsiet vairāk mazākā ekrāna apgabalā.
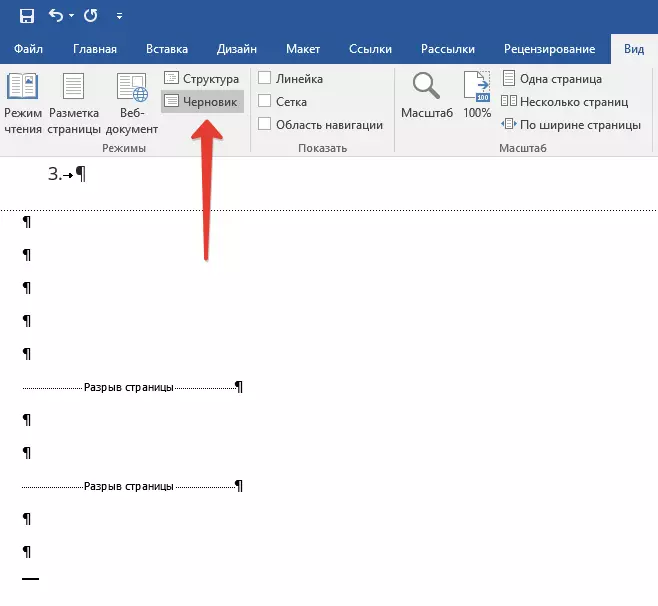
Svarīgs: Dažreiz tas notiek, ka, ņemot vērā tukšo lapu izskatu dokumenta vidū, tūlīt pēc pārtraukuma noņemšanas, formatēšana tiek traucēta. Gadījumā, ja jums ir nepieciešams atstāt teksta formatējumu, kas atrodas pēc plaisas, nemainot, plaisa jāatstāj. Noņemot nodaļas nodaļas šajā vietā, jūs to darīsiet, ka formatēšana zem teksta tiks izplatīts uz tekstu, kas atrodas pirms pārtraukuma. Šajā gadījumā mēs iesakām mainīt pārtraukuma veidu: nosakot "plaisu (pašreizējā lapā)", jūs saglabājat formatējumu, nepievienojot tukšu lapu.
Sadalīšanas pārtraukuma konvertēšana uz pašreizējo lapu "
- Uzstādiet peles kursoru tieši pēc sadalīšanas nodalījuma plānojat mainīt.
- Uz vadības paneļa (lentes) MS Word, dodieties uz cilni "Izkārtojums".
- Noklikšķiniet uz nelielas ikonas, kas atrodas lapas apakšējā labajā stūrī "Lapas iestatījumi".
- Logā, kas parādās, dodieties uz cilni "Papīra avots".
- Paplašiniet sarakstu pretējā vienumu "Sākt sadaļu" un izvēlieties "Pašreizējā lapā".
- Noklikšķiniet uz "OK", lai apstiprinātu izmaiņas.
- Tukša lapa tiks dzēsta, formatēšana paliks nemainīga.
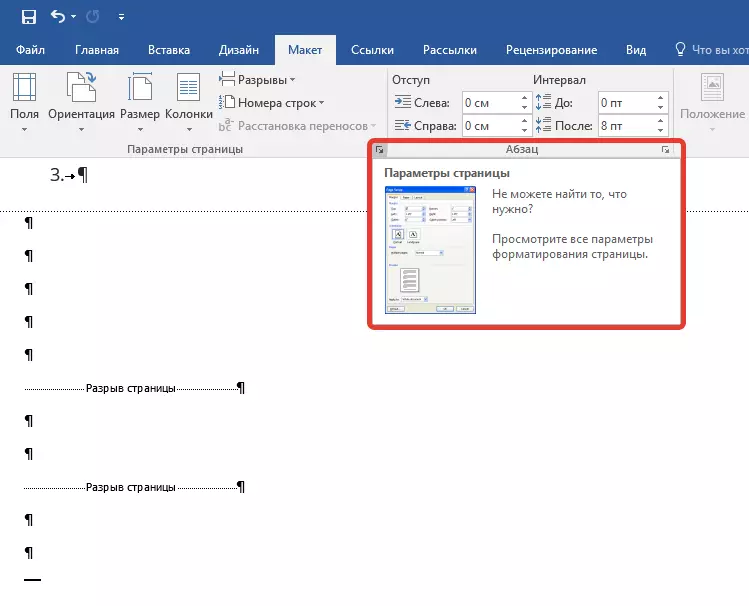
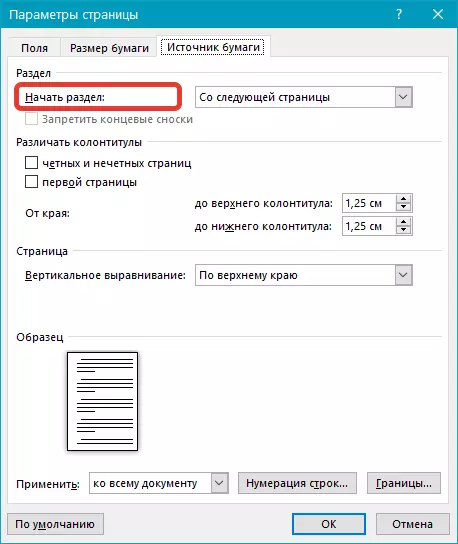
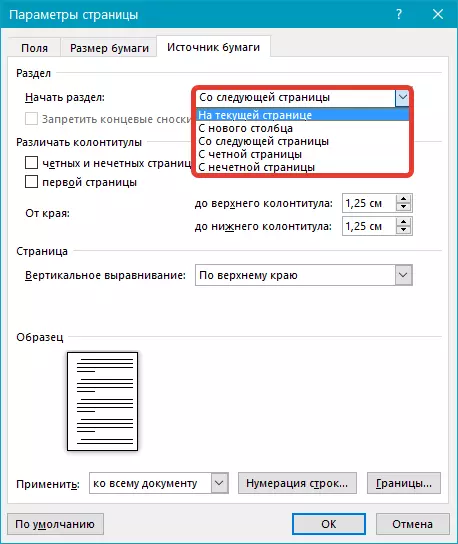
tabula
Iepriekš minētās metodes tukšās lapas noņemšanai būs neaktīva, ja tabula atrodas jūsu teksta dokumenta beigās - tas ir iepriekšējā (priekšpēdējā faktu) lapā un nāk pie tā beigām. Fakts ir tāds, ka vārdā vienmēr norāda tukšu punktu pēc tabulas. Ja tabula balstās lapas beigās, punkts pārvietojas uz nākamo.
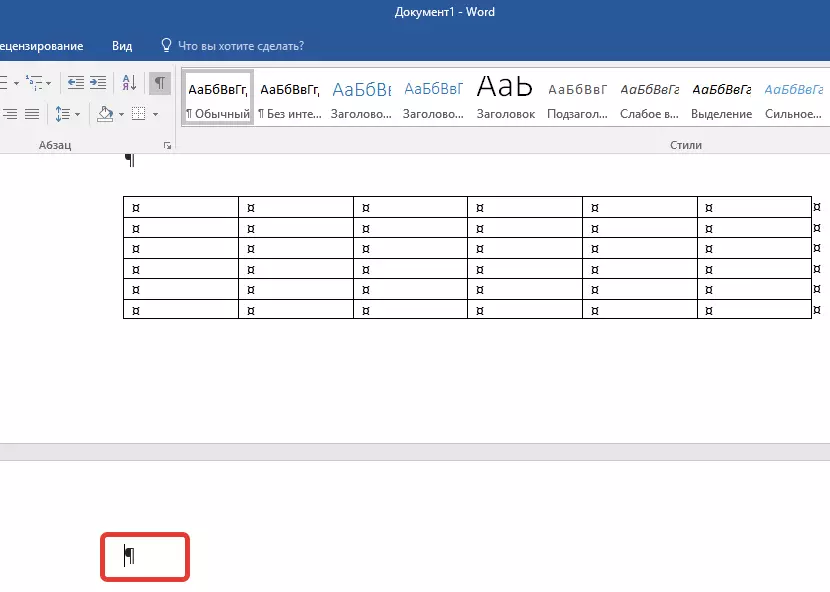
Tukšs, nevajadzīgs punkts tiks izcelts ar atbilstošo ikonu: "¶", kas, diemžēl, nevar izdzēst, vismaz vienkārši nospiežot pogu "Dzēst" uz klaviatūras.
Lai atrisinātu šo problēmu, jums ir nepieciešams Paslēpt tukšo punktu dokumenta beigās.
- Izvēlieties simbolu "¶", izmantojot peli un nospiediet taustiņu Ctrl + D taustiņu, parādās fonts dialoglodziņš pirms jums.
- Lai paslēptu punktu, jums ir jāinstalē pārbaudes zīme pretī attiecīgajam vienumam ("slēpta") un noklikšķiniet uz "OK".
- Tagad izslēdziet rindkopu displeju, nospiežot pogu atbilstošās ("¶") pogu uz vadības paneļa vai izmantojiet Ctrl + Shift + 8 taustiņu kombināciju.
- Tukša, nevajadzīga lapa pazudīs.
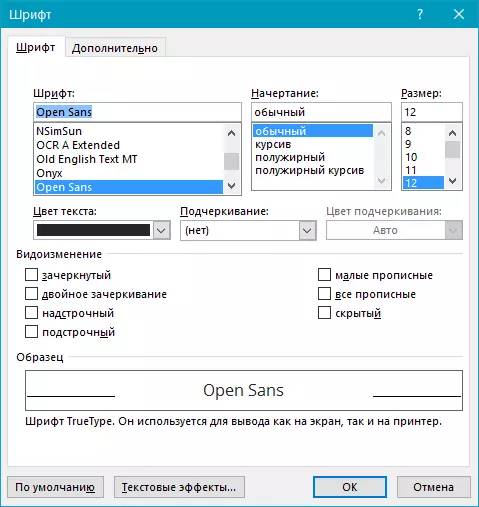
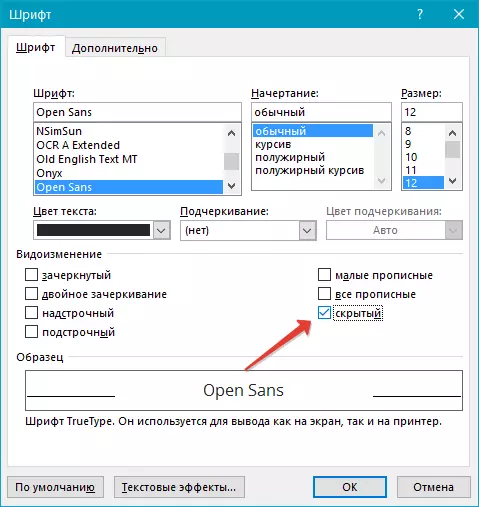
Tas viss, tagad jūs zināt, kā noņemt pārmērīgu lapu Word 2003, 2010, 2016 vai, vienkārši, jebkurā šī produkta versijā. Padariet to viegli, it īpaši, ja jūs zināt šīs problēmas rašanās iemeslu (un katra no tām ir detalizēti izzudušas). Novēlam jums produktīvu darbu bez problēmu un problēmu.
