
Gandrīz katrs datora lietotājs ir agrāk vai vēlāk saskaras ar situāciju, kad operētājsistēma nesākas vai sāk darboties nepareizi. Šajā gadījumā viens no acīmredzamākajiem rezultātiem no līdzīgas situācijas ir veikt OS atgūšanas procedūru. Apskatīsim, kādas metodes var atjaunot Windows 7.
2. metode: atjaunot no dublējuma
Šāda sistēmas atjaunošanas metode ir tās atgūšana no dublējuma. Tāpat kā iepriekšējā gadījumā, priekšnoteikums ir OS kopijas klātbūtne, kas tika izveidota laikā, kad logi strādāja pat pareizi.
Nodarbība: OS dublējuma izveide operētājsistēmā Windows 7
- Noklikšķiniet uz "Sākt" un dodieties uz uzrakstu "Vadības panelis".
- Nāciet sadaļā "Sistēmas un drošības".
- Tad "arhivēšanas un atkopšanas" blokā izvēlieties opciju "Atjaunot no arhīva".
- Logā, kas atveras, noklikšķiniet uz saites "Atjaunot sistēmas parametrus ...".
- Atvērto Windows apakšā, nospiediet "Paplašinātas metodes ...".
- Starp tām atvērtajām iespējām izvēlieties "Izmantojiet sistēmas attēlu ...".
- Nākamajā logā tas tiks piedāvāts arhīvu pielāgotus failus iespēju to vēlāk atgūt. Ja jums tas ir nepieciešams, tad nospiediet "Arhīvs" un pretējā gadījumā nospiediet "Izlaist".
- Pēc tam logs atvērsies, kur jums ir nepieciešams noklikšķināt uz pogas "Restart". Bet pirms tam aizveriet visas programmas un dokumentus, lai nezaudētu datus.
- Pēc tam, kad dators ir pārstartēts, Windows atgūšana trešdien atvērsies. Tiek parādīts valodas izvēles logs, kurā, kā likums, tas nav nepieciešams, lai mainītu kaut ko - pēc noklusējuma tiek parādīta jūsu sistēmā instalētā valoda, un tāpēc vienkārši nospiediet "Tālāk".
- Pēc tam logs parādīsies, kur vēlaties izvēlēties dublējumu. Ja esat izveidojis to ar Windows, pēc tam atstājiet slēdzi "Lietot jaunāko pieejamo attēlu ..." pozīciju. Ja jūs to darījāt ar citām programmām, tad šajā gadījumā iestatiet slēdzi uz "Atlasīt attēlu ..." pozīciju un norādiet tās fizisko atrašanās vietu. Pēc tam nospiediet "Next".
- Tad logs parādīsies, ja parametri tiks parādīti, pamatojoties uz izvēlētajiem iestatījumiem. Šeit jums ir nepieciešams noklikšķināt tikai uz "gatavs".
- Nākamajā logā ir jāapstiprina savas darbības, nospiežot "Jā".
- Pēc tam sistēma atgriezīs sistēmu izvēlētajam dublējumam.
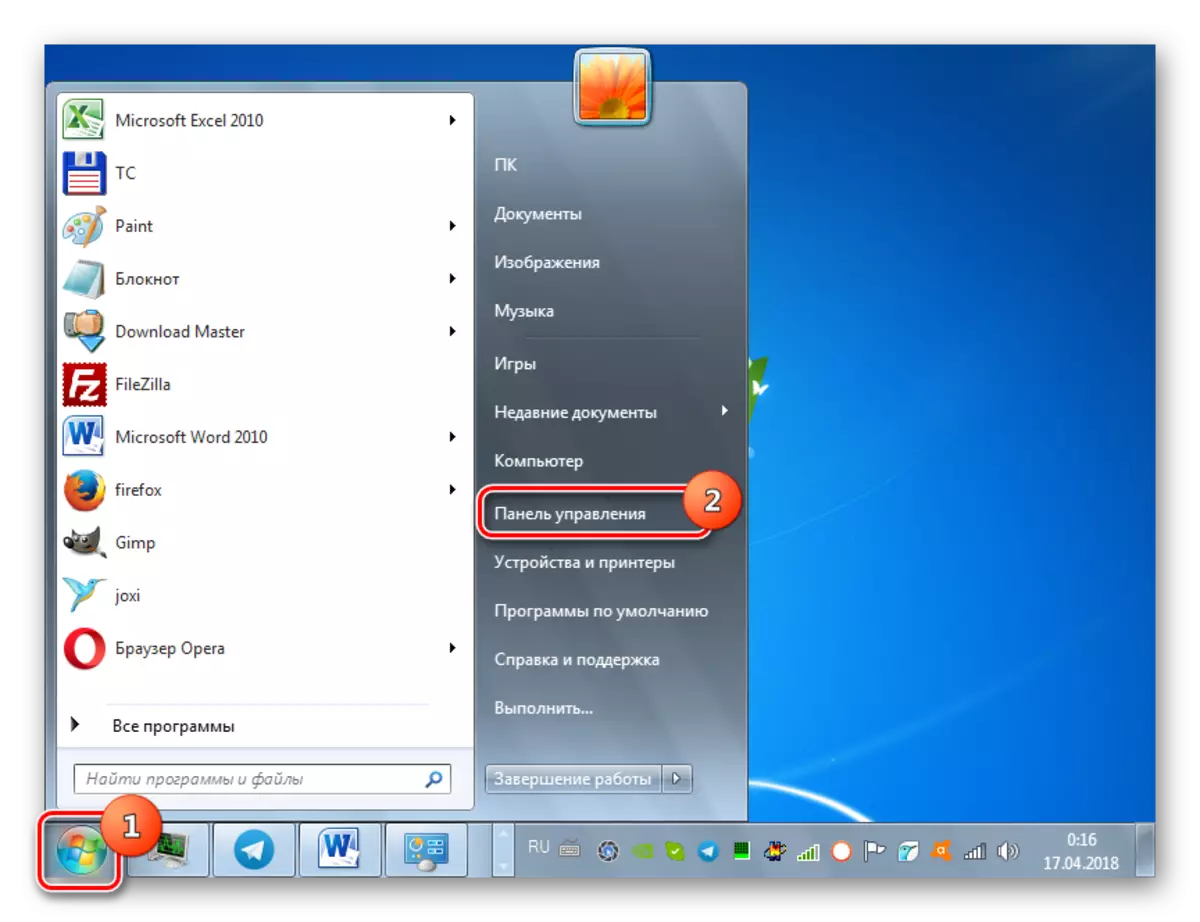
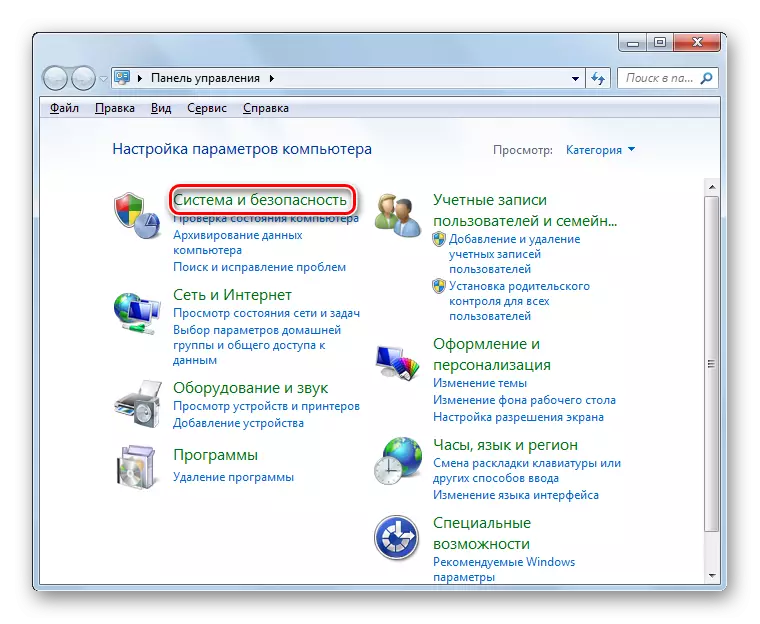
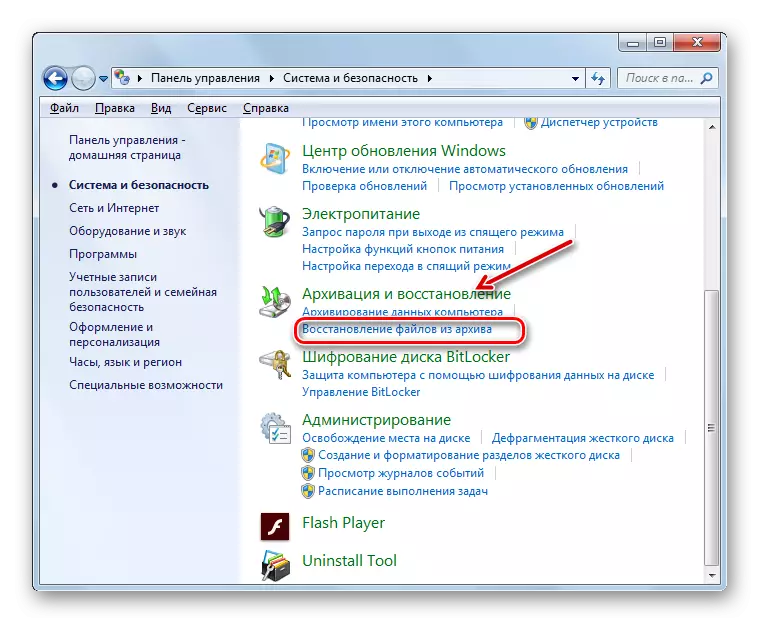
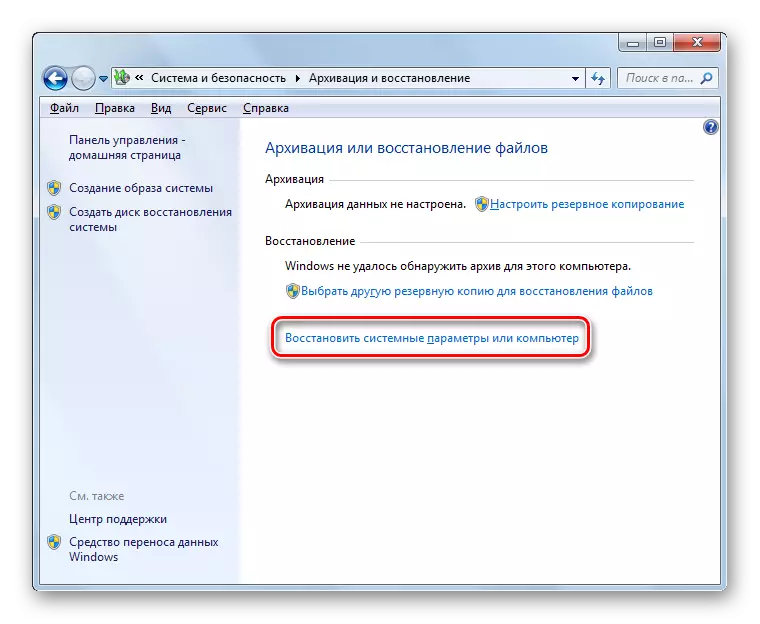
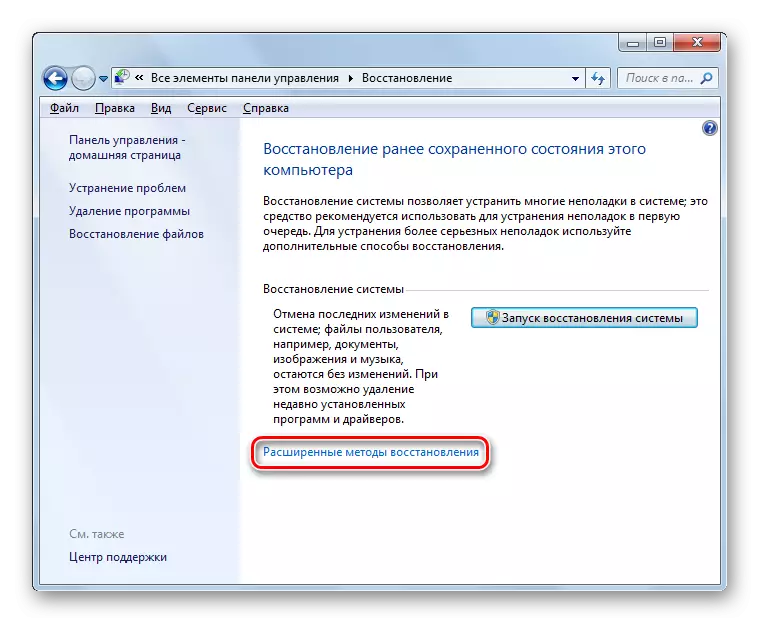
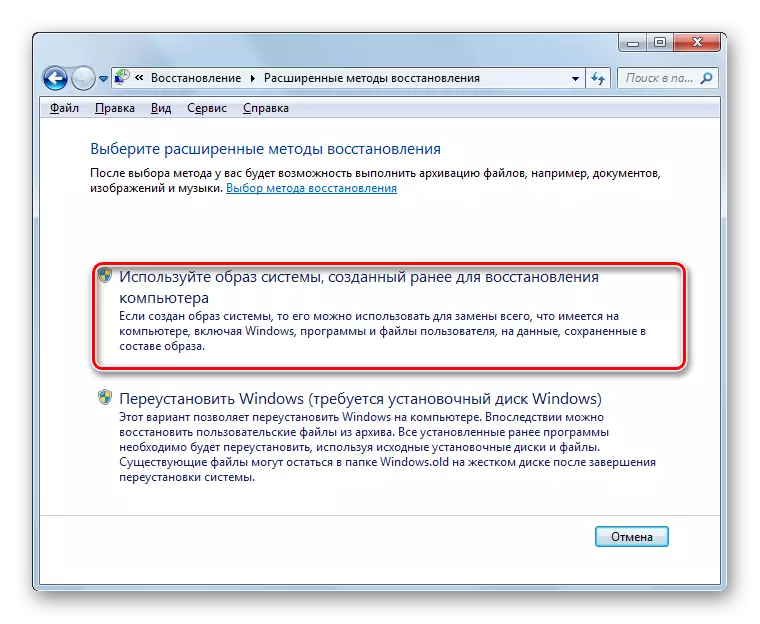
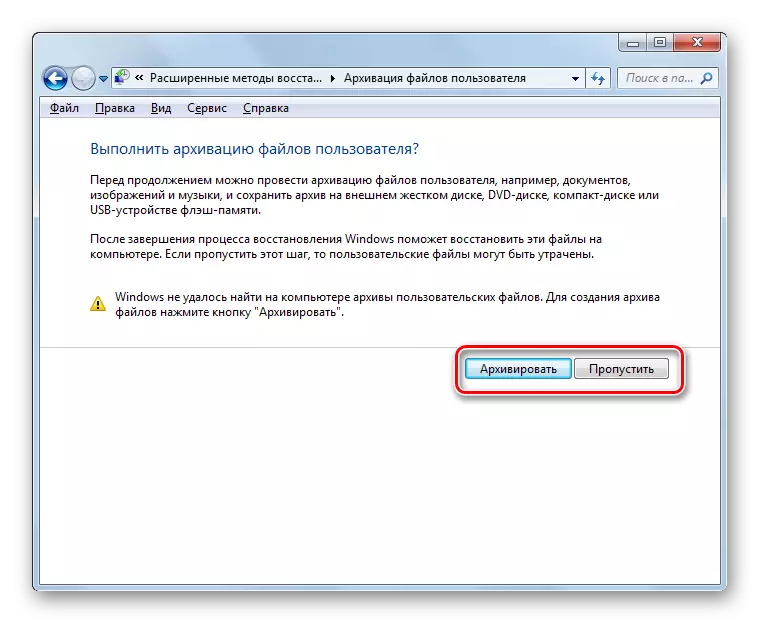
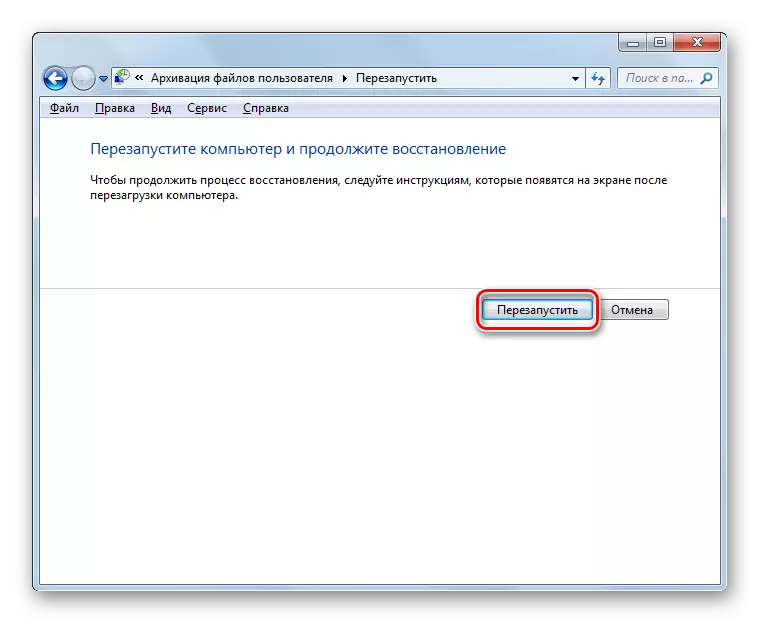

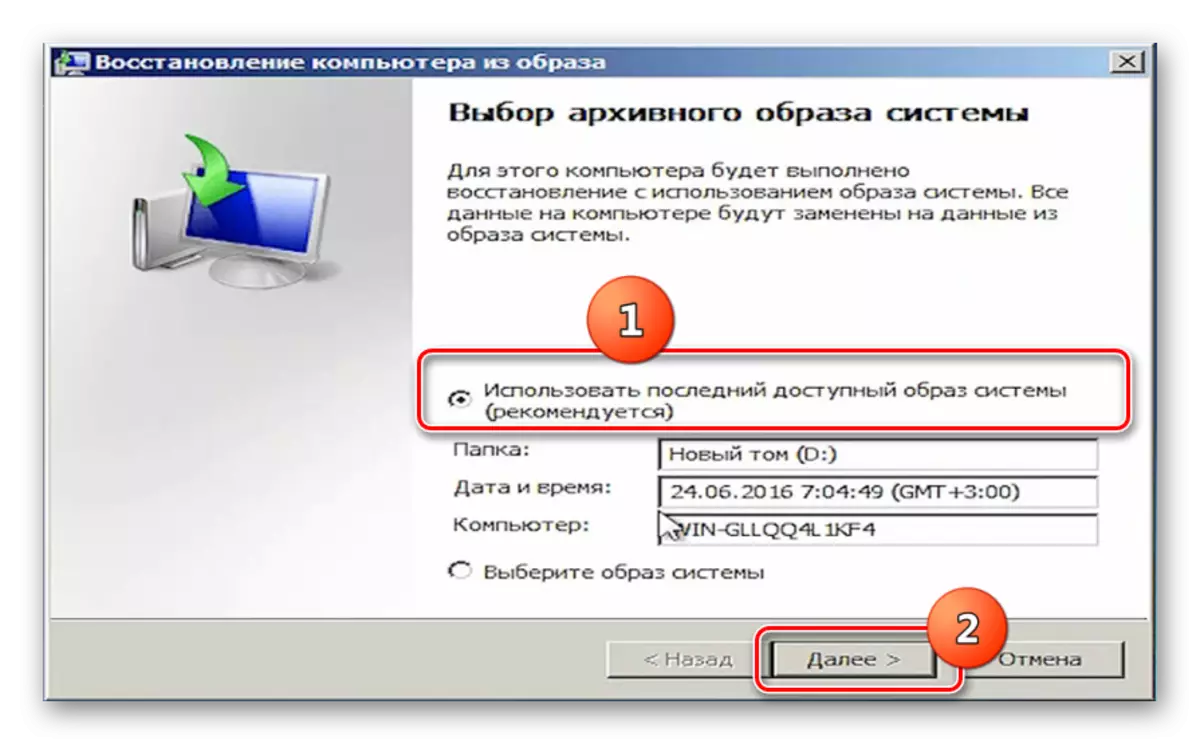
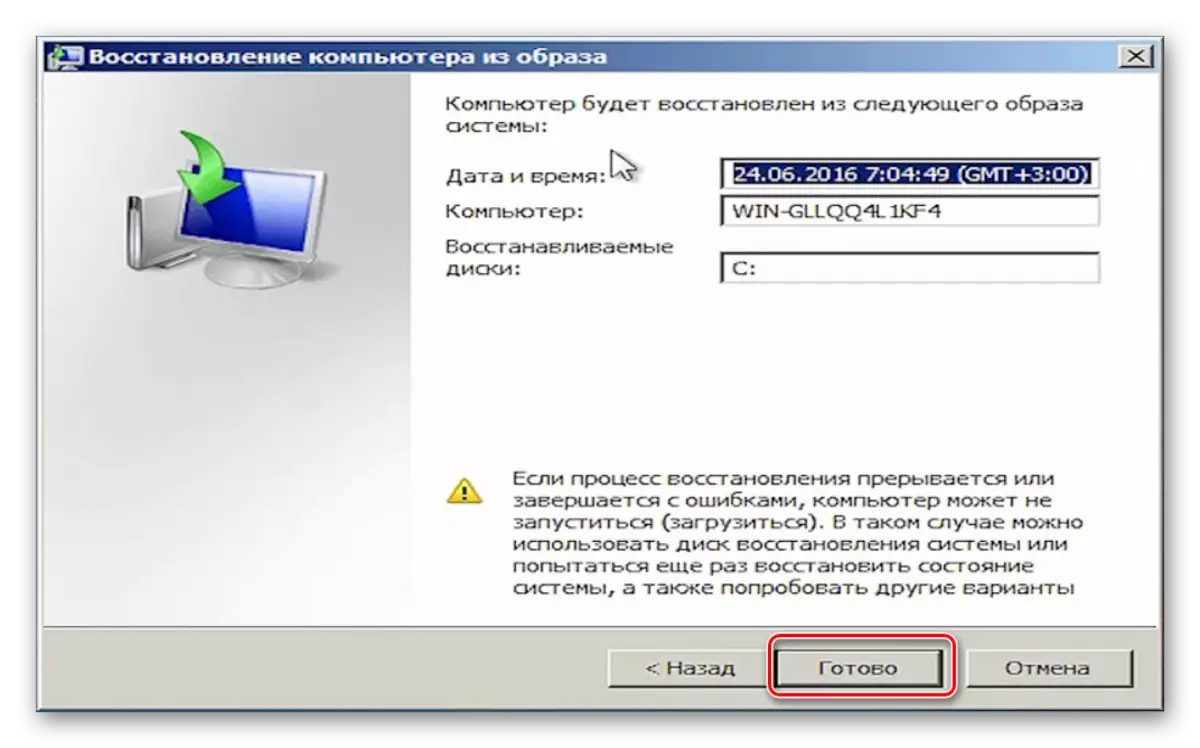
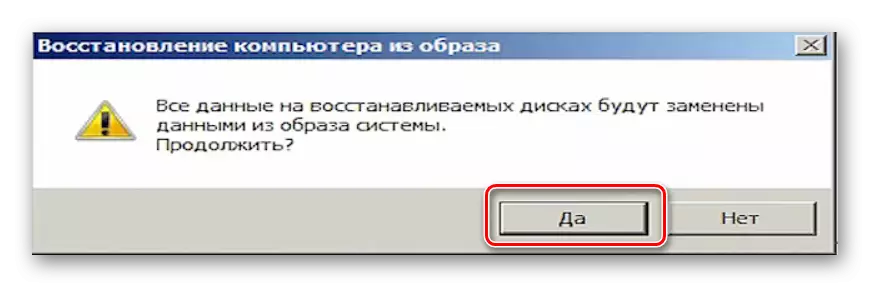
3. metode: atjaunot sistēmas failus
Ir gadījumi, kad sistēmas faili ir bojāti. Tā rezultātā lietotājs ievēro dažādas kļūdas sistēmā Windows, bet tomēr var palaist OS. Šādā situācijā, tas loģiski padarīt skenēšanu šādām problēmām ar turpmāku atjaunošanu bojāto failu.
- Dodieties uz mapi "Standarta" no izvēlnes "Start", tāpat kā aprakstīts metodē 1. Atrodiet "komandrindas" vienumu. Ar peles labo pogu noklikšķiniet uz tā un izvēlieties iespēju, sākot no administratora.
- Running komandrindas saskarnē ievadiet izteiksmi:
SFC / Skenēt.
Pēc šīs darbības izpildes, nospiediet Enter.
- Tiks uzsākta sistēmas faila integritātes pārbaudes lietderība. Ja viņa atklāj viņu bojājumus, tad nekavējoties mēģinās automātiski ražot atveseļošanos.
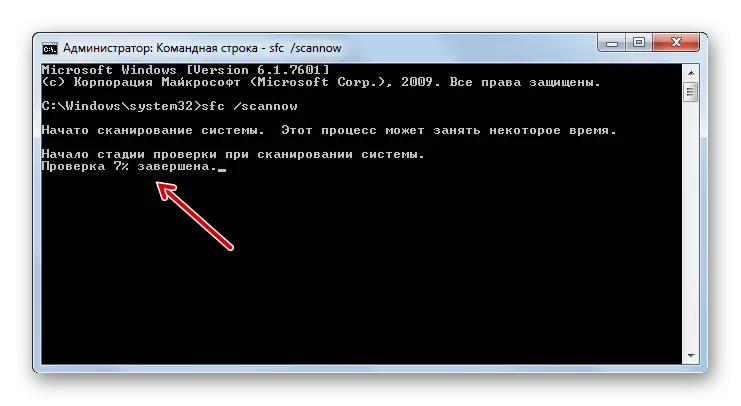
Ja beigās skenēšanas "komandrindas", parādās ziņojums par neiespējamību atjaunot bojātos vienumus, pārbaudiet to pašu lietderību, lejupielādējot datoru "Secure Mode". Kā palaist šo režīmu, ir aprakstīts turpmāk, ņemot vērā 5. metodi.
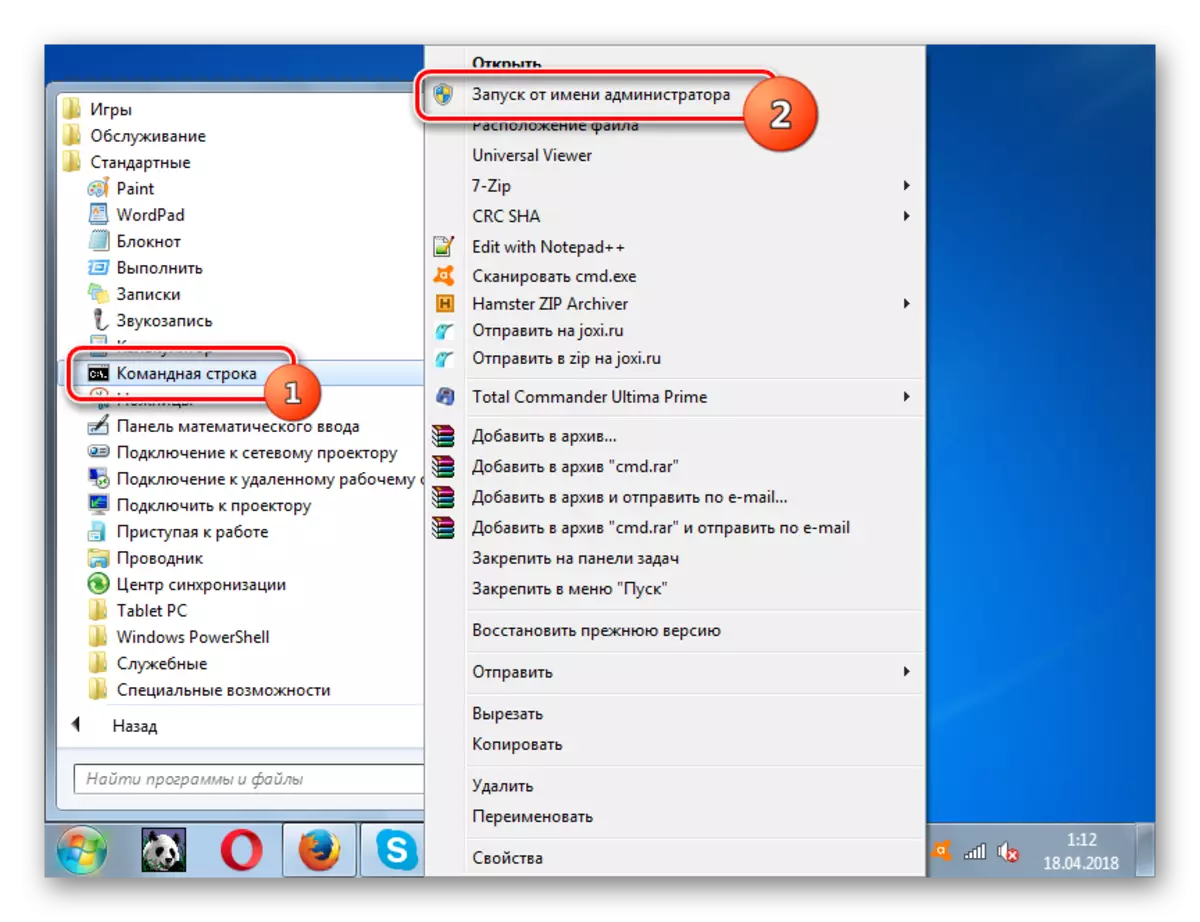
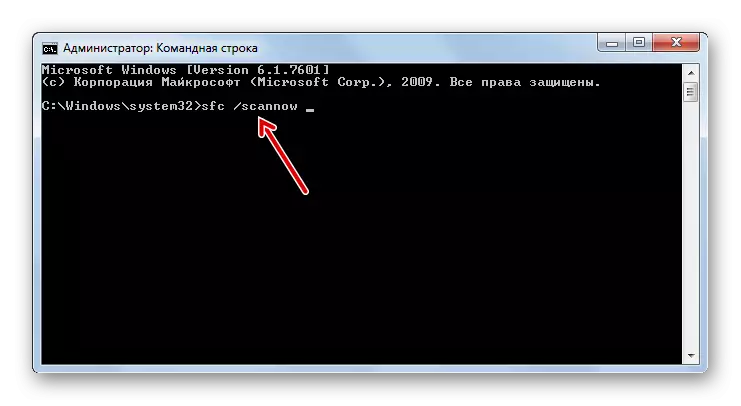
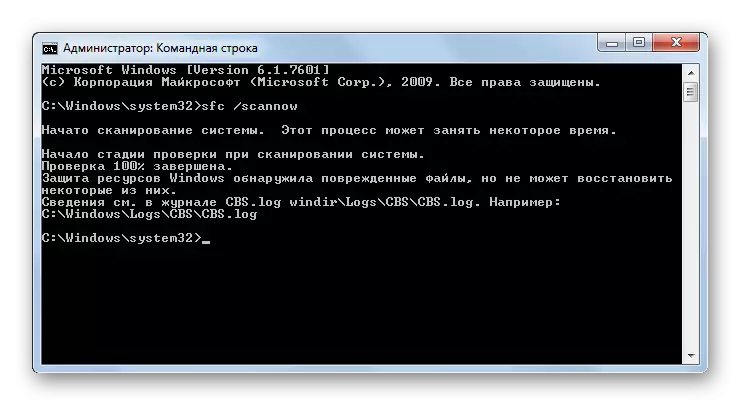
Nodarbība: sistēmas skenēšana, lai identificētu bojātos failus operētājsistēmā Windows 7
4. metode: sākt pēdējo veiksmīgo konfigurāciju
Šāda metode ir piemērota gadījumos, kad jūs nevarat ielādēt logus normālā režīmā vai tas vispār nav ielādēts. Tas tiek īstenots, aktivizējot pēdējo veiksmīgo OS konfigurāciju.
- Pēc datora palaišanas un aktivizējiet BIOS, jūs dzirdēsiet pīkstienu. Šajā laikā jums ir nepieciešams laiks nospiest pogu F8, lai parādītu sistēmu, lai izvēlētos sistēmas ielādes iespēju. Tomēr, ja neizdodas palaist Windows, šo logu var parādīt un patvaļīgi, bez nepieciešamības nospiest iepriekš minēto taustiņu.
- Tālāk, izmantojot "uz leju" un "UP" taustiņus (bultiņu uz tastatūras), atlasiet palaišanas opciju "Pēdējā veiksmīga konfigurācija" un nospiediet Enter.
- Pēc tam ir iespēja, ka sistēmas atcelšana notiks pēdējā veiksmīgā konfigurācijā, un tās darbība ir normalizēta.
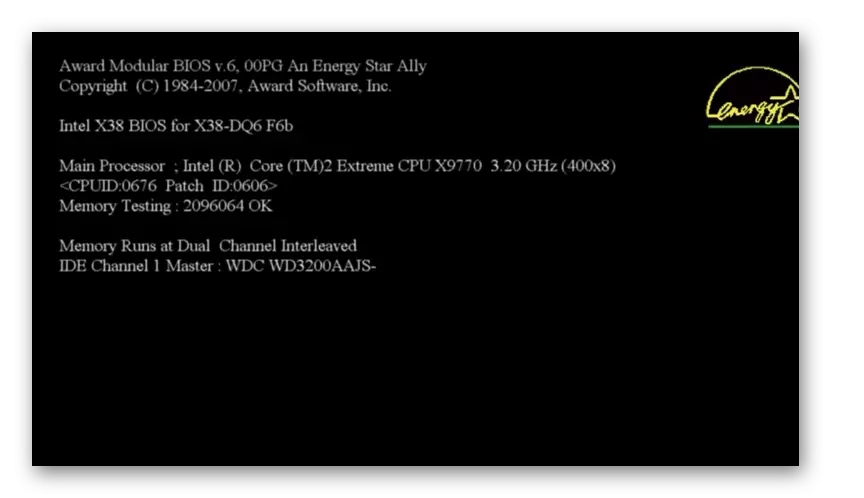

Šī metode palīdz atjaunot Windows statusu, ja tas ir bojāts sistēmas reģistrs vai dažādās novirzes vadītāju uzstādījumos, ja pirms lejupielādes problēmas rašanās, tie tika pareizi iestatīti.
5. metode: atjaunot no "Safe Mode"
Ir situācijas, kad jūs nevarat palaist sistēmu parastajā veidā, bet tas ir ielādēts "drošajā režīmā". Šādā gadījumā jūs varat veikt arī darba valsts atcelšanas procedūru.
- Lai sāktu, kad sākat sistēmu, zvaniet lejupielādes tipa izvēles logam, nospiežot F8, ja tas neparādās. Pēc tam, pazīstams veids, izvēlieties opciju "Safe Mode" un nospiediet Enter.
- Dators sāksies "Safe Mode", un jums būs nepieciešams izsaukt regulārus atveseļošanās līdzekļus, par kuriem mēs teicām, aprakstot, kā 1. metode vai atgūties no dublējuma, kā aprakstīts 2. metodē. Visas turpmākās darbības būs tieši tas pats.
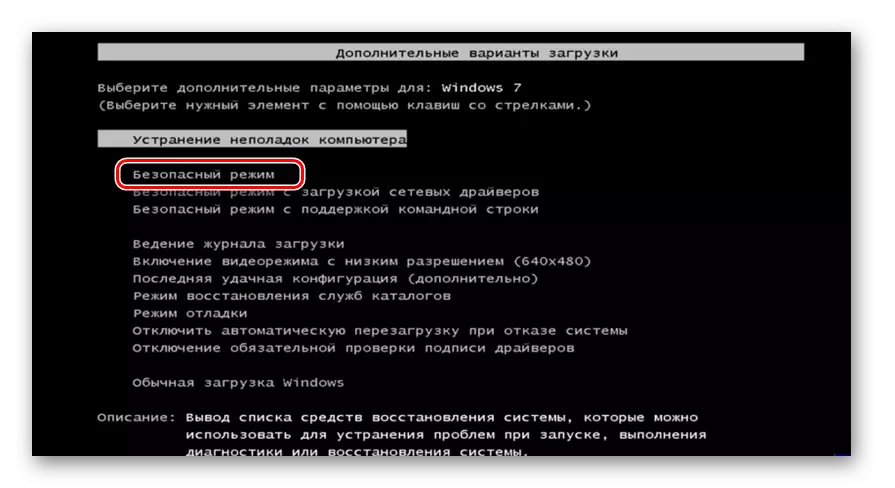
Nodarbība: palaist "Safe Mode" Windows 7
6. metode: Atgūšanas vads
Vēl viens veids, kā atjaunot logus, ja jūs to vispār nesaņemat, tiek veikta, ievadot atveseļošanās vidi.
- Pēc datora ieslēgšanas doties uz sistēmas starta izvēles loga tipu, saspiežot F8 pogu, kā jau aprakstīts iepriekš. Pēc tam izvēlieties opciju "Traucējummeklēšana datoru".
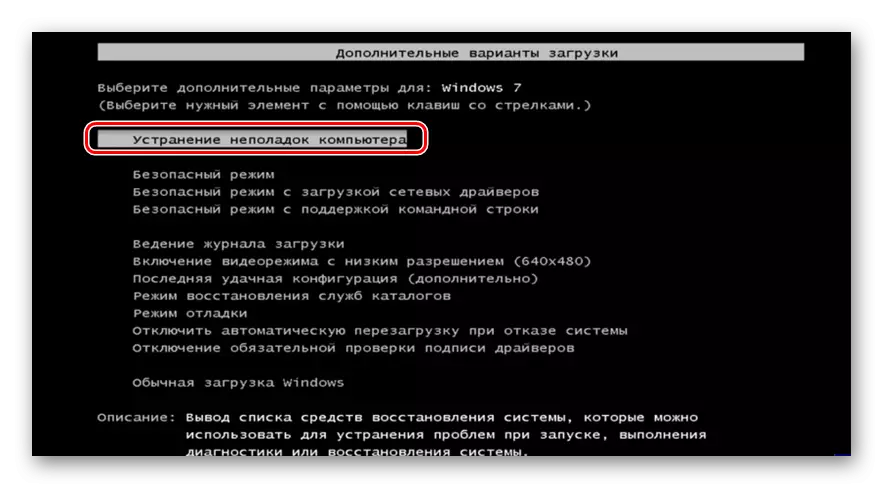
Ja jūs pat nesākat sistēmas izvēles tipa logu, tad atjaunošanas vide var aktivizēt instalēšanas diska vai Windows 7 zibatmiņas diska. Tiesa, uz šī nesēja ir jābūt tādam pašam gadījumam, no kura OS ir instalēta šajā datorā. Ievietojiet disku diskā un palaidiet atkārtotu datoru. Logā, kas atveras, noklikšķiniet uz vienuma "System Restore".
- Un pirmajā un otrā iemiesojuma laikā atvērsies atveseļošanās vides logs. Tajā, jums ir iespēja izvēlēties, kā OS tiks reanimated. Ja jums ir piemērots punkts, lai atgrieztos datorā, izvēlieties opciju "System Restore" un noklikšķiniet uz Enter. Pēc tam, sistēmas lietderība mums pazīstams tādā veidā, tiks uzsākta 1. Visi turpmākie pasākumi ir jāveic tieši tādā pašā veidā.
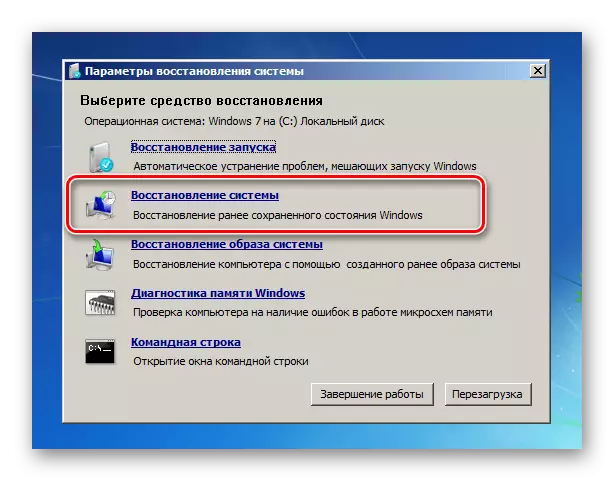
Ja jums ir dublējums OS, tad šajā gadījumā jums ir nepieciešams, lai izvēlētos opciju "Atjaunot sistēmas attēlu", un pēc tam logā, kas atveras, norādiet direktoriju atrašanās vietas šīs kopijas. Pēc tam tiks veikta reanimācijas procedūra.

Ir diezgan dažādi veidi, kā atjaunot Windows 7 uz agrāko valsti. Daži no tiem strādā tikai tad, ja saņemat lejupielādēt OS, bet citi būs piemēroti pat tad, ja tas nesāk darboties sistēmu. Tāpēc, izvēloties konkrētu iespēju, jums ir jārīkojas no pašreizējās situācijas.
