
Viena no visvairāk skumjas situācijām, kas var rasties, kad dators ir ieslēgts, ir parādīšanās bootmgr trūkst kļūdas. Apdomēsim, ko darīt, ja redzējāt šādu ziņojumu, nevis sveiciena logu pēc datora uzsākšanas sistēmā Windows 7.
Nodarbība: problēmu risināšana ar logiem 7
2. metode: bootloader atgūšana
Viens no notikušās kļūdas cēloņiem var tikt bojāts sāknēšanas ierakstā. Tad tas ir nepieciešams, lai atjaunotu no reģenerācijas zonas.
- Aktivizējiet atkopšanas zonu, noklikšķinot, mēģinot aktivizēt F8 sistēmu vai darbojas no instalācijas diska. No saraksta izvēlieties "Komandrindas" pozīciju un noklikšķiniet uz Enter.
- Palaist "komandrindas". Skatīties to:
BootRec.exe / fixmbr.
Veikt ievadiet klikšķi.
- Ievadiet citu komandu:
BootRec.exe / fixboot
Nospiediet ENTER vēlreiz.
- MBR pārrakstīšanas operācijas un sāknēšanas sektora izveide. Tagad, lai pabeigtu BootRec.exe lietderības darbu, ņemiet izteiksmi "komandrindai":
IZEJA
Pēc ievadīšanas nospiediet taustiņu ENTER.
- Tālāk, veiciet datora atsāknēšanu un, ja kļūdas problēma ir saistīta ar boot ieraksta bojājumiem, tai ir jāpaziņo.
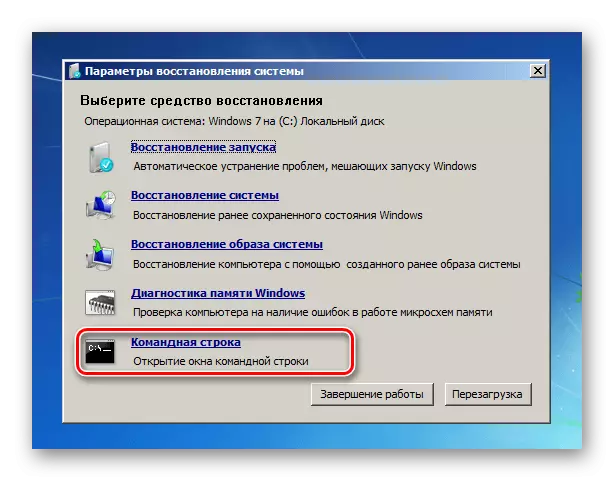
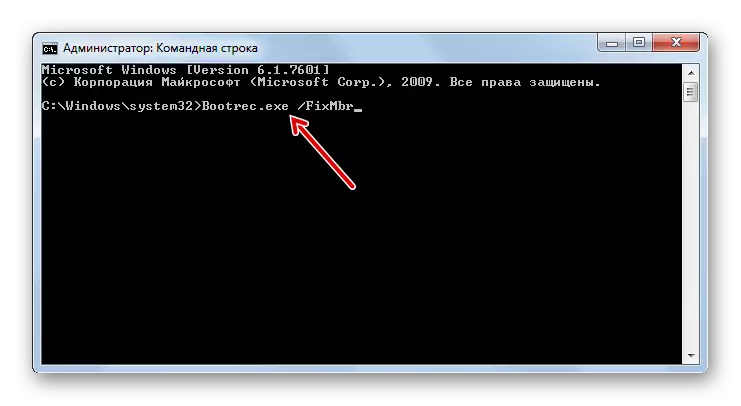
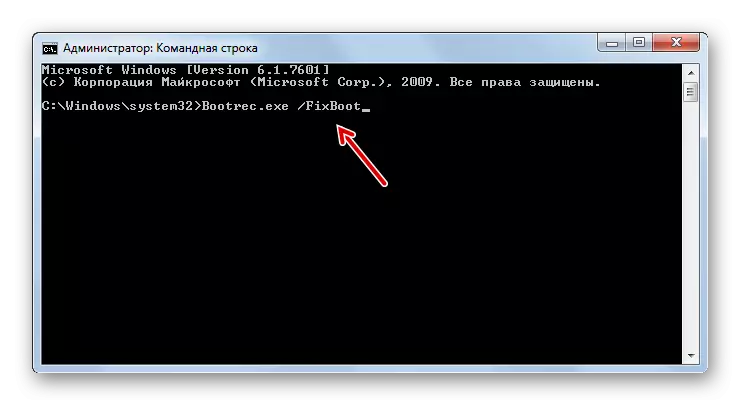
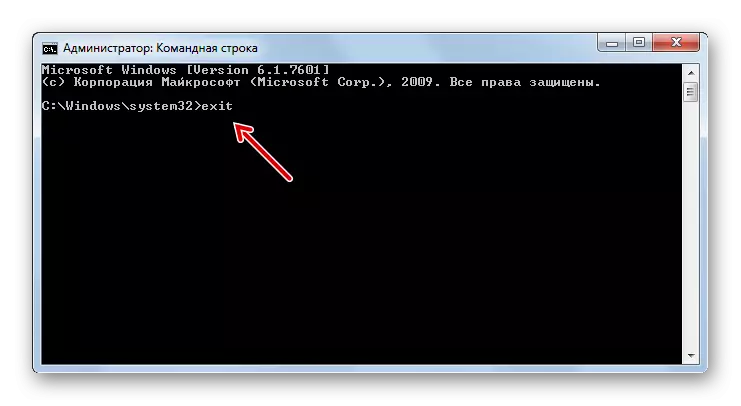
Nodarbība: Looping Loader Windows 7
3. metode: sadaļas aktivizēšana
Nodalījums, no kuras tiek veikta lejupielāde, jābūt marķētai kā aktīvai. Ja kāda iemesla dēļ viņš kļuva neaktīvs, tas vienkārši noved pie kļūdas "bootmgr trūkst". Mēģināsim noskaidrot, kā noteikt šo situāciju.
- Šī problēma, tāpat kā iepriekšējā, ir arī pilnībā atrisināta no "komandrindas". Bet pirms aktivizējat nodalījumu, kurā atrodas OS, jums ir nepieciešams, lai noskaidrotu, kāda veida sistēmas nosaukumu tas ir. Diemžēl šis vārds ne vienmēr atbilst tam, kas tiek parādīts "Explorer". Palaidiet "Komandrindu" no atkopšanas vides un ievadiet šādu komandu:
Diskpart.
Noklikšķiniet uz pogas Enter.
- Tiks uzsākta Diskpart lietderība, ar kuru mēs nosakām sadaļas sistēmas nosaukumu. Lai to izdarītu, ievadiet šādu komandu:
Saraksta disks.
Pēc tam nospiediet taustiņu Enter.
- Sistēmas nosaukums ir pieejams ar datoru, kas savienots ar datoru. Slejā "Disc" tiks parādīts HDD datoram savienotie sistēmas numuri. Ja jums ir tikai viens disks, tiks parādīts viens vārds. Atrodiet diska ierīces numuru, kurā sistēma ir instalēta.
- Lai izvēlētos vajadzīgo fizisko disku, ievadiet komandu šajā veidnē:
Izvēlieties Disk Nē
"Nr." Nē "vietā aizstāt to fiziskā diska skaitu, kurā sistēma ir instalēta, un pēc tam nospiediet taustiņu ENTER.
- Tagad mums ir jāzina HDD sadaļas numurs, kurā atrodas OS. Šim nolūkam ievadiet komandu:
Saraksta nodalījums
Pēc ievadīšanas, kā vienmēr, izmantojiet Enter.
- Atvērsies atlasītā diska sadaļu saraksts ar to sistēmas numuriem. Kā noteikt, kuri no tiem ir logi, jo mēs izmantojām, lai redzētu sadaļu nosaukumu "Explorer", kas atrodas iespējamajā formā, nevis digitālā veidā. Lai to izdarītu, tas ir pietiekami, lai atcerētos aptuveno jūsu sistēmas nodalījuma lielumu. Atrodiet sadaļu ar tādu pašu izmēru "komandrindas" - tas būs sistēmisks.
- Tālāk ievadiet komandu uz šādas veidnes:
Izvēlieties nodalījumu Nr
"Nē" simbola vietā ievietojiet aktīvā nodalījuma numuru. Pēc ievadīšanas nospiediet taustiņu ENTER.
- Sadaļa tiks izvēlēta. Tālāk, lai aktivizētu vienkārši ievadiet šādu komandu:
Aktīvs.
Noklikšķiniet uz pogas Enter.
- Tagad sistēmas disks ir kļuvis aktīvs. Lai pabeigtu darbu ar DiskPart lietderību, ierakstiet šādu komandu:
IZEJA
- Restartējiet datoru, pēc kura sistēma ir jāaktivizē standarta režīmā.
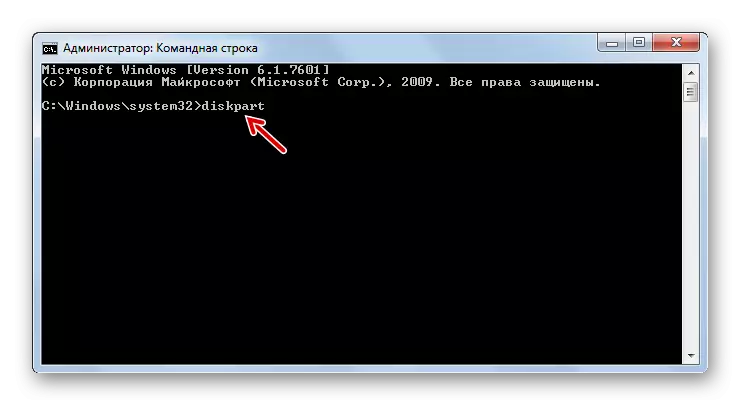
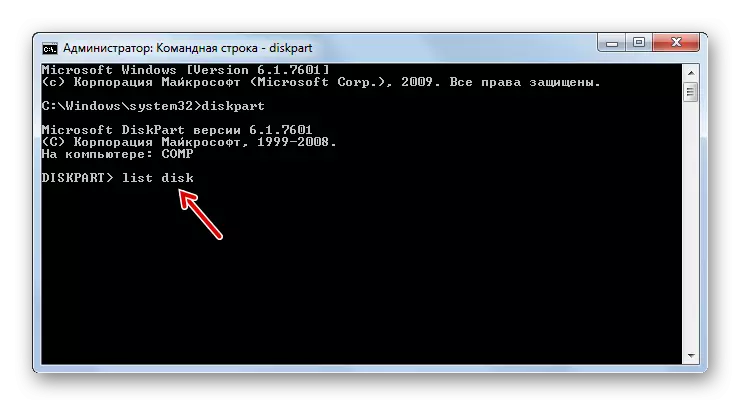
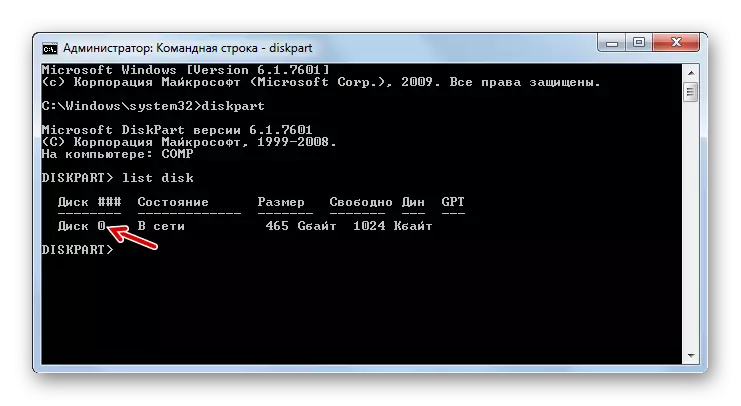
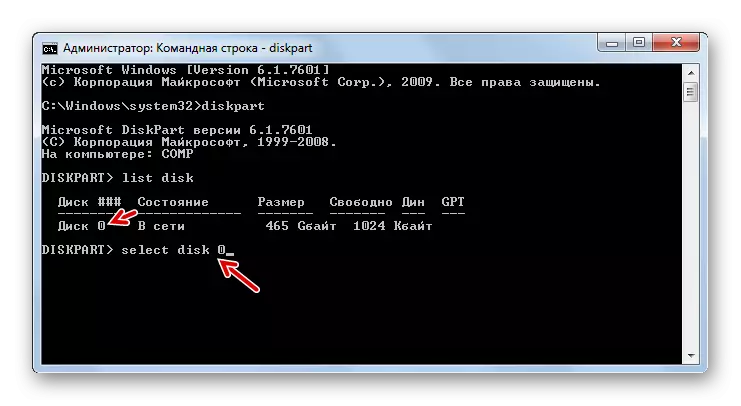
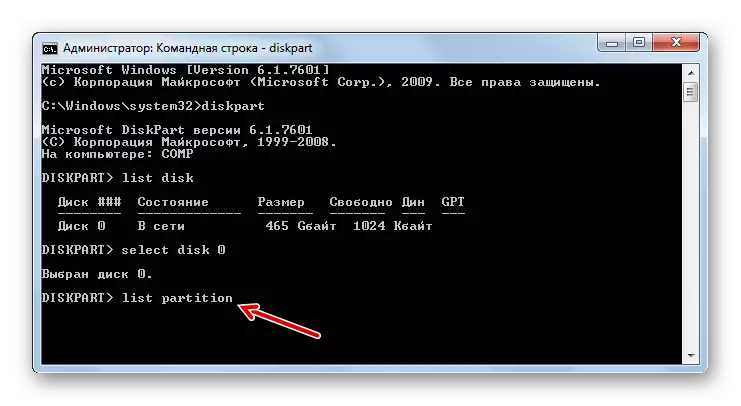
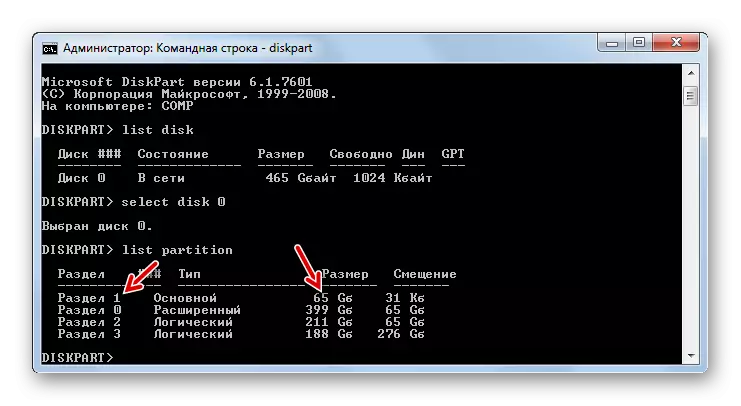
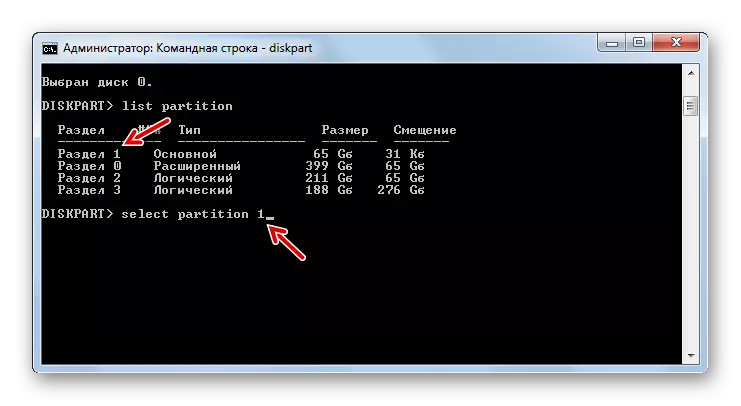
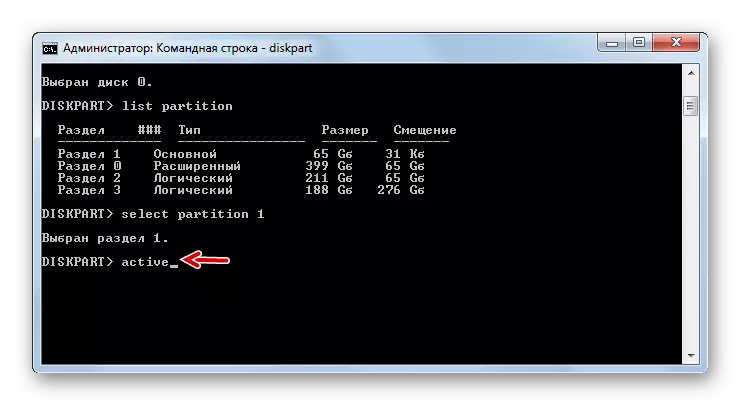
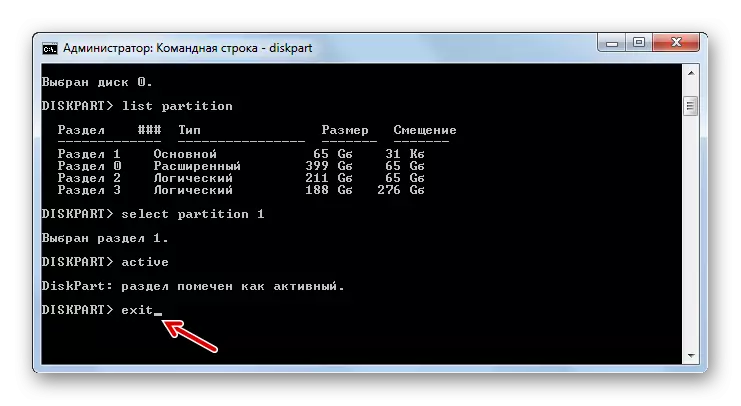
Ja sākat datoru, izmantojot instalācijas disku, bet uzklājiet, lai labotu LIVECD / USB problēmu, aktivizējiet sadaļu ir daudz vieglāka.
- Pēc sistēmas lejupielādes atveriet "Start" un dodieties uz vadības paneli.
- Tālāk, atveriet sistēmas un drošības sadaļu.
- Iet uz nākamo sadaļu - "Administrācija".
- OS rīku sarakstā pārtrauciet opciju "Computer Management".
- Tiek uzsākts komunālo pakalpojumu komplekts. Kreisajā blokā noklikšķiniet uz pozīcijas "Disk Management".
- Tiek parādīts rīka interfeiss, kas ļauj kontrolēt datoru savienotās diska ierīces. Centrālajā daļā tiek parādīti HDD PC saistīto starpsienu nosaukumi. Noklikšķiniet uz peles labās pogas uz sadaļas nosaukuma, kurā atrodas logi. Izvēlnē izvēlieties "Izveidot sadaļu Active".
- Pēc tam veiciet datora atsāknēšanu, bet šoreiz mēģiniet ne cauri LiveCD / USB, bet standarta režīmā, izmantojot OS, kas uzstādīta cietajā diskā. Ja kļūdas problēma sastāvēja tikai neaktīvā sadaļā, uzsākšanai ir jāiet labi.
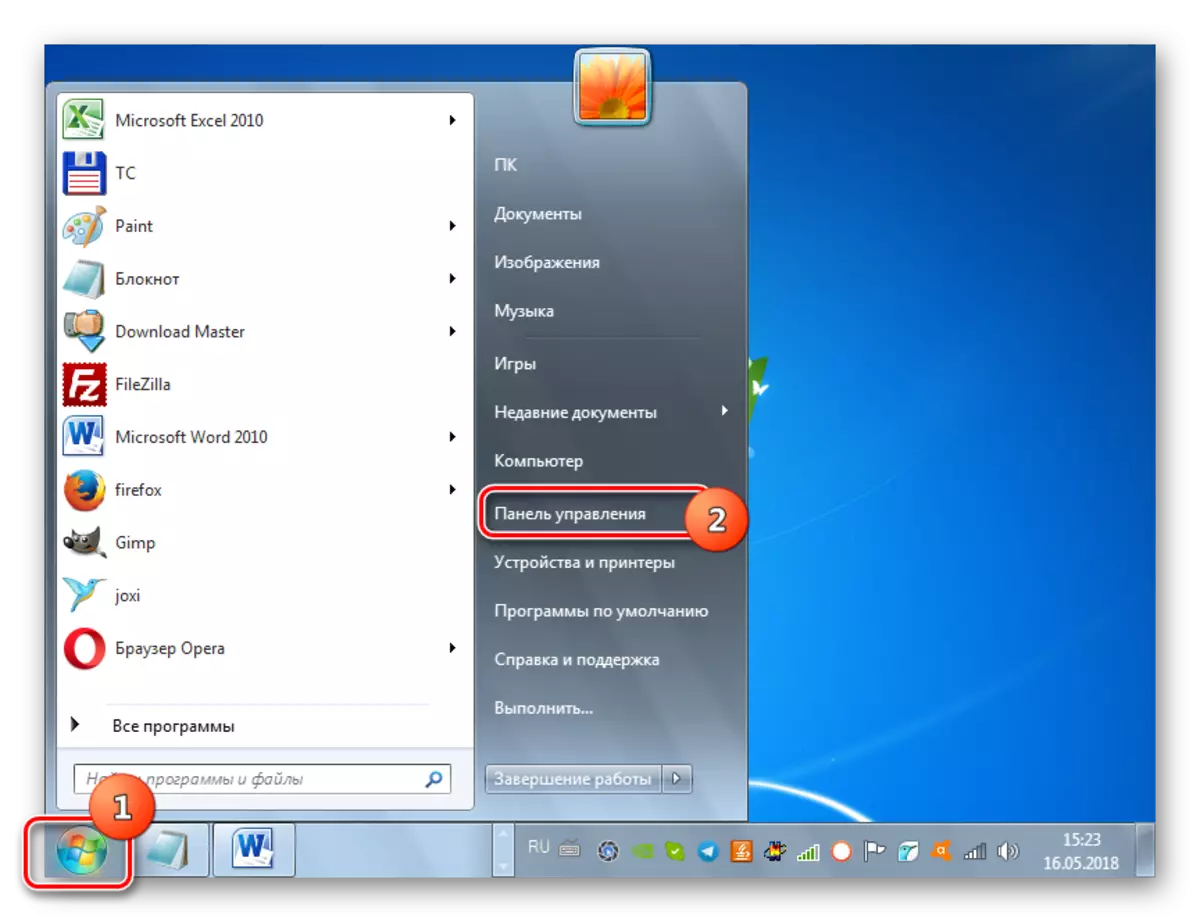
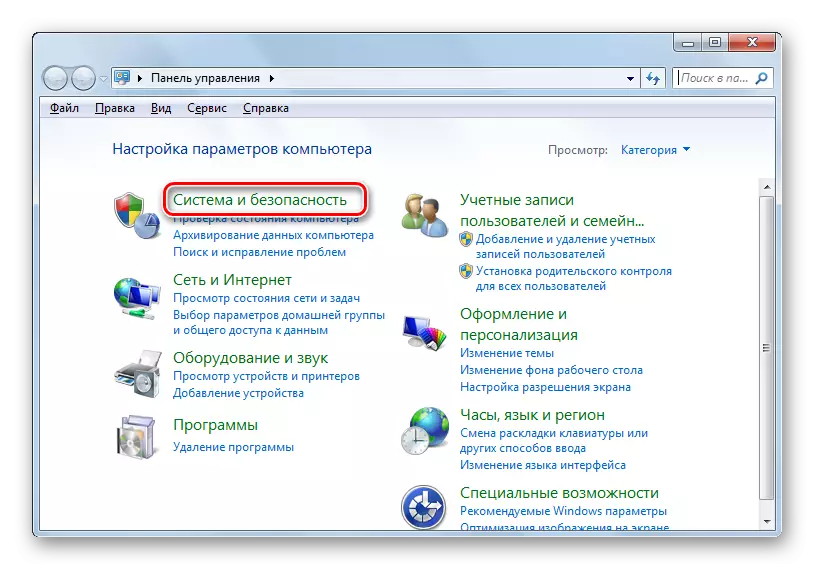

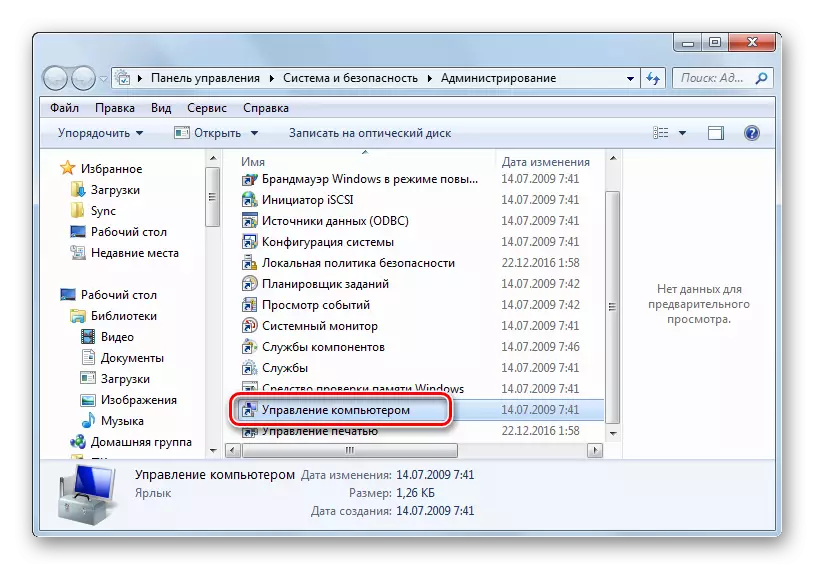
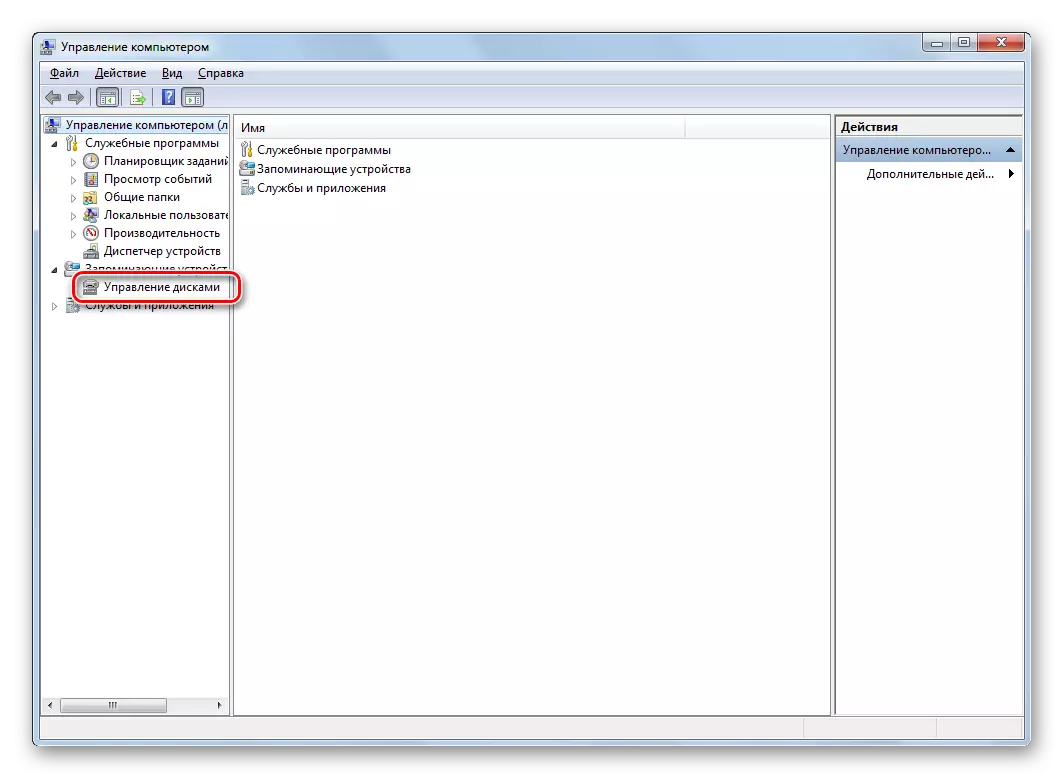
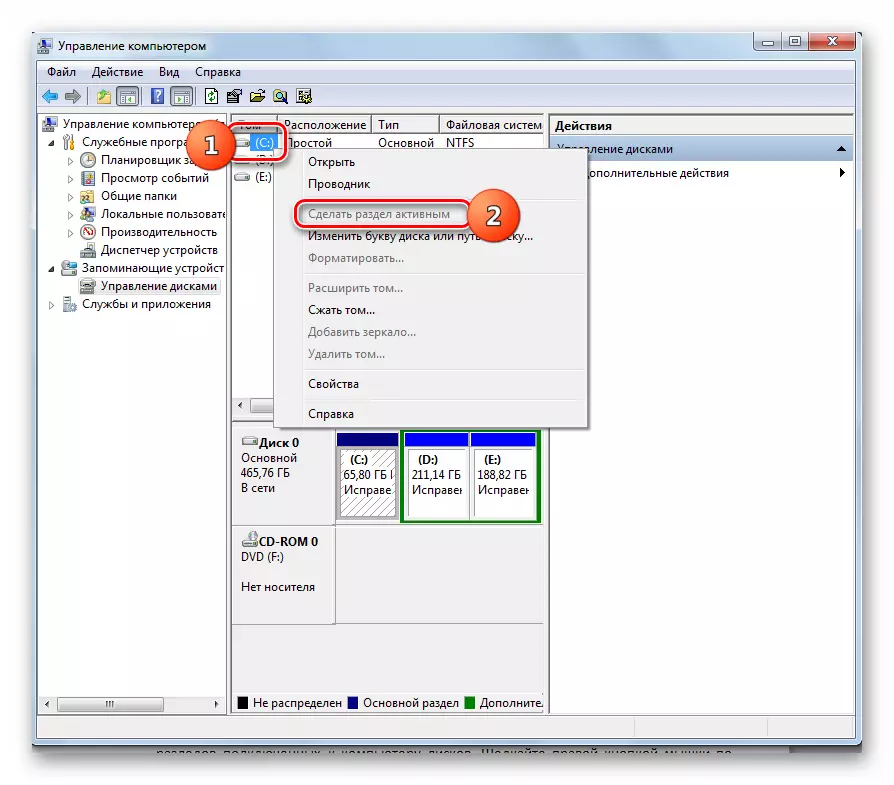
Nodarbība: Disk Management Tool in Winds 7
Ir vairāki darba veidi, kā novērst bootmgr trūkst kļūdas, ielādējot sistēmu. Kuras no darbības iespējām, kas jāizvēlas, pirmkārt, ir atkarīga no problēmas cēloņa: iekrāvēja bojājumiem, deaktivizējot sistēmas nodalījumu vai citu faktoru klātbūtni. Arī darbības algoritms ir atkarīgs no tā, kāda veida rīks ir jāatjauno operētājsistēma OS: Windows vai LiveCD / USB instalācijas diska. Tomēr dažos gadījumos izrādās, lai pieteiktos atveseļošanās vidē, lai novērstu kļūdu un bez šiem līdzekļiem.
