
DOCX fails ir tieši saistīts ar Microsoft Word programmu un ir ieviesta tajā, sākot no 2007. gada versijas. Pēc noklusējuma dokumenti vārdos tiek glabāti šajā formātā, bet dažreiz tas ir jāpārvērš PDF formātā. Padariet to palīdzēt dažiem vienkāršiem veidiem, kā pat nepieredzējis lietotājs var veikt. Apskatīsim tos sīkāk.
Diemžēl Windows operētājsistēmā nav iebūvētu instrumentu, lai rediģētu PDF dokumentus, tāpēc būs nepieciešams iepriekš lejupielādēt īpašu programmatūru. Sīkāka informācija ar visiem šādas programmatūras pārstāvjiem mēs iesakām lasīt mūsu rakstu tālāk norādītajā saitē.
Lasīt vairāk: PDF failu rediģēšanas programmas
2. metode: Microsoft Word
Populārajam teksta redaktoram Microsoft Word ir iebūvēts rīks, kas ļauj mainīt atvērtā dokumenta formātu. Atbalstīto tipu saraksts ir klāt un pdf. Lai veiktu reklāmguvumu, jums būs nepieciešams veikt šādas darbības:
- Palaidiet programmu un noklikšķiniet uz pogas "Office" redaktora jaunajās versijās). Šeit izvēlieties Atvērt. Turklāt jūs varat izmantot taustiņu Ctrl + O taustiņu. Pēc nospiešanas jūs uzreiz parādās failu meklēšanas lodziņā. Pievērsiet uzmanību bāram pa labi, kur ir jaunākie atklātie dokumenti, ir iespējams, ka jūs uzreiz atradīsiet nepieciešamo failu.
- Meklēšanas logā uzklājiet filtru formātiem, izvēloties "Word dokumentus", tas paātrinās meklēšanas procesu. Atrodiet nepieciešamo dokumentu, izvēlieties to un noklikšķiniet uz Open.
- Vēlreiz nospiediet pogu "Office", ja esat gatavs turpināt. Pārvietojiet peli pār "Saglabāt kā" un izvēlieties Adobe PDF opciju.
- Pārliecinieties, vai ir norādīts pareizais dokumenta veids, ievadiet nosaukumu un izvēlieties Saglabāt atrašanās vietu.
- Dažreiz jums ir jānorāda papildu konversijas parametri, jo tas ir atsevišķs rediģēšanas logs. Iestatiet vajadzīgos iestatījumus un noklikšķiniet uz "OK".
- Pēc visu nepieciešamo darbību veikšanas noklikšķiniet uz "Saglabāt".
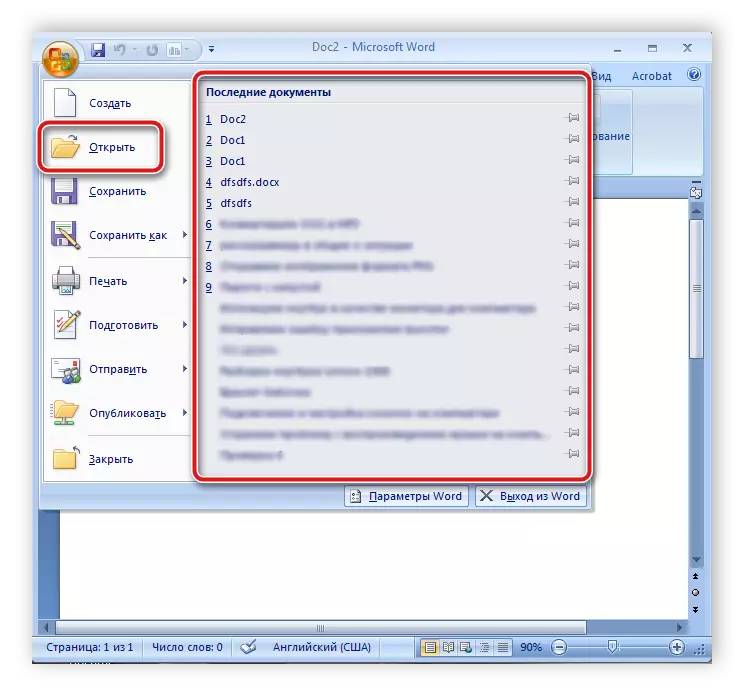
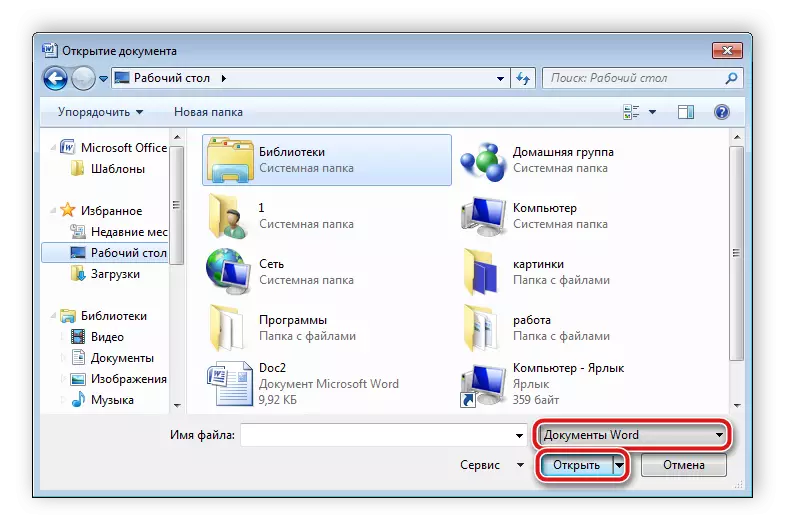
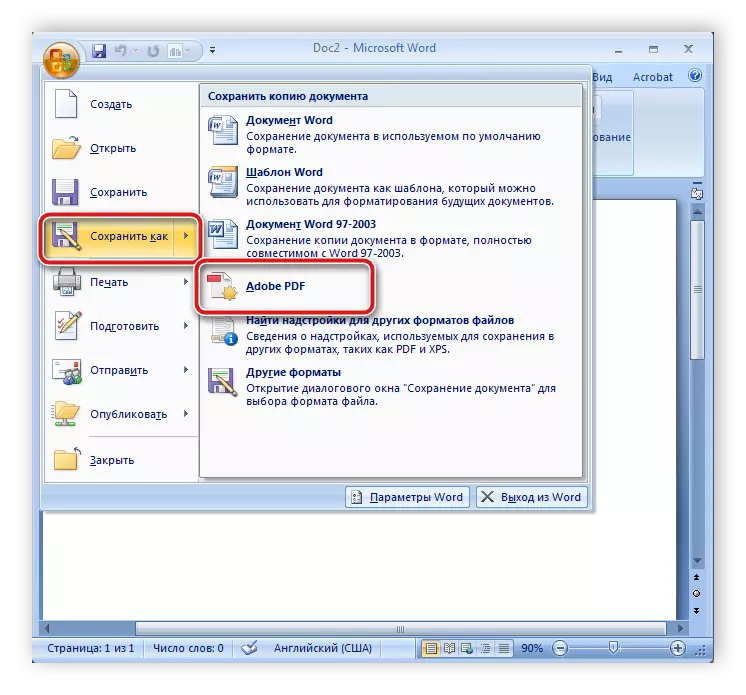
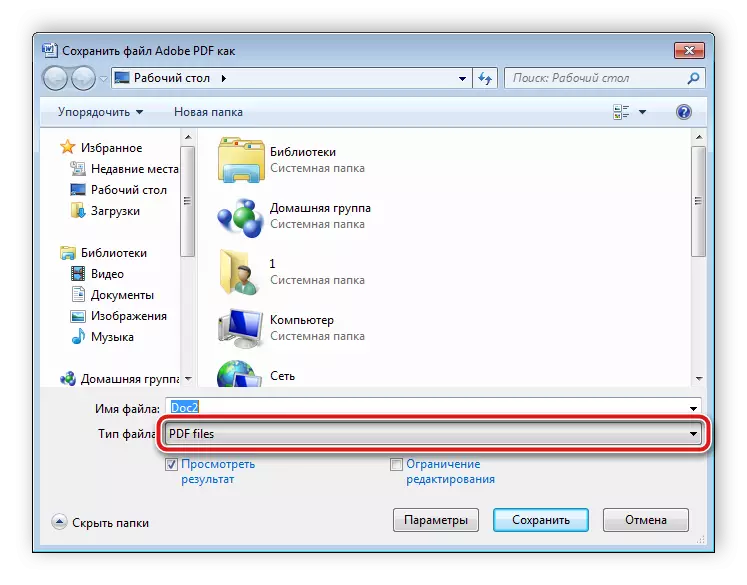
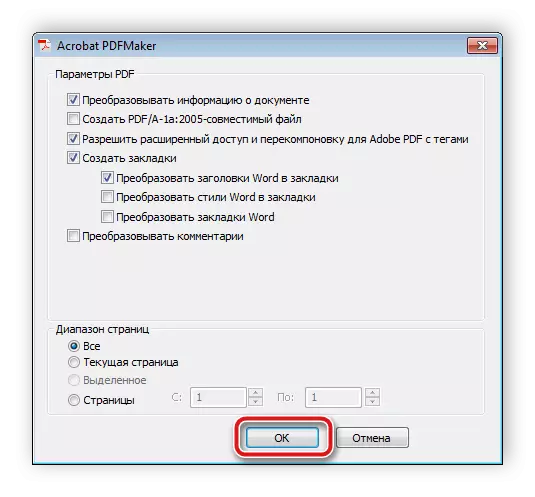
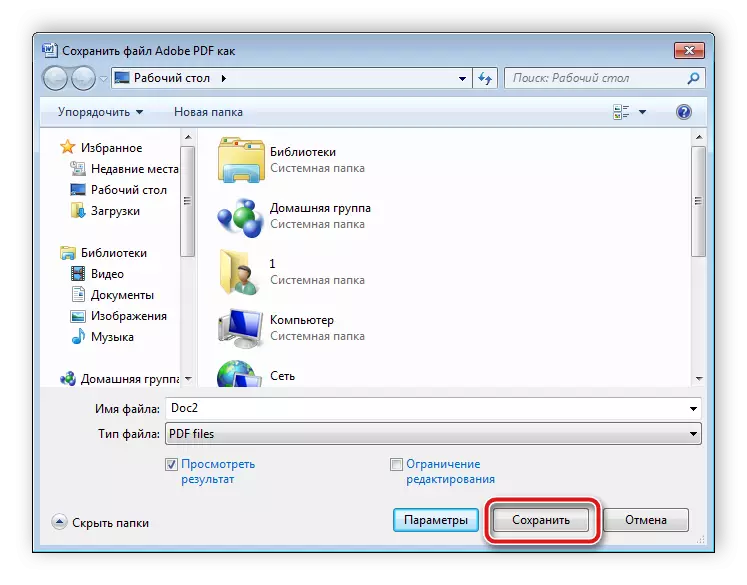
Tagad jūs varat doties uz galīgo mapi, kurā tika saglabāts PDF dokuments, un turpināt izpildīt manipulācijas ar to.
Kā jūs varat redzēt, konversijā Docx formātā PDF nav nekas sarežģīts, visas darbības tiek veiktas burtiski dažu minūšu laikā un neprasa papildu zināšanas vai prasmes no lietotāja. Mēs iesakām pievērst uzmanību mūsu rakstam zemāk esošajā saitē, ja jums ir nepieciešams mainīt PDF konvertēšanu uz Microsoft Word.
Lasīt vairāk: Kā pārvērst PDF dokumentu Microsoft Word
