
Strādājot pie datora, ne visi lietotāji pievērš pienācīgu uzmanību pareizai uzstādīšanai un atcelšanai programmām, un daži no viņiem nezina, kā tas tiek darīts. Bet nepareizi instalēta vai atinstalēta programmatūra var negatīvi ietekmēt operatīvo sistēmu un samazināt savu dzīvi. Apdomēsim, kā pareizi izpildīt norādītās datora darbības ar Windows 7.
Uzstādīšana
Ir vairāki veidi, kā instalēt programmas, atkarībā no uzstādītāju veida. Lielākajā daļā gadījumu instalācijas iestatīšanas procedūra tiek veikta, izmantojot instalācijas vedni, lai gan ir arī tādas metodes, kurās lietotājs veic minimālu līdzdalību. Turklāt, ir arī tā sauktie portatīvie lietojumprogrammas, kas neprasa instalēšanu un palaist tieši pēc noklikšķināšanas uz izpildāmā faila.Par dažādiem instalācijas algoritmiem datoriem ar Windows 7 ir aprakstīti sīkāk zemāk.
1. metode: "instalācijas vednis"
Programmatūras instalācijas algoritms, lietojot instalācijas vedni, var atšķirties atkarībā no uzstādītās īpašās lietojumprogrammas. Bet tajā pašā laikā vispārējā shēma ir lielā mērā līdzīga. Tālāk mēs uzskatām, ka tipiskā lietojumprogrammas iestatījumu ar norādīto veidu datoram ar Windows 7.
- Pirmkārt, jums ir nepieciešams palaist instalēšanas programmas instalēšanas failu (instalētāju). Parasti šādiem failiem ir pagarināt EXE vai MSI un satur to nosaukumu "instalēt" vai "setup". Run tiek veikts no "Explorer" vai cita failu pārvaldnieka, veicot dubultklikšķi uz peles kreiso pogu uz objekta.
- Pēc tam, kā likums, tiek atvērts logs Check ieraksti (UAC), ja neesat iepriekš izslēgts. Lai apstiprinātu instalētāja palaišanas darbību, kuru vēlaties noklikšķināt uz pogas "Jā".
- Tālāk, atkarībā no konkrētā instalēšanas, valodas izvēles logs ir atvērts vai nekavējoties "instalācijas vednis". Pirmajā gadījumā tiek piedāvāts noklusējuma valodas sistēma (ja tā tiek atbalstīta ar programmu), bet jūs varat izvēlēties jebkuru citu no saraksta. Pēc izvēles veikšanas noklikšķiniet uz pogas "OK".
- Pēc tam Welked "instalācijas vednis" tiks atvērts, kura interfeiss jau būs daļa no iepriekšējā posmā izvēlētajā valodā. Tajā parasti jums ir nepieciešams noklikšķināt uz "Next" ("Tālāk").
- Pēc tam atver logu, lai apstiprinātu licences līgumu. Ir ieteicams iepazīties ar savu tekstu, lai nākotnē, lietojot programmatūras produktu, nav pārpratumu. Ja jūs piekrītat aprakstītajiem nosacījumiem, jums ir nepieciešams, lai atzīmētu atbilstošu izvēles rūtiņu (vai aktivizēt atsauci), un pēc tam noklikšķiniet uz "Next".
- Vienā no stadijām "Master" logā, var parādīties logs, kurā tiks ierosināts instalēt papildu programmatūru, kas nav tieši saistīta ar galveno produktu. Turklāt, pēc noklusējuma, instalēšana šo programmu ir iespējota. Tāpēc, tiklīdz jūs nokļūsiet uz norādīto soli, ir svarīgi noņemt izvēles rūtiņas no visām papildu lietojumprogrammām, lai netraucētu datoru, instalējot nevajadzīgu programmatūru. Protams, ja jums tiešām ir nepieciešama šāda papildu programmatūra, un to uzskata par vajadzīgu, tad šajā gadījumā jums vajadzētu atstāt atzīmi pretī tās nosaukumam. Pēc ievadīšanas vēlamos iestatījumus, nospiediet "Next".
- Nākamajā solī ir jānorāda katalogs mapes izvietošanai ar instalēto programmatūru. Kā likums pēc noklusējuma tas atbilst standarta mapei Windows programmu izvietošanai - "Program Files", bet dažreiz ir citas iespējas. Tomēr, ja vēlaties, varat piešķirt jebkuru citu cietā diska direktoriju, lai ievietotu pieteikuma failus, lai gan mēs neiesakām darīt bez īpašas vajadzības. Pēc faila atrašanās vietas kataloga ir norādīts, nospiediet "Nākamais".
- Nākamajā posmā, kā likums, jums ir jānorāda "Start" izvēlnes katalogs, kur tiks ievietota lietojumprogrammas etiķete. To var arī piedāvāt izvietot programmatūras ikonu uz "darbvirsmas". Visbiežāk tas tiek darīts, nosakot ērču. Lai sāktu tūlītēju instalēšanas procedūru, jums ir noklikšķiniet uz "Instalēt" ("Install").
- Tiks uzsākta pieteikuma instalācijas procedūra. Tās izturība ir atkarīga no uzstādīto failu un datora jaudas skaļuma, kas svārstās no sekundēm līdz diezgan ilgu laiku. Aiz instalēšanas dinamiku var novērot "instalācijas vednis", izmantojot grafisko indikatoru. Dažreiz informācija tiek padota procentos.
- Pēc instalēšanas pabeigšanas "Uzstādīšanas vednis", parādās ziņojums par veiksmīgu procesa pabeigšanu. Kā likums, nekavējoties, nosakot izvēles rūtiņu, jūs varat konfigurēt uzsākšanas instalētās lietojumprogrammas tūlīt pēc aizvēršanas pašreizējo logu, kā arī veikt citus iepriekšējos parametrus. Pēc tam, kad visas nepieciešamās darbības ir pabeigtas, lai izietu no "Master" logu, nospiediet "Ready" ("Finish").
- Šajā pieteikuma instalācijā var uzskatīt par pabeigtu. Tas sākas vai nu automātiski (ja esat norādījis atbilstošos iestatījumus "Master") vai noklikšķinot uz tās etiķetes vai izpildāmā faila.



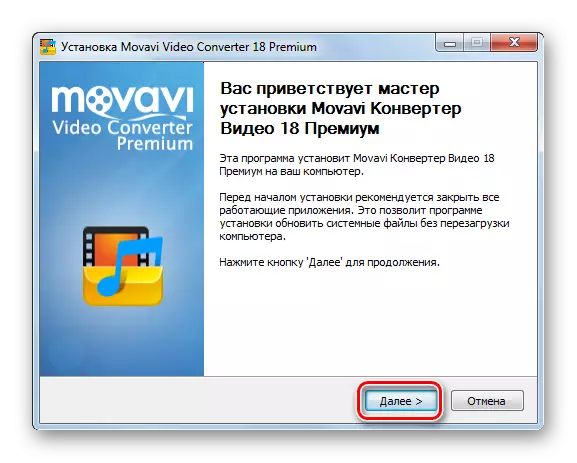
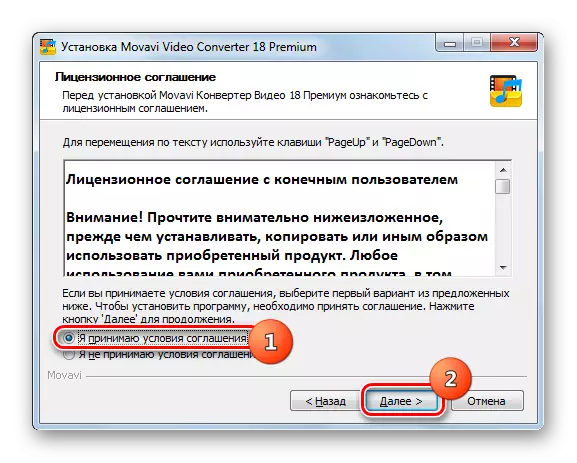





Svarīgs: Iepriekš tika prezentēts ar tipisku instalācijas algoritmu caur "Instalācijas vednis" Bet, veicot šo procedūru, noteiktais veids, kā katram pieteikumam var būt savas nianses.
2. metode: "klusa" uzstādīšana
"Silent" uzstādīšana tiek veikta ar minimālu lietotāja iejaukšanos instalēšanas procesā. Tas ir pietiekami vienkārši, lai sāktu atbilstošo skriptu, failu vai komandu, un nav papildu logi procedūras laikā netiks rādīti. Visas operācijas notiks paslēptas. Taisnība, vairumā gadījumu standarta izplatīšanas programmatūra nenozīmē šādu iespēju, bet, veicot papildu darbības, lietotājs var izveidot nepieciešamos nosacījumus "klusā" uzstādīšanas uzsākšanai.
"Klusa" uzstādīšana var tikt uzsākta ar šādām metodēm:
- Izteiksmes ieviešana "komandrindā";
- Uzrakstiet skriptu failā ar paplašinājumu LPTP;
- Izveidojot pašizpletes arhīvu ar konfigurācijas failu.
Vienīgais algoritms, lai veiktu "kluso" uzstādīšanu visiem tipiem, nepastāv. Īpašas darbības ir atkarīgas no iepakotāja veida, kas tika izmantots, izveidojot instalācijas failu. Populārākais no tiem:
- InstallShield;
- Innosetup;
- NSI;
- Instalēšanas studija;
- Msi.
Tātad, lai izveidotu "klusu" instalēšanu, sākot instalētāju, izveidots, izmantojot NSI Packer, būs nepieciešams veikt tālāk sniegtās darbības.
- Palaidiet "komandrindu" uz administratora personas. Ievadiet pilnu ceļu uz instalācijas failu tajā un pievienojiet atribūtu / s izteiksmi šim vārdam. Piemēram, šādi:
C: movavivideoconversetupf.exe / s
Nospiediet taustiņu Enter.
- Programma tiks instalēta bez papildu Windows. Lietojumprogramma ir iestatīta, lai norādītu atbilstošās mapes izskatu uz cietā diska vai ikonas uz "darbvirsmas".

Par "klusu" instalēšanu, sākot instalētāju izveidots, izmantojot InnoSetup Packer, jums ir nepieciešams, lai veiktu tādas pašas darbības tikai nevis atribūtu / s Izmanto / ONSERSILENT atribūtu, un / qn atslēga ir nepieciešama MSI.
Ja jūs vadāt "komandrindu", nevis administratora vārdā vai iepriekš minētās procedūras, jūs ražosiet caur logu "Run" (sākt Win + R), tad šajā gadījumā jums būs jāapstiprina uzstādītāja palaišana UAC logā, kā aprakstīts 1. metodē.


Kā jau minēts, ir arī "klusa" instalācija, izmantojot failu ar LPTP paplašinājumu. Lai to izdarītu, izveidojiet to.
- Noklikšķiniet uz "Sākt" un izvēlieties "visas programmas".
- Atveriet mapi "Standarta".
- Tālāk noklikšķiniet uz etiķetes "Notepad".
- Teksta redaktors, kas atveras, jūs reģistrēsiet šādu komandu:
Sākt.
Pēc tam ievietojiet telpu un uzrakstiet vēlamo pieteikuma uzstādītāja izpildītāja pilnu nosaukumu, ieskaitot tā paplašināšanos. Atkal ievietojiet vietu un ievadiet vienu no šiem atribūtiem, kurus mēs esam izjaucuši, izmantojot "komandrindas" metodi.
- Tālāk noklikšķiniet uz izvēlnes "File" un izvēlieties "Saglabāt kā ...".
- Atveras logs Saglabāt. Iet uz to tajā pašā direktorijā, kurā atrodas instalētājs. No nolaižamajā sarakstā "File Type" laukā izvēlieties opciju "Visi faili". Laukā "Fails nosaukums" ievadiet tieši šādu nosaukumu, kuram ir instalētājs, vienkārši nomainiet pagarinājumu uz LPTP. Tālāk noklikšķiniet uz "Saglabāt".
- Tagad jūs varat aizvērt "Notepad", noklikšķinot uz standarta aizvēršanas ikonas.
- Tālāk atveriet "Explorer" un dodieties uz to uz direktoriju, kurā izveidots fails ir izveidots ar LPTP paplašinājumu. Noklikšķiniet uz tā tādā pašā veidā, kā sākt programmu.
- Pēc tam procedūra "Klusa" instalācija tiks veikta tieši tā, it kā, izmantojot "komandrindu".
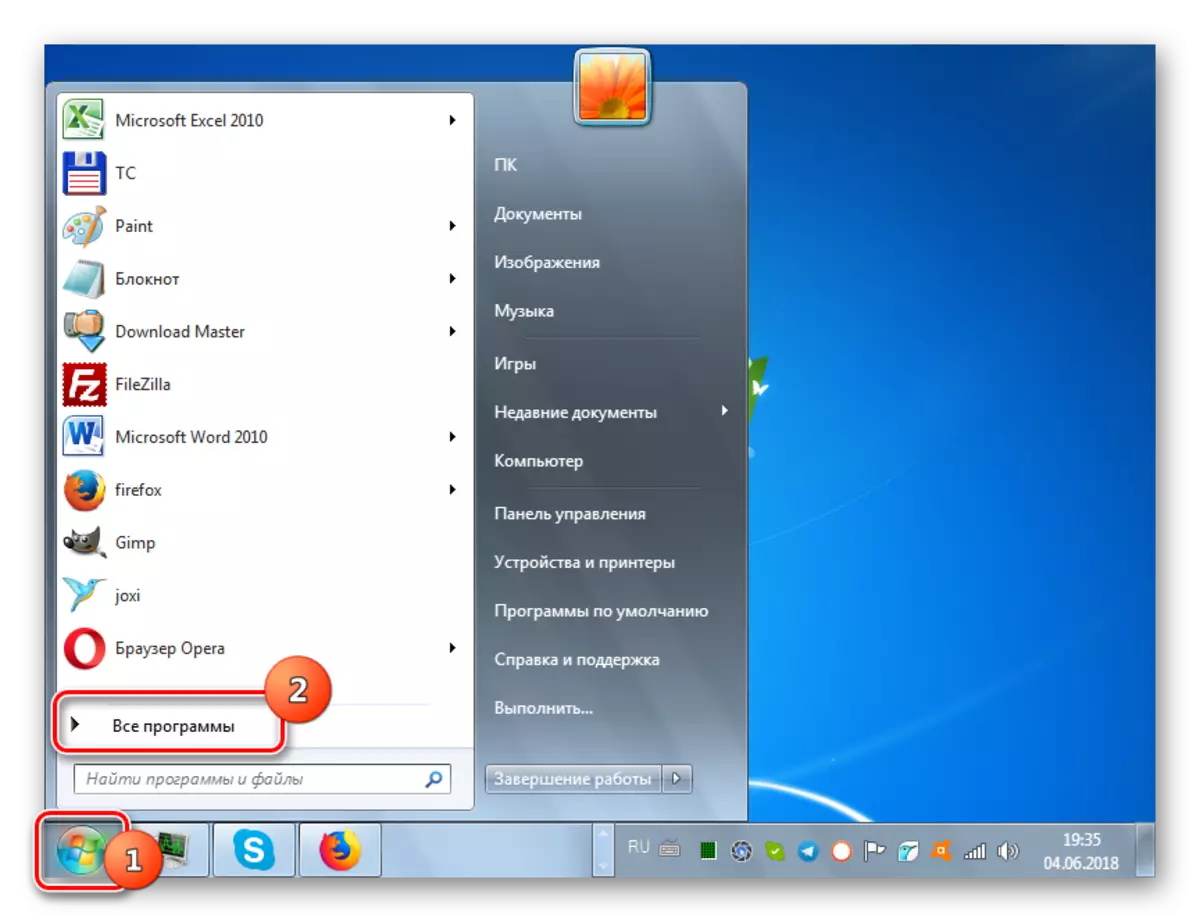







Nodarbība: palaist "komandrindu" Windows 7
3. metode: Tieša uzstādīšana
Šādu uzdevuma risināšanas variantu veic tieši instalējot programmas elementus. Vienkārši ielieciet visus failus un lietojumprogrammas mapes jau neiesaiņotā stāvoklī no viena cietā diska uz citu, neizmantojot uzstādītāju.

Taisnība, jums nekavējoties ir jāsaka, ka programma, kas izveidota šādā veidā ne vienmēr darbosies pareizi, jo ir bieži ieraksti sistēmas reģistrā, un ar tiešu uzstādīšanu, šis solis tiek izlaists. Protams, reģistra ieraksts var veikt manuāli, bet tas prasa labas zināšanas šajā jomā. Turklāt ir ātrākas un ērtas mūsu aprakstītās iespējas.
Noņemšana
Tagad pieņemsim uzzināt, kādas metodes jūs varat izdzēst iepriekš instalētās programmas no datora cietā diska. Protams, jūs varat atinstalēt, noņemot programmas failus un mapes no cietā diska, bet tas nav labākais risinājums, jo sistēmas reģistrā būs daudz "atkritumu" un nepareizu ierakstu, kas negatīvi ietekmēs OS operējamība. Šo metodi nevar saukt par pareizu. Zemāk mēs runāsim par pareizajām programmatūras noņemšanas iespējām.1. metode: Pašu lietojumprogramma atinstalētājs
Pirmkārt, pieņemsim to noskaidrot, kā izdzēst programmatūru, izmantojot savu atinstalētāju par to. Kā likums, uzstādot programmu, atsevišķs atinstalētājs fails ar EXE paplašinājumu ir arī izsaiņots savā mapē, ar kuru šo programmatūru var izdzēst. Bieži vien, nosaukumu šī objekta ietver "atinst" izteiksmi.
- Lai sāktu atinstalētāju, tas ir pietiekami, lai noklikšķinātu uz tā izpildāmā faila divreiz kreiso peles pogu "Explorer" vai citā failu pārvaldniekā, kā, sākot jebkuru programmu.

Ir bieži gadījumi, kad etiķete sākt atinstalēt tiek pievienota mapei atbilstošās programmas sākuma izvēlnē. Jūs varat veikt procedūru, veicot dubultklikšķi uz šīs etiķetes.
- Pēc tam, atinstalētājs logs atvērsies, kurā vēlaties apstiprināt savas darbības, lai noņemtu programmu, nospiežot atbilstošo pogu.
- Atinstalēšanas procedūra tiks uzsākta, pēc kura programmatūra tiks noņemta no datora cietā diska.



Taču šī metode nav ērta visiem lietotājiem, kā jums ir jāmeklē atinstalētājs fails, un tas, atkarībā no konkrētās programmatūras, var būt dažādās direktorijās. Turklāt norādītā opcija negarantē pilnīgu izņemšanu. Dažreiz reģistrā ir dažādi atlikušie objekti un ieraksti.
2. metode: īpaša programmatūra
No iepriekšējā ceļa trūkumiem jūs varat atbrīvoties no tā, ja jūs izmantojat īpašu programmatūru programmu atinstalēšanai, kas ir tikai izstrādāta, lai pilnībā noņemtu programmatūru. Viens no labākajiem komunālajiem šāda plāna ir atinstalēšanas rīks. Piemēram, mēs izskatīsim uzdevuma risinājumu.
- Palaist atinstalēt rīku. Atvērsies datorā instalēto programmu saraksts. Tai vajadzētu atrast nosaukumu programmatūras, kuru vēlaties dzēst. Lai padarītu to ātrāku, jūs varat izveidot visus saraksta elementus pēc alfabēta, noklikšķinot uz slejas nosaukuma "Programma".
- Pēc tam, kad ir atrasts vēlamā programma, izcelt to. Loga kreisajā daļā parādīsies informācija par izvēlēto programmatūru. Noklikšķiniet uz elementa "atinstalēt".
- Atinstalēt rīku atskaitīs atlasītā pieteikuma standarta atinstalētāju datorā, kas tika apspriests iepriekšējā metodē un uzsāka to. Pēc tam jums ir jāsagatavo darbības, ko mēs jau esam runājuši iepriekš, pēc atinstalētāja loga ieteikumiem.
- Pēc standarta atinstalētāja dzēšanas programmatūras, atinstalēšanas rīks skenē sistēmu atlikušo objektu (mapju un failu), kā arī reģistra ierakstus, kas varētu palikt no attālā programma.
- Atlikušo objektu atklāšanas gadījumā pēc skenēšanas to saraksts atvērsies. Lai izdzēstu šos elementus, noklikšķiniet uz "Dzēst".
- Pēc tam visi programmas elementi tiks pilnībā izņemti no datora, kas aizpildot procedūru, informēs ziņojumu atinstalēšanas rīka logā. Jūs arī paliksit tikai noklikšķinot uz pogas Aizvērt.






Šī pilnīga programmatūras dzēšana, izmantojot atinstalēšanas rīku, ir pabeigta. Šīs metodes izmantošana nodrošina, ka datorā nebūs atlikušo attālās programmatūras paliekas, kas pozitīvi ietekmēs sistēmas darbību kopumā.
Nodarbība: Utilities par pilnīgu programmatūras noņemšanu ar datoru
3. metode: atinstalējiet, izmantojot iebūvēto Windows rīku
Jūs varat arī atinstalēt programmu, izmantojot iebūvēto Windows 7 rīku, ko sauc par "Dzēst programmu".
- Noklikšķiniet uz "Start" un dodieties uz vadības paneli.
- Logā, kas atvērts blokā "Program", noklikšķiniet uz "Dzēst programmas" vienumu.

Ir vēl viena iespēja, lai atvērtu vajadzīgo logu. Lai to izdarītu, zvaniet Win + R un Run Tool Running laukā, ievadiet:
appwiz.cpl
Pēc tam noklikšķiniet uz "OK" elementa.
- Apvalks tiek atvērts ar nosaukumu "Dzēst vai mainīt programmu". Šeit, tāpat kā atinstalēšanas rīkā, jums ir jāatrod vēlamā programmatūras nosaukums. Lai izveidotu visu sarakstu saskaņā ar alfabētu, tādējādi atvieglojot meklēšanas uzdevumu, noklikšķiniet uz slejas "Name" nosaukuma.
- Pēc tam, kad visi vārdi ir iebūvēti vēlamajā secībā, un jūs atradīsiet vajadzīgo objektu, izvēlieties to un noklikšķiniet uz "Dzēst / rediģēt" vienumu.
- Pēc tam atlasītā pieteikuma standarta atinstalētājs tiek uzsākts, ar kuru mēs jau esam pazīstami ar iepriekšējiem diviem veidiem. Veiciet visas nepieciešamās darbības saskaņā ar tās logā redzamajiem ieteikumiem, un programmatūra tiks izdzēsta no datora cietā diska.


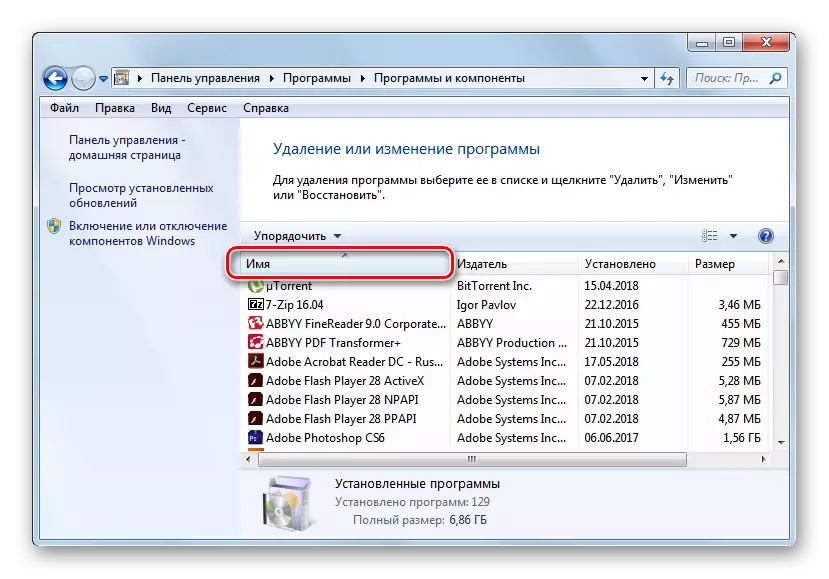


Kā jūs varat redzēt, ir daudzi veidi, kā instalēt un dzēst programmatūru datorā, kurā darbojas Windows 7. Ja uzstādīšanai, kā likums, nav nepieciešams apgrūtināt ļoti daudz, un tas ir pietiekami, lai izmantotu vienkāršāko iespēju, kas veikta, izmantojot " Vednis ", tad pareizai lietojumprogrammu noņemšanai, varbūt ir lietderīgi izmantot specializētu programmatūru, kas garantē pilnīgu atinstalēšanu bez atliekas dažādu" sārņu "formā. Bet ir dažādas situācijas, kurās var būt pilnīgi standarta metodes, lai uzstādītu vai noņemtu programmatūru.
