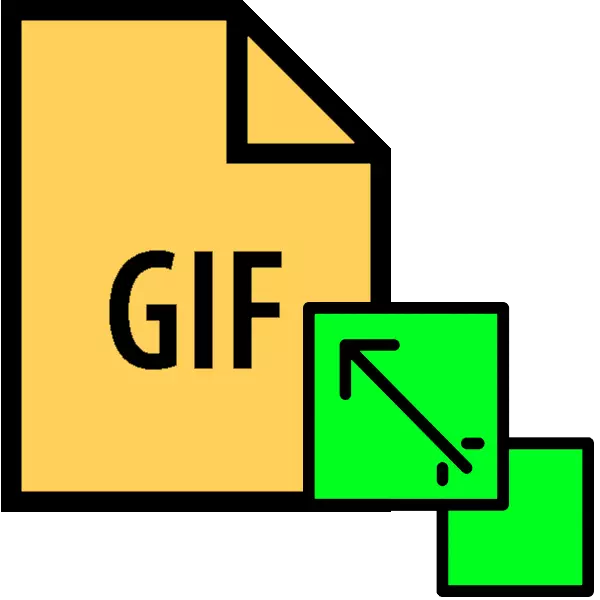
Animēti grafiskie faili ar paplašinājumu GIF ir ļoti populāri internetā. Tomēr daudzās vietās joprojām ir ierobežojumi uz piekrastes lieluma. Tāpēc šodien mēs vēlamies prezentēt veidus, kā jūs varat mainīt šādu attēlu augstumu un platumu.
Kā mainīt GIF lielumu
Tā kā GIF ir rāmja secība, nevis atsevišķs attēls, mainiet faila lielumu tādā formātā, nav viegli: jums būs nepieciešams uzlabots grafiskais redaktors. Šodien populārākais ir Adobe Photoshop un tās bezmaksas analogs GIMP - par to piemēru mēs parādīsim šo procedūru.
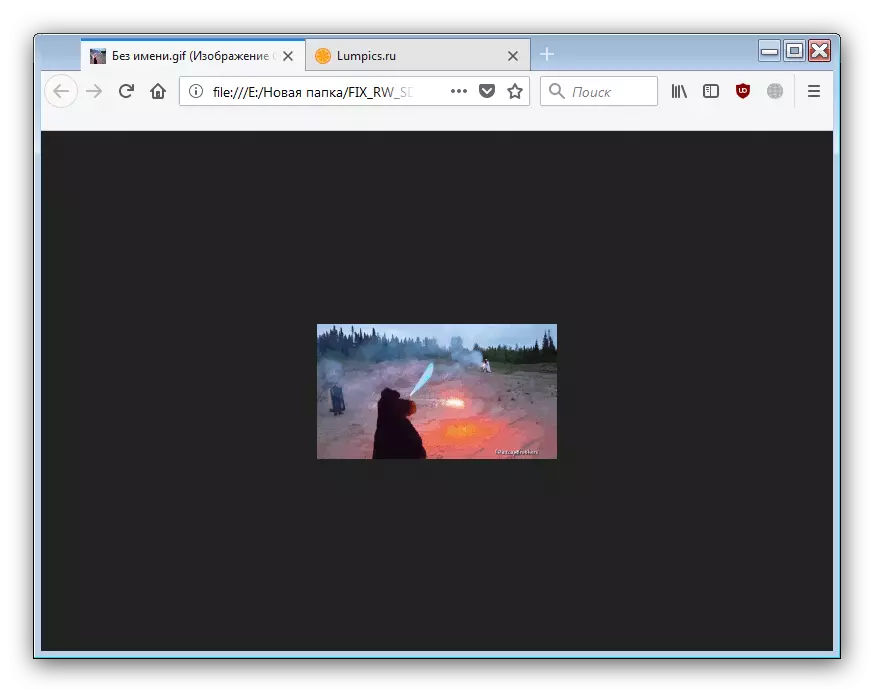
Kā jūs varat redzēt, ar uzdevumu mainīt izmēru GIMP GIF animācijas, tas cīnās lieliski. Vienīgo trūkumu var saukt sarežģītība procesa nepieredzējušiem lietotājiem un bremzēm, strādājot ar apjoma attēliem.
2. metode: Adobe Photoshop
Photoshop Jaunākā versija ir funkcionālākais grafiskais redaktors starp tiem, kas iesniegti tirgū. Protams, tajā ir iespēja mainīt GIF animāciju lielumu.
- Atveriet programmu. Pirmkārt, izvēlieties "logs". IT, dodieties uz darba vides izvēlni un aktivizējiet "kustības" vienumu.
- Tālāk atveriet failu, kura izmēri vēlas mainīt. Lai to izdarītu, izvēlieties Failu punkti - Open.

Palaist "Explorer". Bloķējiet mapi, kurā tiek saglabāts mērķa attēls, iezīmējiet to ar peli un noklikšķiniet uz pogas "Atvērt".
- Animācija tiks ielādēta programmā. Pievērsiet uzmanību "Time Scale" panelim - tas parāda visus rediģējamās faila rāmjus.
- Lai mainītos, izmantojiet "Attēla" vienumu, kurā izvēlaties opciju "Attēla izmērs".

Atvērsies attēla platums un augstums. Pārliecinieties, vai vienības ir iestatītas uz pozīciju "pikseļi", tad ievadiet nepieciešamās vērtības "platumā" un "augstuma" laukiem. Atlikušos iestatījumus nevar pieskarties. Pārbaudiet parametrus un noklikšķiniet uz "OK".
- Lai saglabātu rezultātu, izmantojiet failu "File", kurā izvēlaties eksporta iespēju, un pēc tam "Export Web (Old Version) ...".

Iestatījumi šajā logā ir arī labāk nemainīties, jo nekavējoties nospiediet pogu "Saglabāt" eksporta lietderības darba zonas apakšā.
- Izvēlieties izmainītās GIF atrašanās vietu "Izpētīt", pārdēvējiet, ja nepieciešams, un noklikšķiniet uz "Saglabāt".
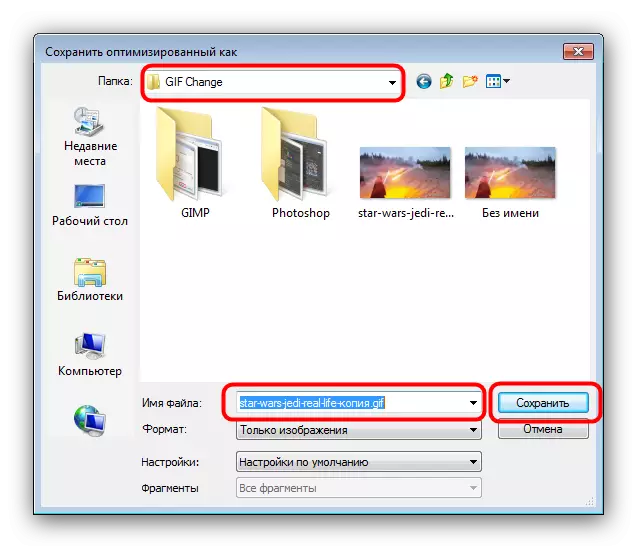
Pēc tam Photoshop var slēgt.
- Pārbaudiet rezultātu norādītajā mapē, saglabājot mapi.
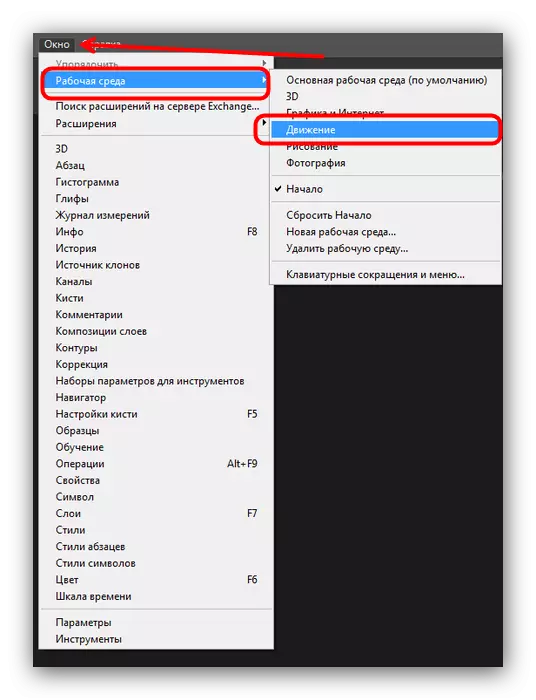
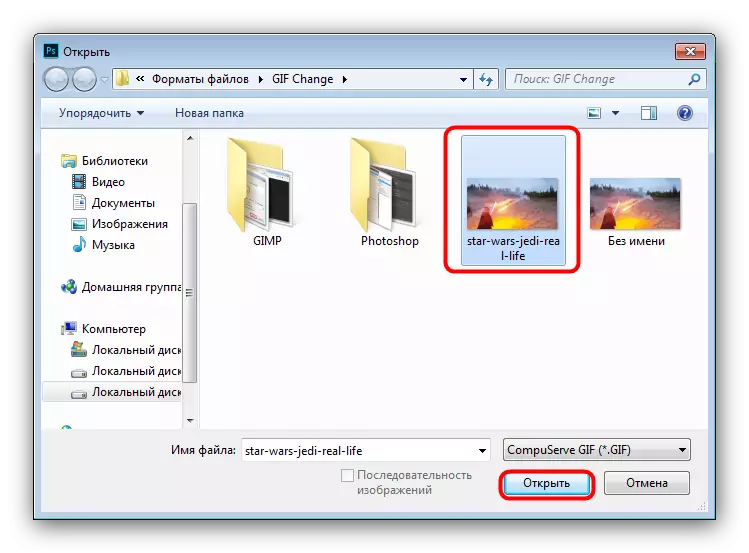


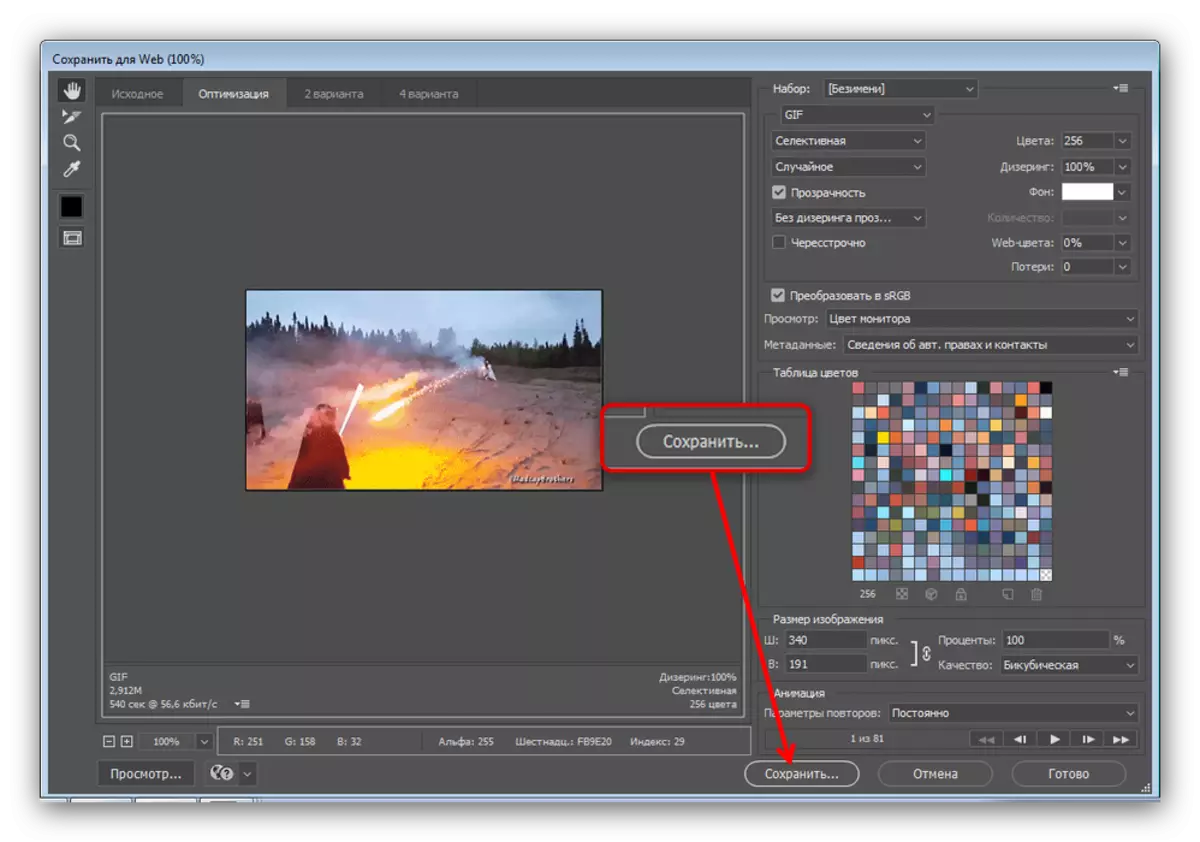
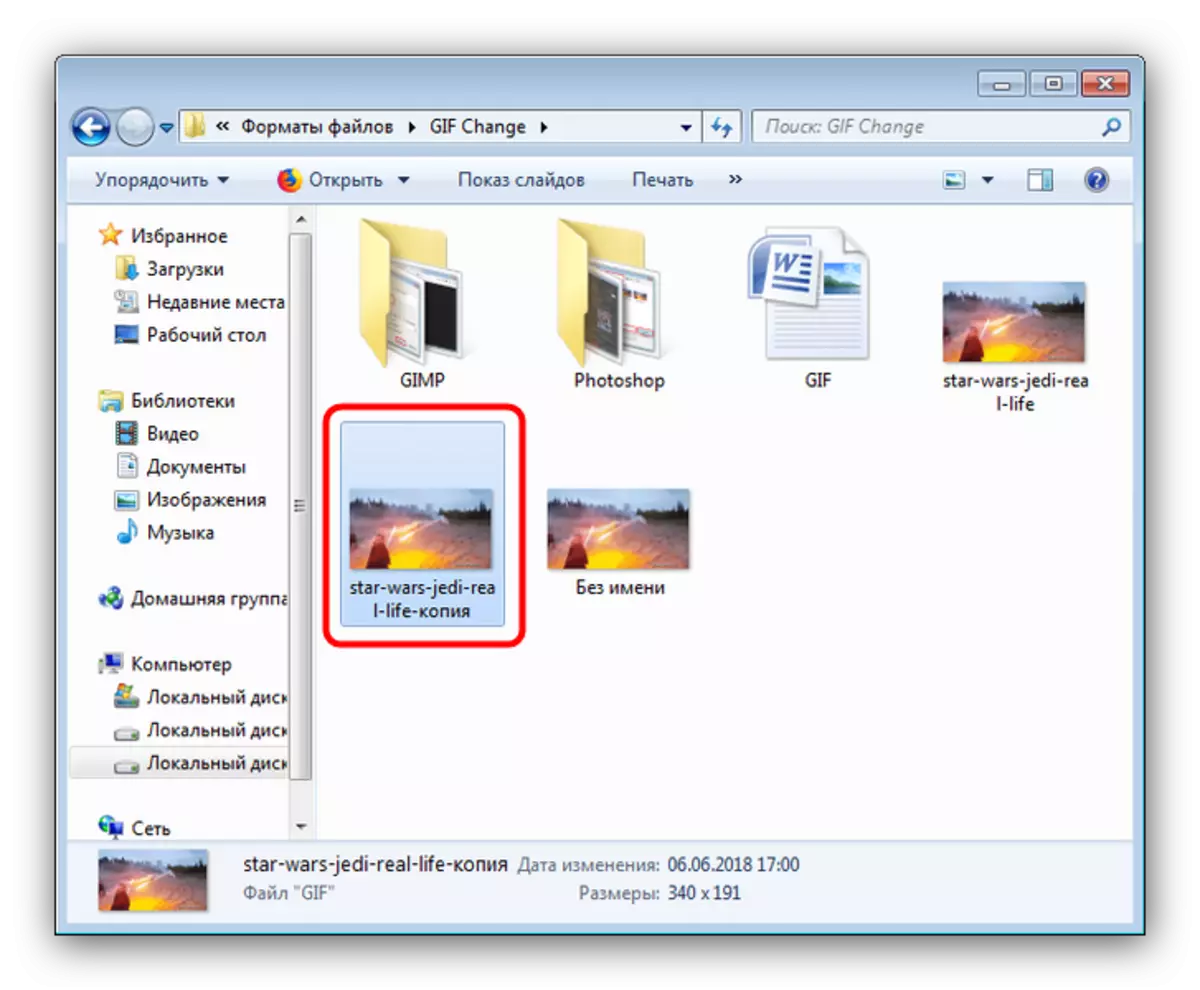
Photoshop ir ātrāks un ērtāks veids, kā mainīt GIF animāciju, bet ir arī trūkumi: programma tiek maksāta, un izmēģinājuma versijas derīgums ir pārāk īss.
Lasiet arī: Adobe Photoshop analogi
Secinājums
Apkopojot, mēs atzīmējam, ka ir grūtāk mainīt animācijas lielumu nekā parasto attēlu platums un augstums.
