
RAR - augstu kompresijas arhīvu formāts. Let's uzzināt, kuras metodes pastāvēt unzip šāda veida failus.

Ir arī atvēršanas iespēja tieši no WinRAR interface.
- Palaist winrar. Izvēlnē noklikšķiniet uz uzraksta "Fails". Tiek atvērts darbību saraksts. Izvēlieties tajā uzrakstu "Open Archive". Arī iepriekš minētās darbības var aizstāt, nospiežot Ctrl + O taustiņu kombināciju.
- Meklēšanas logs ir sākts. Izmantojot navigācijas rīkus tajā, dodieties uz šo cietā diska direktoriju, kur atrodas vēlamais RAR arhīvs. Mēs izcelt nosaukumu un noklikšķiniet uz pogas "Atvērt".
- Pēc tam, elementi, kas ietverti arhīvā parādīsies WinRAR logā. Ja lietotājs vēlas vienkārši palaist konkrētu failu, neizsaiņojot arhīvu, tas ir pietiekami, lai uzrādītu dubultklikšķi uz kreisās peles pogas uz tā.
- Objekts atvērsies programmā, ar kuru noklusējuma ir pievienota, bet pats arhīvs netiks izkravēts.
- Ja vēlaties strādāt ar failiem bez nepieciešamības sazināties ar WinRAR vai līdzīgiem lietojumiem, tad šajā gadījumā jums ir nepieciešams veikt ekstrakcijas procedūru.
Kad lietotājs vēlas iegūt elementu no arhīva uz to pašu mapi, kur tā atrodas, jums ir nepieciešams noklikšķināt uz tā ar peles labo pogu. Pēc tam izvēlnē izvēlieties "Ekstrakts bez apstiprinājuma" vai izsauciet Alt + W Hot taustiņu kombināciju.

Ja lietotājs vēlas izkravāt visu arhīva saturu savā izvietojuma direktorijā, tad ir nepieciešams izvēlēties konkrētu failu, un ikona pārejai uz iepriekš minēto atvērtās mapes formā ar diviem punktiem blakus tai. Pēc tam aktivizējiet konteksta izvēlni un noklikšķiniet uz uzraksta "ekstrakts bez apstiprinājuma" vai uzklājiet Alt + W presēšanu.

Pirmajā gadījumā izvēlētais vienums tiks ielādēts tajā pašā mapē, un otrajā - visu rar objekta saturu.
Bet bieži vien ir nepieciešams iegūt ne pašreizējā mapē, bet uz citu cietā diska direktoriju. Šādā gadījumā procedūra būs nedaudz atšķirīga.
Kā pēdējo reizi, ja vēlaties izkravāt vienu elementu, mēs to izvēlamies, aktivizējiet konteksta izvēlni ar peles labo pogu noklikšķinot uz tā, un atzīmējiet to tajā, ka "izraksts uz norādīto mapi".
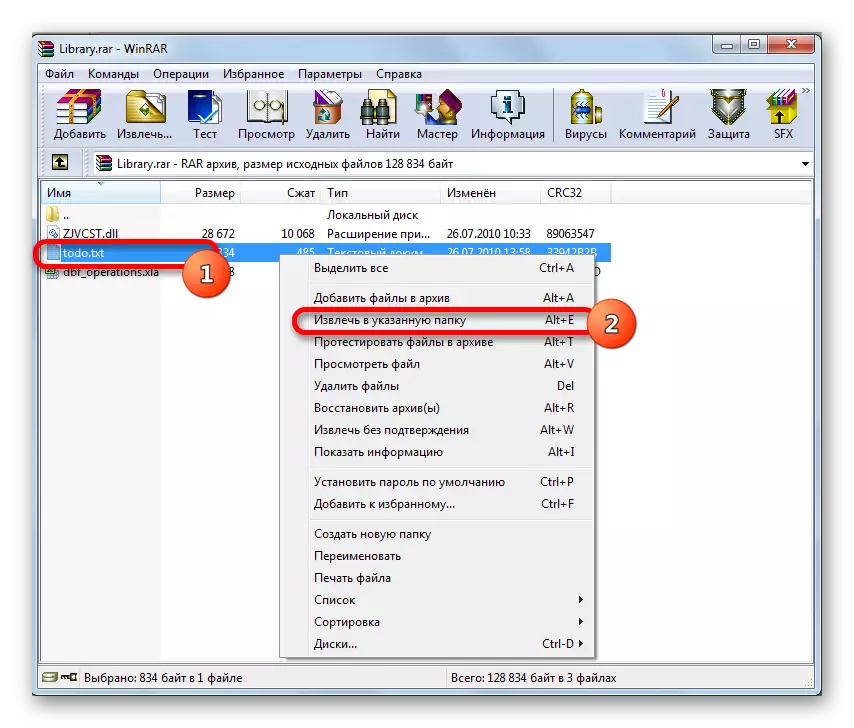
Jūs varat arī aizstāt šo darbību ar taustiņu Alt + E vai nospiežot pogu "Extract" WinRAR rīkjoslā pēc nosaukuma izvēle.
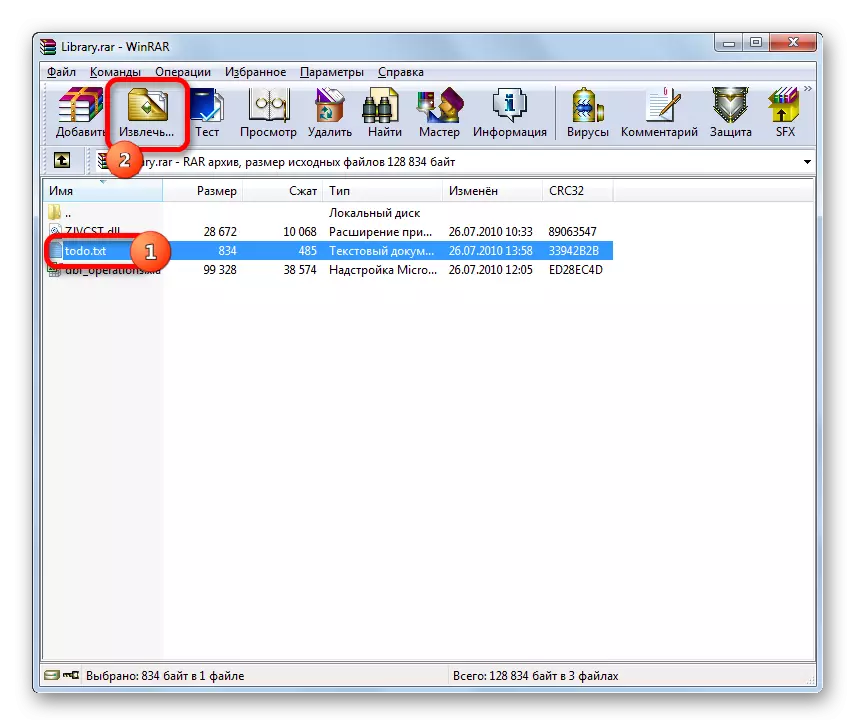
Ja jums ir nepieciešams, lai noņemtu visu saturu izvēlētajā direktorijā pēc analoģijas ar ekstrakciju bez apstiprinājuma, izvēlieties ikonu, lai dotos uz iepriekš minēto līmeni, un pēc tam konteksta izvēlnē noklikšķiniet uz uzrakstu "Ekstrakcija uz norādīto mapi".
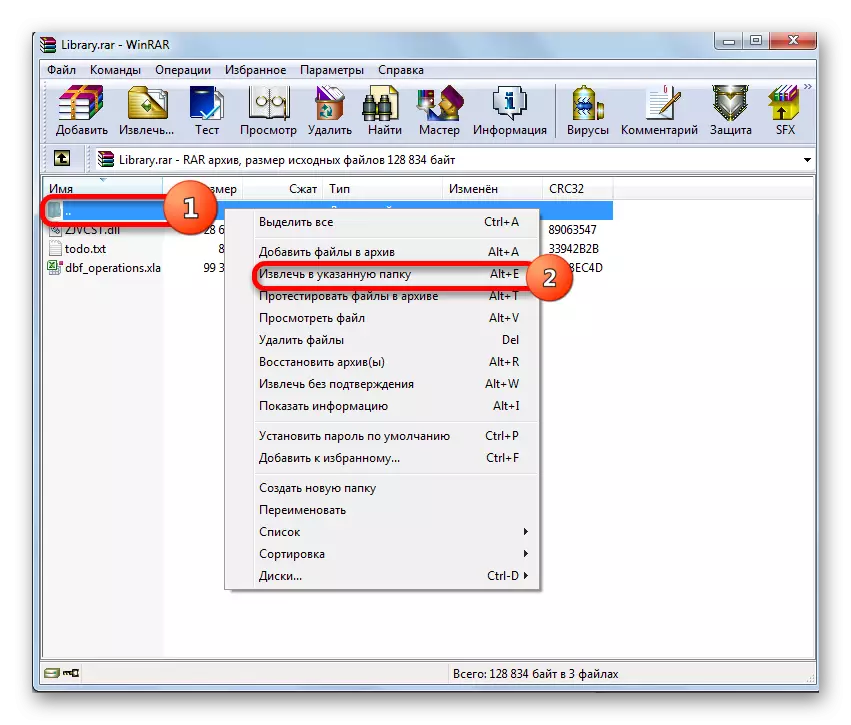
Jūs varat izmantot arī Alt + E taustiņu kombināciju vai nospiediet pogu "Extract" rīkjoslā.
- Pēc šīm darbībām, lai iegūtu elementu vai visu saturu, tiek atvērts logs norādītajā mapē, kurā ir jākonfigurē ceļš un noņemšanas parametri. Tā kreisajā daļā cilne "Vispārīgā" satur pamata iestatījumus, izmantojot pārslēgšanos, kuru jūs varat pielāgot atjaunināšanas režīmu, pārrakstīt režīmu un citus parametrus. Bet lielākā daļa lietotāju izvēlas atstāt norādītos iestatījumus nemainītus. Programmas interfeisa labajā pusē ir joma, kurā jums vajadzētu norādīt, kur tas tiks izsaiņošanas objektus. Pēc iestatījumu veikšanas un mape ir izvēlēta, noklikšķiniet uz pogas "OK".
- Pēc pēdējās darbības pabeigšanas izvēlētā satura izsaiņošanas procedūra uz norādīto mapi ir tieši.


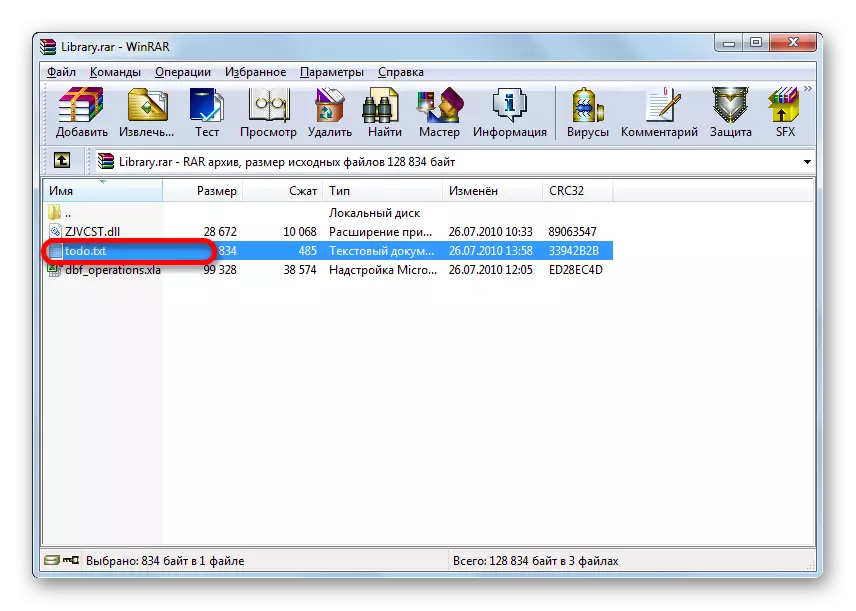



Nodarbība: Kā unzip failu WinRAR
2. metode: 7-ZIP
Jūs varat atvērt rar saturu, izmantojot citu populāru archiveri - 7-zip. Lai gan, atšķirībā no WinRAR, šī lietojumprogramma nezina, kā izveidot RAR arhīvus, bet tos izsaiņo bez problēmām.
- Palaidiet 7-ZIP lietojumprogrammu. Centrālajā daļā ir failu pārvaldnieks, ar kuru jūs varat veikt navigāciju caur cieto disku. Lai apskatītu rar saturu, iet cauri norādītajam failu pārvaldniekam uz direktoriju, kur vēlamais objekts atrodas ar norādīto pagarinājumu. Vienkārši veiciet dubultklikšķi uz peles kreiso pogu.

Tā vietā, pēc izvēles, jūs varat noklikšķināt uz taustiņa Enter taustiņu uz tastatūras vai iet caur horizontālo izvēlni uz "File" vienumu un izvēlieties "Open" pozīciju no saraksta.
- Pēc tam visi arhīvā iekļautie vienumi parādīsies lietotājam, izmantojot 7-zip interfeisu.
- Lai noņemtu vajadzīgo failu, izvēlieties to un noklikšķiniet uz pogas "Ierakstīt", kas ir "mīnus" pierakstīšanās rīkjoslā.
- Tad tiks atvērts logs "kopija". Ja vēlaties iegūt to pašu direktoriju, kurā atrodas pats RAR fails, tad šim mēs vienkārši nospiežam pogu "OK", nemainot vairs iestatījumus.
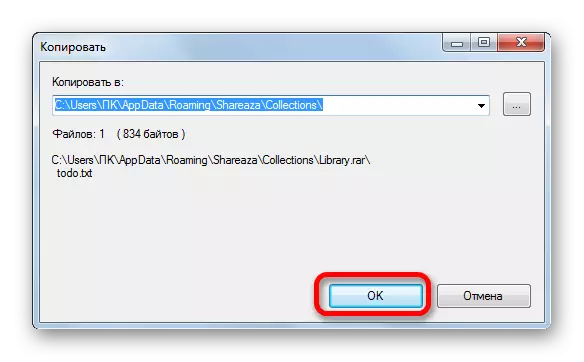
Ja vēlaties norādīt citu mapi, pēc tam pirms izsaiņošanas noklikšķiniet uz pogas punkta veidā lauka labajā pusē ar adresi.
- Tiek atvērts logs mapes pārskats. Centrālajā reģionā dodieties uz direktoriju, kurā vēlaties izkravāt. Noklikšķiniet uz "OK".
- Automātiski atgriežas logā "Kopēt". Kā redzat, direktorijas adreses laukā, kas ir paredzēts, lai saglabātu neizmantotus objektus, ir norādīts ceļš, kas tika izvēlēts mapes pārskata logā. Tagad jums vienkārši ir nepieciešams noklikšķināt uz "OK".
- Pēc tam, izsaiņojiet izvēlēto objektu uz norādīto direktoriju.

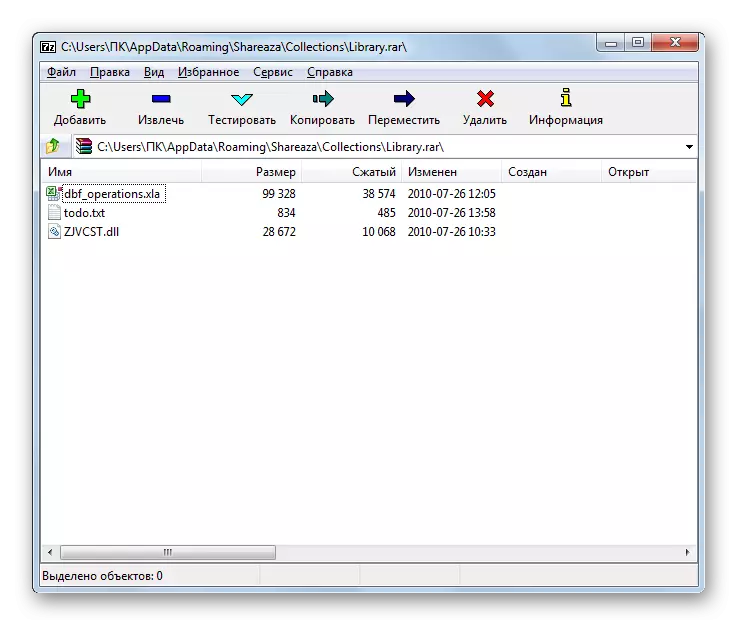


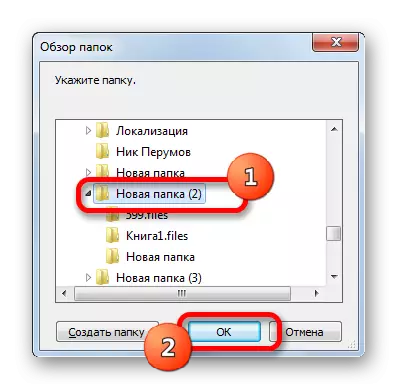

Tagad pieņemsim redzēt, kā izkravāt visu saturu.
- Lai izņemtu raram 7-zip, jums nav nepieciešams ievadīt arhīvu arhīvā. Tas ir pietiekami, lai izceltu nosaukumu un noklikšķiniet uz pogas "Record" rīkjoslā.
- Atver ekstrakta logu. Pēc noklusējuma ekstrakcijas ceļš ir reģistrēts pašas arhīva mapē. Bet, ja nepieciešams, direktoriju var mainīt ar to pašu metodi, kas iepriekš tika aprakstīta, strādājot logā "Kopēt".
Adrese norāda mapes nosaukumu, kurā saturs būs tieši sastopams. Pēc noklusējuma šī mapes nosaukums atbilst apstrādājamā rar procesa nosaukumam, bet, ja vēlaties, varat to mainīt uz jebkuru citu.
Turklāt tajā pašā logā, ja vēlaties, varat mainīt failu veidus (pilnus ceļus bez ceļiem, absolūtiem ceļiem), kā arī pārrakstīšanas iestatījumiem. Ir atsevišķs logs par paroles ievadīšanai gadījumā, ja tiek aizpildīts neiesaiņots arhīvs. Pēc visu nepieciešamo iestatījumu ievadīšanas noklikšķiniet uz pogas "OK".
- Pēc tam tiks uzsākta ekstrakcijas procedūra, kuru progress informē rādītāju.
- Pēc ieguve ir pabeigta izvēlētajā direktorijā, veidojas mape, kurā ir iegūti ekstrahēti objekti.

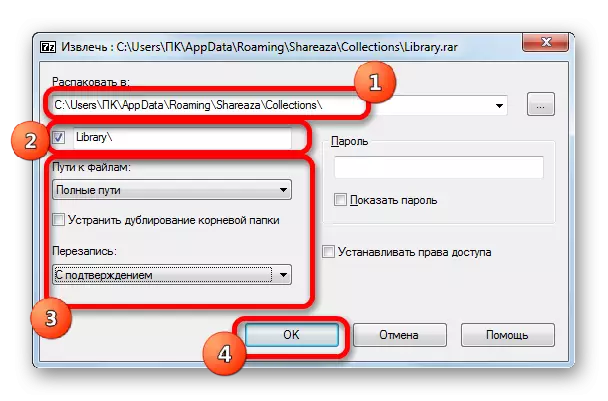
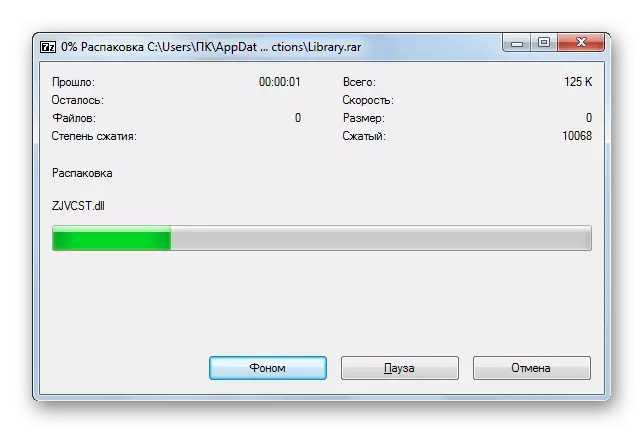

3. metode: Hamster Free Zip Archiver
Vēl viens populārs arhīvs, kurš var strādāt ar RAR formātu, ir kāmja bezmaksas ZIP arhivēšanas programma. Šajā pieteikumā, pieeja izsaiņošanai ir ievērojami atšķiras no darbībām, kuras mēs esam aprakstīti iepriekšējās metodēs. Let's redzēt, kā veikt norādīto kāmja procedūru.
Lejupielādēt Hamster Free ZIP archiver no oficiālās tīmekļa vietnes
- Palaist programmu. Režīma slēdzis kreisajā vertikālajā izvēlnē ir jābūt "Open" pozīcijā. Tomēr pēc noklusējuma tas ir uzstādīts šajā pozīcijā.
- Pēc tam atveriet Windows Explorer un dodieties uz direktoriju, kurā atrodas nepieciešamais rar fails. Mēs piešķiram šo objektu un, turot kreiso peles pogu, velciet to no diriģenta uz centrālo zonu kāmja lietojumprogrammas logā.
- Tiklīdz objekts iekrīt kāmja logā, tas tiek pārvērsts, dalot divās daļās: "Atvērt arhīvu ..." un "izkravāt tuvumā ...". Pirmajā gadījumā objekts tiks atvērts logā un ir gatavs turpmākai apstrādei, un otrajā - tajā pašā direktorijā būs tūlītēja izpaaušana, kurā atrodas arhivēts objekts.
Vispirms redzēsim, kā jums ir jārīkojas, izvēloties pirmo rīcības iespēju.
- Tātad, pēc tam, kad pārvietojat objektu uz "atvērtu arhīvu ..." kāmja logā, viss tā saturs tiks parādīts.
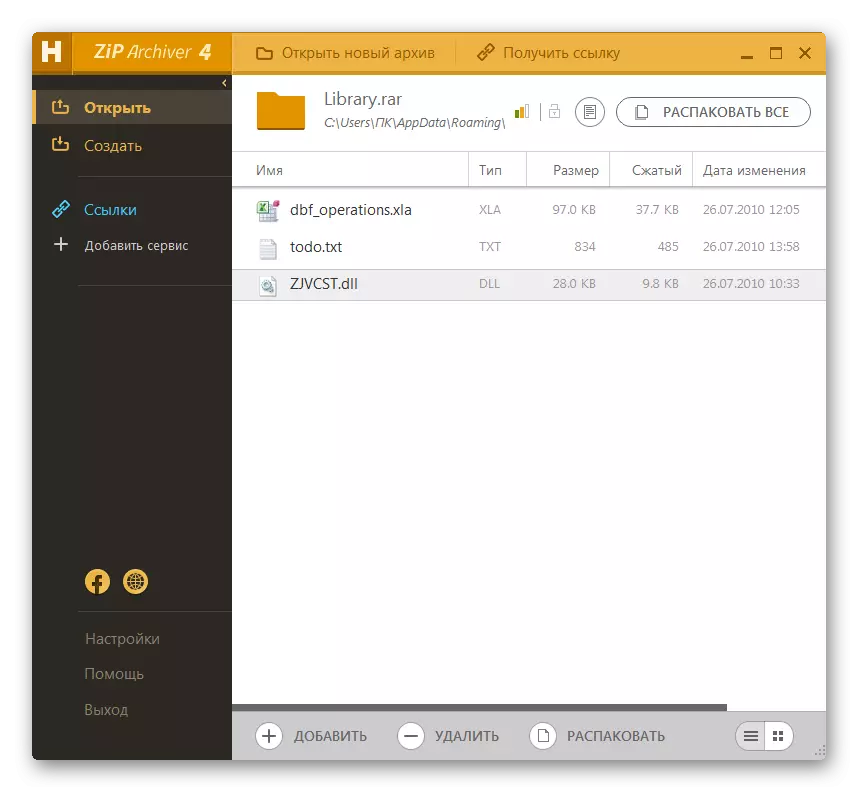
Pārstrādes objekta pievienošana ir arī tradicionāls veids. Pēc kāmja lietojumprogrammas uzsākšanas noklikšķiniet uz kreisās peles pogas pa centrālo zonu, kur ir uzraksts "Open Archive".
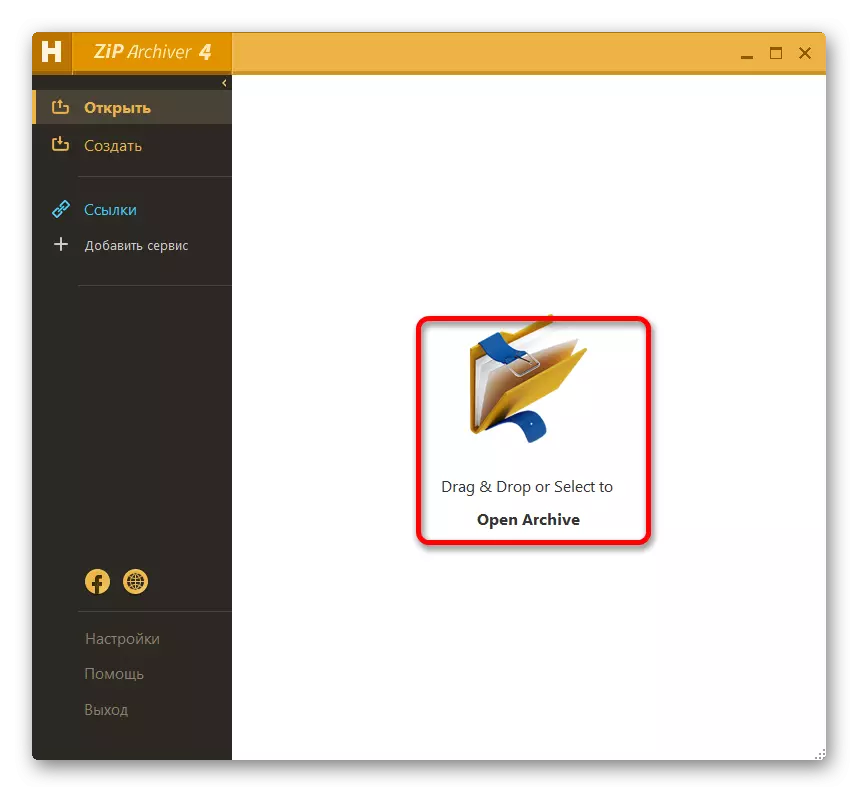
Pēc tam tiek sākts atvērtais logs. Jums ir nepieciešams doties uz direktoriju, kur atrodas RAR objekts, izvēlieties to un noklikšķiniet uz pogas "Atvērt". Pēc tam viss objekta saturs tiks prezentēts programmas logā tādā pašā veidā, kā mēs esam redzējuši iepriekš, kad atverat, velkot.
- Ja vēlaties izņemt visu saturu, tad šajā gadījumā noklikšķiniet uz pogas "Iznīcināt visu".
- Tiek atvērts logs, kurā vēlaties norādīt ceļu uz ekstraktu. Izmantojot navigācijas rīkus, dodieties uz šo mapi datora, kurā mēs vēlamies, lai ielādēts saturs tiek glabāti. Pēc tam nospiediet pogu "Mape".
- Saturs tiks iegūts izvēlētajā direktorijā mapē, kura vārds tiks identiski arhīva nosaukumu.
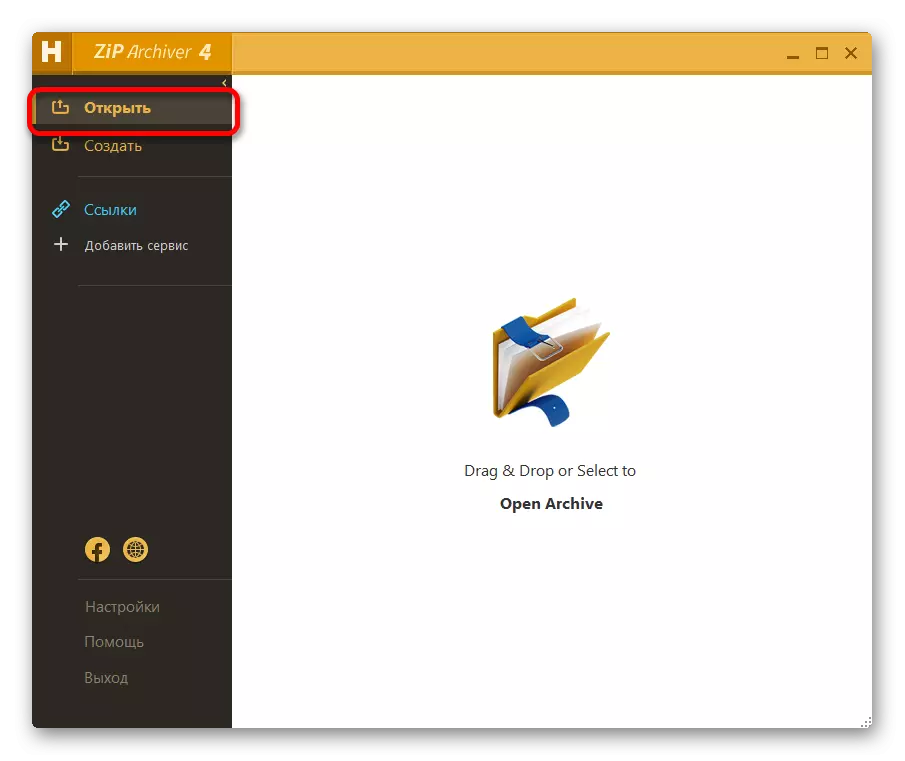
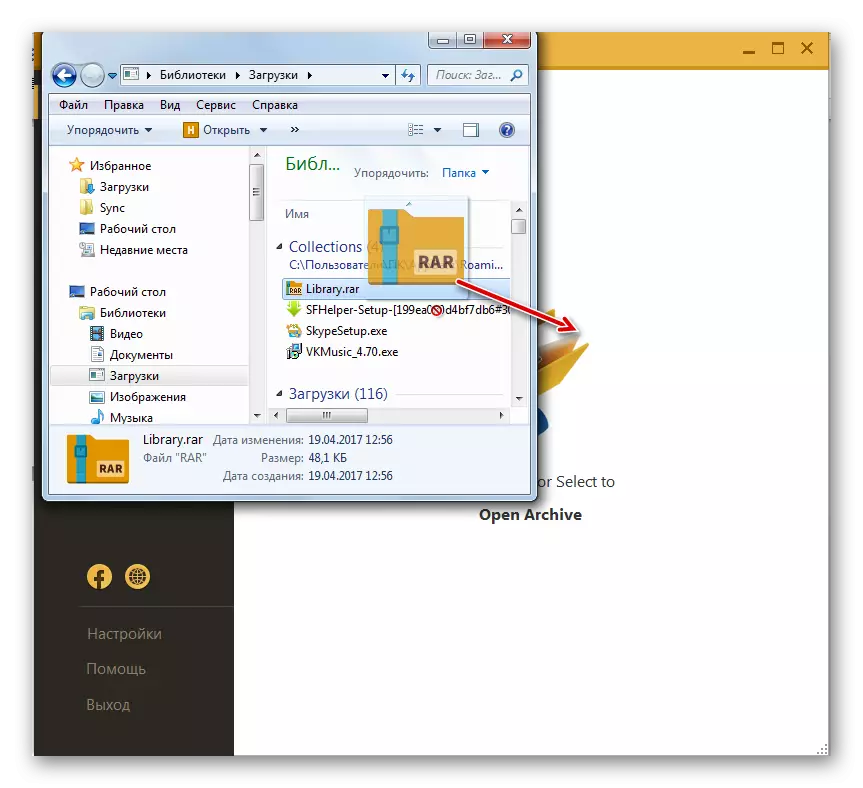
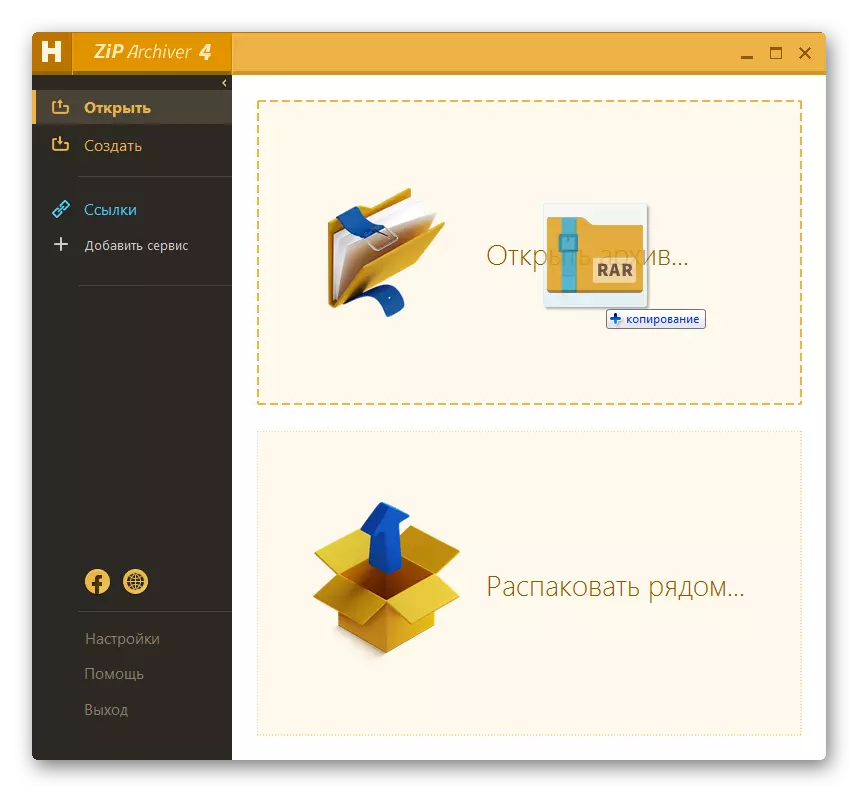


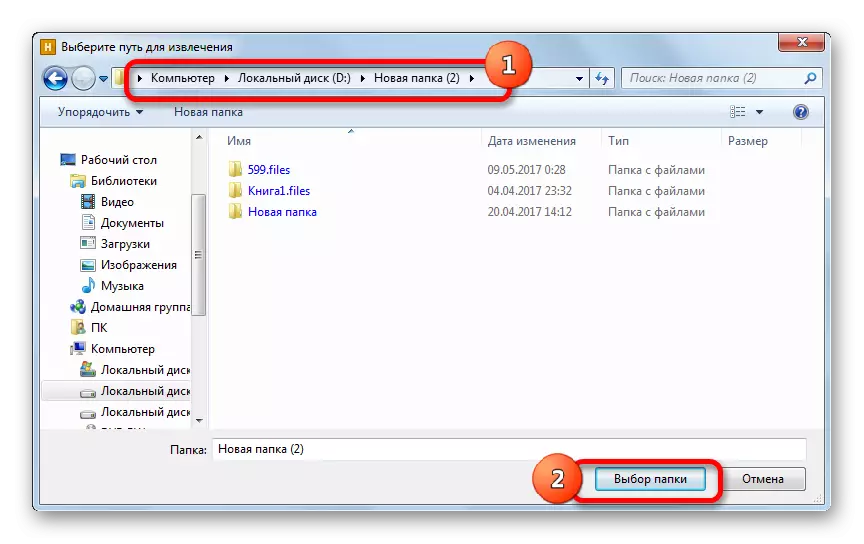
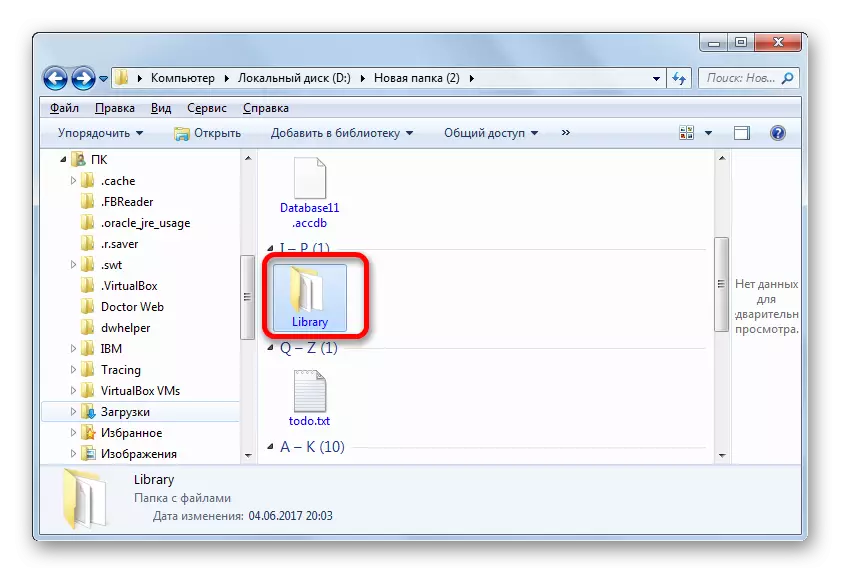
Ko darīt, ja lietotājam ir nepieciešams iegūt ne visu saturu, bet tikai atsevišķu vienumu?
- Izvēlieties vajadzīgo vienumu kāmja lietojumprogrammas logā. Loga apakšā noklikšķiniet uz uzraksta "Izņemiet".
- Tas sāk tieši to pašu logu, izvēloties ceļu ieguvei, ko mēs nedaudz augstāk aprakstījām. Tas arī ir nepieciešams, lai izvēlētos direktoriju un noklikšķiniet uz pogas "Mape".
- Pēc šīs darbības, īpašais elements tiks izsaiņots norādītajā direktorijā mapē, nosaukumu, kas atbilst arhīva nosaukumu. Bet tajā pašā laikā, tikai viens fails būs unzcipped, un ne visu saturu objekta tiek apstrādāta.
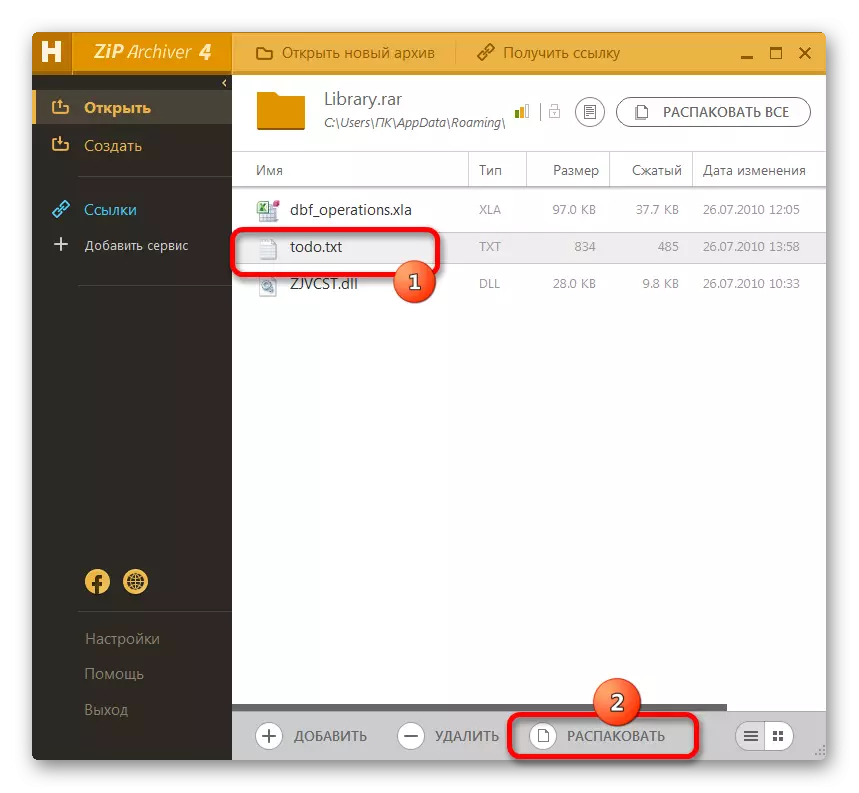

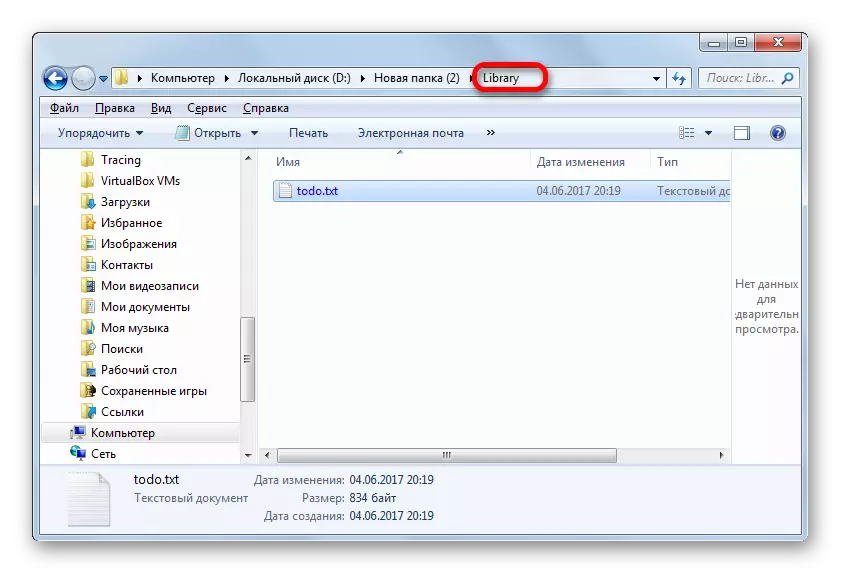
Tagad dodieties atpakaļ uz to, kas būs, ja jūs pārvietot failu no vadītāja, lai pievienotu to apgabalā uz "izkravāt nākamo ...".
- Tātad, velciet elementu no diriģenta uz "izkravāt nākamo ..." apgabalu kāmja logā.
- Arhīvs nekavējoties izkravās tajā pašā direktorijā, kurā ir pirmkods. Nav nepieciešams veikt papildu darbības. Jūs varat pārliecināties, ka jūs noklikšķiniet uz šīs direktorijas, izmantojot Windows Explorer.

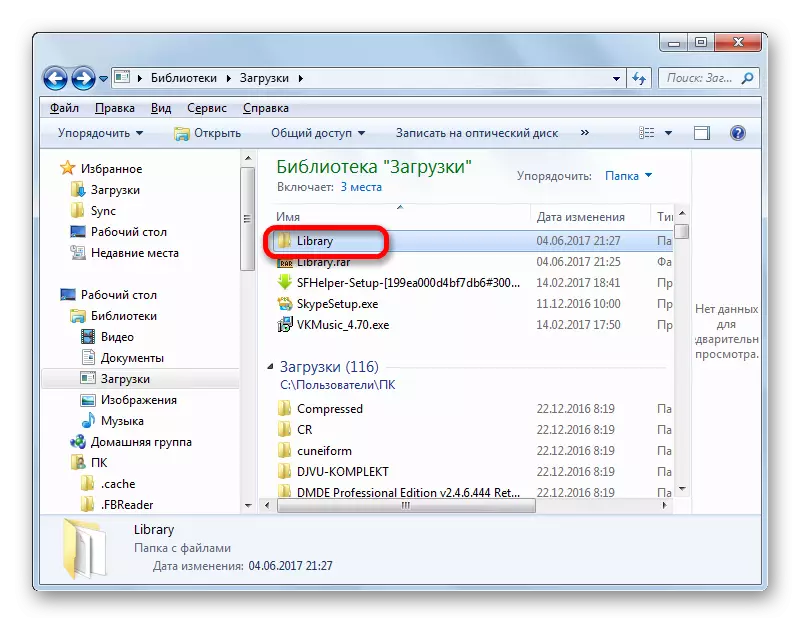
4. metode: failu pārvaldnieki
Papildus arhitikas darbam ar RAR objektiem atbalsta dažus failu pārvaldniekus. Let's redzēt, kā tas tiek darīts uz piemēru populārākajiem no tiem - kopējais komandieris.
- Mēs sākam kopējo komandiera pieteikumu. Jebkurā no diviem diska slēdža paneļiem iestatiet loģiskā diska burtu, kurā atrodas vēlamais rar objekts.
- Tad, izmantojot navigācijas rūti, pāriet uz šo izvēlētā diska direktoriju, kur atrodas arhīvs. Lai pārlūkotu saturu, tas ir pietiekami, lai veiktu dubultklikšķi uz tā ar peles kreiso pogu.
- Pēc tam kopējā komandiera paneļa saturs būs atvērts tieši tādā pašā veidā kā mēs nodarbojosies ar parasto mapi.
- Lai atvērtu elementu bez ieguves atsevišķā cietā diska direktorijā, noklikšķiniet uz šī objekta, noklikšķinot uz peles kreiso pogu.
- Logu rekvizīti atver iepakotās elementa īpašības. Noklikšķiniet uz atslēgas "Izņemiet un izpildīt".
- Pēc tam elements tiks atvērts programmā, kas saistīta ar noklusējuma iestatījumiem.

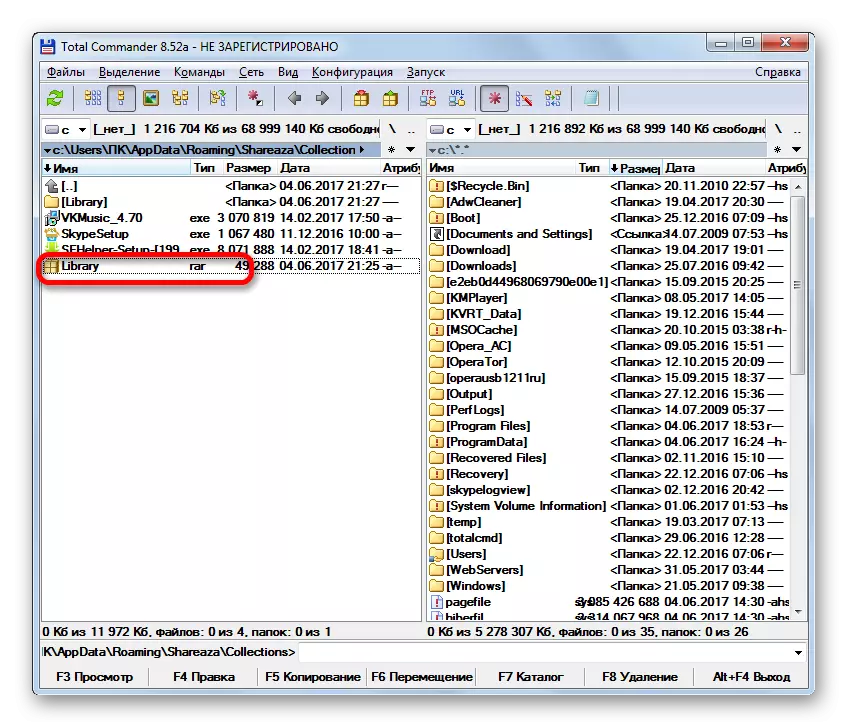
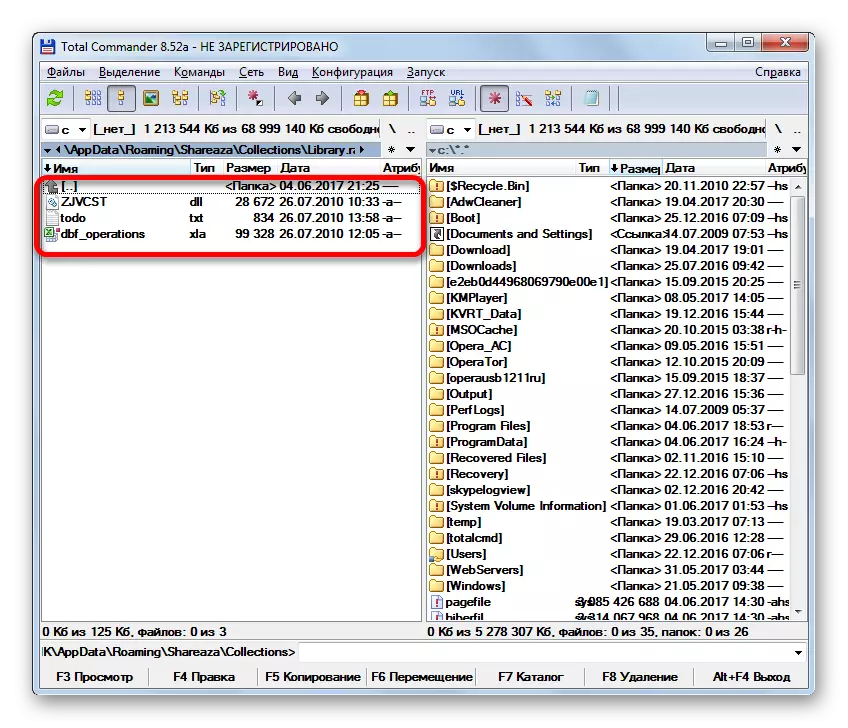
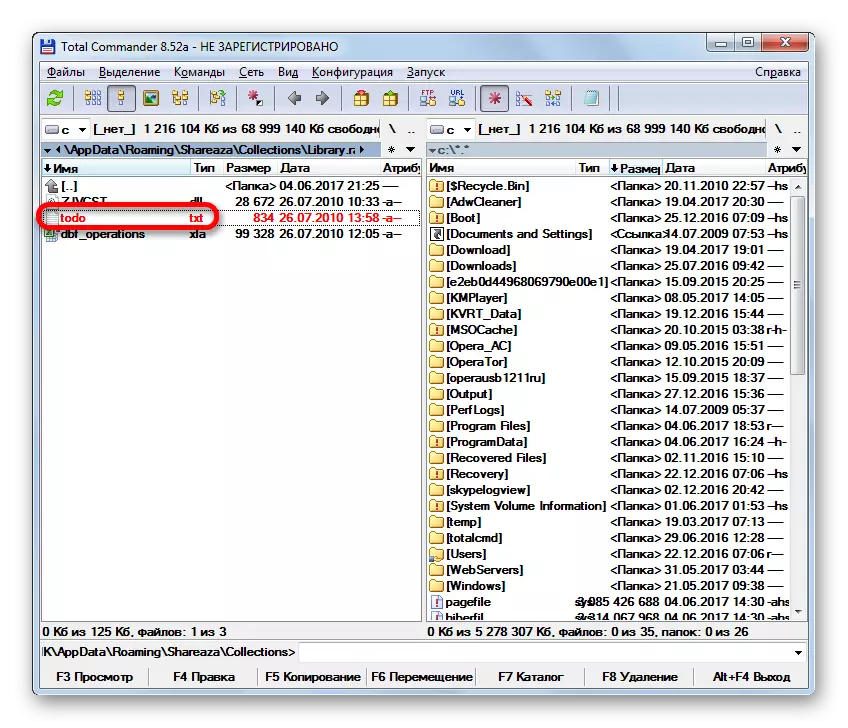

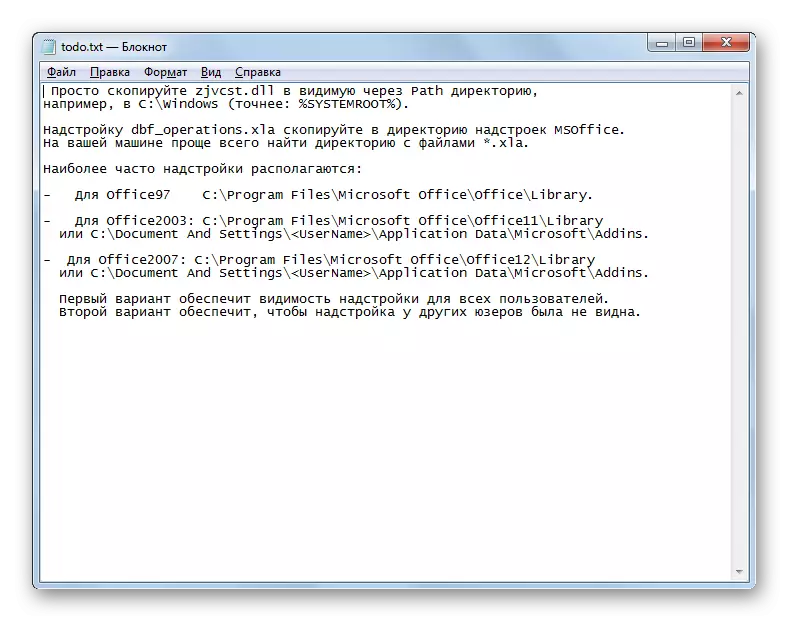
Ja jums ir nepieciešams iegūt objektu uz norādīto atrašanās vietu, tad mēs to darām šādi.
- Otrajā panelī mēs ieslēdzam disku un pāriet uz direktoriju, uz kuru fails ir jānoņem.
- Atgriežoties iepriekšējā panelī un noklikšķiniet uz noņemamā objekta nosaukuma. Pēc tam, mēs noklikšķiniet uz F5 funkcijas taustiņu uz tastatūras vai noklikšķiniet uz pogas "Kopēt" apakšā kopējā komandiera loga. Abas noteiktās darbības šajā gadījumā ir pilnīgi līdzvērtīgas.
- Pēc tam tiek uzsākts neliels faila izsaiņošanas fails. Šeit jūs varat iestatīt dažus papildu iestatījumus (grāmatvedības principus un esošo failu aizstāšanu), bet vairumā gadījumu tas ir pietiekami vienkārši, lai noklikšķinātu uz pogas "OK".
- Pēc tam izvēlētais fails tiks izsaiņots direktorijā, kurā otrais kopējais komandieris ir atvērts.
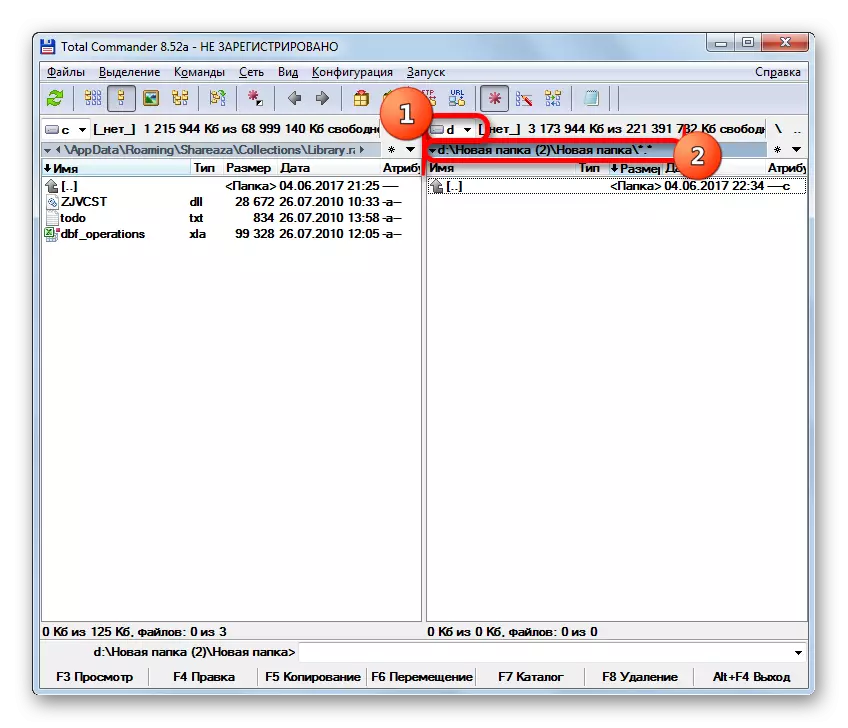

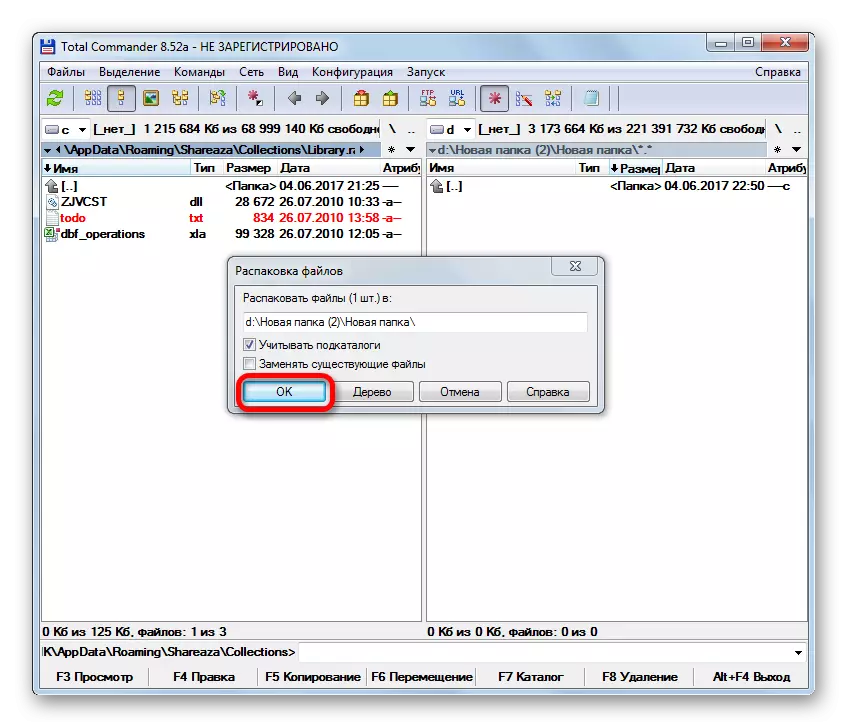

Tagad pieņemsim redzēt, kā izkravāt visu saturu pilnībā.
- Ja arhīvs jau ir atvērts, izmantojot kopējo komandiera interfeisu, vienkārši atlasiet jebkuru failu un noklikšķiniet uz ikonas "Izback Files" rīkjoslā.
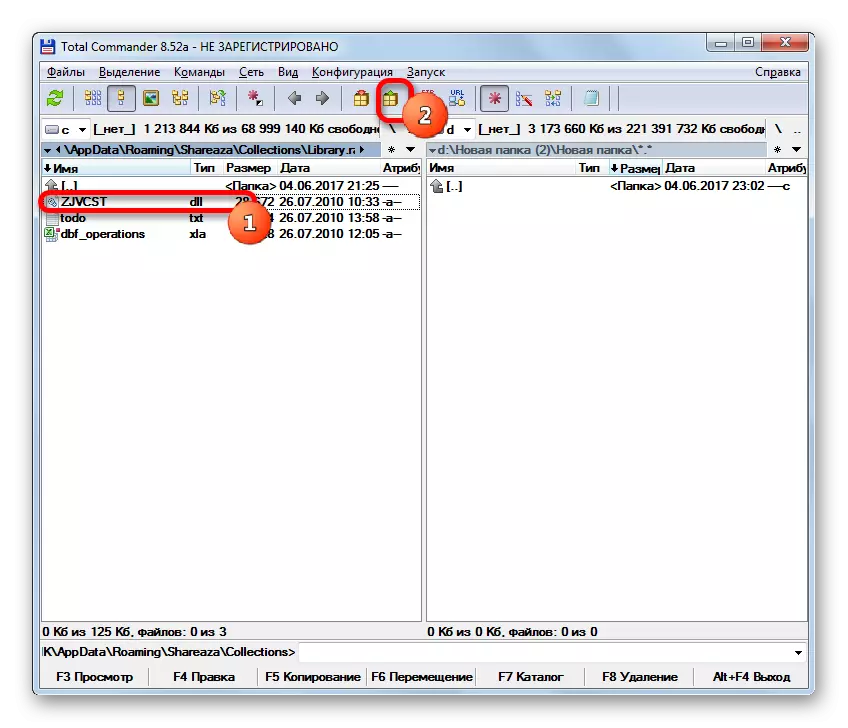
Ja tas netiek atklāts kopējā komandieris, jūs piešķirat failu ar rar paplašinājumu un noklikšķiniet uz tās pašas "unpack failus" ikonas.
- Pēc jebkuras no divām noteiktajām darbībām atveras izsaiņošanas fails. Tas būs nedaudz pārveidots, salīdzinot ar to, kā mēs to redzējām, iegūstot vienu elementu. Parametrs "izkravāt katru arhīvu atsevišķā direktorijā" un campack maska lauks tiks pievienots. Šeit arī noklikšķiniet uz pogas "OK".
- Pēc tam visi vienumi tiks izgūti direktorijā, kas ir atvērts otrajā programmas panelī.
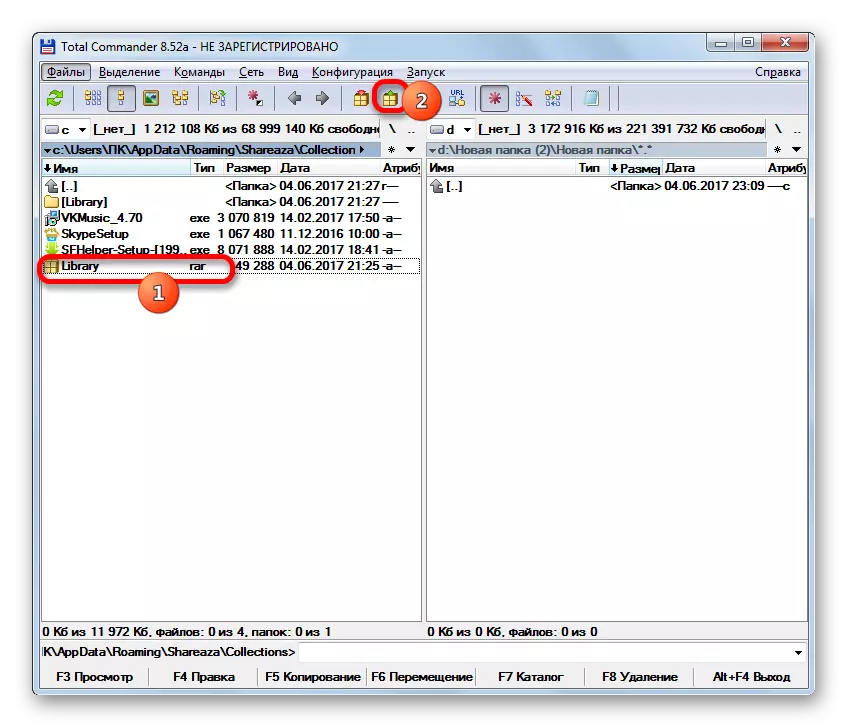
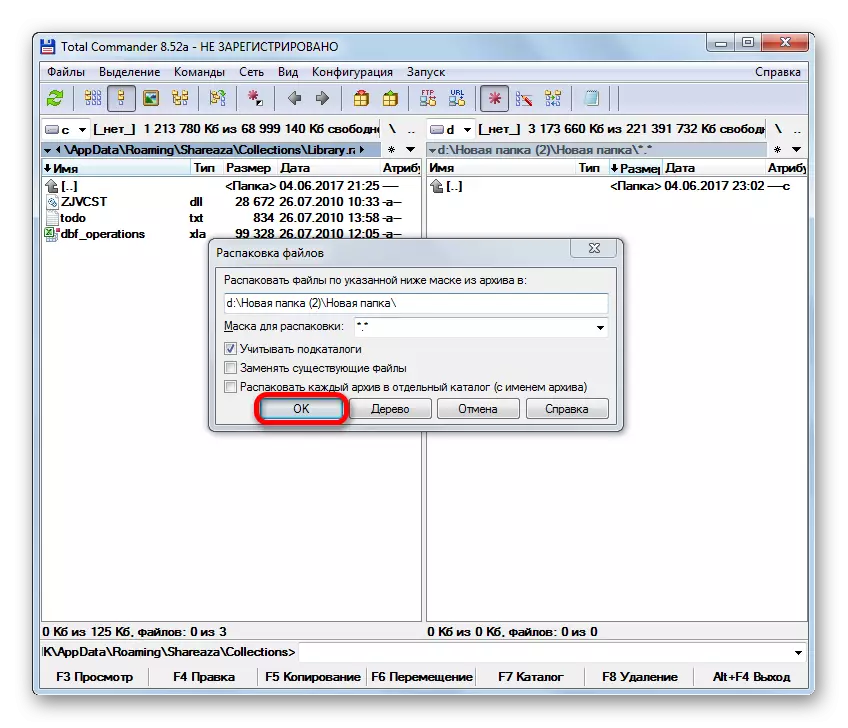

Nodarbība: Kā izmantot kopējo komandieri
Protams, ne visi arhitru un failu pārvaldnieki ir uzskaitīti iepriekš, ļaujot jums apskatīt un noņemt failu saturu ar rar paplašinājumu. Tomēr mēs centāmies palikt uz populārākajām šīm programmām, kuras varbūtība lietotājs ir diezgan augsts.
