
Pašlaik CD aizvien zaudē savu iepriekšējo popularitāti, dodot ceļu citiem mediju veidiem. Nav pārsteidzoši, ka tagad lietotāji arvien vairāk praktizē instalāciju (un ar nelaimes gadījumiem un lejupielādes) OS no USB diska. Bet tas ir jāieraksta sistēmas vai instalēšanas attēlu instalēšanas zibatmiņas diskā. Apskatīsim to, kā to izdarīt saistībā ar Windows 7.
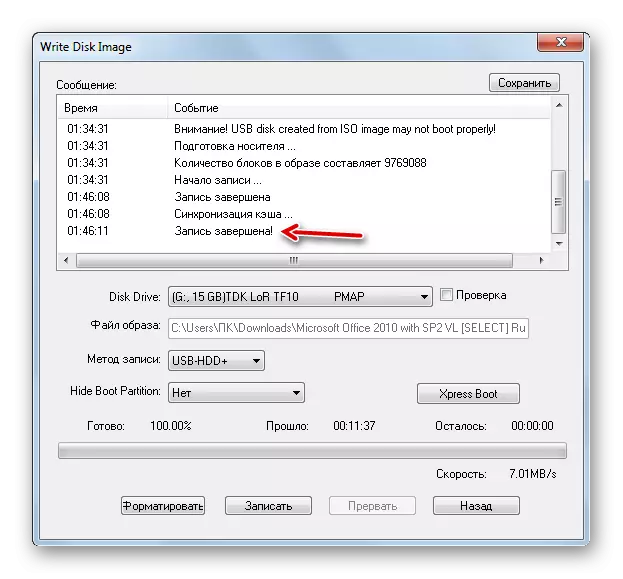
Nodarbība: Windows bootable Windovs izveide Ultraiso
2. metode: lejupielādes rīks
Tālāk mēs apskatīsim, kā atrisināt uzdevumu ar lejupielādes rīku. Šis programmatūras produkts nav tik populārs kā iepriekšējais, bet tās priekšrocība ir tā, ka tas ir izveidots ar to pašu izstrādātāju kā instalēto OS - Microsoft. Turklāt jāatzīmē, ka tas ir mazāk universāls, tas ir, tas ir piemērots tikai bootable ierīču izveidei, bet ultraiso var izmantot daudziem citiem mērķiem.
Lejupielādēt lejupielādes rīku no oficiālās vietnes
- Pēc lejupielādes aktivizējiet instalēšanas failu. Nepieciešamajā viesmīlīgajā komunālo pakalpojumu apsveikumā noklikšķiniet uz "Next".
- Nākamajā logā jums ir nepieciešams noklikšķināt uz "Instalēt", lai sāktu tieši instalēt programmu.
- Pieteikums tiks īstenots.
- Pēc tam, kad process ir pabeigts, lai izietu no instalēšanas, nospiediet Finish.
- Pēc tam lietderības etiķete parādīsies uz "darbvirsmas". Lai to sāktu, jums ir nepieciešams noklikšķināt uz tā.
- Tiek atvērts lietderības logs. Pirmajā posmā jums ir jānorāda ceļš uz failu. Lai to izdarītu, noklikšķiniet uz "Pārlūkot".
- Palaidiet atvērto logu. Pārvietojiet to OS attēlu atrašanās vietas direktorijā, izvēlieties to un nospiediet "Open".
- Pēc ceļa attēla uz OS attēlu "Avota fails" laukā noklikšķiniet uz "Next".
- Nākamais solis prasa, lai jūs izvēlētos ierakstāmā mediju veidu. Tā kā jums ir nepieciešams izveidot instalēšanas zibspuldzi, pēc tam noklikšķiniet uz pogas "USB ierīce".
- Nometnē no nolaižamās saraksta nākamajā logā atlasiet zibatmiņas diska nosaukumu, uz kuru vēlaties ierakstīt. Ja tas netiek parādīts sarakstā, tad atjauniniet datus, nospiežot pogu ar ikonu bultiņu formā, veidojot gredzenu. Šis elements atrodas lauka labajā pusē. Pēc izvēles veikšanas nospiediet "Sākt kopēšanu".
- Formatēšanas procedūra tiks uzsākta, kurā visi dati tiks izdzēsti no tā, un pēc automātiski sāk attēlot izvēlētās OS attēla ierakstīšanu. Šīs procedūras gaita tiks parādīta grafiski un procentos no tā paša loga.
- Pēc procedūras pabeigšanas indikators pārvietosies uz 100% atzīmi, un statuss parādīsies zemāk: "Backup pabeigta". Tagad varat izmantot zibatmiņas disku, lai ielādētu sistēmu.

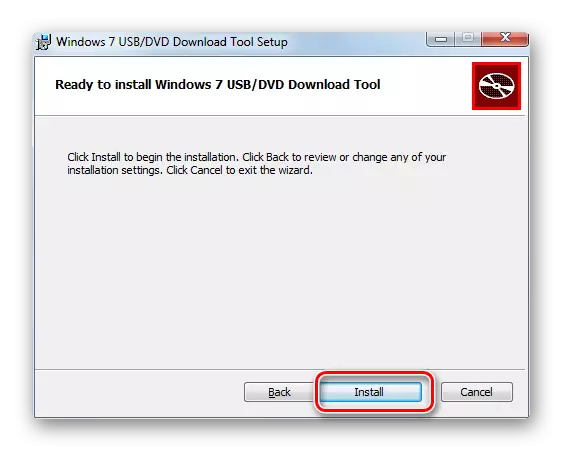
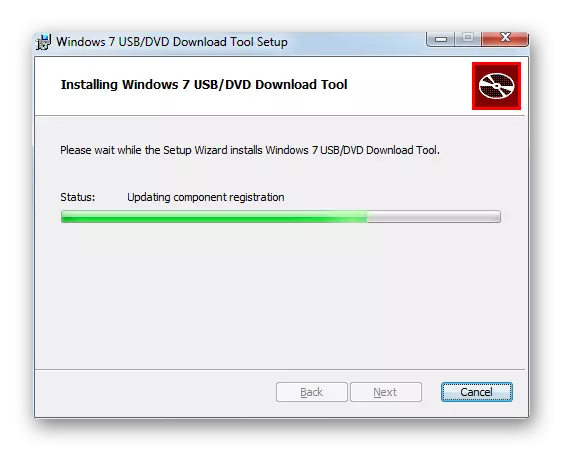
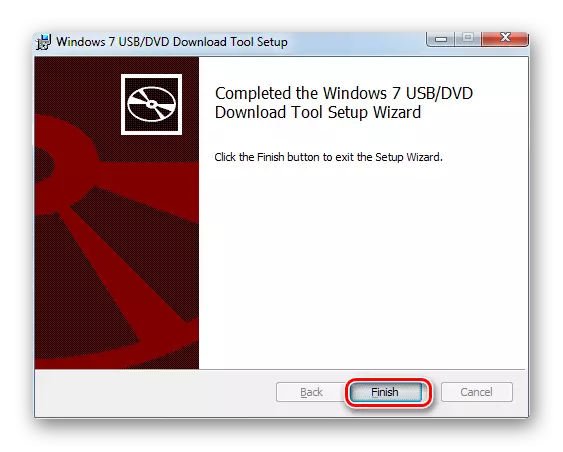
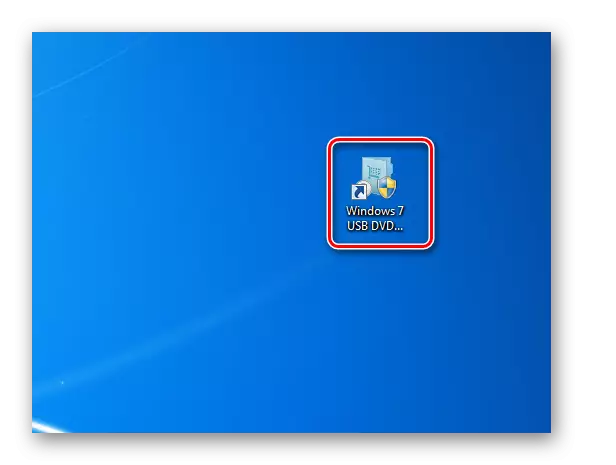
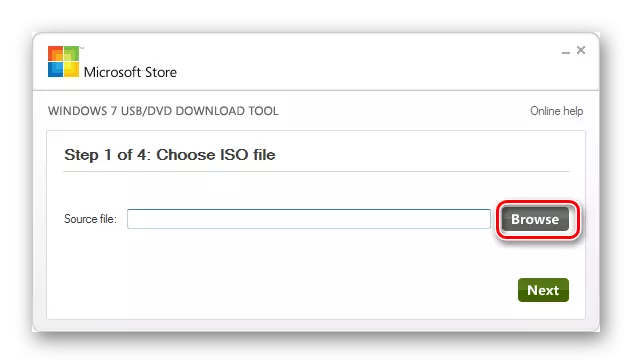
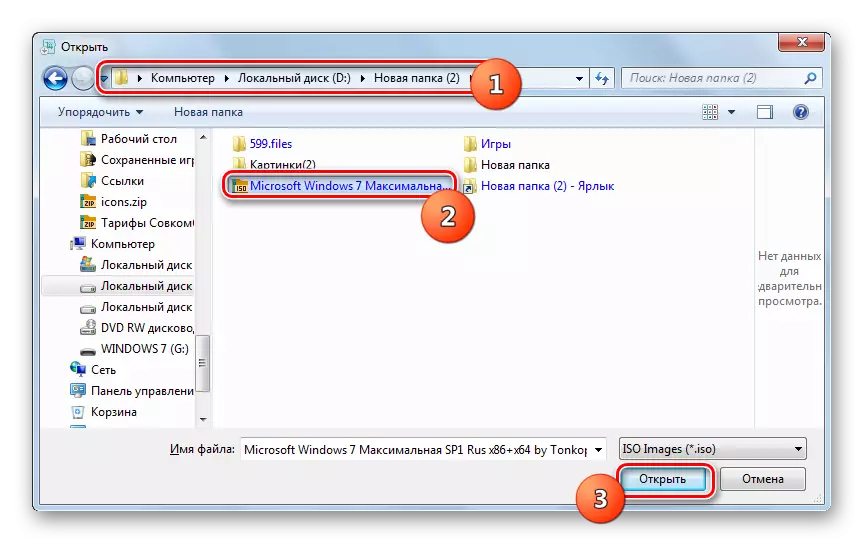
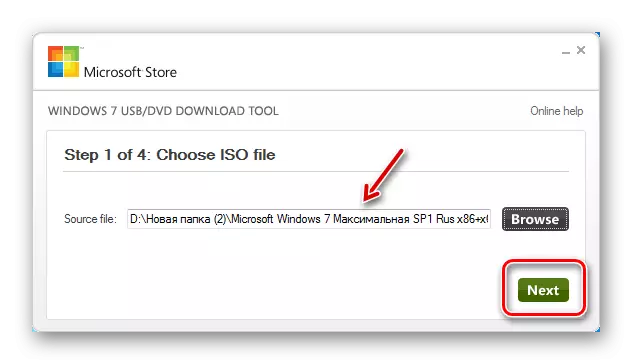
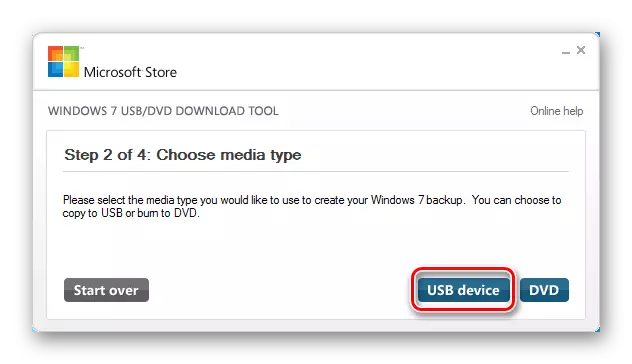
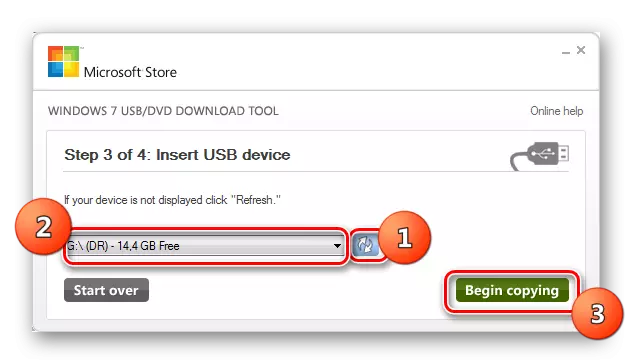
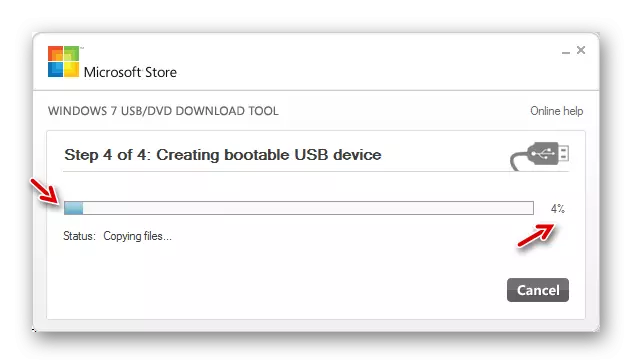
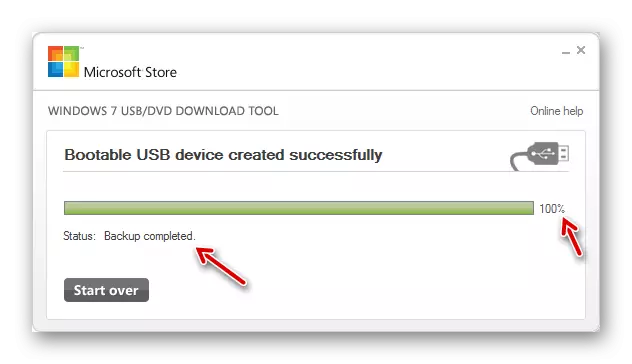
Skatiet arī: Instalējiet Windows 7, izmantojot boot USB disku
Uzrakstiet bootable flash disku ar Windows 7, izmantojot specializētu programmatūru. Kāda veida programma ir jāpiemēro, izlemiet, bet starp tām nav būtiskas atšķirības.
