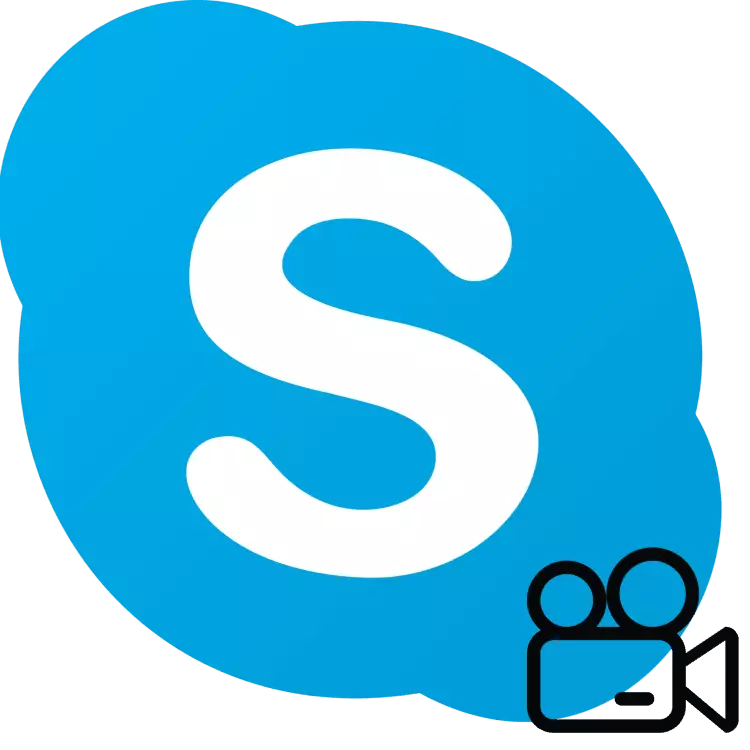
Interesanta Skype funkcija ir spēja parādīt, kas notiek datora ekrānā, jūsu pavadonis. To var izmantot dažādiem mērķiem - datora problēmas attālu risinājumu, parādot jebkādas interesantas lietas, kuras nevar apskatīt tieši utt. Lai uzzinātu, kā iespējot ekrāna demonstrāciju Skype - Lasīt tālāk.
Lai pierādītu ekrānu Skype stabili un bija labā kvalitātē, ir vēlams, lai internets ar ātrumu datu pārraides 10-15 Mbps un vairāk. Arī jūsu savienojumam jābūt stabilam.
Svarīgs: Atjauninātajā Skype versijā (8 un vairāk), ko Microsoft atbrīvo, grafiskais interfeiss tika pilnībā pārstrādāts, un dažas funkcijas un iebūvētie instrumenti ir mainījušies vai pat pazuduši. Turpmāk minētais materiāls tiks sadalīts divās daļās - pirmajā runā tas būs par programmas pašreizējo versiju, otrajā - par tās priekšgājēju, kuru joprojām aktīvi izmanto vairāki lietotāju skaits.
Ekrāna demonstrācija Skype 8. un augstāk
Atjauninātajā Skype, top panelis ar cilnēm un izvēlnēm pazuda, izmantojot šos vienumus, jūs varat konfigurēt programmu un piekļūt galvenajām funkcijām. Tagad visi "Raskidano" dažādās galvenās loga vietās.
Tātad, lai parādītu ekrānu sarunu partnerim, rīkojieties šādi:
- Zvaniet vēlamo lietotāju uz audio vai video, atrodiet to no nosaukuma adrešu grāmatā, un pēc tam nospiežot vienu no diviem zvanu pogām galvenā loga augšējā labajā stūrī.
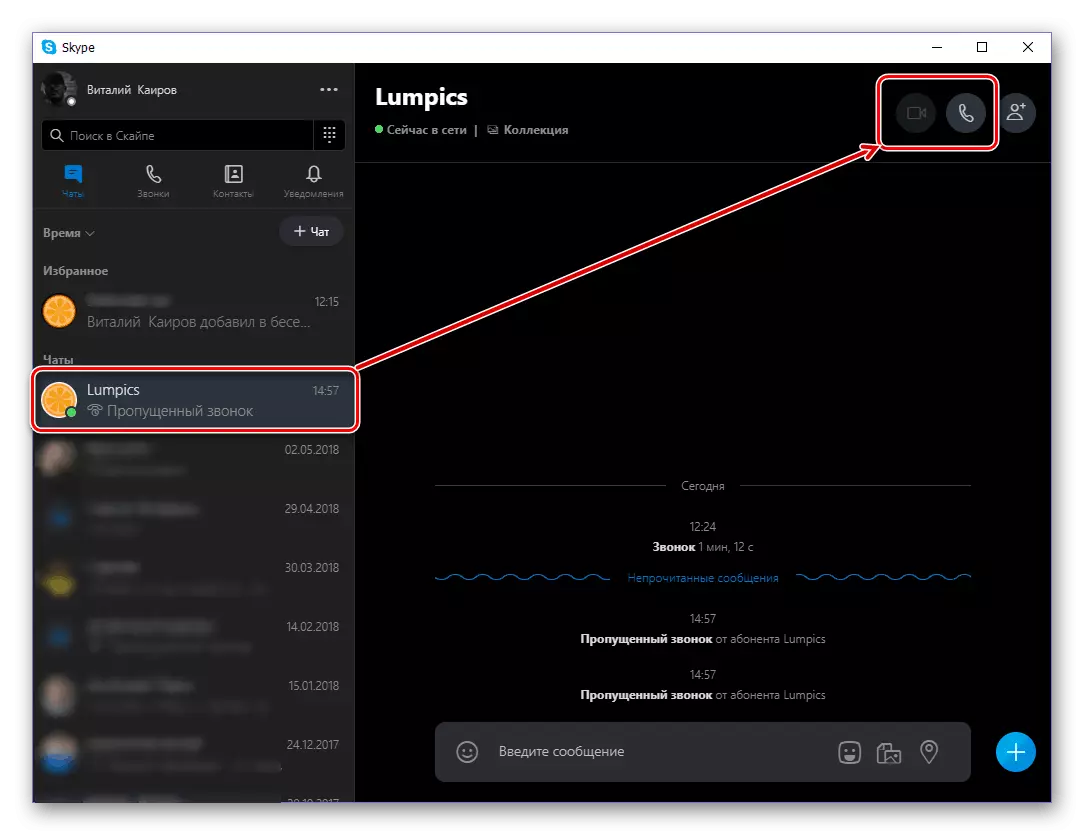
Pagaidiet, līdz viņš atbild uz zvanu.
- Pēc satura sagatavošanas, lai parādītu, nospiediet kreiso peles pogu (LKM) uz ikonas divu kvadrātu formā.
- Jums būs neliels logs, kurā varat izvēlēties parādīto displeju (ja esat savienots ar datoru vairāk nekā vienu) un aktivizējiet skaņas pārraidi no datora. Lemjot ar parametriem, noklikšķiniet uz pogas "Screen demonstrācija".
- Jūsu sarunu biedrs redzēs visu, ko jūs darāt datorā, dzirdiet savu balsi un, ja aktivizējat skaņas pārraidi, viss, kas notiek operētājsistēmā. Tātad tas izskatīsies savā ekrānā:
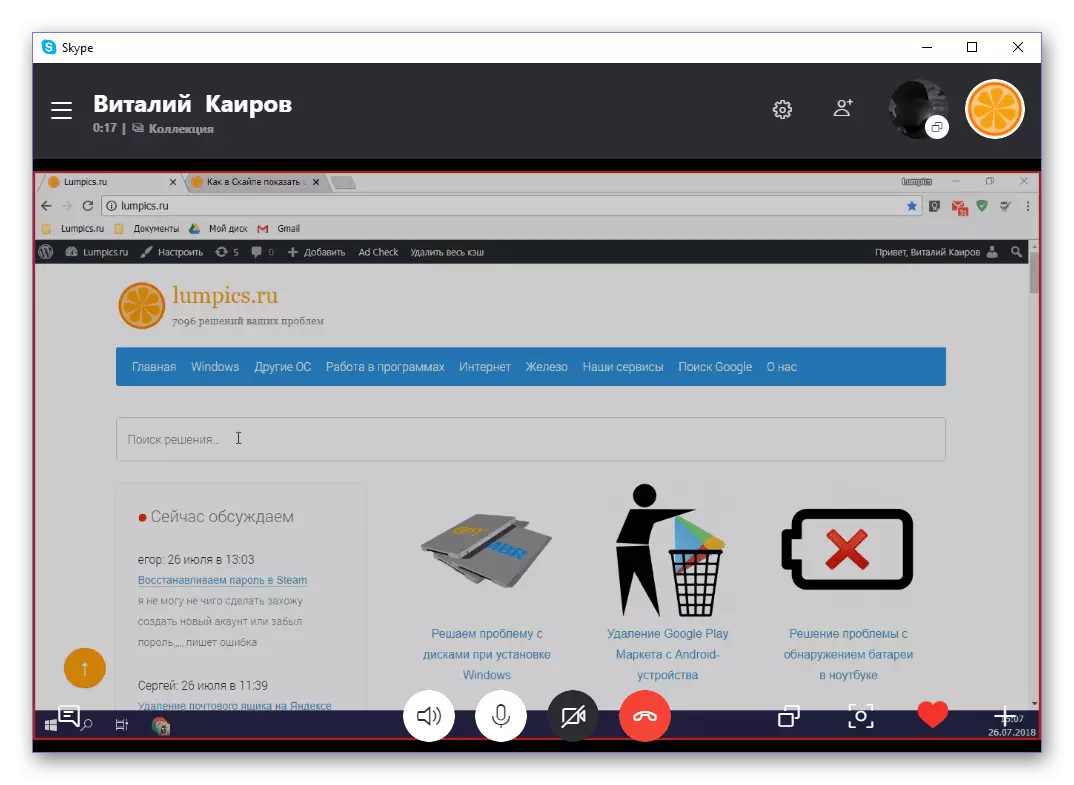
Un tā - uz jūsu:
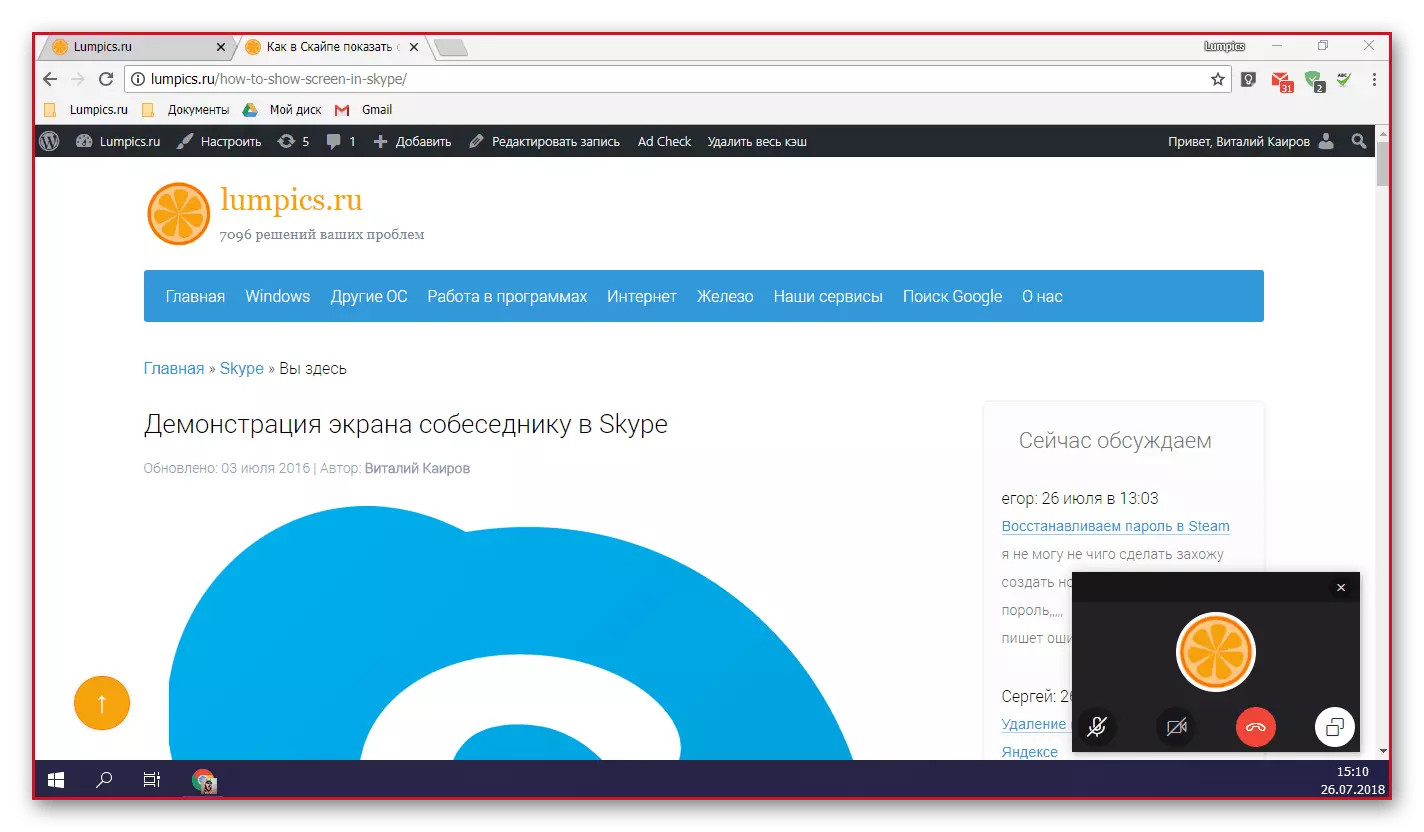
Diemžēl displeja redzamā laukuma izmērs nav iezīmēts ar sarkanu rāmi, nevar mainīt. Dažos gadījumos šāda iespēja būtu ļoti noderīga.
- Pēc ekrāna displeja pabeigšanas noklikšķiniet vēlreiz uz to pašu ikonu divu kvadrātu formā un nolaižamajā izvēlnē atlasiet "Stop Show".
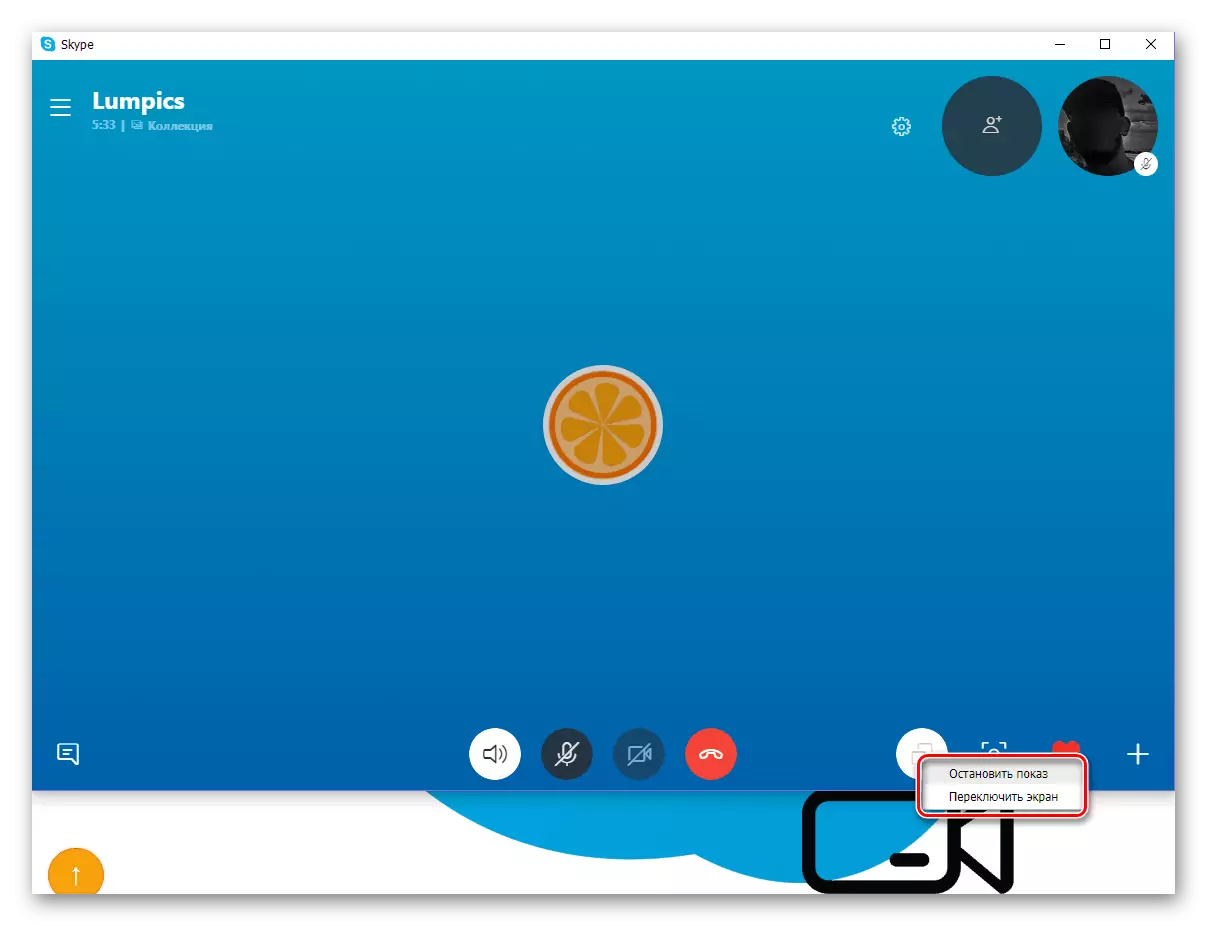
Piezīme: Ja datoram vai klēpjdatoram ir pievienots vairāk nekā viens monitors, jūs varat pārslēgties starp tiem starp tām. Parādiet sarunu biedru divus vai vairāk ekrānā vienlaicīgi kāda iemesla dēļ nav iespējams.
- Pēc displeja demonstrēšanas pabeigšanas var turpināt balss vai video ziņu ar sarunu vadītāju vai pabeigt to, nospiežot atiestatīšanas pogu vienā no Skype Windows.

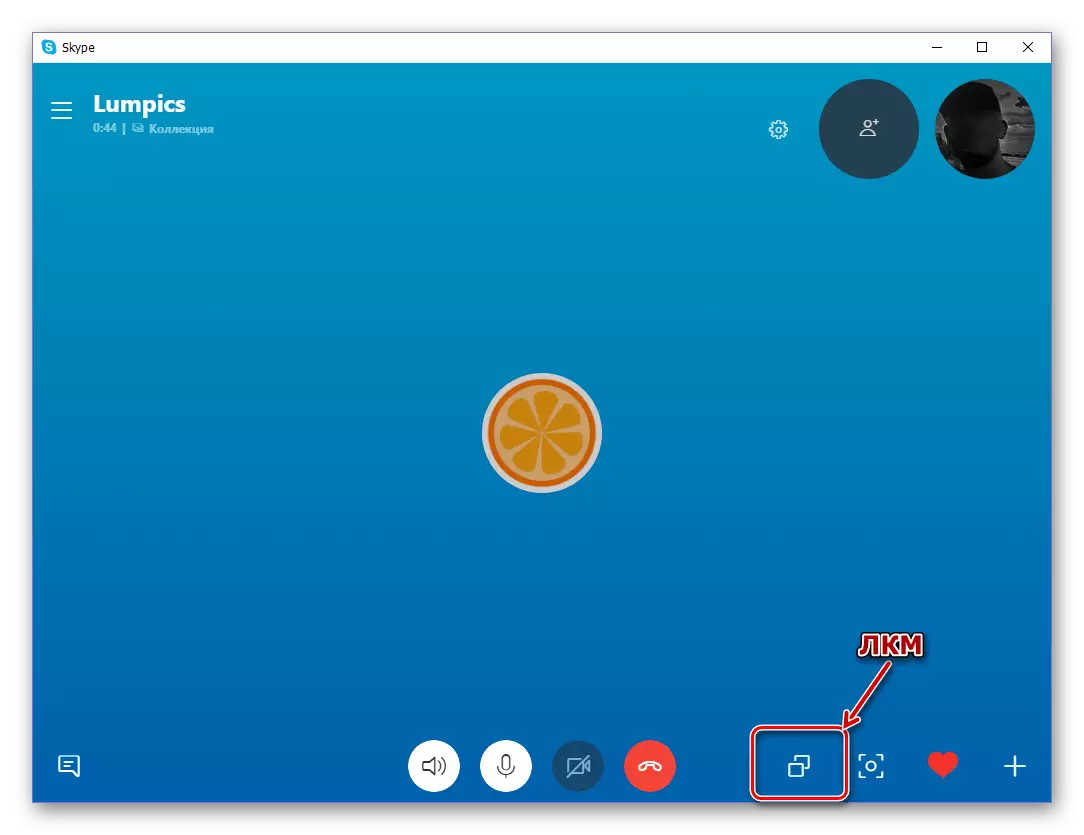
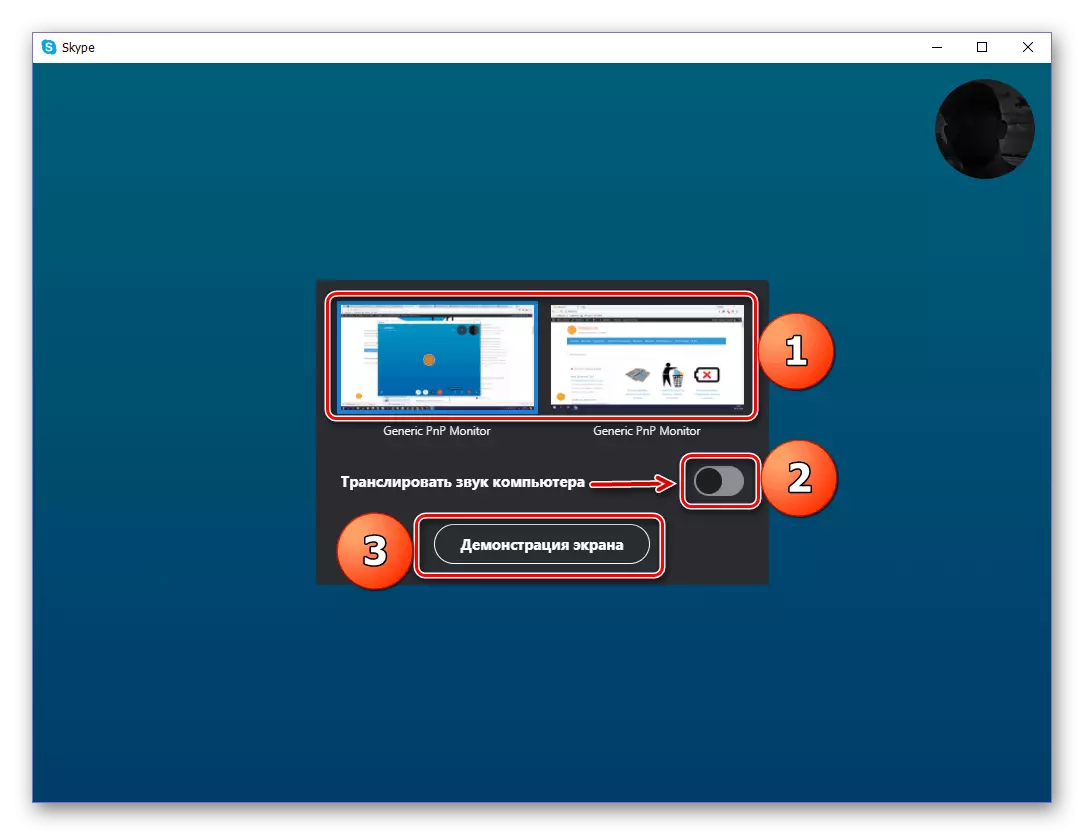
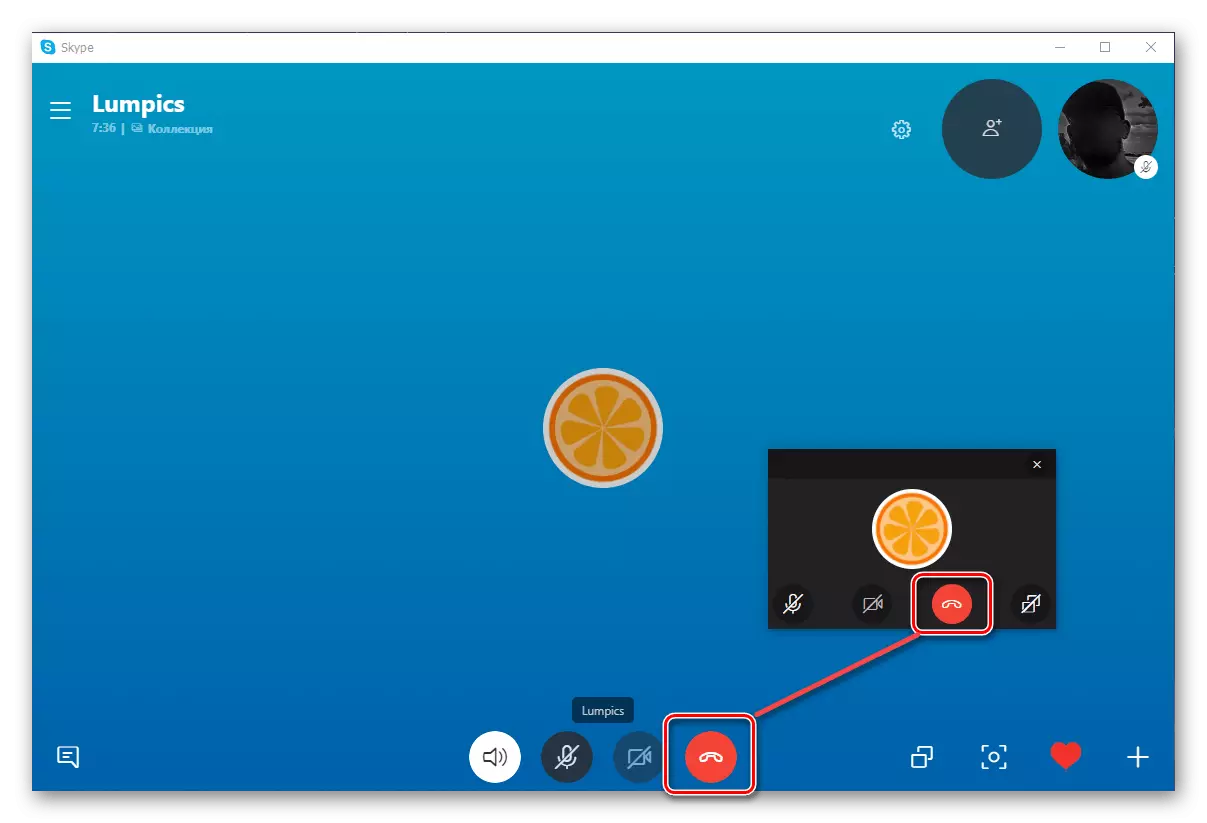
Kā jūs varat redzēt, nav nekas grūti parāda ekrānu jebkuram lietotājam no jūsu adrešu grāmatas Skype. Ja izmantojat pieteikuma versiju zem 8. vietā, izlasiet nākamo raksta daļu. Turklāt mēs atzīmējam, ka ekrāna demonstrācija tiek veikta tieši tādā pašā veidā vairākiem lietotājiem (piemēram, ar mērķi turēt prezentāciju). Sarunām var saukt par iepriekš vai jau komunikācijas laikā, par kuru dialoga galvenajā logā ir sniegta atsevišķa poga.
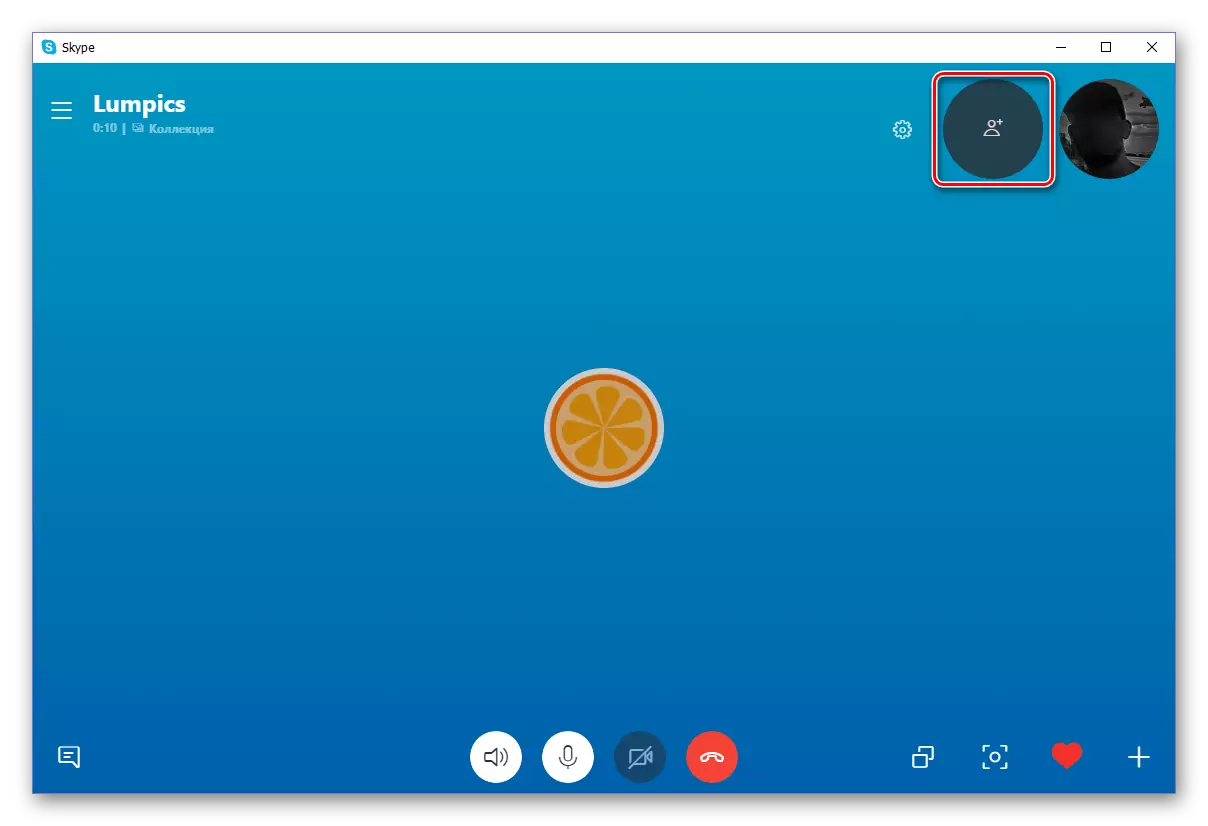
Ekrāna demonstrācija Skype 7 un zemāk
- Palaidiet programmu.
- Zvaniet savam sarunu biedram.
- Atveriet papildu funkciju opciju izvēlni. Atvērtēšanas poga ir plus ikona.
- Izvēlieties objektu, lai sāktu demonstrāciju.
- Tagad jums ir jāizlemj, vai vēlaties pārraidīt visu ekrānu (darbvirsmu) vai tikai konkrētas programmas vai diriģenta logu. Izvēle tiek veikta, izmantojot nolaižamo sarakstu augšpusē loga, kas parādās.
- Pēc tam, kad esat izlemts par apraides zonu, noklikšķiniet uz pogas Sākt. Raidījums sākas.
- Tulkotā platība ir apzīmēta ar sarkanu rāmi. Mainīt iestatījumus var mainīt jebkurā laikā. Tas ir pietiekami arī, lai noklikšķinātu uz "Plus" ikonas, kā iepriekš, un izvēlieties vienumu "Mainīt ekrāna demonstrācijas iestatījumus".
- Daži cilvēki var skatīties pārraidi. Lai to izdarītu, jums ir nepieciešams savākt konferenci, izmetot pareizos kontaktus ar peli sarunā.
- Lai apturētu pārraidi, noklikšķiniet uz tās pašas pogas un izvēlieties Displeja apstāšanās.
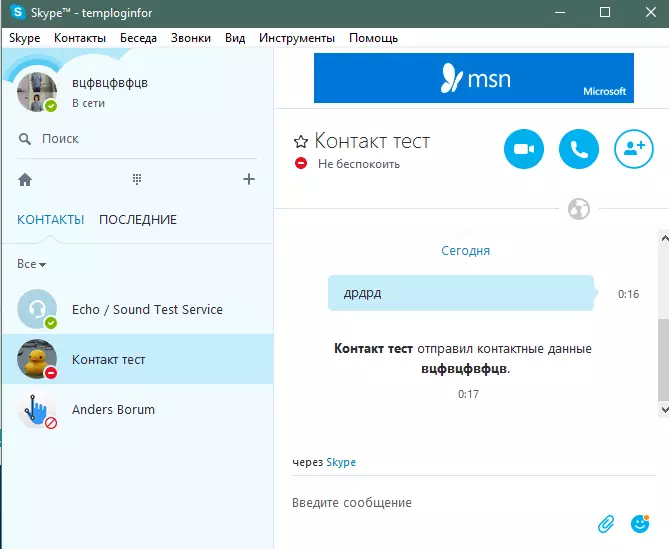
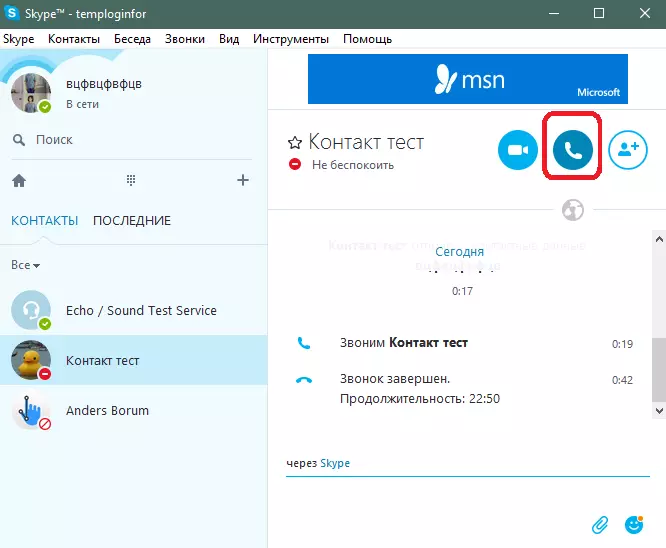
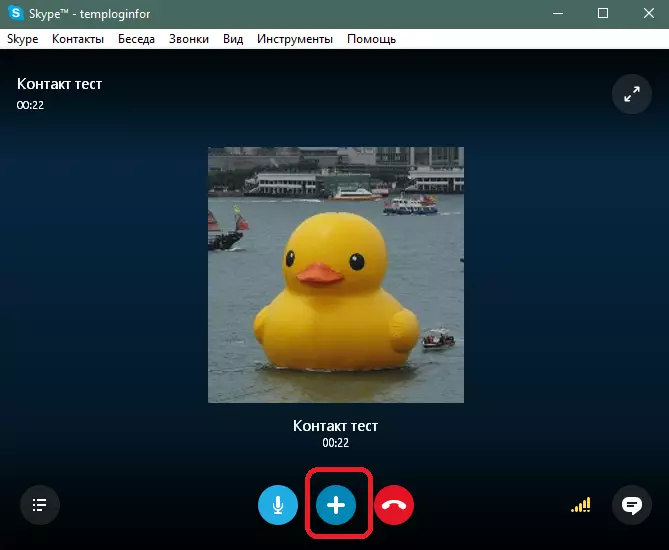
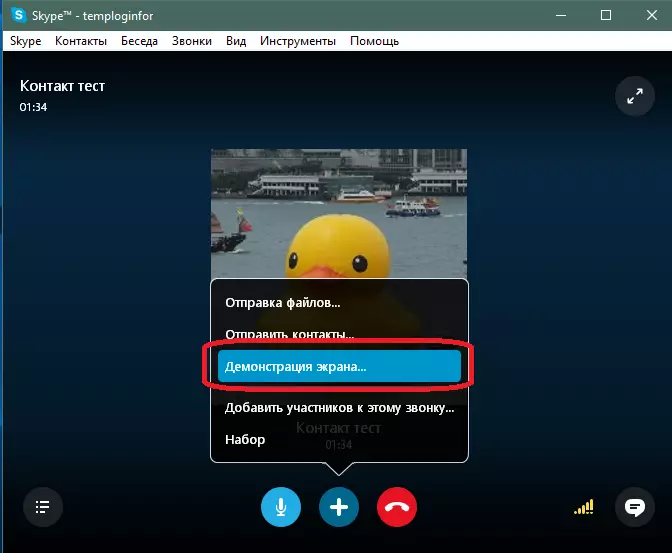
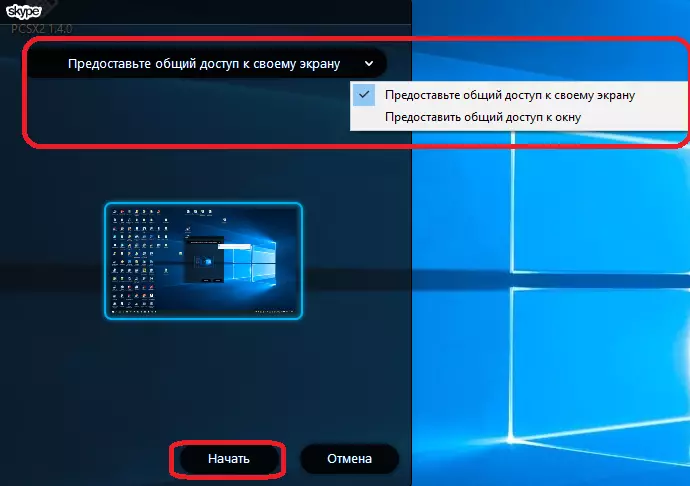
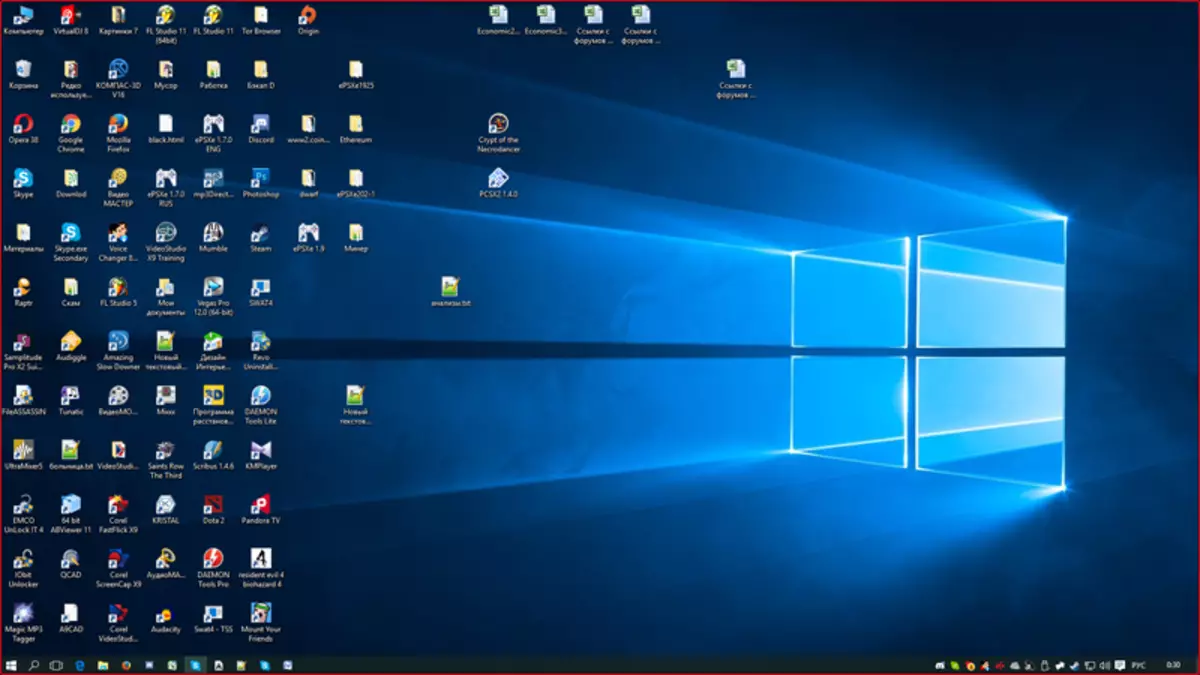
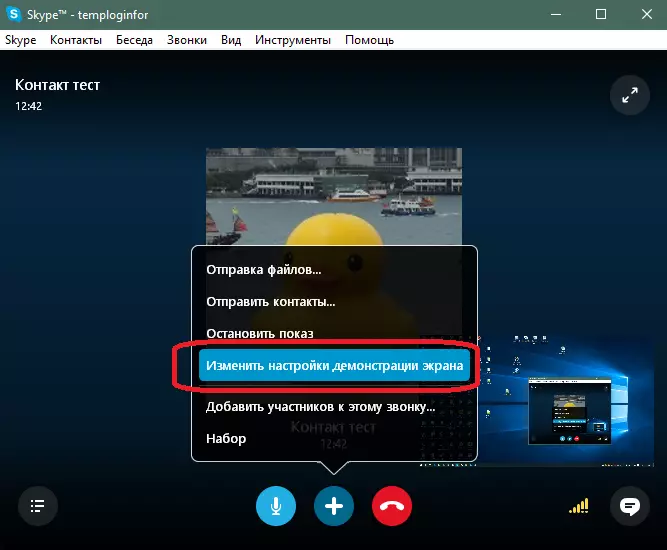
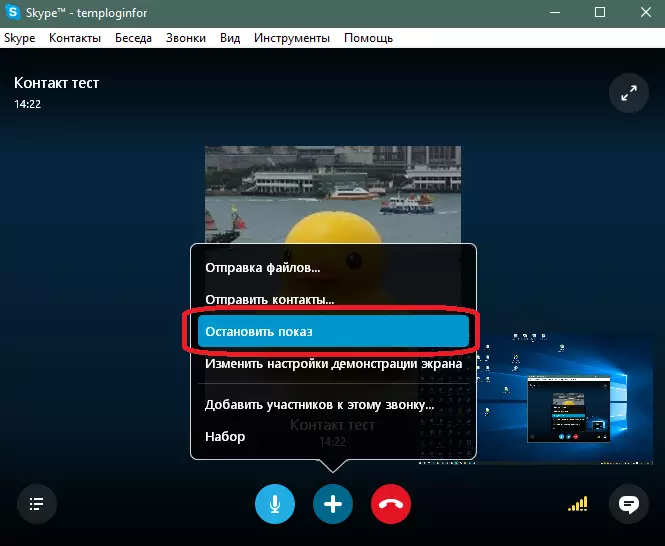
Secinājums
Tagad jūs zināt, kā parādīt ekrāna interlocutor Skype, neatkarīgi no tā, kāda versija programma ir instalēta datorā.
