
Daudzi lietotāji pēc operētājsistēmas instalēšanas paliek neapmierināti ar interfeisa izskatu. Jo īpaši šādiem mērķiem sistēmā Windows paredz iespēju mainīt dizainu. Bet kas notiks, ja tas ir nepieciešams ne tikai, lai mainītu Windows stilu, bet arī uzstādīt jaunus priekšmetus, jo īpaši ikonas. Šajā rakstā mēs jums pastāstīsim, kā to izdarīt.
Mainīt ikonas Windows 10
Šodienas raksta kontekstā ikonas ir ikonas, kuras vizuāli apzīmē ar dažādiem Windows interfeisa elementiem. Tie ietver mapes, dažādu formātu failus, cietos diskus un tā tālāk. Mūsu uzdevumu risināšanai piemērotas ikonas tiek izplatītas vairākos veidos.- 7TSP GUI iepakojumi;
- Faili izmantošanai IconPackager programmā;
- Standalone iPack paketes;
- Atsevišķas ICO un (vai PNG) formāta failus.
Katram iepriekš minētajam skatam ir atsevišķas instalācijas instrukcijas. Tālāk mēs analizēsim četras iespējas detalizēti. Lūdzu, ņemiet vērā, ka visas darbības jāveic kontā ar administratīvajām tiesībām. Programmām ir nepieciešams arī administratora vārdā, jo mēs plānojam rediģēt sistēmas failus.
1. variants: 7TSP GUI
Lai instalētu datu paketes ikonas, jums ir nepieciešams lejupielādēt un instalēt 7SP GUI programmu datoram.
Lejupielādēt 7SP GUI
Pirmkārt, ir nepieciešams progress un jāizveido sistēmas atgūšanas punkts.
Lasīt vairāk: Kā izveidot atkopšanas punktu Windows 10
- Palaidiet programmu un nospiediet pogu "Pievienot pielāgotu iepakojumu".
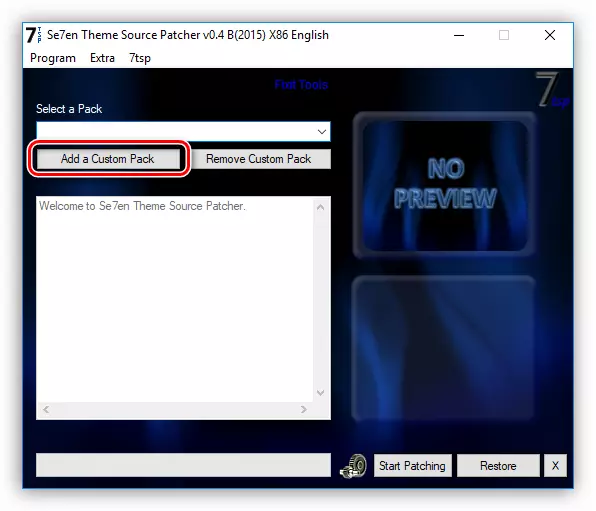
- Mēs meklējam 7SP ikonu, kas iepakota no interneta, un noklikšķiniet uz "Open". Paturiet prātā, ka nepieciešamos failus var iepakot ZIP vai 7Z arhīvā. Šādā gadījumā nav nepieciešams izkravāt neko - vienkārši norādiet arhīvu kā paketi.
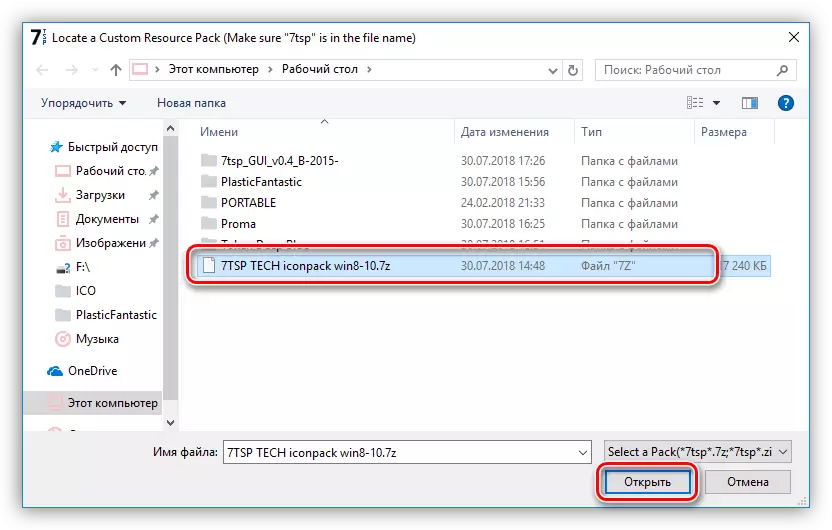
- Iet uz iespējām.
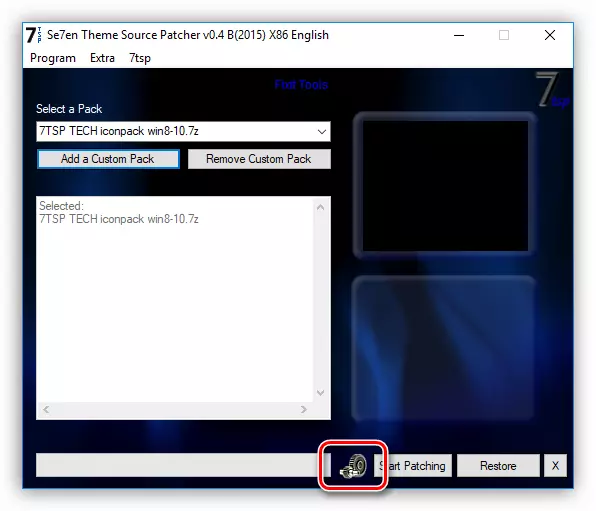
Šeit ielādē izvēles rūtiņu ekrānuzņēmumā norādītajā izvēles rūtiņā. Tas padarīs programmatūru izveidot papildu atgūšanas punktu. Jums nevajadzētu nolaidēt šo iestatījumu: sistēmas laikā var rasties dažādas kļūdas, tostarp sistēmiska.
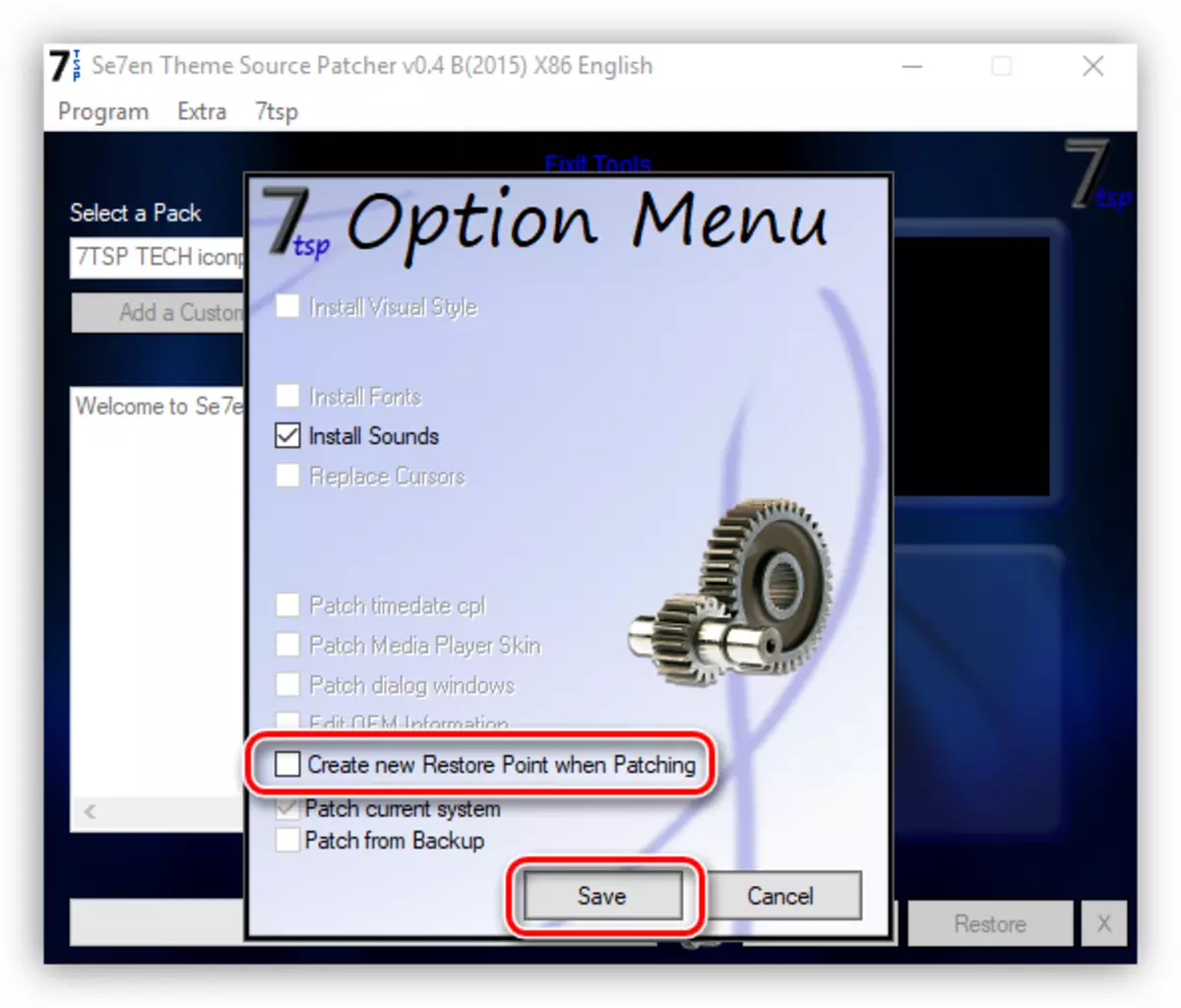
- Noklikšķiniet uz "Start Patching" un pagaidiet instalēšanas operācijas instalēšanu.
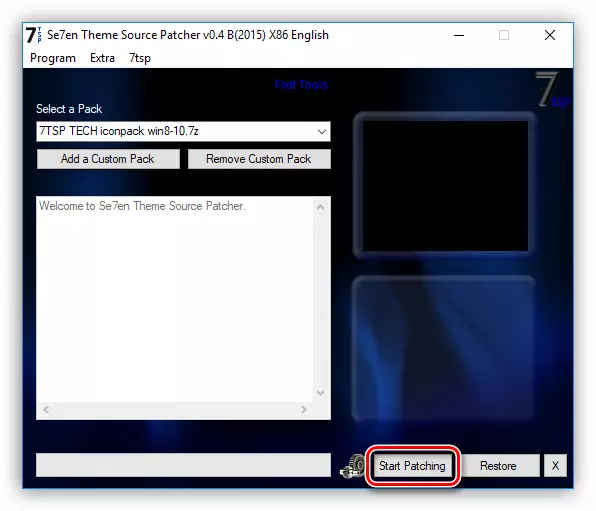
- Pēdējā posmā programmai būs nepieciešama atsāknēšana. Noklikšķiniet uz "Jā".
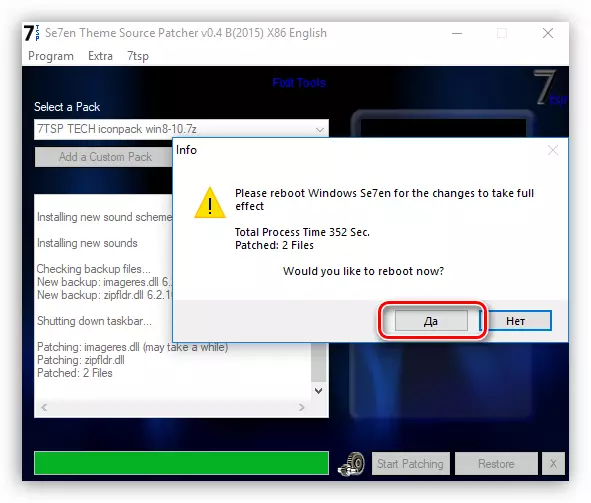
- Pēc atsāknēšanas mēs redzēsim jaunas ikonas.
Lai atgrieztu sistēmu sākotnējā stāvoklī, ir pietiekami, lai atgūtu no iepriekš izveidotā punkta. Programmai ir savs instruments, lai atjaunotu izmaiņas, bet tas ne vienmēr darbojas pareizi.
Lasīt vairāk: Kā atjaunot Windows 10 sistēmu
2. variants: Iconpackager
Šī opcija nozīmē arī īpašas programmas izmantošanu - Iconpackager, kas spēj instalēt ikonas no iepakojumiem ar IP paplašinājumu. Programma tiek izmaksāta ar 30 dienu izmēģinājuma periodu.
Lejupielādēt IconPackager
Pirms sākat, neaizmirstiet izveidot atveseļošanās punktu.
- Palaidiet IconPackager un noklikšķiniet uz saites "Icon Package Options". Tālāk mēs piedāvājam kursoru uz "Pievienot ikonas paketi" un noklikšķiniet uz "Instalēt no diska".
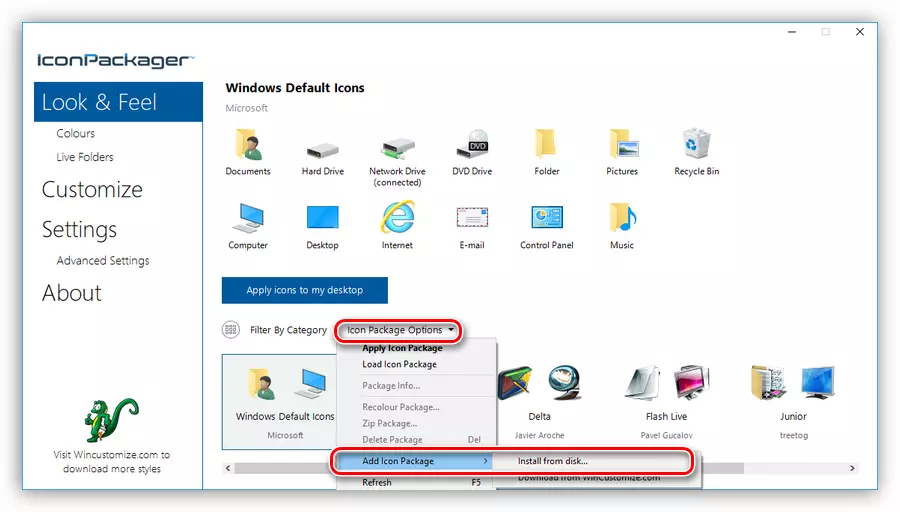
- Mēs atrodam iepriekš neiesaiņotu failu ar ikonu iepakojumu un noklikšķiniet uz "Open".
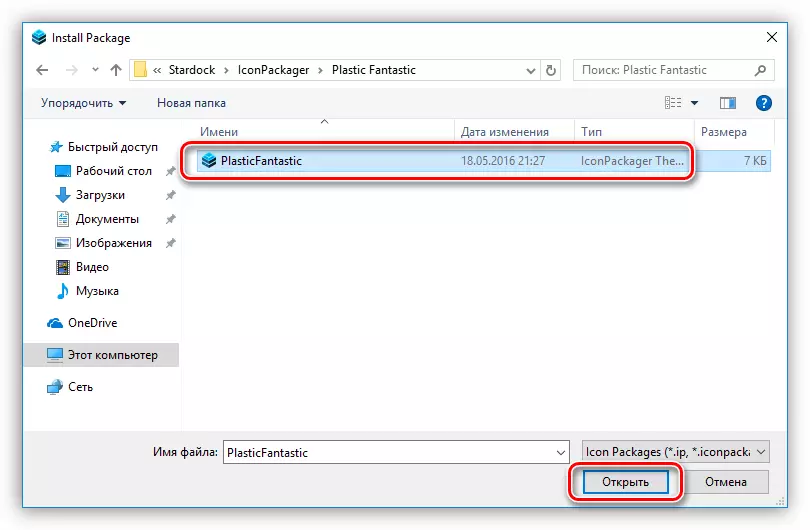
- Nospiediet pogu "Lietojiet ikonas uz manu desktop".
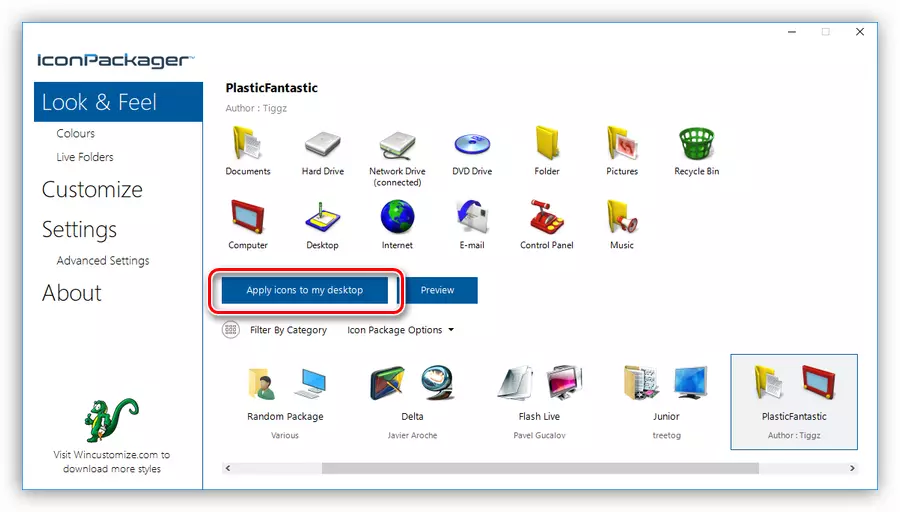
- Programma uz brīdi bloķē darbvirsmu, pēc kura ikonas tiks mainītas. Atsāknēšana nav nepieciešama.
Lai roll atpakaļ uz vecajām ikonām, jums ir nepieciešams, lai izvēlētos "Windows noklusējuma ikonas", un nospiest "Lietot ikonas uz manu desktop" vēlreiz.
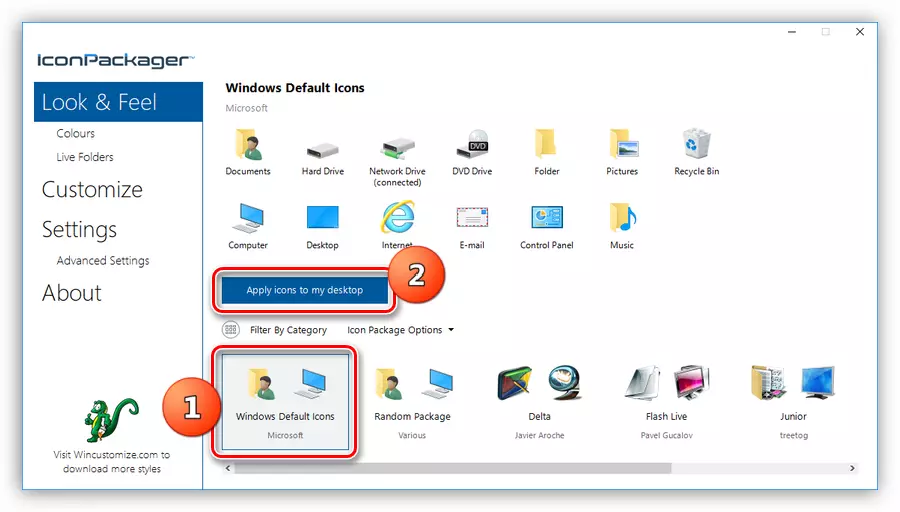
3. variants: iPack
Šādi iepakojumi ir iepakoti uzstādītājs ar visiem nepieciešamajiem failiem. Lai to izmantotu, papildu programmas nav nepieciešamas, papildus instalētājs automātiski izveido atjaunošanas punktu un rezerves sistēmas failus, kas jāmaina.
- Lai instalētu, jums vienkārši nepieciešams, lai sāktu failu ar exe paplašinājumu. Ja lejupielādējat arhīvu, tas būs nepieciešams iepriekš izsaiņot.

- Mēs ievietojam DAW redzams ekrānuzņēmumā, un noklikšķiniet uz "Next".
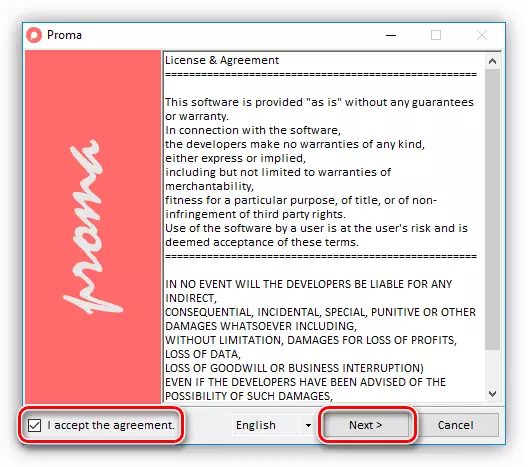
- Nākamajā logā atstājiet visu, kā tas ir un atkal nospiediet "Tālāk".
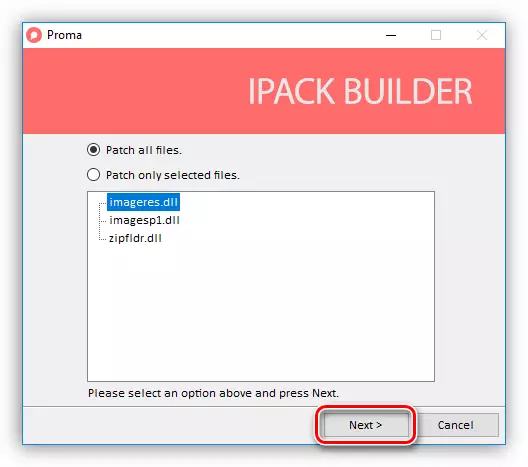
- Instalētājs ierosinās izveidot atveseļošanās punktu. Piekrīt, noklikšķinot uz "Jā".
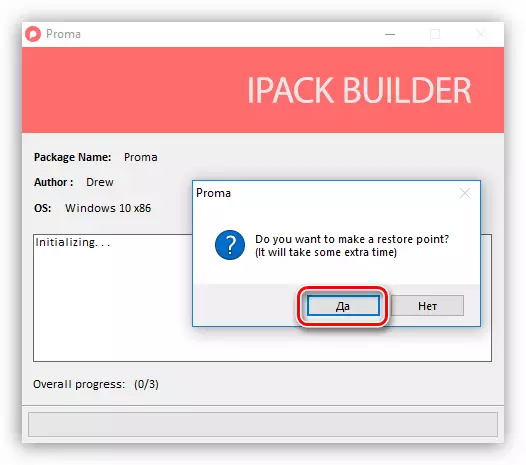
- Mēs gaidām procesa pabeigšanu.
Atcelšana tiek veikta, izmantojot atveseļošanās punktu.
4. variants: ICO un PNG faili
Ja mums ir tikai atsevišķi faili ICO vai PNG formātā, tai būs jābūt nedaudz tonēti ar to uzstādīšanu. Lai strādātu, mums būs nepieciešama Iconphile, un, ja mūsu attēliem ir PNG formāts, tie joprojām tiks konvertēti.
Lasīt vairāk: Kā pārvērst PNG ICO
Lejupielādēt Iconpphile
Pirms sākat instalēt ikonas, izveidojiet atgūšanas punktu.
- Mēs uzsākam Iconphile, izvēlieties grupu nolaižamajā sarakstā un noklikšķiniet uz viena no vienumiem interfeisa labajā daļā. Ļaujiet tai būt grupai "Desktop ikonas", un vienums izvēlēsies "Drives" - diskus un diskus.

- Tālāk nospiediet PCM vienā no elementiem un aktivizējiet izmaiņu ikonas.

- Logā "Zīme Icon" noklikšķiniet uz "Review".
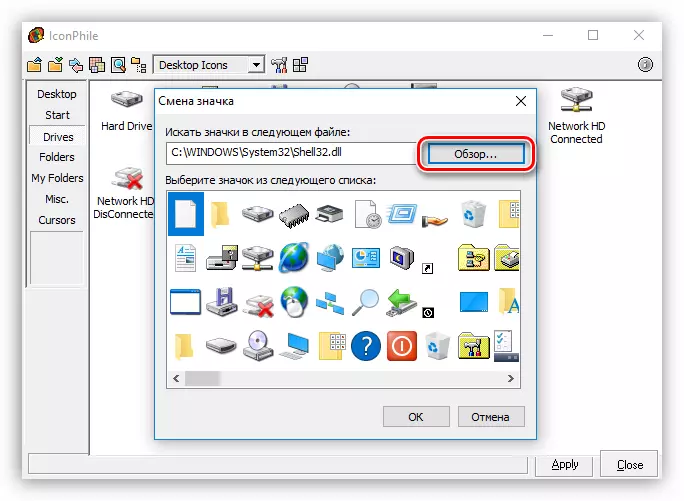
- Mēs atrodam mapi ar ikonām, izvēlieties vajadzīgo un noklikšķiniet uz "Open".
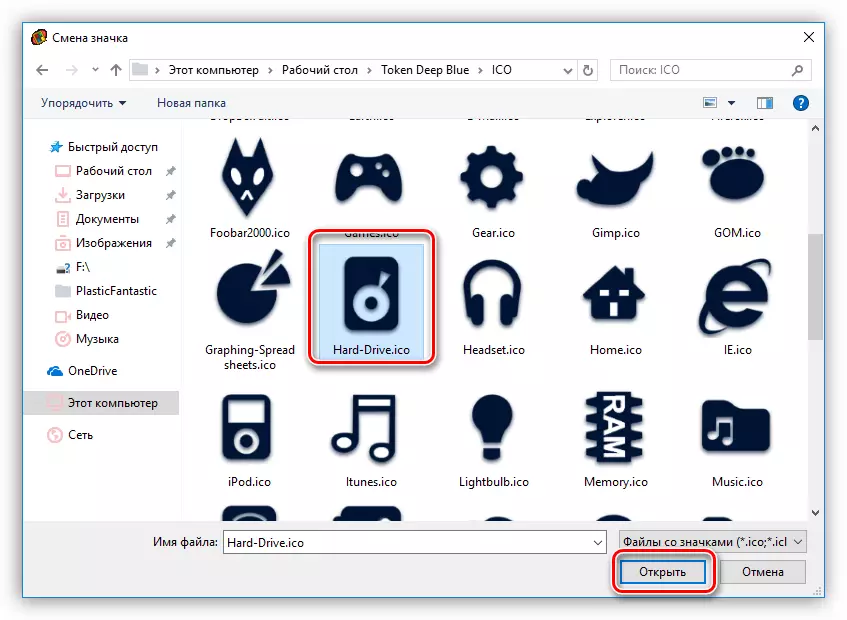
Noklikšķiniet uz Labi.
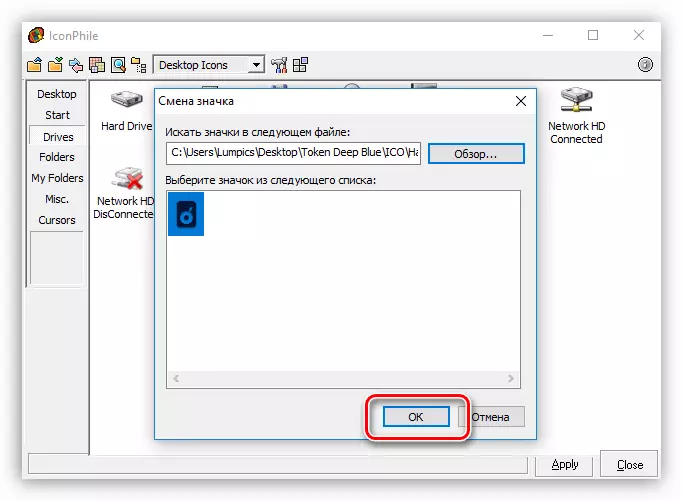
- Pieslēdziet pogas "Lietot" izmaiņas.

Atgriešanās no avota ikonas tiek veikta, izmantojot sistēmas atveseļošanos no punkta.
Šī opcija, lai gan tas nozīmē manuālu ikonu manuālu nomaiņu, bet ir viens neapstrīdams plus: izmantojot šo programmu, jūs varat instalēt visas patstāvīgi izveidotas ikonas.
Secinājums
Windows izskatu maiņa ir aizraujošs process, bet jums nevajadzētu aizmirst, ka tas tiek aizstāts vai rediģējis sistēmas failus. Pēc šādu pasākumu problēmas var sākties ar normālu darbību OS. Ja jūs nolemjat šai procedūrai, neaizmirstiet izveidot atveseļošanās punktus, lai jūs varētu atgriezties sistēmā nepatikšanas gadījumā.
