
Maršrutētāji no Latvijas uzņēmuma MikroTik ieņem īpašu vietu starp šāda veida produktu. Tas ir viedoklis, ka šī metode ir paredzēta profesionāļiem un pareizi konfigurēt tā, un darbojas tikai speciālists. Un šāds viedoklis ir pamats. Bet laiks tuvojas, MikroTik produktu uzlabošanai, un tā programmatūra ir arvien vairāk un vairāk pieejamu, lai saprastu, ko parasts lietotājs. Un supernaviation, daudzfunkcionalitāte šo ierīču kombinācijā ar saprātīgu cenu, padara pūles, lai pētītu iestatījumus diezgan atbilstošs rezultāts.
RouterOS - MikroTik ierīces operētājsistēmas
Īpatnība no microtic maršrutētāju ir tā, ka to darbība tiek veikta saskaņā ar kontroli ne tikai banāli programmaparatūras, bet, izmantojot operētājsistēmu sauc RouterOS. Tas ir pilnvērtīgs operētājsistēma izveidota Linux platformas. Tas ir tieši tas, ko biedē daudzus lietotājus no microdists kuri uzskata, ka viņi apgūs to viņiem - tas ir kaut kas iespaidīgs. Bet no otras puses, klātesot šādas operētājsistēmas ir neapstrīdamas priekšrocības:- Visi MikroTik ierīces ir konfigurēta, lai tāda paša veida, kā viņi izmanto to pašu OS;
- RouterOS ļauj konfigurēt maršrutētāju ļoti plānas un palielināt to kā lietotāju vajadzības. Manuāli varat konfigurēt gandrīz visu!
- RouterOS var brīvi uzstādīt datorā, un pārvērst to šādā veidā par pilntiesīgu maršrutētāju ar pilnu komplektu funkcijas.
Iespējas, kas nodrošina lietotāju ar microtic operētājsistēmu ir ļoti plašs. Tāpēc pavadīja savā pētījumā laiku netiks izmantota velti.
Savieno maršrutētāju un galvenie veidi, kā konfigurēt tā
Pieslēgšana MikroTik maršrutētāju, lai ierīcei, no kuras iestatījums tiks veikti, ir standarta. Kabelis no pakalpojumu sniedzēja, būtu saistīts ar pirmo ostā maršrutētāju, un caur kādu citu ostu, lai savienotu to ar datoru vai klēpjdatoru. Setup var veikt, izmantojot Wi-Fi. Piekļuves punktu aktivizēta vienlaikus ar ieslēdzot ierīci, un tas ir pilnībā atvērts. Pats par sevi saprotams, ka dators ir jābūt vienā adrešu telpā ar maršrutētāju, vai ir tīkla iestatījumus, kas nodrošina automātisku saņemšanu IP adresi un DNS servera adresi.
Izdarot šos vienkāršos manipulācijas, jums ir nepieciešams veikt šādas darbības:
- Palaidiet pārlūkprogrammu un ievadiet 192.168.88.1 savā adrešu joslā
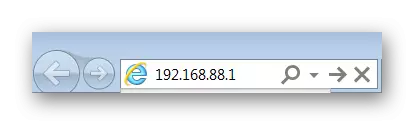
- Logā, kas atveras, izvēlieties metodi nosakot maršrutētāju, noklikšķinot uz vēlamās peles ikonas.
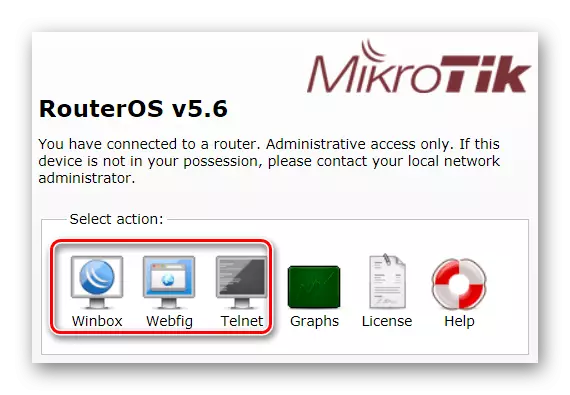
Pēdējam vienumam ir nepieciešami sīkāki paskaidrojumi. Kā redzams no ekrānuzņēmuma, mikrotra maršrutētāju var konfigurēt trīs veidos:
- Winbox ir īpaša lietderība, lai konfigurētu mikrotik ierīces. Ikona kavē saiti, lai to lejupielādētu. Šo lietderību var lejupielādēt no ražotāja tīmekļa vietnes;
- Webfig - maršrutētāja tinktūra pārlūkprogrammā. Šī funkcija parādījās salīdzinoši nesen. Webfig Web interfeiss ir ļoti līdzīgs winbox, bet izstrādātāji apliecina, ka tās spējas ir plašākas;
- Telnet - iestatīšana, izmantojot komandrindu. Šī metode ir piemērota pieredzējušiem lietotājiem un sīkāk rakstā netiks ņemts vērā.
Pašlaik izstrādātāji koncentrējas uz noklusējuma lietotāja piedāvāto Webfig interfeisu. Tāpēc vēlākajās maršrutētāju versijās sākuma logs var izskatīties šādi:
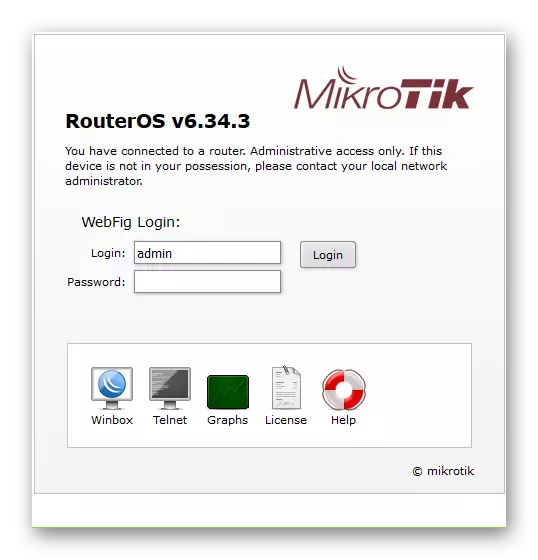
Un tā kā rūpnīcas iestatījumos, lai ievadītu tīmekļa paroli tīmekļa saskarni, nav paroles, tad lietotājs var nekavējoties novirzīt uz Webfig iestatījumu lapu. Tomēr lielākā daļa ekspertu joprojām turpina strādāt ar winbox un uzskata to par ērtāko veidu, kā izveidot mikrotermiskās ierīces. Tāpēc visi turpmākie piemēri tiks balstīti uz šīs lietderības saskarni.
Pamata maršrutētāja parametru iestatīšana
Iestatījumi pie maršrutētāja mikrotra daudz, bet, lai tā varētu veikt savas galvenās funkcijas, tas ir pietiekami, lai uzzinātu galveno vienu. Tāpēc nevajadzētu baidīties no cilnēm, starpsienas un parametriem. Detalizētākus galamērķus tos var pētīt vēlāk. Un sākumā jums ir nepieciešams, lai uzzinātu, kā veikt pamata iestatījumus ierīces. Lasiet vairāk par to tālāk.Savienojiet ar maršrutētāju, izmantojot WinBox
Winbox lietderība, ar kuru ir iestatītas mikrotik ierīces, ir exe izpildāms fails. Tas neprasa uzstādīšanu un gatavs strādāt tūlīt pēc lejupielādes. Sākotnēji lietderība ir paredzēta, lai strādātu sistēmā Windows, bet prakse rāda, ka tas darbojas labi uz Linux platformas no vīna.
Pēc Winbox atvēršanas tā sākuma logs tiek atvērts. Tur jums jāievada maršrutētāja IP adrese, pieteikšanās (standarta - admin) un noklikšķiniet uz "Connect".
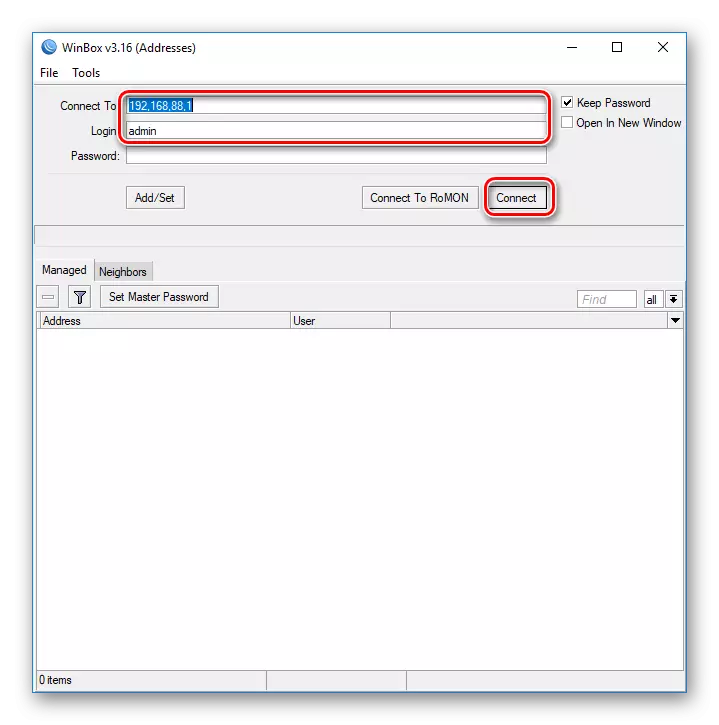
Ja nevarat izveidot savienojumu, izmantojot IP adresi, vai tas nav zināms - tas nav svarīgi. Winbox nodrošina lietotājam iespēju izveidot savienojumu ar maršrutētāju un MAC adresi. Šim nolūkam jums ir nepieciešams:
- Loga apakšā dodieties uz cilni kaimiņiem.
- Programma analizēs savienojumus un atradīs savienotās mikrotra ierīces MAC adresi, kas tiks parādīta zemāk.
- Pēc tam vispirms jums ir nepieciešams noklikšķināt uz tā, kā arī iepriekšējā gadījumā, noklikšķiniet uz "Connect".
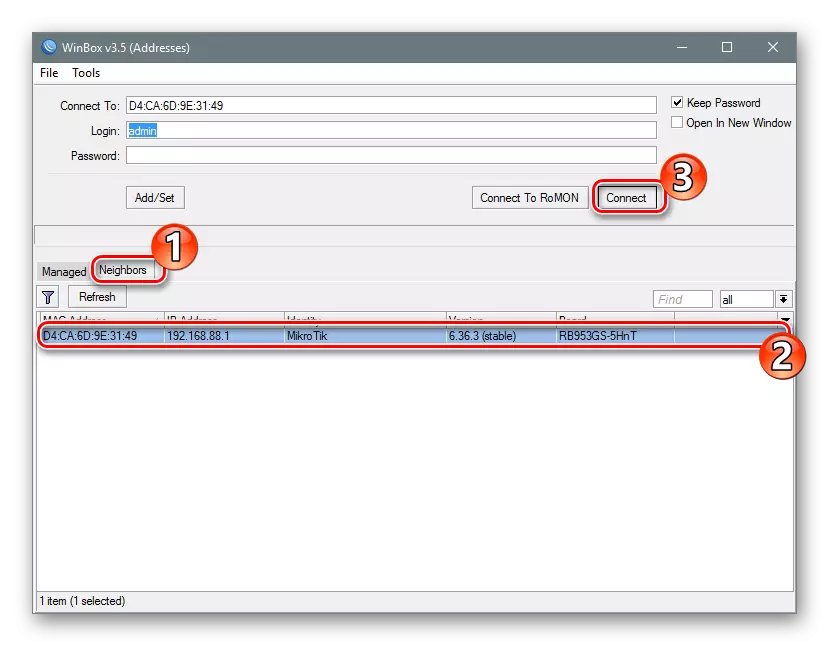
Savienojums ar maršrutētāju tiks īstenots, un lietotājs varēs doties uz tiešo konfigurāciju.
Ātrs iestatījums
Pēc ievadīšanas maršrutētāja iestatījumus, izmantojot WinBox lietderība, standarta Mikrotik konfigurācijas logs tiek atvērts pirms lietotāja. Viņš tiek aicināts to dzēst vai atstāt nemainīgu. Ja jums ir nepieciešams, lai konfigurētu maršrutētāju, cik ātri vien iespējams - jums ir nepieciešams atstāt rūpnīcas konfigurāciju bez izmaiņām, noklikšķinot uz "OK".
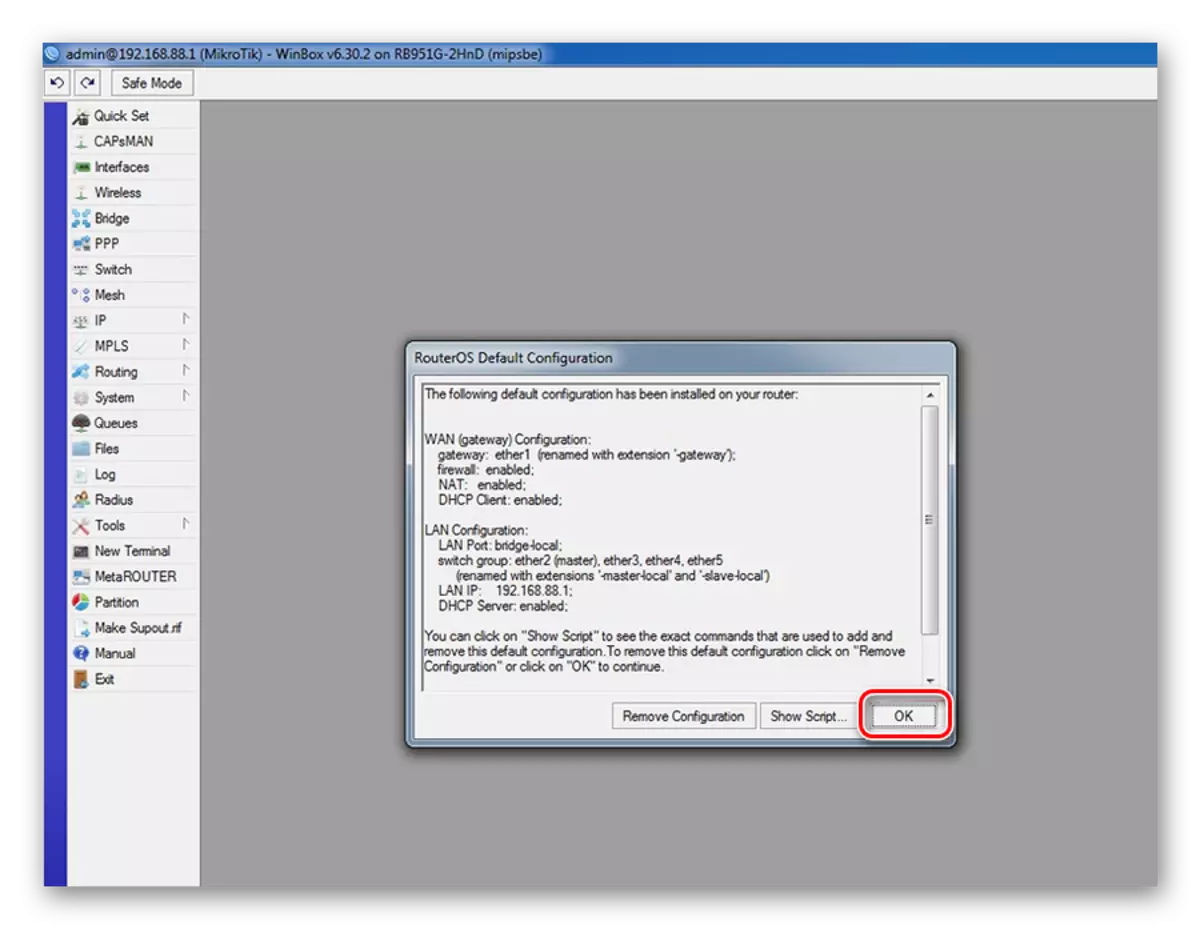
Lai dotos uz ātrās iestatījumus, jums ir nepieciešams veikt divus vienkāršus soļus:
- Kreisajā kolonnā WinBox lietderības logs Iet uz cilni Quick Set.
- Atveras logā nolaižamajā sarakstā izvēlieties maršrutētāja režīmu. Mūsu gadījumā vispiemērotākais ir "Home AP" (mājas piekļuves punkts).
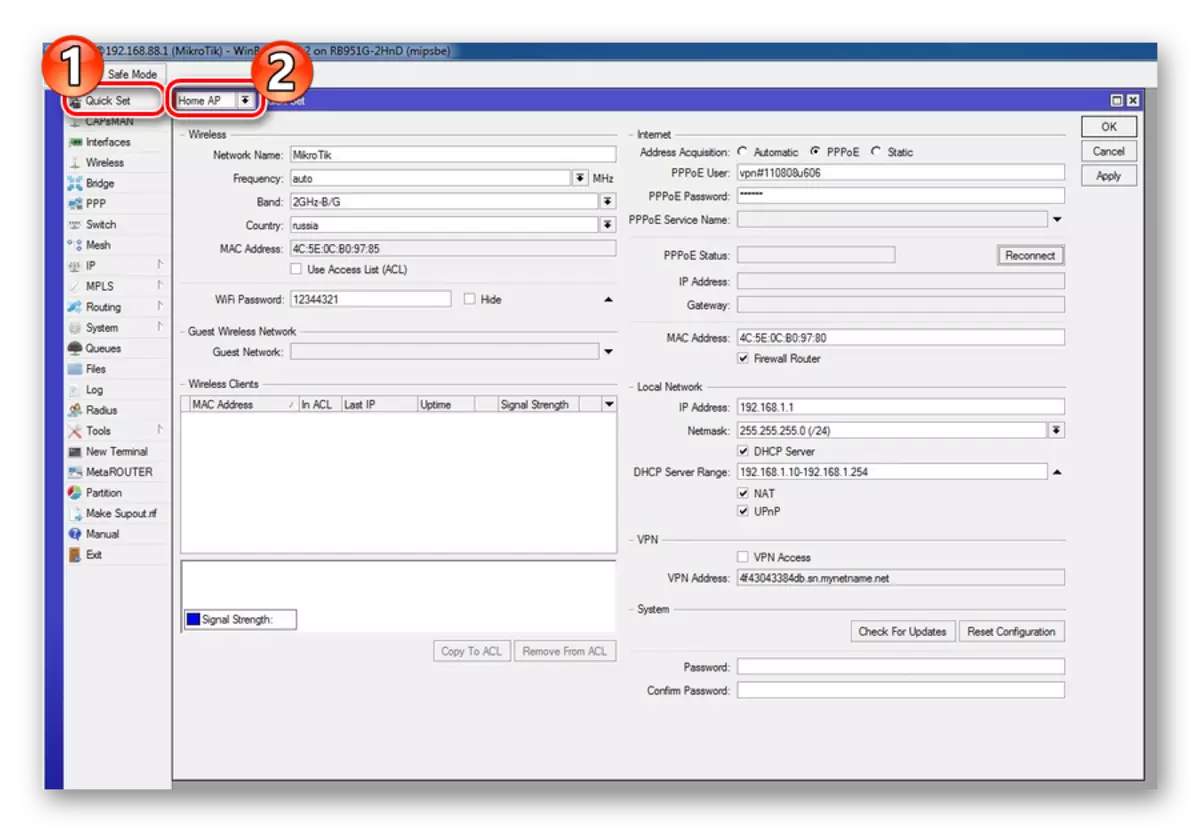
Ātrā iestatījuma logs satur visus maršrutētāja pamata iestatījumus. Visu informāciju sagrupē starpsienas Wi-Fi, internetā, LAN un VPN. Apsveriet tos sīkāk.
Bezvadu tīkls
Bezvadu tīkla iestatījumi atrodas ātrās iestatīšanas loga kreisajā pusē. Parametri, kas ir pieejami rediģēšanai, ir tādi paši kā, konfigurējot citu modeļu maršrutētājus.
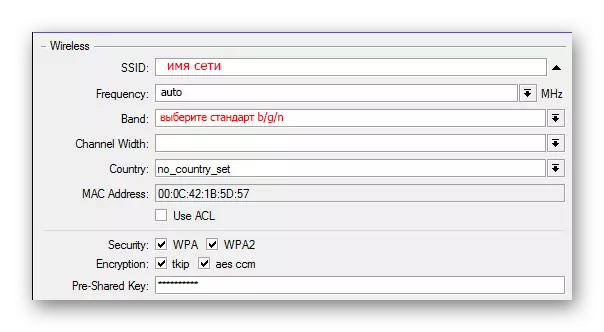
Šeit lietotāja vajadzībām:
- Ievadiet tīkla nosaukumu;
- Norādiet tīkla frekvenci vai izvēlieties automātisko definīciju;
- Izvēlieties bezvadu tīkla apraides režīmu;
- Izvēlēties savu valsti (pēc izvēles);
- Izvēlieties šifrēšanas veidu un iestatiet bezvadu tīkla piekļuves paroli. Parasti izvēlas WPA2, bet labāk ir atzīmēt visus veidus gadījumā, ja ierīces tīklā neatbalsta to.
Gandrīz visi iestatījumi tiek veikti, izvēloties no nolaižamās saraksta vai atzīmējiet izvēles rūtiņu, tāpēc tas nebūs nepieciešams kaut ko izgudrot.
Internets
Interneta iestatījumi atrodas augšpusē ātrās iestatīšanas loga augšpusē. Lietotājs tiek piedāvāts 3 no viņu iespējām, atkarībā no pakalpojumu sniedzēja izmantotā savienojuma veida:
- DHCP. Rūpnīcas konfigurācijā tas ir klāt pēc noklusējuma, tāpēc jums nebūs jāpielāgo neko. Ja vien jums nav jāpārbauda MAC adrese, ja pakalpojumu sniedzējs to izmanto saistību.

- Statiskā IP adrese. Šeit jums būs jāpadara no pakalpojumu sniedzēja parametriem manuāli.

- RPRY savienojums. Šeit jums būs arī manuāli ievadīt lietotājvārdu un paroli, kā arī nākt klajā ar nosaukumu jūsu savienojumu. Pēc tam, jums vajadzētu noklikšķināt uz "Atjaunot", un, ja parametri tiek pareizi veikti, uzstādītā savienojuma uzstādījumi tiks parādīti zemāk redzamajās jomās.

Kā mēs redzam, nav nekas grūti mainīt parametrus interneta pieslēguma mikrotra maršrutētāju.
Vietējais tīkls
Tūlīt zem tīkla iestatījumiem ātrajā logā ir vietējā tīkla konfigurācija. Šeit jūs varat mainīt maršrutētāja IP adresi un konfigurēt DHCP serveri.

Lai internetā strādātu labi, tas ir nepieciešams, lai ļautu NAT pārraidīt, pārbaudīt atbilstošo izvēles rūtiņu.
Alternatīvi mainot visus ātrās iestatīšanas logā, noklikšķiniet uz pogas "Lietot". Savienojums ar maršrutētāju tiks sadalīti. Restartējiet datoru vai vienkārši atvienojiet un pēc tam vēlreiz ieslēdziet tīkla savienojumu. Viss vajadzētu nopelnīt.
Administratora paroles instalēšana
Rūpnīcas iestatījumos trūkst maršrutētāju mikrotik parole. Atstāj to šajā valstī, ir kategoriski neiespējami drošības apsvērumu dēļ. Tāpēc, aizpildot ierīces pamata konfigurāciju, administratora parole ir jāinstalē. Priekš šī:
- Winbox lietderības loga kreisajā kolonnā atveriet cilni "Sistēma" un dodieties uz apakšiedaļu "Lietotāji".
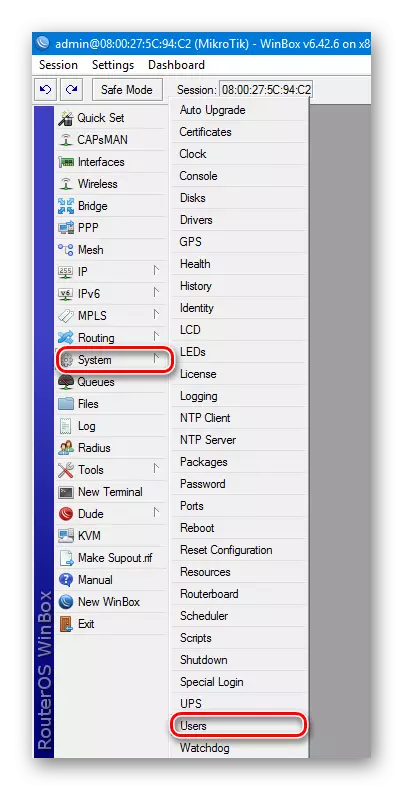
- Lietotāju sarakstā, kas atveras, veiciet dubultklikšķi uz Atveriet administratora rekvizītus.
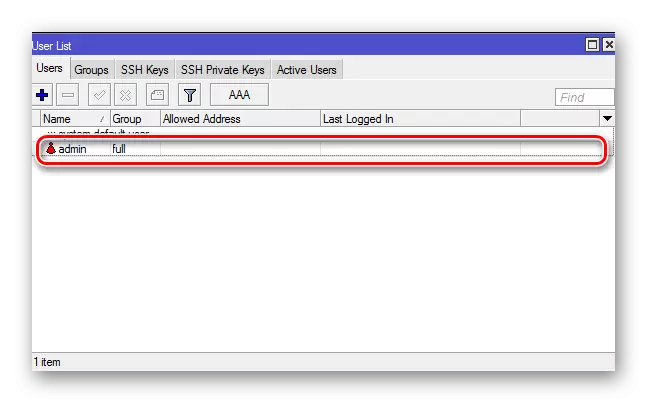
- Iet uz lietotāja paroli iestatījumu, noklikšķinot uz paroles.
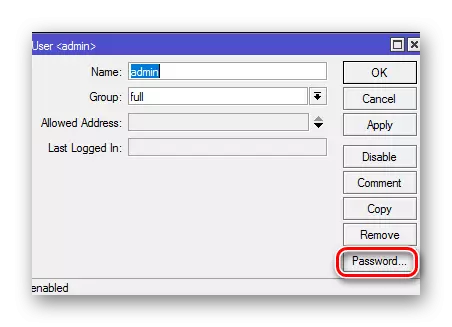
- Iestatiet administratora paroli, apstipriniet to un izmantojiet izmaiņas pārmaiņus, noklikšķinot uz "Lietot" un "OK".
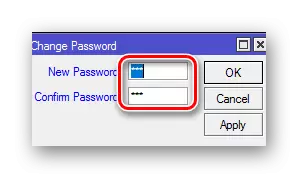
Tas ir pabeigts, lai instalētu administratora paroli. Ja nepieciešams, tajā pašā sadaļā jūs varat pievienot citus lietotājus vai lietotāju grupas ar dažādiem piekļuves līmeņiem maršrutētājam.
Manuālā iestatīšana
Router Micro konfigurēšana manuālā režīmā prasa lietotāju par noteiktām zināšanām un pacietību, jo tai būs jāsāk daudzi dažādi parametri. Taču šīs metodes neapstrīdamā priekšrocība ir spēja konfigurēt maršrutētāju pēc iespējas izsmalcinātāku, ņemot vērā savas vajadzības. Turklāt šāda darba iet ietekme būs nozīmīga lietotāja zināšanu paplašināšanās tīklu tehnoloģiju jomā, ko var attiecināt arī uz pozitīvajiem brīžiem.Rūpnīcas konfigurācijas noņemšana
Tipiska maršrutētāja konfigurācijas dzēšana ir pirmais solis, no kura sākas tā manuālā iestatīšana. Jums vienkārši ir nepieciešams, lai noklikšķinātu uz "noņemt konfigurāciju" logā, kas parādās, kad ierīce ir sākusies.
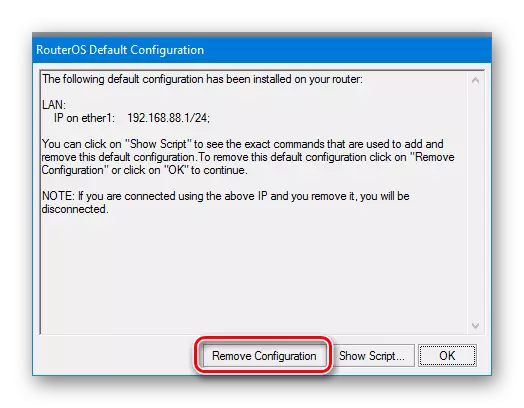
Ja šāds logs neparādās - tas nozīmē, ka maršrutētājs jau ir saistīts agrāk. Tāda pati situācija būs, izveidojot lietotu ierīci, atbildēja uz citu tīklu. Šādā gadījumā pašreizējā konfigurācija jānoņem šādi:
- Winbox, dodieties uz sadaļu "System" un nolaižamajā sarakstā atlasiet "Reset konfigurāciju".
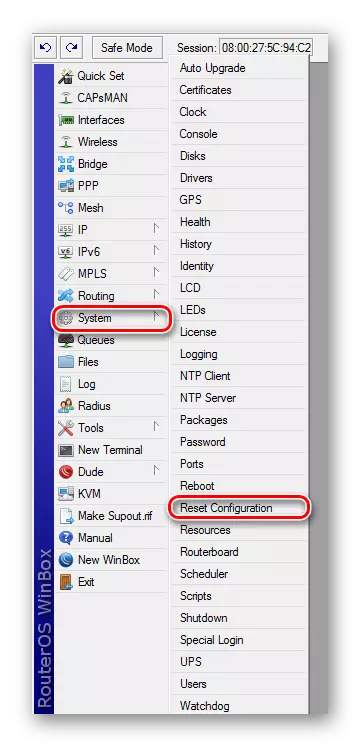
- Logā, kas parādās, atzīmējiet izvēles rūtiņu "Nav noklusējuma konfigurācija" un noklikšķiniet uz pogas Reset konfigurācijas.
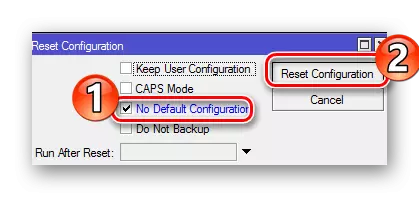
Pēc tam maršrutētājs restartēs un būs gatavs turpmākai konfigurācijai. Ieteicams nekavējoties mainīt administratora nosaukumu un iestatīt paroli, kas aprakstīts iepriekšējā sadaļā.
Pārdēvēt tīkla saskarnes
Viena no neērtībām izveidot mikrotermiskos maršrutētājus, daudzi uzskata monotonu nosaukumus tās ostās. Jūs varat tos redzēt sadaļā "Saskarnes WinBox":
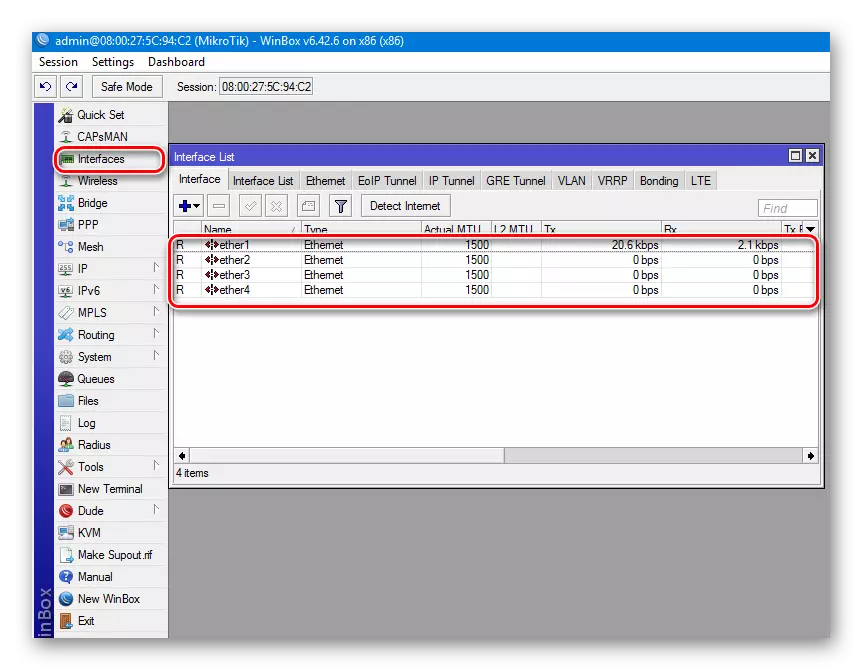
Pēc noklusējuma WAN portu funkcija mikrotik ierīcēs veic ēter1. Pārējās saskarnes ir LAN ostas. Lai nebūtu sajaukt ar turpmāku konfigurāciju, jūs varat tos pārdēvēt kā vairāk pazīstamus lietotājam. Tas prasīs:
- Veiciet dubultklikšķi uz ostas nosaukuma atveriet tās īpašības.
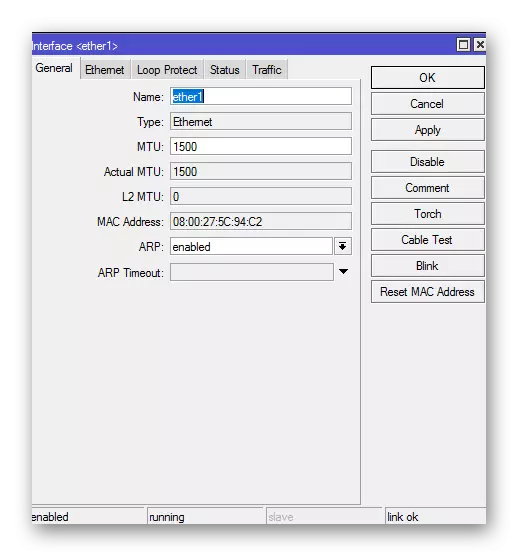
- Laukā "Vārds" ievadiet vēlamo ostas nosaukumu un noklikšķiniet uz "OK".
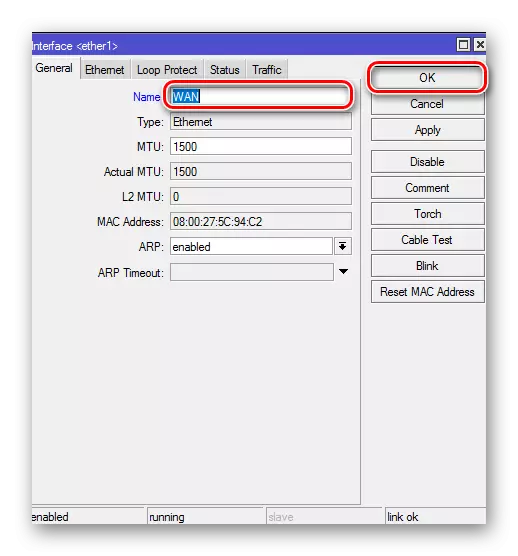
Atlikušās ostas var pārdēvēt par LAN vai pa kreisi nemainītiem. Ja lietotājs nav kairina noklusējuma nosaukumus, jūs varat kaut ko mainīt. Šī procedūra neietekmē ierīces darbību un nav obligāta.
Konfigurējiet internetu
Savienojuma konfigurēšana ar globālo tīklu ir savas iespējas. Tas viss ir atkarīgs no pieslēguma veida, ko sniedz pakalpojumu sniedzējs. Apsveriet to sīkāk.
DHCP.
Šis iestatījums ir vienkāršākais. Tas ir pietiekami, lai izveidotu jaunu DHCP klientu. Priekš šī:
- Sadaļā "IP" doties uz cilni "DHCP klients".

- Izveidojiet jaunu klientu, noklikšķinot uz plus logā, kas parādās. Turklāt, jums nav nepieciešams mainīt, tas ir pietiekami, lai noklikšķinātu uz "OK".

- Parametrs "Lietot Peer DNS" nozīmē, ka DNS serveris no pakalpojumu sniedzēja tiks izmantots.
- Izmantošana Peer NTP parametrs ir atbildīgs par laika sinhronizācijas izmantošanu ar pakalpojumu sniedzēju.
- "Jā" vērtība pievienošanas maršruta parametrs norāda, ka šis maršruts tiks pievienots maršrutēšanas tabulai, un tai ir prioritāte pārējiem.
Savienojums ar statisko IP
Šādā gadījumā pakalpojumu sniedzējam ir nepieciešams iepriekš saņemt visus nepieciešamos savienojuma parametrus. Tad jums ir jādara šādi:
- Piesakieties sadaļā "IP" - "Adreses" un piešķiriet nepieciešamo WAN ostas IP adresi.
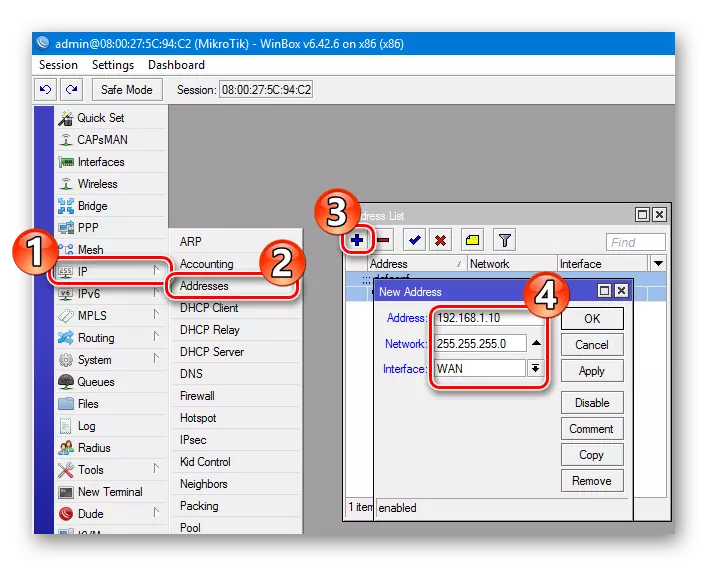
- Dodieties uz cilni "Maršruti" un pievienojiet noklusējuma maršrutu.

- Pievienojiet DNS servera adresi.
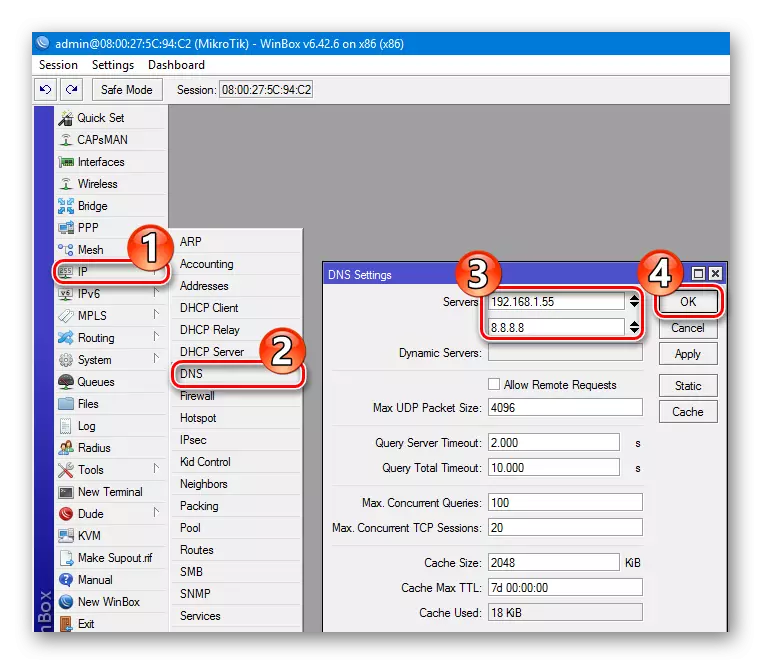
Šajā iestatījumā ir pabeigta.
Savienojums, kas prasa atļauju
Ja pakalpojumu sniedzējs izmanto ppure vai L2TP savienojumu, iestatījumi tiek veikti "LAP" Winbox sadaļā. Doties uz šo sadaļu, jums ir jāveic šādas darbības:
- Uzklikšķinot uz plusa, izvēlieties veidu savienojumu no nolaižamā saraksta (piemēram, RPRO).
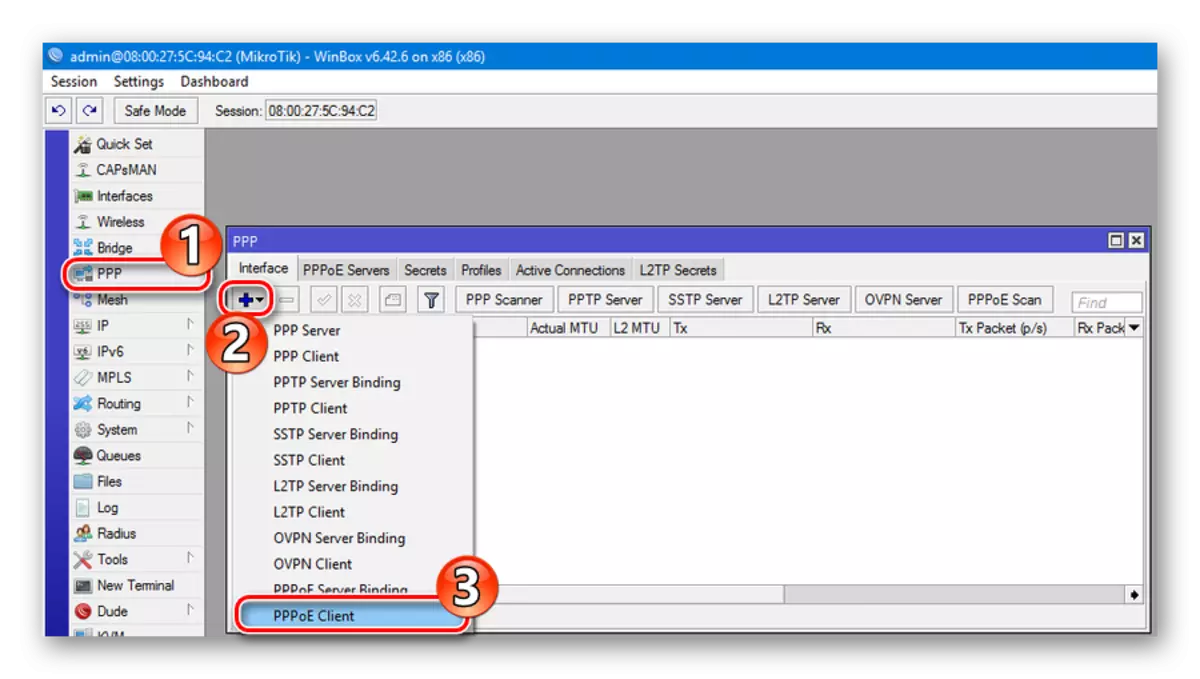
- Logā, kas atveras, ievadiet savu vārdu no Connected Izveidots (pēc izvēles).
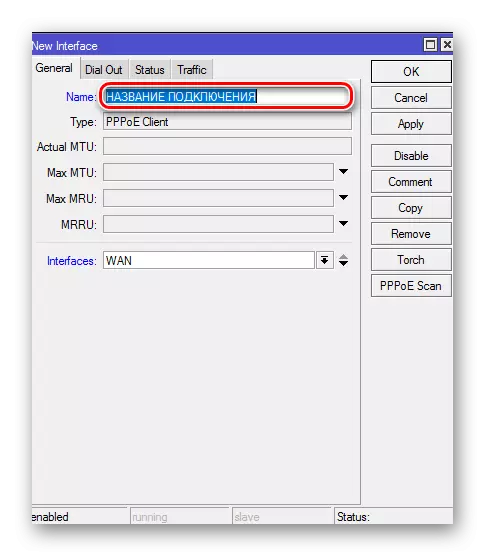
- Iet uz "Dial Out" cilni un ievadiet lietotājvārdu un paroli, kas saņemta no pakalpojumu sniedzēja. Par atlikušo parametru vērtības ir jau aprakstīts iepriekš.
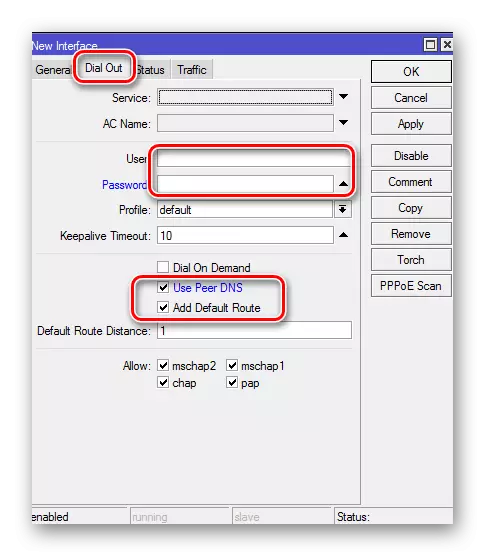
L2TP savienojumus un PRTR konfigurēšana notiek tādā pašā scenārijā. Vienīgā atšķirība ir tā, ka uz "zvanīt," tab, ir papildu "Connect uz" laukā, kur vēlaties ievadīt adresi VPN serveri.
Ja pakalpojumu sniedzējs izmanto saistošs MAC adresi
Šādā situācijā, jums vajadzētu mainīt WAN portu, lai to, kas ir nepieciešams sniedzējs. Micro ierīces, to var izdarīt tikai no komandrindas. Tas tiek darīts kā šis:
- In Winbox atlasiet izvēlnes elementu "New Terminal" un noklikšķiniet uz "Enter" pēc atvēršanas konsoli.
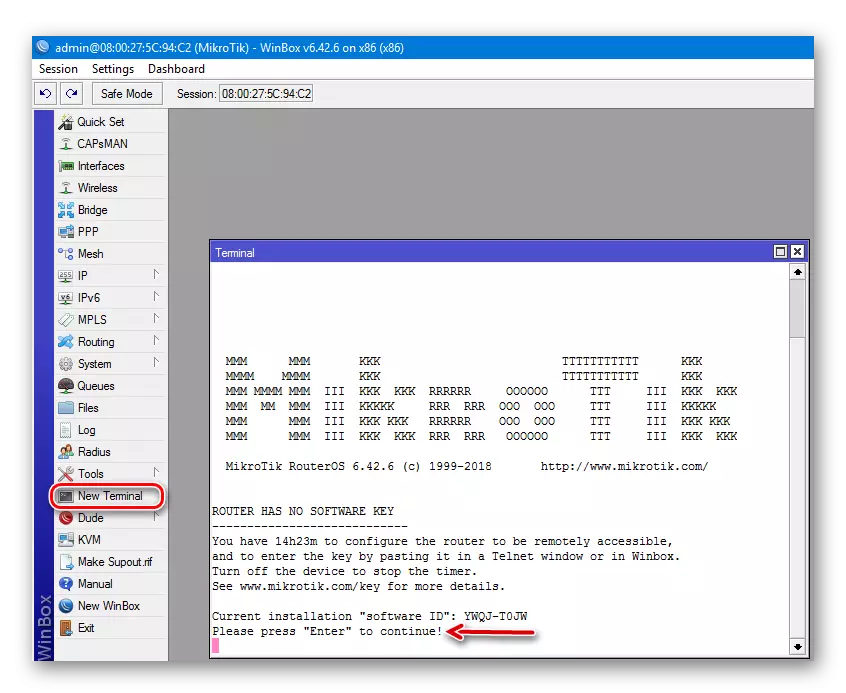
- Ievadiet komandu / Interface Ethernet SET WAN MAC-adrese = 00: 00: 00: 00: 00: 00: 00: 00: 00: 00: 00: 00: 00: 00: 00: 00: 00: 00: 00: 00: 00: 00: 00: 00: 00: 00: 00: 00: 00: 00: 00: 00: 00: 00: 00: 00: 00: 00: 00: 00: 00: 00: 00: 00: 00: 00: 00: 00: 00: 00: 00: 00: 00: 00
- Dodieties uz sadaļu "saskarnes", atveriet WAN interfeisa īpašības, un pārliecinieties, ka MAC adrese ir mainīta.
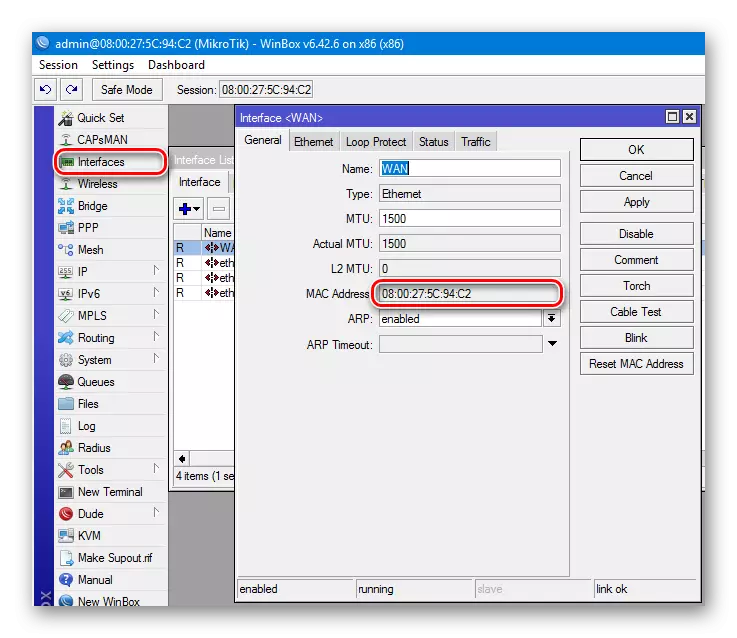
Par to, internets konfigurācija ir pabeigta, bet mājas tīkla klienti nevarēs tos izmantot, kamēr lokālais tīkls ir konfigurēts.
Iestatīšana bezvadu tīklu
Jūs varat konfigurēt savu bezvadu tīklu uz MikroTik maršrutētāju, uzklikšķinot uz sadaļas "Wireless". Tāpat kā interfeisi sadaļu, sarakstu bezvadu interfeisu, kas ir WLAN apzīmējumu (atkarībā no router modeli, var būt viens vai vairāki).
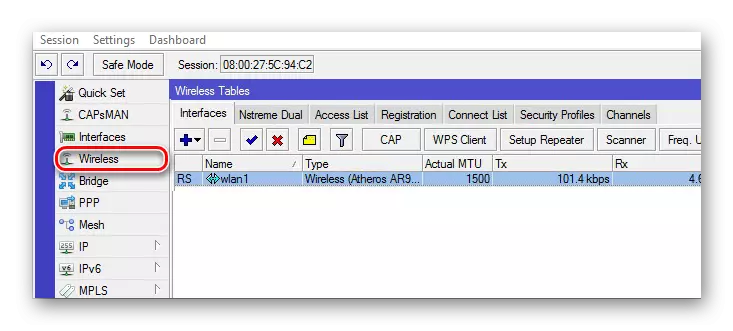
Iestatījums ir šāds:
- Drošības profils ir izveidots tā bezvadu savienojumu. Lai to izdarītu, jums ir nepieciešams, lai dotos uz attiecīgo cilni un noklikšķiniet uz Plus bezvadu saskarnes tabulā. Logā, kas atveras, tas joprojām ievadīt paroles Wi-Fi un noteikt nepieciešamos šifrēšanas veidus.

- Tālāk, dubultklikšķi uz nosaukuma bezvadu interfeiss, tā īpašības tiek atvērtas, un tur ir tieši konfigurēts uz cilnes Wireless.
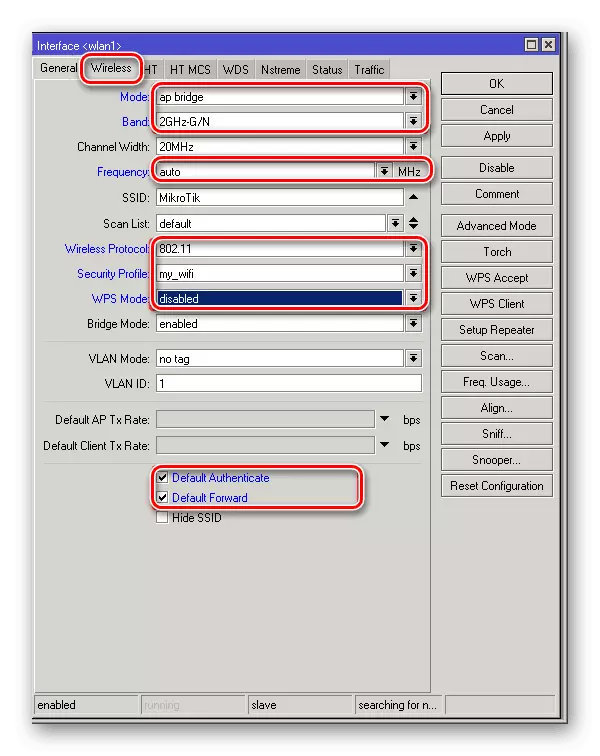
Uzskaitītie uz screenshot parametri ir pilnīgi pietiekami normālai darbībai bezvadu tīklu.
Vietējais tīkls
Pēc LAN ostas rūpnīcas konfigurācijas dzēšanas un maršrutētāja Wi-Fi modulis paliek Unatthe pēcpusdienā. Lai satiksmes apmaiņu starp tām, jums ir nepieciešams, lai apvienotu tos tilta. Ražoto iestatījumu secība ir:
- Dodieties uz sadaļu "Bridge" un izveidojiet jaunu tiltu.
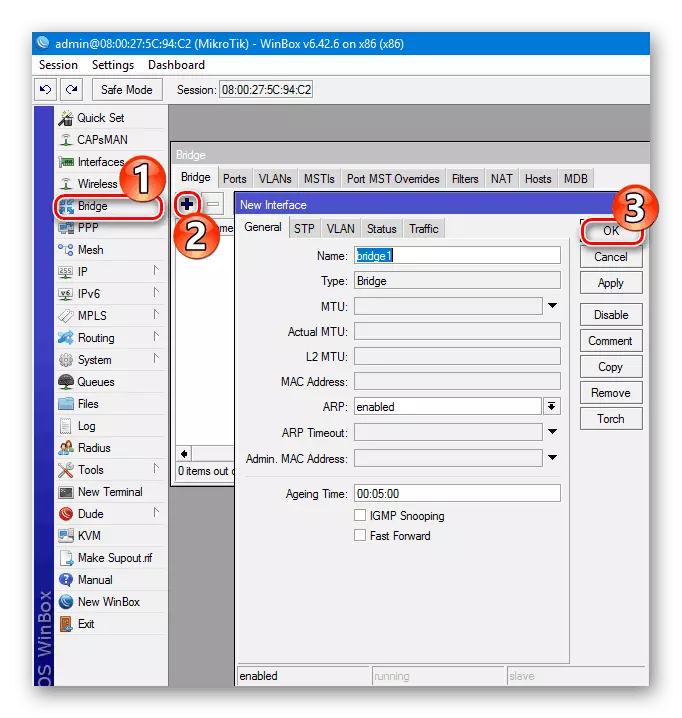
- Piešķirt IP adresi izveidotajam tiltam.

- Piešķiriet izveidoto DHCP servera tiltu, lai tā varētu izplatīt adrešu ierīces tīklā. Tas ir labākais šim nolūkam, lai izmantotu vedni, noklikšķinot uz pogas "DHCP Setup" un pēc tam vienkārši izvēlieties nepieciešamos parametrus, noklikšķinot uz "Nākamais", līdz servera konfigurācija ir beigusies.
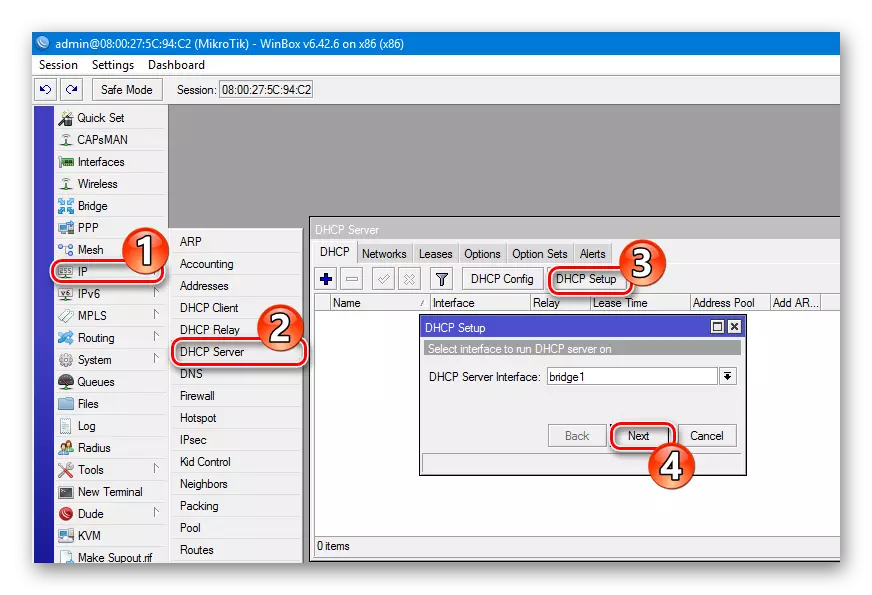
- Pievienojiet tilta tīkla saskarnes. Lai to izdarītu, atkal atgriezieties sadaļā "Bridge", dodieties uz cilni "PORTS" un noklikšķinot uz plus, pievienojiet vēlamās ostas. Jūs varat vienkārši izvēlēties "visu" un pievienot visu nekavējoties.

Šajā iestatījumā vietējais tīkls ir pabeigts.
Raksts aptver tikai galvenos punktus mikrotra maršrutētāju iestatījumus. To iespēja ir nesamērīga. Bet šie pirmie soļi var kļūt par sākuma punktu, no kura jūs varat sākt ienirt apbrīnojamo datoru tīklu pasaulē.
