
Pēc datora iegādes, ir svarīgi vispirms veikt pareizo savienojumu un konfigurāciju, lai viss darbotos pareizi. Šāda procedūra attiecas arī uz printeriem, jo tas ir nepieciešams ne tikai USB savienojumam pareizi darboties, bet arī piemērotu vadītāju pieejamību. Rakstā mēs apskatīsim 4 vienkāršas metodes meklēšanai un lejupielādējot programmatūru Samsung SCX 3400 printerim, kas noteikti būs noderīgs šīs ierīces turētājiem.
Lejupielādējiet SAMSUNG SCX 3400 printera draiverus
Zemāk būs detalizēti norādījumi, kas noteikti palīdzēs jums atrast un instalēt nepieciešamos failus. Ir svarīgi tikai sekot soļiem un pievērst uzmanību noteiktām detaļām, tad viss izrādīsies.1. metode: oficiālā vietne
Ne tik sen, Samsung nolēma apturēt printeru ražošanu, tāpēc viņu filiāles pārdeva HP. Tagad visiem šādu ierīču īpašniekiem būs jāiet uz biroju. Iepriekšminētā uzņēmuma vietne, lai lejupielādētu jaunākos draiverus.
Dodieties uz HP oficiālo tīmekļa vietni
- Iet uz oficiālo HP atbalsta lapu.
- Izvēlieties sadaļu "Programmatūra un draiveri" galvenajā lapā.
- Atveras izvēlnē, norādiet "printeri".
- Tagad tas paliek tikai, lai ievadītu izmantoto modeli un noklikšķiniet uz redzamā meklēšanas rezultāta.
- Atvērsies lapa ar nepieciešamajiem vadītājiem. Jums jāpārbauda operētājsistēma ir pareiza. Ja automātiskā definīcija strādāja slikti, mainīt OS uz vienu, kas atrodas jūsu datorā, un arī neaizmirstiet izvēlēties mazliet.
- Atvērt sadaļu ar programmatūru, atrodiet jaunākos failus un noklikšķiniet uz "Lejupielādēt".

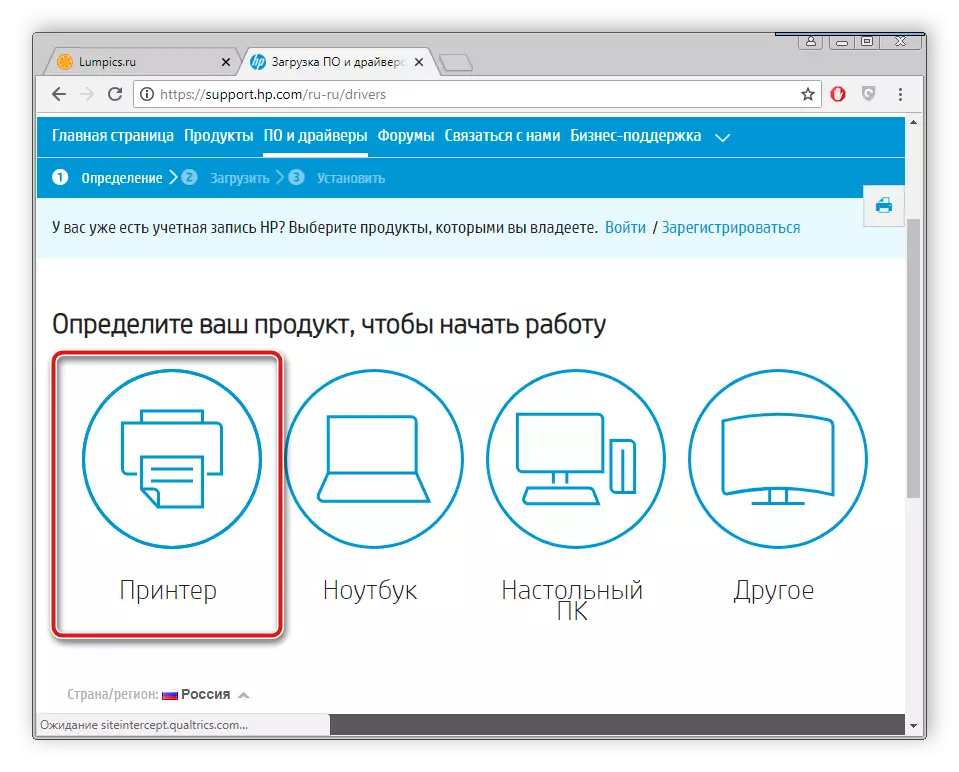

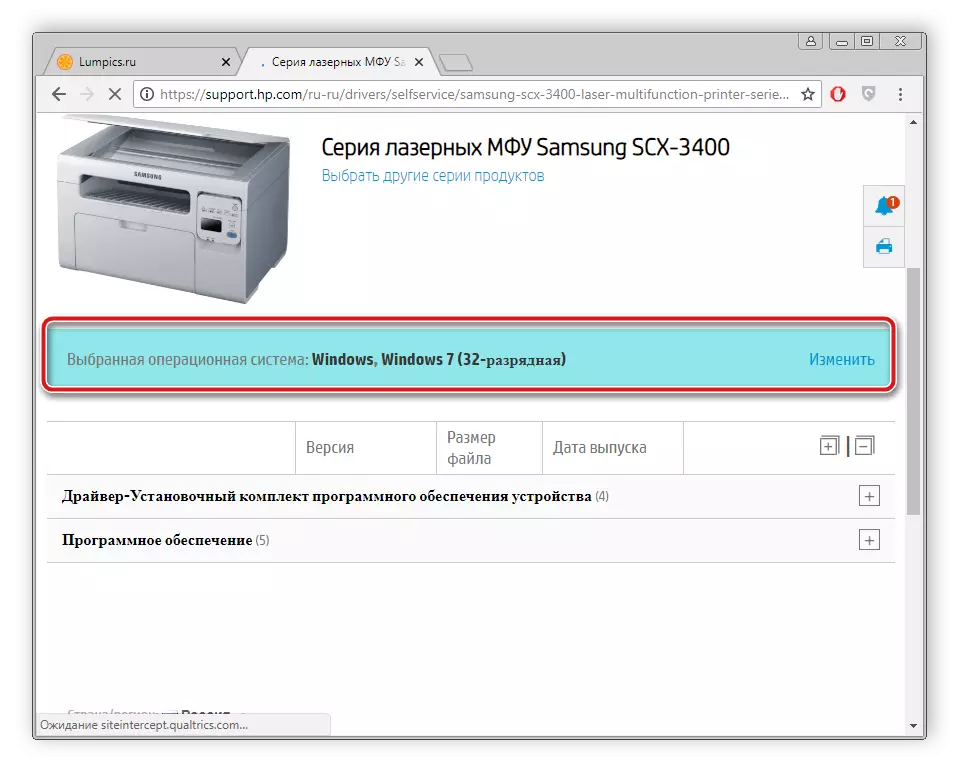
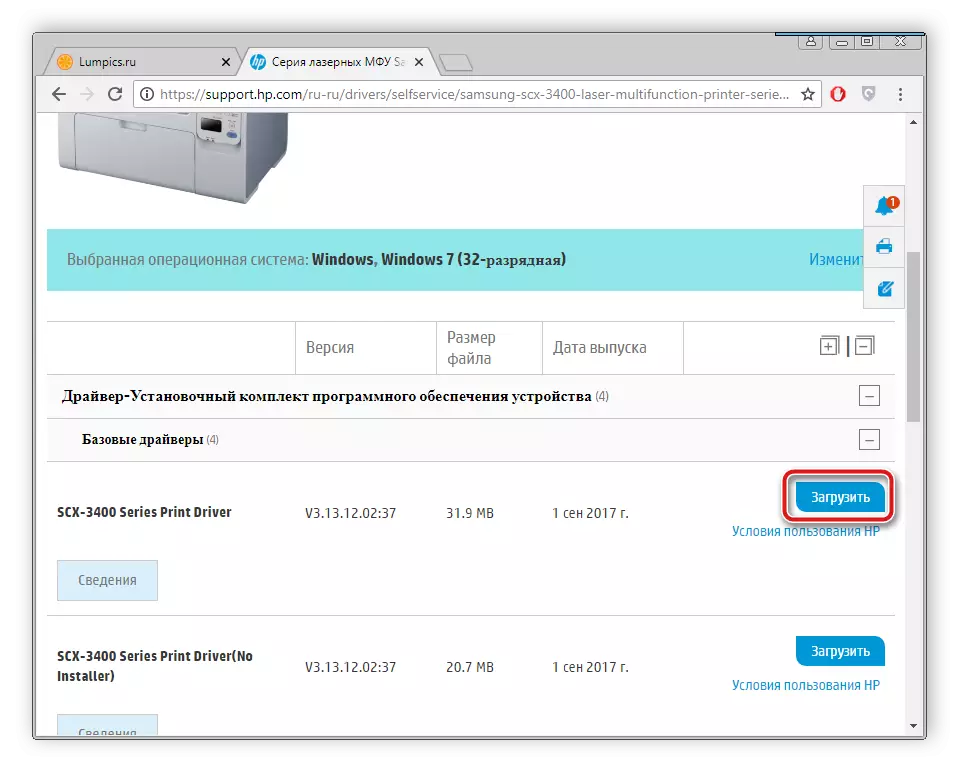
Tālāk tiks ielādēta programma datoram. Pēc procesa pabeigšanas atveriet lejupielādēto instalētāju un sākt instalēšanas procesu. Nepieciešams restartēt datoru, ierīce būs nekavējoties gatavs darbam.
2. metode: Trešās puses programmas
Tagad daudzi izstrādātāji cenšas veikt programmatūru, kas atvieglo datora lietošanu. Viena no šīm programmām ir programmatūra, lai meklētu un instalētu draiverus. Tas ne tikai definē iebūvētos komponentus, bet arī meklē failus uz perifērijas ierīcēm. Citā materiālā jūs varat atrast sarakstu ar labākajiem pārstāvjiem no šādas programmatūras un izvēlēties vispiemērotāko sev.Lasīt vairāk: labākās programmas instalēšanai draiveri
Turklāt mūsu tīmekļa vietnē ir detalizēta instrukcija, lai atrastu un instalētu draiverus, izmantojot daudzu draiverpack risinājumu programmu palīdzību. Tajā, jums vienkārši nepieciešams, lai sāktu automātisko skenēšanu, pēc pārbaudes interneta savienojumu, norādiet nepieciešamos failus un instalēt tos. Lasiet vairāk par šo procesu turpmākajā rakstā.
Lasīt vairāk: Kā atjaunināt draiverus datorā, izmantojot DriverPack risinājumu
3. metode: Aprīkojuma ID
Katrai pievienotajai ierīcei vai komponentam ir piešķirts savs numurs, pateicoties kuriem tā ir identificēta operētājsistēmā. Izmantojot šo ID, jebkurš lietotājs var viegli meklēt un instalēt programmatūru datoram. Samsung SCX 3400 printerim tas būs šāds:
USB \ Vid_04E8 & PID_344F & REV_0100 & MI_00
Zemāk jūs atradīsiet detalizētus norādījumus šīs darbības veikšanai.
Lasīt vairāk: meklēt aparatūras draiveri
4. metode: iebūvēts Windows lietderība
Windows operētājsistēmas izstrādātāji rūpējās, ka viņu lietotāji var viegli pievienot jaunu aprīkojumu bez jebkādām problēmām, neizmantojot meklēšanas un vadītāju lejupielādes procesu. Iebūvētais lietderība padarīs visu pati, tikai iestatīs pareizos parametrus, un tas tiek darīts šādi:
- Atveriet "Start" un noklikšķiniet uz sadaļas "Ierīces un printeri".
- Top Atrodiet pogu "Install Printer" un noklikšķiniet uz tā.
- Norādiet instalētās ierīces tipu. Šādā gadījumā jums ir jāizvēlas "Pievienot vietējo printeri".
- Tālāk jums būs nepieciešams norādīt ostu, ko izmanto, lai ierīce tiktu atzīta sistēmā.
- Ierīces skenēšanas logs sāksies. Ja saraksts neparādās ilgu laiku vai nav jūsu modeļa, noklikšķiniet uz pogas Windows atjaunināšanas centra.
- Pagaidiet skenēšanas beigas, izvēlieties iekārtas ražotāju un modeli un pēc tam noklikšķiniet uz "Next".
- Tas paliek tikai, lai iestatītu printera nosaukumu. Jūs varat ievadīt pilnīgi jebkuru nosaukumu, ja tikai jūs varētu strādāt ērti šādā nosaukumā dažādās programmās un komunālajiem pakalpojumiem.
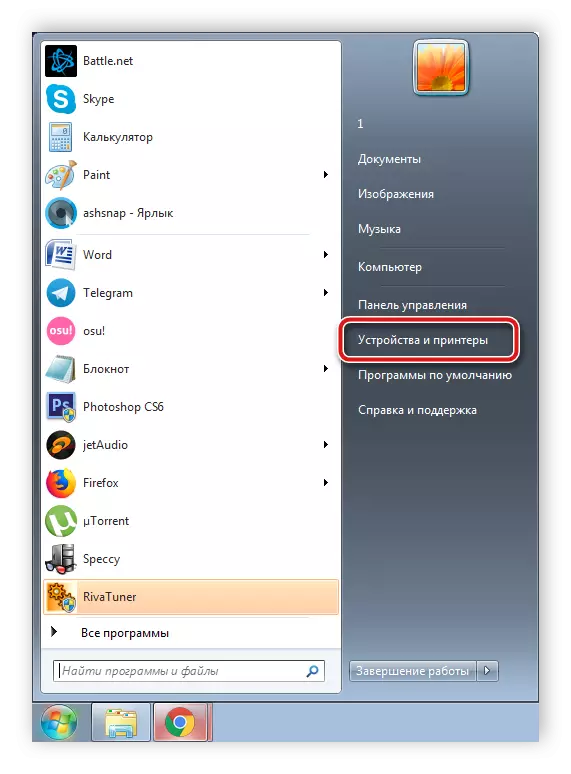
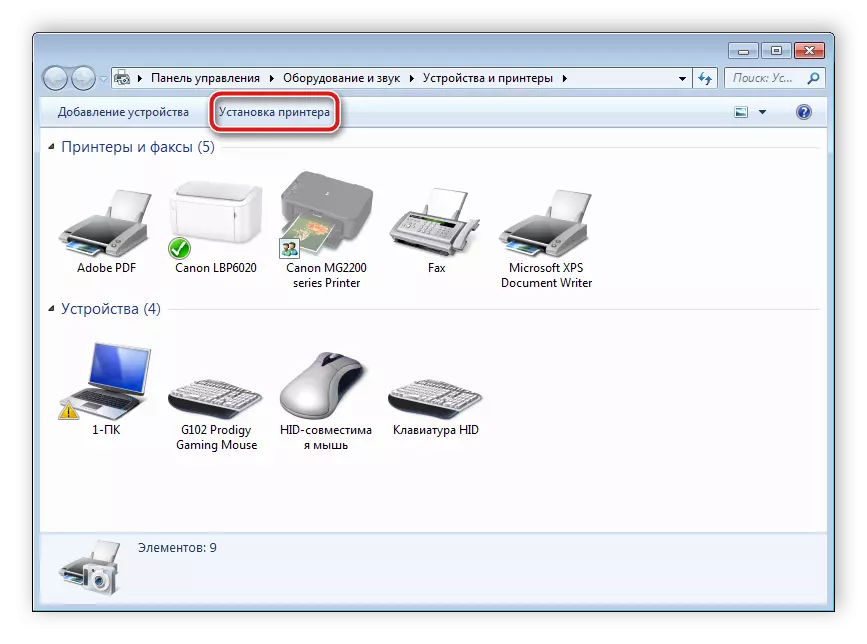
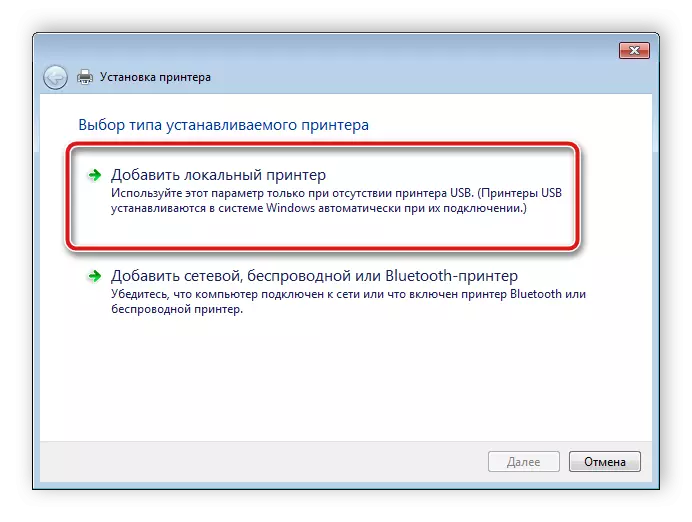
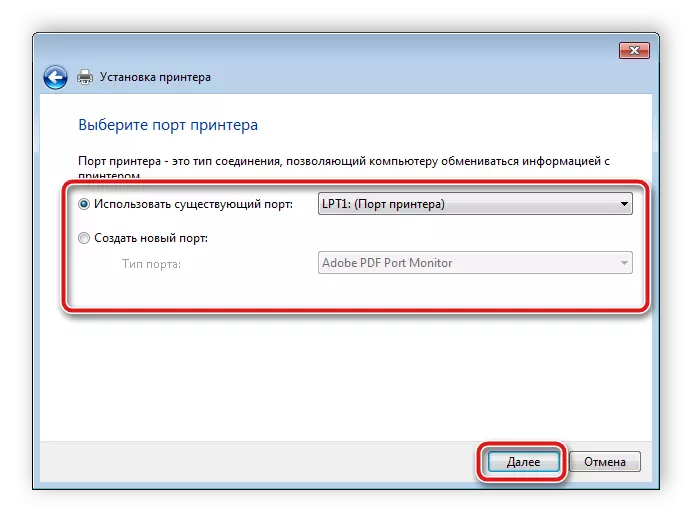
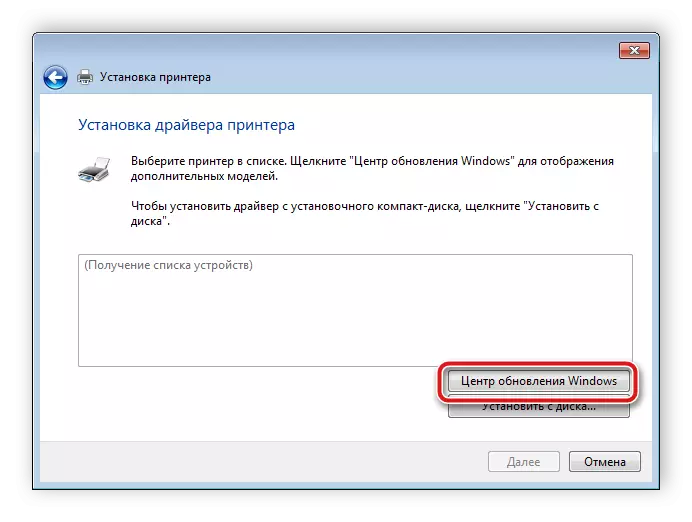
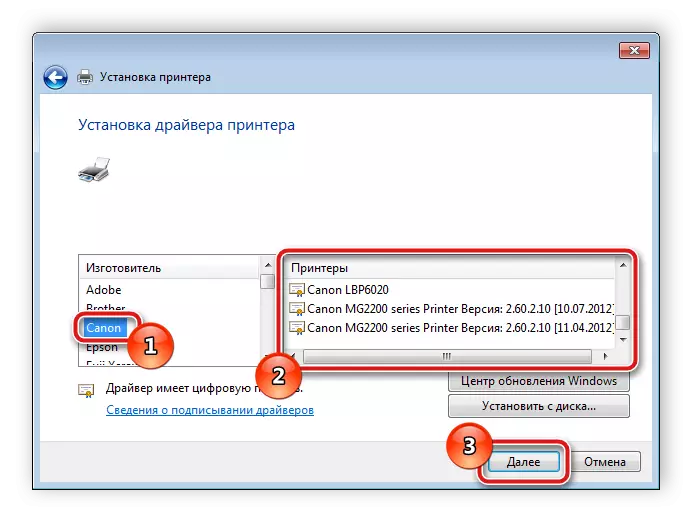
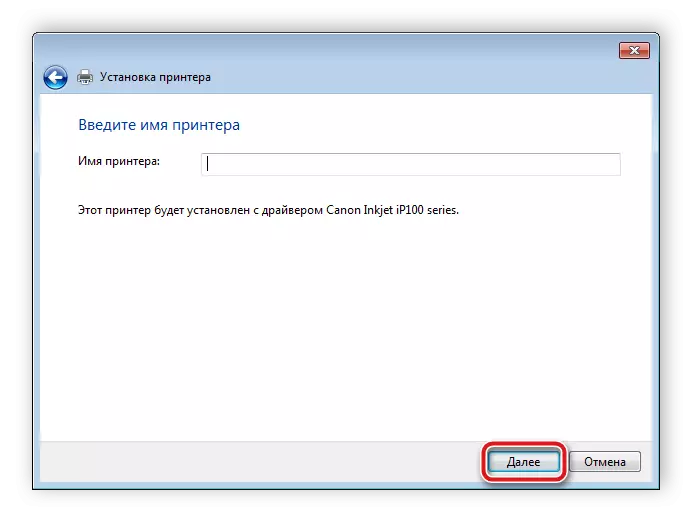
Šajā sakarā iegultie līdzekļi patstāvīgi meklēs un instalēs programmatūru, pēc kura jūs sāksiet sākt strādāt ar printeri.
Kā redzat, meklēšanas process pats nav sarežģīts, jums vienkārši ir nepieciešams atrast ērtu iespēju, un pēc tam izpildiet norādījumus un atrast piemērotus failus. Uzstādīšana tiks automātiski izpildīta, tāpēc nav jāuztraucas par to. Ar šādu manipulāciju pat nepieredzējis lietotājs, kuram nav īpašas zināšanas vai prasmes, tiks galā.
