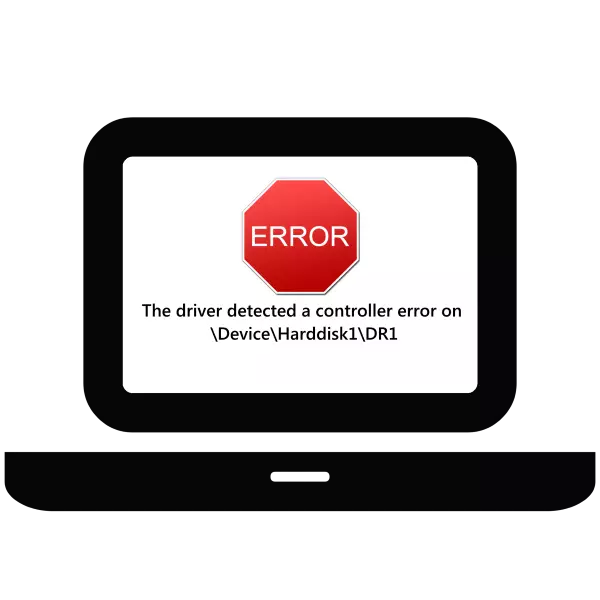
Kļūdas, kas rodas operētājsistēmas darbības laikā, ir viena vai citas darbības traucējumu signāls. Diezgan bieži parādās cietā diska kontroliera kļūdas ziņojums. Šodien mēs aplūkosim šīs problēmas izskatu iemeslus un iepazīstināt jūs ar tās korekciju iespējām.
Kļūdu un korekcijas metožu cēloņi
Kļūdas ziņojums kļūst skaidrs, ka problēmas sakne atrodas cietajā diskā, šajā gadījumā - sekundārā, gan iekšējā, savienotā cilpa uz mātesplati un ārējo, savienots ar datoru, izmantojot USB. Dažos gadījumos problēma ir konflikta starp "mātesplati" un cieto disku, kā arī Windows programmatūras kļūmi. Pirmkārt, ir vērts pārbaudīt cietā diska darba spēju un integritāti, piemēram, izmantojot HDD veselības lietderību.
- Lejupielādējiet un instalējiet lietojumprogrammu, pēc tam tas automātiski pārvēršas par paplāti, no kurienes to var saukt, noklikšķinot uz ikonas.
- Pēc programmas uzsākšanas pievērsiet uzmanību veselības kolonnai. Normālos apstākļos indikatoram jābūt "100%". Ja tas ir zemāks, ir darbības traucējumi.
- Jūs varat iegūt vairāk informācijas, izmantojot izvēlnes vienumu "Drive", kurā vēlaties izvēlēties opciju "Smart atribūti".
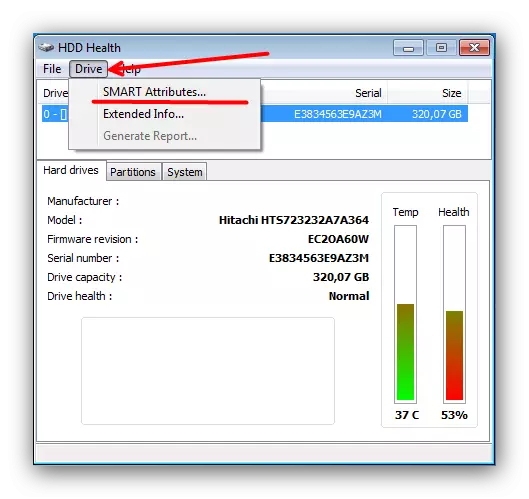
Logā, kas atveras, tiks parādīts jūsu cietā diska galvenie rādītāji.
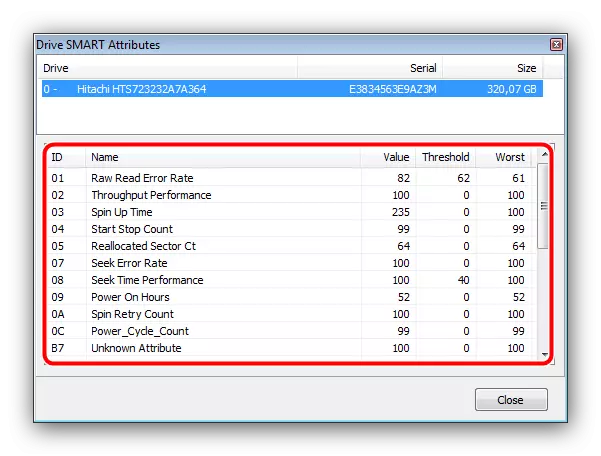
Šie rādītāji tiek izskatīti detalizēti atsevišķā rakstā, jo mēs iesakām jūs iepazīties ar to.
Nodarbība: Kā pārbaudīt cietā diska darba ietilpību
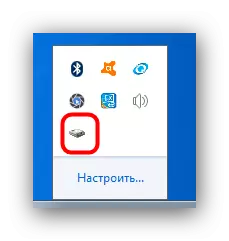
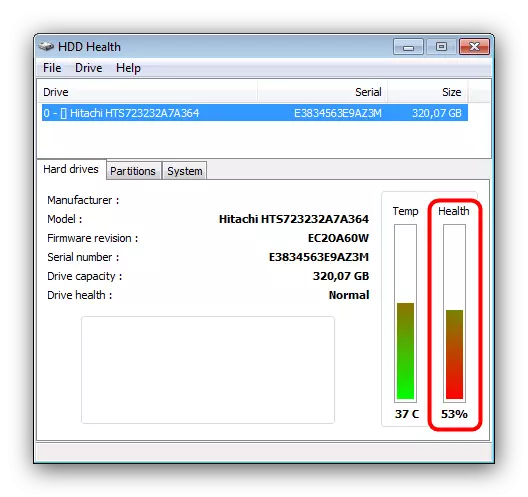
Ja verifikācija parādīja problēmas klātbūtni, tad metodes būs piemērotas 3-4. Ja disks ir pilnībā darboties, jūs vispirms izmantojat 1-2 metodes, un dodieties uz pārējo tikai neveiksmes gadījumā.
1. metode: lielo datu kešatmiņas izslēgšana reģistrā
Ar labu disku, līdzīga kļūda cēloņi ļāva lielu datu kešatmiņu. To var atspējot, mainot attiecīgās atslēgas vērtību reģistrā, kas būtu jāveic šādi:
- Zvaniet uz reģistra redaktoru: nospiediet Win + R taustiņu, ievadiet Regedit Word uzdevuma startēšanas loga teksta lodziņā un noklikšķiniet uz Labi.
- Pēc redaktora atvēršanas dodieties uz nākamo ceļu:
HKEY_LOCAL_MACHINE SISTĒMA \ CURRENTCONTROLSET \ CLOLLY MANAGE MANAGE \ MAZEMES VADĪBA
Loga labajā pusē atrodiet "Largesystemcache" taustiņu un pārbaudiet kolonnu "Value". Tas parasti izskatās kā "0x00000000 (0)".
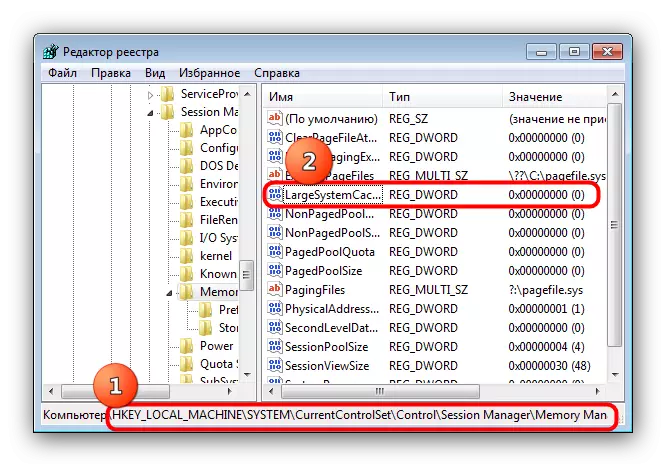
Ja vērtība izskatās "0x00000001 (1)", tas ir jāmaina. Lai to izdarītu, veiciet dubultklikšķi uz LKM pēc atslēgas nosaukuma. Atveras logā, pārliecinieties, ka "calculus sistēma" ir iestatīta kā "heksadecimāls", pēc kura vietā esošo vērtību, ievadiet 0 un noklikšķiniet uz "OK".
- Aizveriet reģistra redaktoru un restartējiet datoru - kļūda ir pazūd.
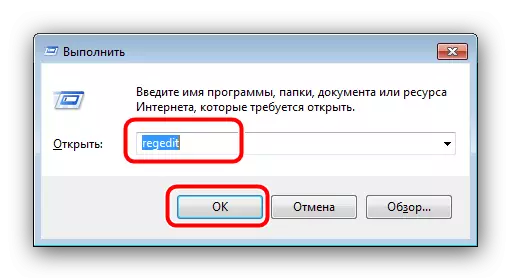

Šādā veidā var tikt labota darbības traucējumu cēloņu daļa. Ja aprakstītās darbības jums nepalīdzēja, lasiet tālāk.
2. metode: HDD kontroliera draiveru atjaunināšana
Otrs programmas iemesls izskatāmā problēmas izskatīšanai ir problēma ar cietā diska kontroliera vadītājiem. Šādā gadījumā risinājums tiks atjaunināts draiveri. Kā prakse rāda, iebūvētais Windows rīks šādā situācijā ir bezjēdzīgi, tāpēc mēs izmantosim veidu, kā meklēt draiverus ierīces ID.
- Atrodiet ikonu "Mana dators" uz "Desktop" un noklikšķiniet uz tā ar PKM. Konteksta izvēlnē atlasiet pārvaldību.
- Atlasiet ierīces pārvaldnieka vienumu kreisajā izvēlnē. Tālāk loga galvenajā daļā atklājiet "IDE ATA / ATAPI kontrolierus", nospiežot LCM. Pēc tam ar peles labo pogu noklikšķiniet uz mikroshēmojuma un izvēlieties opciju "Properties".
- Logā "Properties" doties uz cilni "Detaļas", tad skatiet nolaižamo sarakstu "Īpašums", no kura jums vajadzētu izvēlēties "Equipphes".
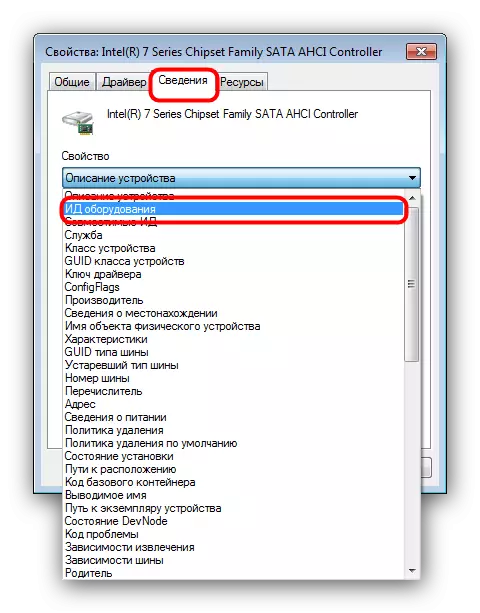
Noklikšķiniet uz PCM jebkurā no norādītajām vērtībām un izmantojiet opciju "Kopēt".
- Tālāk dodieties uz tiešsaistes pakalpojumu meklēšanu aparatūras draiveriem. Lapas augšpusē ir meklēšanas virkne, kurā ievieto jūsu mikroshēmojumu ID kopēt agrāk un noklikšķiniet uz "Meklēt". Jums var būt jāizmanto citas vērtības, jo pakalpojums ne vienmēr pareizi atpazīst dažus identifikatora variantus.
- Meklēšanas beigās sakārtot rezultātus pēc OS versijas versijas un tās izlādes.
- Tālāk atrodiet jaunāko versiju vadītājiem - tas palīdzēs jums izlaišanas datumu, kura atrašanās vieta ir atzīmēta ekrānuzņēmumā. Izvēloties vēlamo, noklikšķiniet uz pogas ar disketi.
- Pārbaudiet draivera faila informāciju, pēc tam atrodiet "Original File" vienumu: blakus tā ir saite, lai lejupielādētu instalētāju, uz kura noklikšķiniet uz.
- Lai turpinātu lejupielādi, jums būs jānokārto CAPTCHA (vienkārši ielieciet atzīmi uz vārdiem "Es neesmu robots"), un pēc tam noklikšķiniet uz saites zem šī bloka.
- Ievietojiet uzstādītāju jebkurā datorā ērtā vietā.
- Dodieties uz lejupielādētā draivera atrašanās vietu, startējiet to un instalējiet pēc instrukcijām. Uzstādīšanas beigās neaizmirstiet restartēt datoru. Alternatīvi veidi, kā meklēt draiverus ar ID, var atrast zemāk.
Lasīt vairāk: Kā meklēt ierīces identifikatora draiverus
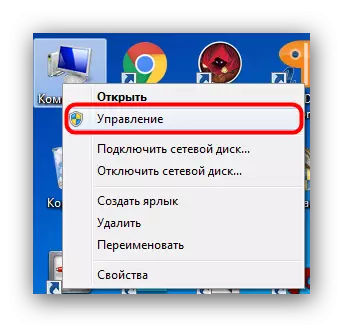
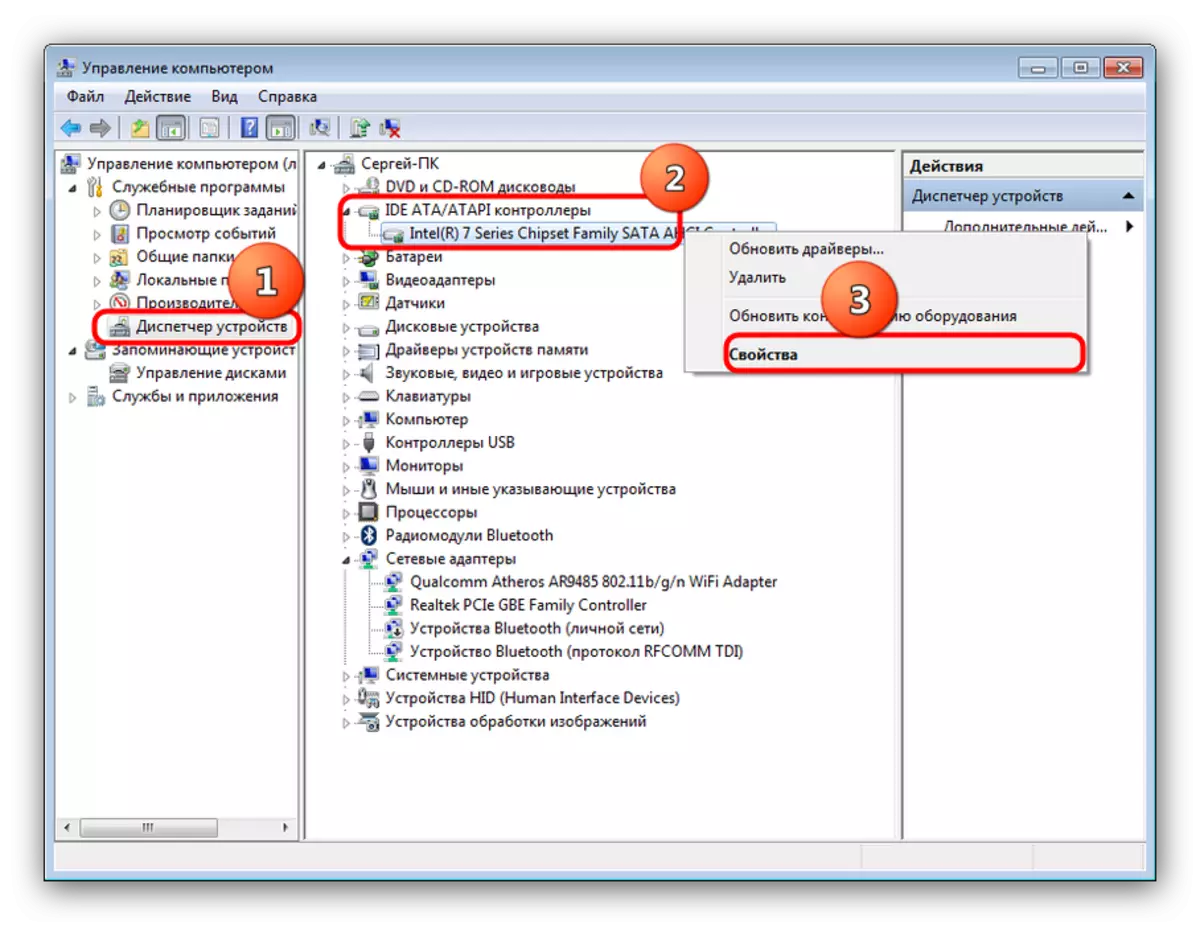
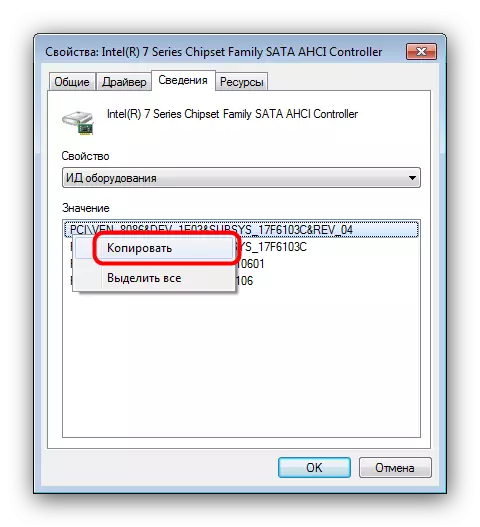
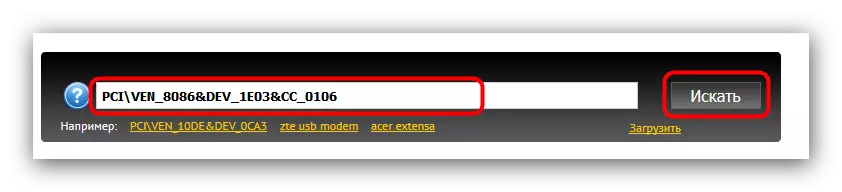

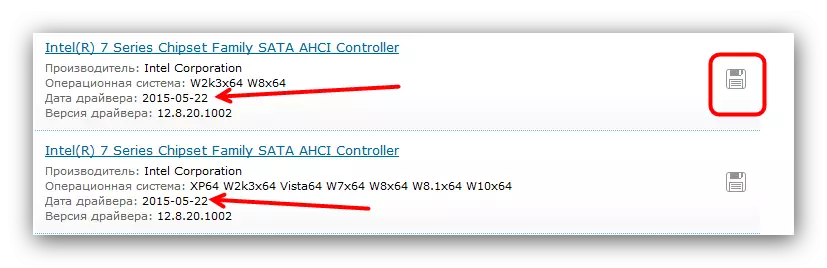
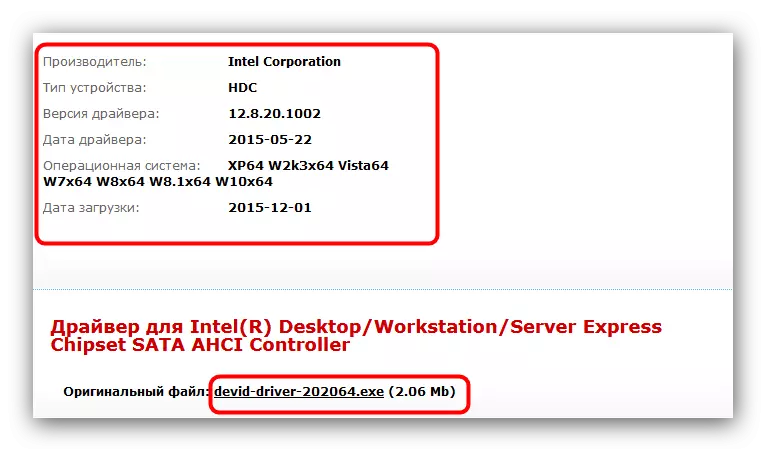
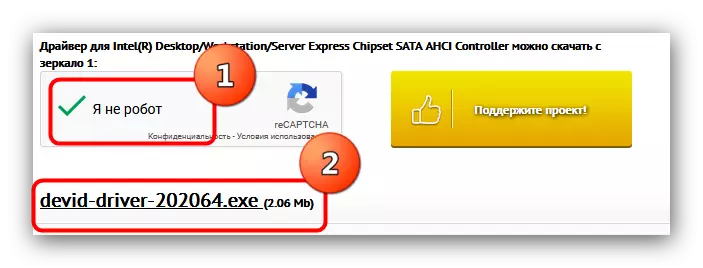
Šī metode ir pierādījusi savu efektivitāti gadījumos, kad kešatmiņas izslēgšana nav strādājusi.
3. metode: cilpas vai diska savienojuma kabeļa nomaiņa (stacionārs PC)
Ja disks darbojas, liela datu sistēma ir atspējota, bet norādītā kļūda joprojām parādās, tad problēmas cēlonis ir bojāts cilpā, ka cietais disks ir savienots ar mātesplati. Ja kļūda ir saistīta ar ārējo cieto disku, problēma ir attiecīgi pacelšana savienojuma kabelī. Šādā gadījumā šķīdums aizstās cilpu vai kabeli. Lielākajā daļā moderno datoru vai klēpjdatoriem diski ir savienoti, izmantojot SATA interfeisu, izskatās šādi:

Nomainiet cilpa ir ļoti vienkārša.
- Atvienojiet sistēmas vienību no tīkla.
- Noņemiet sānu vāku un atrodiet diska vietu.
- Atvienojiet kabeli vispirms no diska, tad no mātesplates. Disku pats nevar noņemt no kastes.
- Instalējiet jaunu kabeli, vispirms savienojiet ar Winchester, un pēc tam uz mātesplati.
- Uzstādiet sānu vāku vietā, pēc tam ieslēdziet datoru. Visticamāk, jūs vairs neredzēsiet kļūdu.

4. metode: cietā diska nomaiņa
Sliktākais variants ir apšaubāmo kļūdu izskats kopā ar HDD sliktajiem darbības rādītājiem. Kā likums, līdzīga kombinācija saka par drīz no Winchester. Šādā situācijā visi svarīgi faili no problēmas diska ir jāapkopo un jāaizstāj ar jaunu. Procedūra stacionāro datoru un klēpjdatoriem ir detalizēti norādīts atsauces norādījumos zemāk.
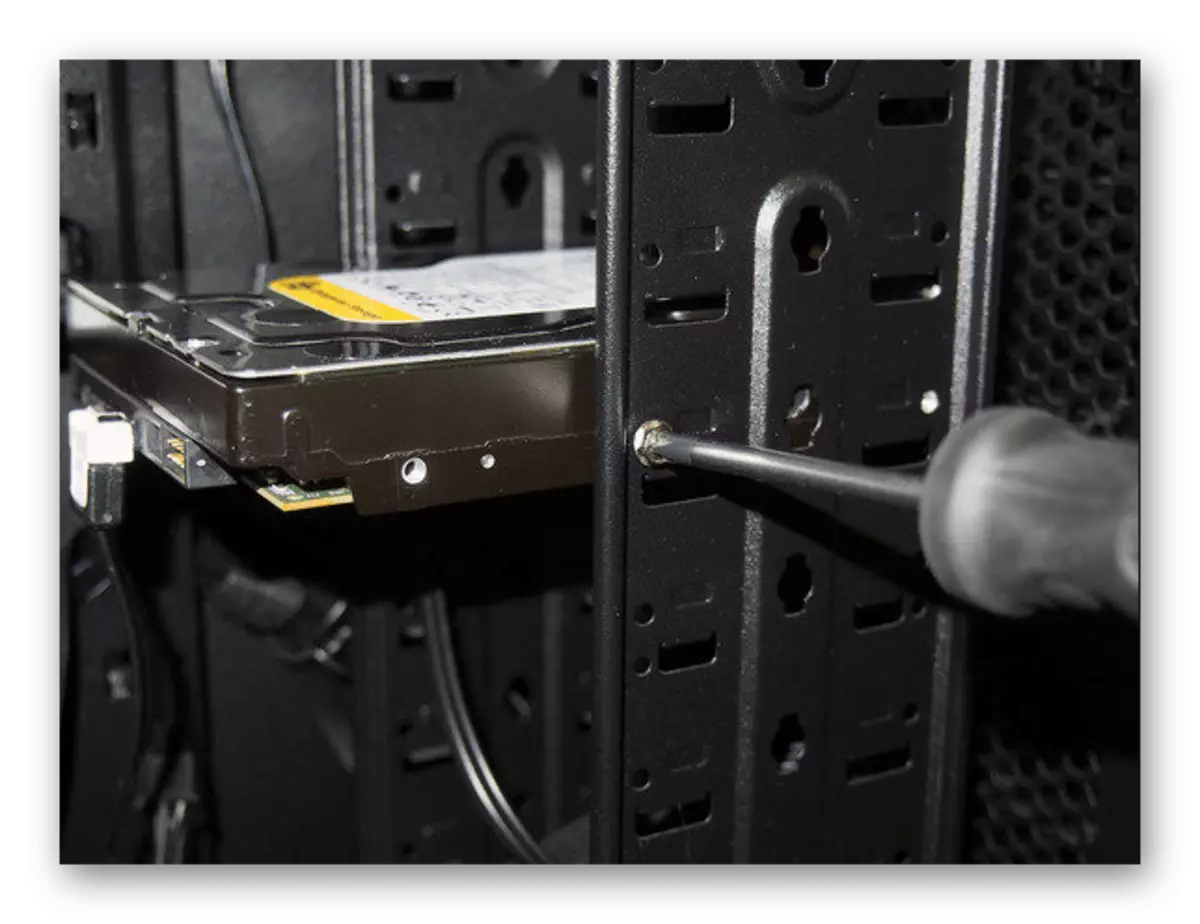
Nodarbība: cietā diska nomaiņa uz datora vai klēpjdatora
Secinājums
Visbeidzot, mēs vēlamies atzīmēt nākamo faktu - bieži rodas kļūda spontāni un tāpat kā spontāni pazūd bez lietotāja iejaukšanās. Šādas parādības iemesli nav pilnībā atrasti.
