
Ja rodas printeris datorā ar to, ka tas darbojas nepareizi vai nepilda savas funkcijas, varbūt problēma trūkst vadītāju. Turklāt, pērkot šāda veida iekārtas, pirms darba uzsākšanas ierīcē ir nepieciešams instalēt programmatūru. Apskatīsim meklēšanas un lejupielādes opcijas piemērotiem failiem HP LaserJet M1005 MFP.
Lejupielādēt HP LaserJet M1005 MFP printera draiverus
Katram printerim ir personiska programmatūra, kas ir mijiedarbojusies ar operētājsistēmu. Ir svarīgi pareizi izvēlēties failus un ievietot tos datorā. Tas tiek darīts vienkārši vienā no šādām metodēm.1. metode: Ražotāja tīmekļa resurss
Pirmkārt, uzmanība jāpievērš oficiālajai HP lapai, kur ir visa bibliotēka, kas var būt nepieciešama, strādājot ar saviem produktiem. Printera draiveri tiek lejupielādēti no šejienes:
Iet uz oficiālo HP atbalsta lapu
- Uz vietas, kas atveras, izvēlieties kategoriju "Atbalsts".
- Tajā atradīsiet vairākas sadaļas, tostarp jūs interesē "programmas un vadītāji".
- Ražotājs nekavējoties norāda uz produkta veidu. Kopš tagad jums ir vajadzīgi printera draiveri, jums ir jāizvēlas šāda veida aprīkojums.
- Tab, kas atveras, tikai, lai ievadītu ierīces modeli, lai dotos uz visu pieejamo komunālo pakalpojumu un failu sarakstu.
- Tomēr nav jāsteidzas nekavējoties lejupielādēt parādītās sastāvdaļas. Pirmkārt, pārliecinieties, vai OS ir pareiza, pretējā gadījumā var būt saderības problēmas.
- Tas paliek tikai, lai atvērtu sarakstu ar draiveriem, izvēlieties jaunāko un ielādējiet to datorā.
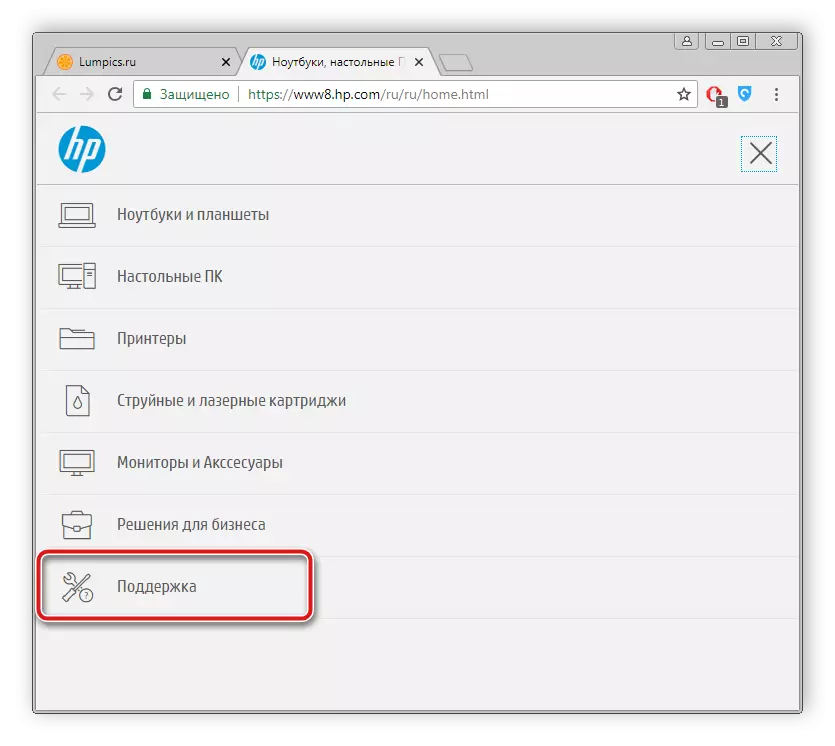
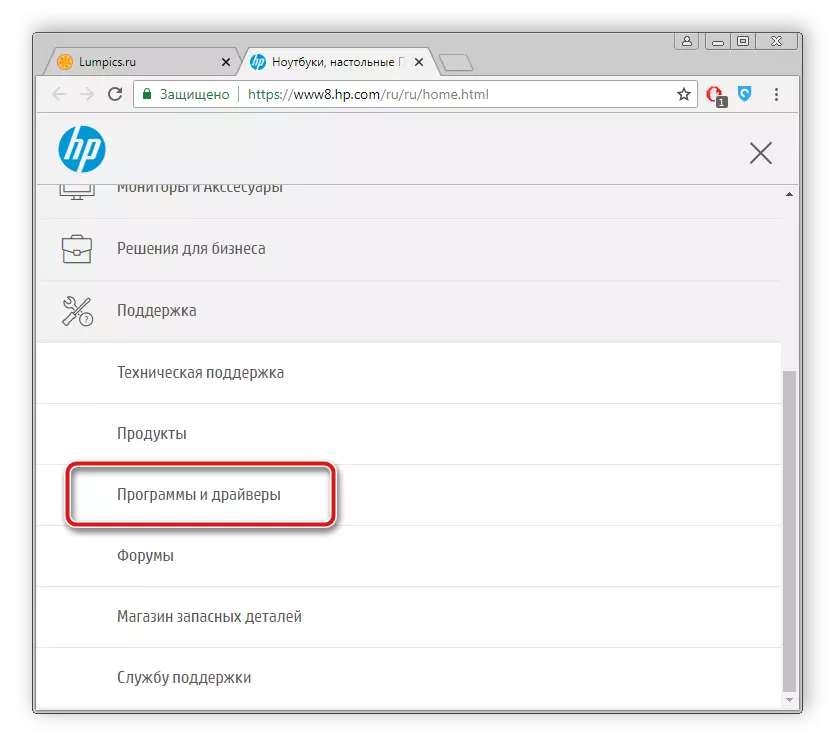
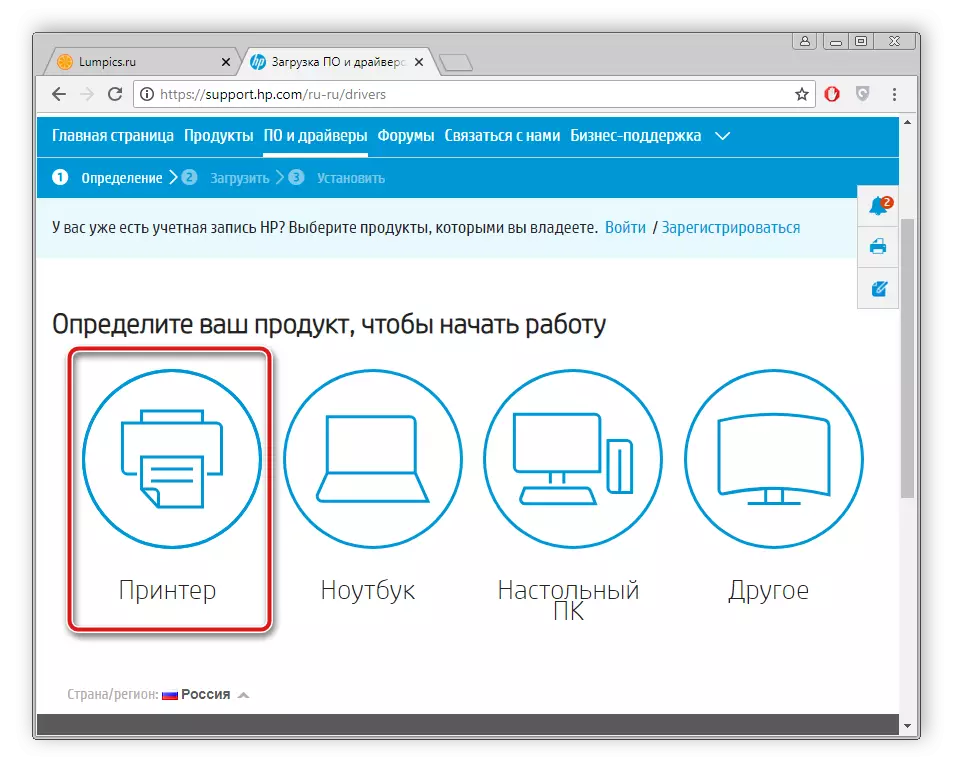
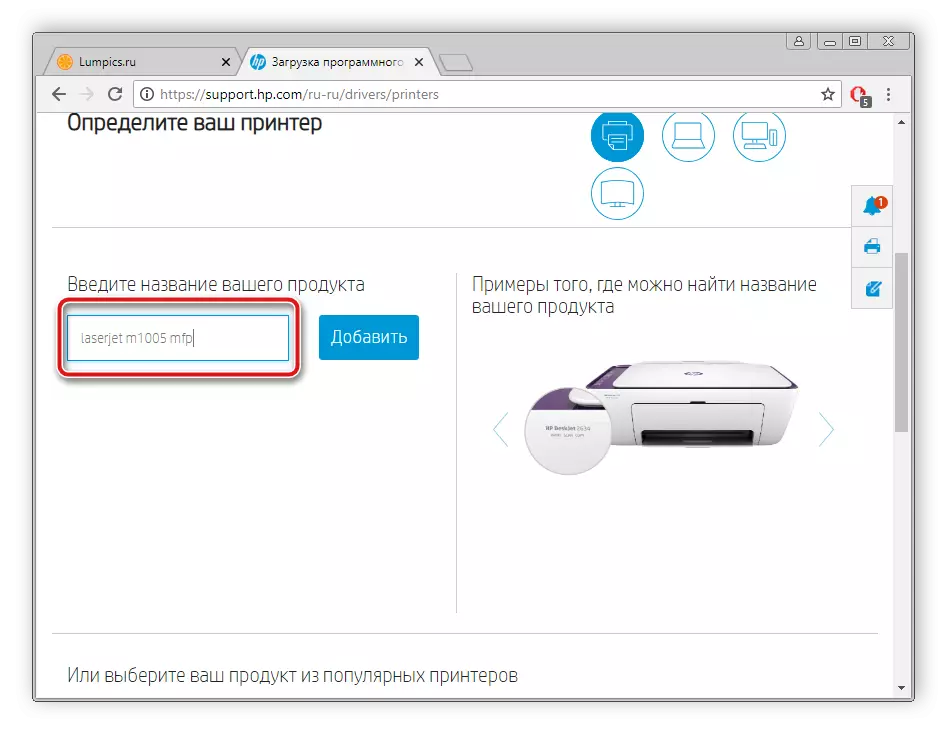
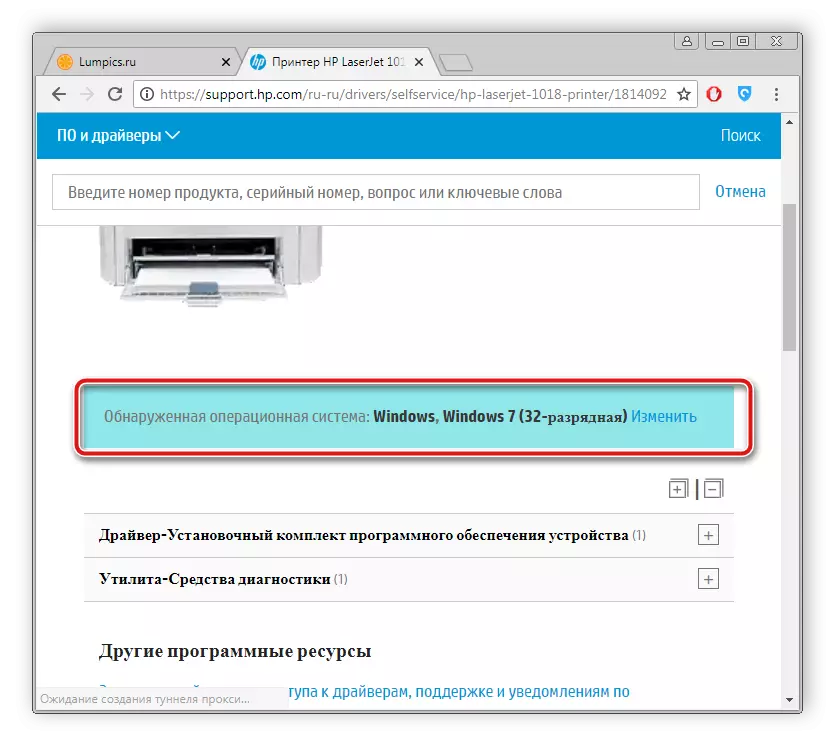
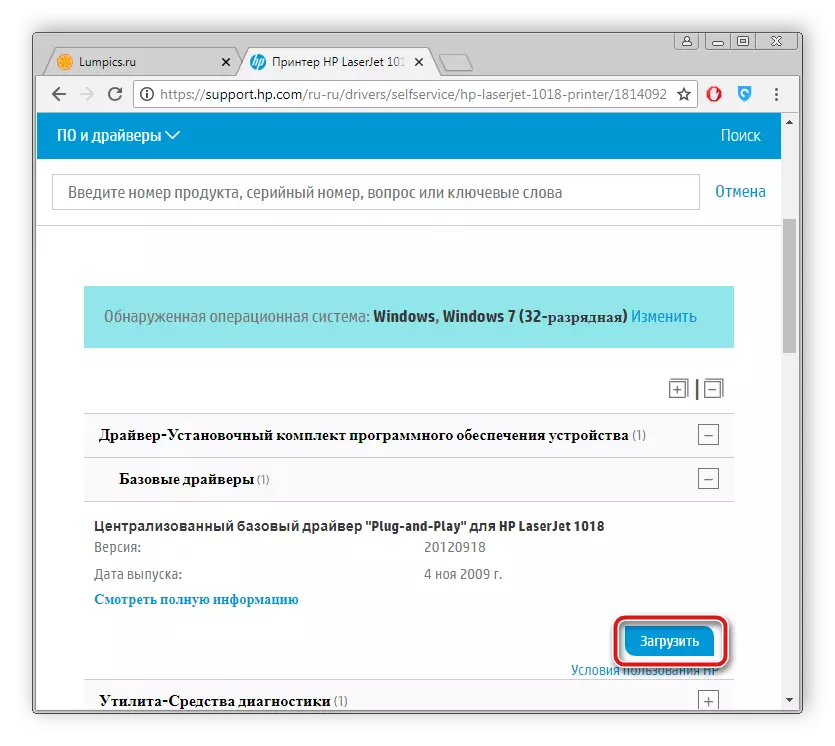
Kad esat pabeidzis lejupielādi, startējiet instalētāju un izpildiet tajā aprakstītos norādījumus. Uzstādīšanas process pats automātiski ražos.
2. metode: Sānu programmatūra
Šobrīd tīkls bez maksas ir liels skaits visdažādāko programmatūru, starp visu programmatūru atrodas, funkcionalitāte, kas ļauj ātri skenēt un instalēt nepieciešamos draiverus, atvieglojot šo procesu lietotājam. Ja jūs nolemjat piegādāt failus printerim uz šo metodi, mēs iesakām iepazīties ar labākajiem šādu programmu pārstāvju sarakstu citā rakstā.Lasīt vairāk: labākās programmas instalēšanai draiveri
Turklāt mūsu vietnē ir detalizēts skenēšanas procesa izpildes apraksts un lejupielādes draiveri, izmantojot DriverPack risinājumu programmu. Zemāk ir saite uz šo materiālu.
Lasīt vairāk: Kā atjaunināt draiverus datorā, izmantojot DriverPack risinājumu
3. metode: Aprīkojuma ID
Katra modeļa printeru ražotāji piešķir unikālu kodu, kas ir nepieciešams darbības laikā ar operētājsistēmu. Ja jūs to zināt, jūs varat viegli atrast piemērotus draiverus. HP LaserJet M1005 MFP Vai šis kods izskatās šādi:
USB \ Vid_03F0 & PID_3B17 & MI_00
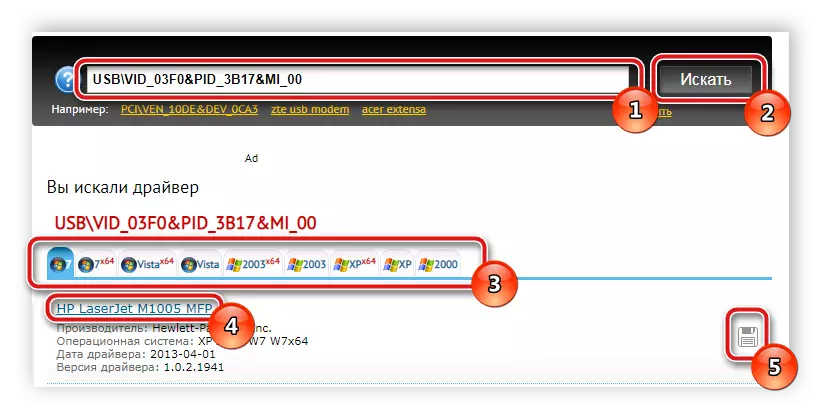
Detaļas par autovadītāju meklēšanu caur identifikatoru, lasiet citā materiālā zemāk esošajā saitē.
Lasīt vairāk: meklēt aparatūras draiveri
4. metode: iebūvēta OS lietderība
Windows operētājsistēmas īpašnieki ir vēl viena printera meklēšanas un instalācijas metode - iebūvētajai lietderībai. Lietotājam būs nepieciešams ražot tikai dažas vienkāršas darbības:
- Izvēlnē Sākt dodieties uz "Ierīces un printeri".
- Augšpusē augšpusē redzēsiet pogu "Instalēt printeri". Noklikšķiniet uz tā.
- Izvēlieties pievienotā ierīces veidu. Šajā gadījumā tās ir vietējās iekārtas.
- Iestatiet aktīvo ostu, caur kuru ir izveidots savienojums.
- Tagad logs sāksies, kur pēc kāda laika parādīsies saraksts ar visiem pieejamajiem printeriem no dažādiem ražotājiem. Ja tas notiek, noklikšķiniet uz pogas Windows atjaunināšanas centra.
- Šajā sarakstā, tas ir pietiekami, lai izvēlētos ražotāja uzņēmumu un precizēt modeli.
- Pēdējais solis ir ievadīt nosaukumu.
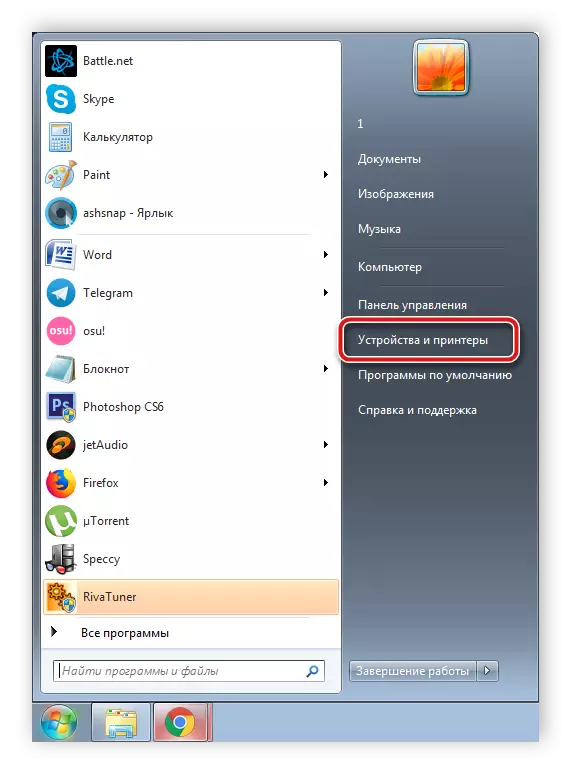
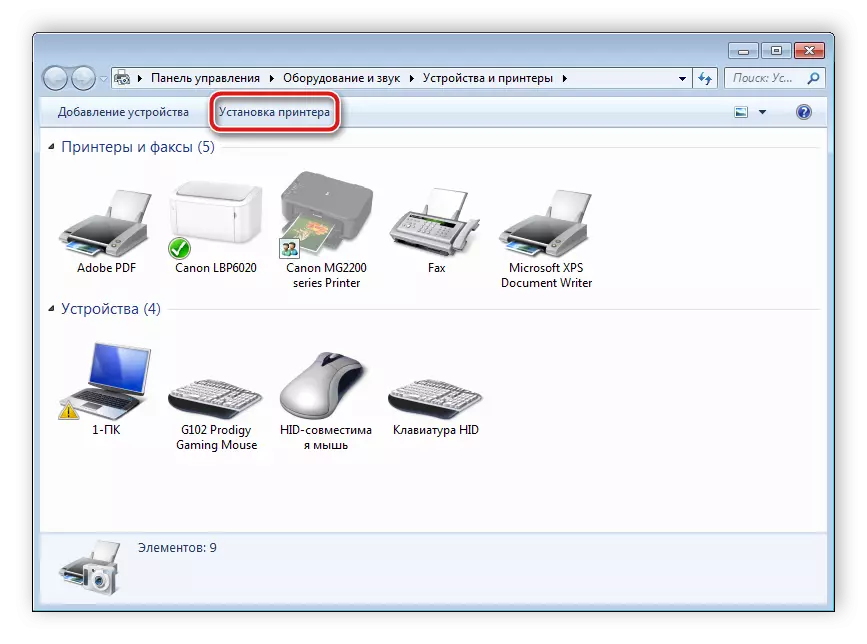
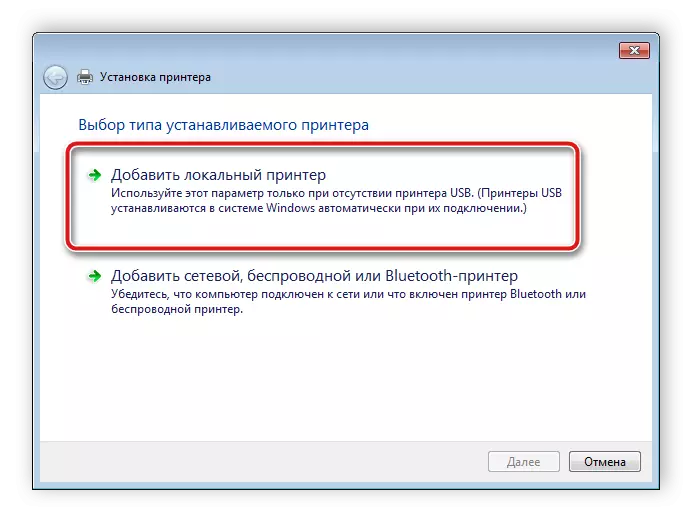
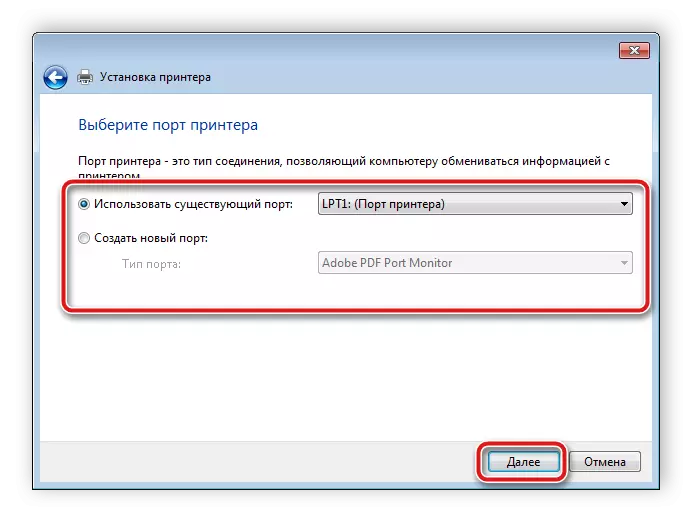
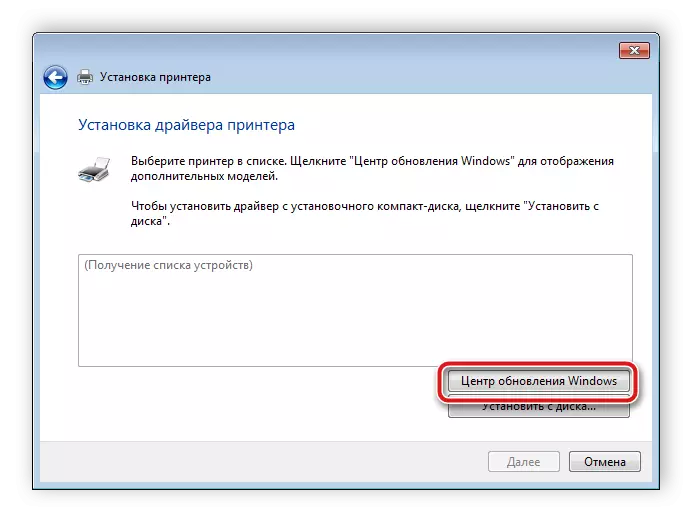
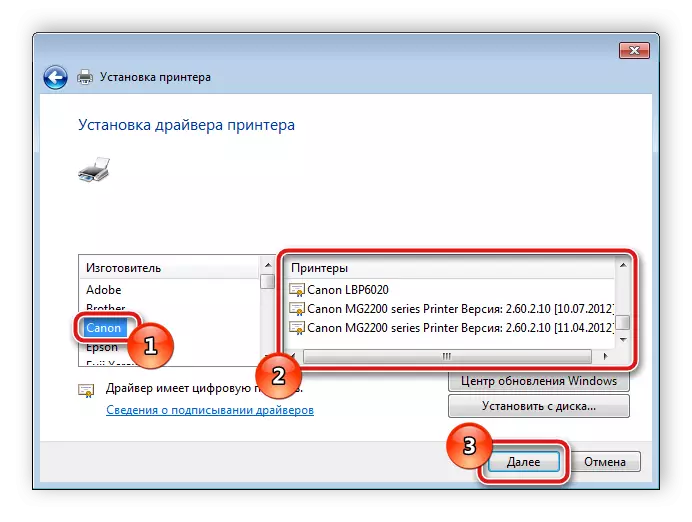
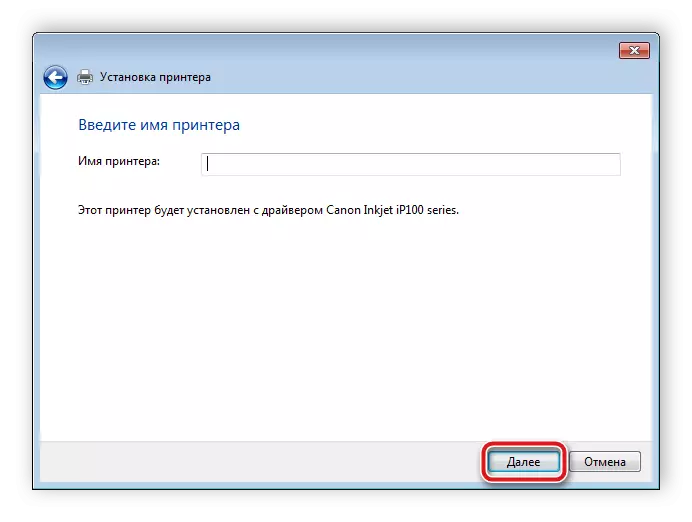
Tas paliek tikai gaidīt, kamēr iebūvētais lietderīgums pats atrod un ievieto piemērotus failus, pēc tam, kad jūs jau varat sākt strādāt ar aprīkojumu.
Visas iepriekš minētās iespējas ir efektīvas un darbinieki, tie atšķiras tikai ar darbību algoritmu. Dažādās situācijās ir piemērotas tikai dažas vadītājs uzstādīšanas metodes, tāpēc mēs iesakām lasīt visus četrus, un pēc tam izvēlēties vēlamo vienu.
