
Ne visās datorspēlēs, īpaši pārnesti ar konsolēm, kontrole, izmantojot tastatūru un peli, ir ērti. Šī iemesla dēļ, kā arī dažiem citiem, var būt nepieciešams savienot un pielāgot gamepad datorā.
Pievienojiet gamepad uz datoru
Pēc izvēles, pievienojiet datoru, var burtiski ar jebkuru mūsdienu gamepad ar piemērotu USB spraudni. Ierīces var savienot ar citiem savienotājiem, bet šajā gadījumā process ir pelnījis atsevišķu rakstu.Piezīme: Gamepad un kursorsvira ir divi pilnīgi dažādi kontrolieru veidi, tie atšķiras kontroles metodēs un izskatu. Jūs varat uzzināt vairāk par to sīkāk par tīkla darbības jomu, ir pietiekami, lai redzētu savus attēlus.
1. variants: DualShock 3 no PS3
Gamepad no PlayStation 3 Pēc noklusējuma atbalsta Windows darbību, kas prasa tikai lejupielādēt un instalēt īpašus draiverus. Šāda veida kontroliera un datora pievienošanas process, mēs pārskatījām attiecīgajā rakstā uz vietas.
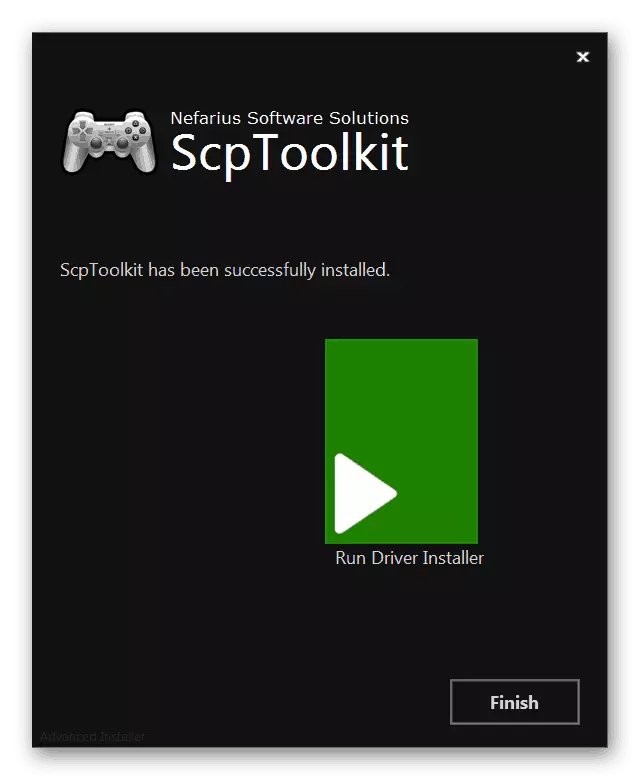
Lasīt vairāk: Kā savienot gamepad no PS3 uz datoru
2. variants: DualShock 4 no PS4
Gamepad no PlayStation 4 konsoles var savienot vairākos veidos, kas ir atkarīgs no jūsu datora un personīgo preferenču iespējām.
Piezīme: Tikai pamatfunkcijas parasti ir pieejamas, instalējot īpašus draiverus.
Vadu savienojums
- Uz savienotāju uz ierīces korpusa augšpusē, pievienojiet iekļauto kabeli.
- USB spraudnis vadu otrā pusē jābūt savienotai ar attiecīgo portu datorā.
- Pēc tam audio signālam ir jāievēro, un sākas automātiska nepieciešamās programmatūras uzstādīšana.
- Sadaļā "Ierīces un printeri" ir redzams pievienoto ierīču sarakstā.

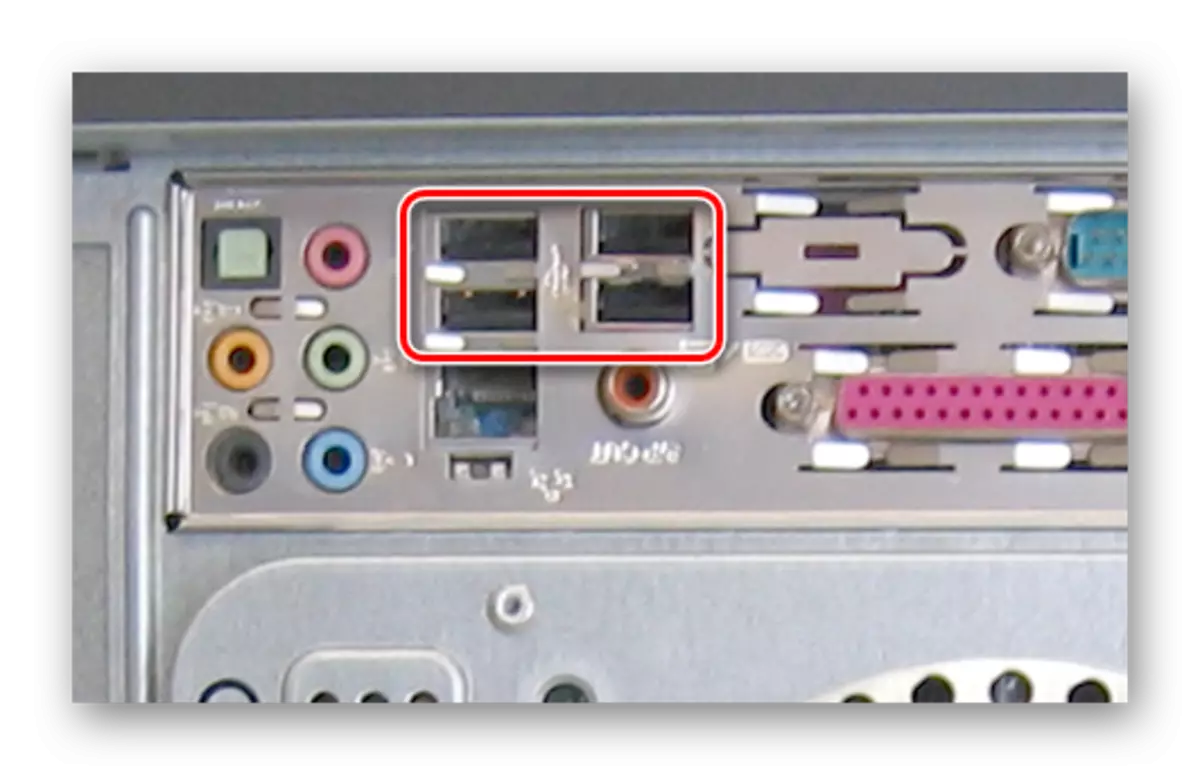
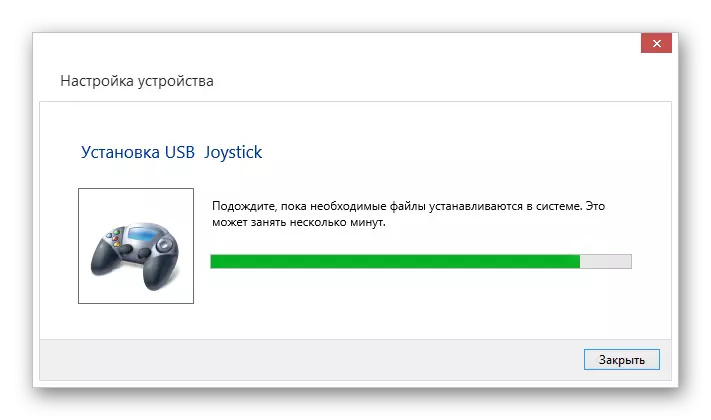

Bezvadu savienojums
- Dažas sekundes bikses Geympad poga "PS" un "Share".
- Ja veiksmīgi iespējojat Bluetooth, gaismas indikators mirgos.
- Pēc Bluetooth draivera instalēšanas datorā aktivizējiet to.
Lasīt vairāk: Kā ieslēgt Bluetooth datorā
- Atveriet jauno pievienoto meklēšanas lodziņu un izvēlieties "Bezvadu kontrolieris".
- Sistēma būs nepieciešama, lai lejupielādētu un instalētu visus nepieciešamos draiverus.
Piezīme: Kad esat pievienots, izmantojiet kodu "0000".


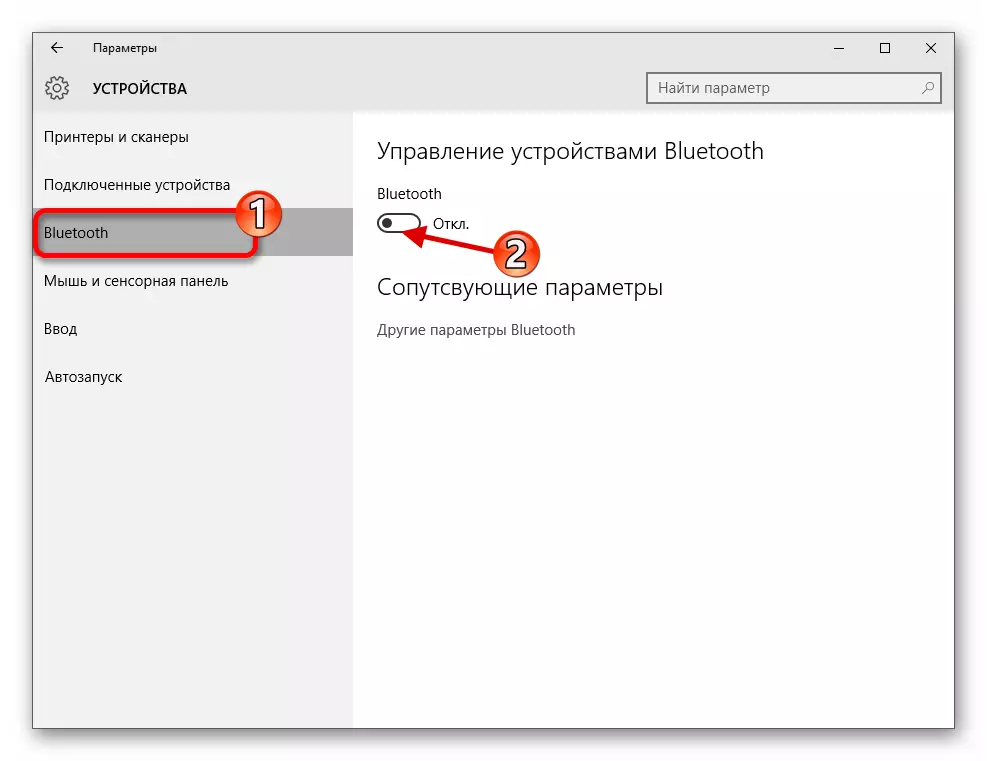
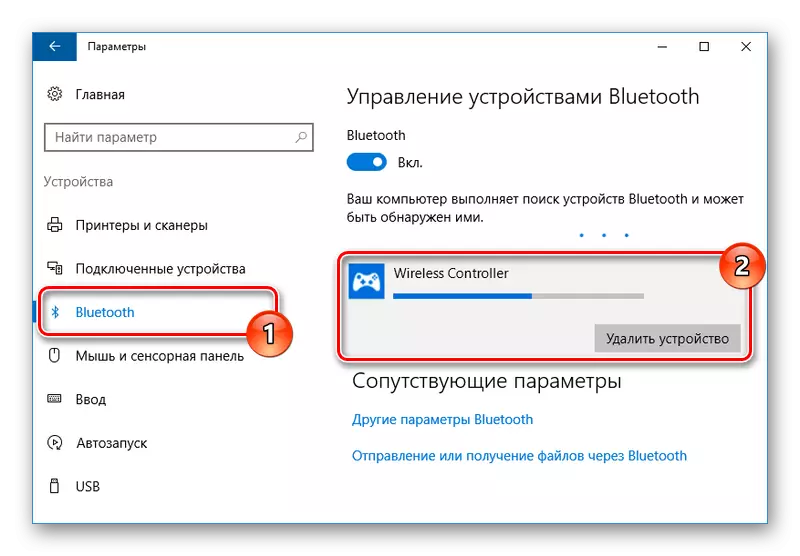
Draiveru uzstādīšana
Dažos gadījumos tas attiecas uz bezvadu savienojumiem, GamePad draiveris ir nepieciešams manuāli. Jūs varat lejupielādēt šādu saiti uz jums.
Lejupielādēt DualShock 4 draiverus Windows
- Noklikšķinot uz pogas "Lejupielādēt tagad", lejupielādējiet DS4Windows failu.
- Izņemiet arhīva saturu jebkurā ērtā vietā.
- No izvēlētās mapes, palaidiet "DS4Windows".
- Sākotnējā logā atlasiet vienu no iespējām, lai saglabātu failus ar programmas iestatījumiem.
- Noklikšķiniet uz cilnes "Iestatījumi" un noklikšķiniet uz saites "Controller / Driver Setup".
- Noklikšķiniet uz pogas "Install DS4 draiveris", lai sāktu instalēt programmatūru ierīcei.
- Manuāli ir jāapstiprina jauna programmatūras instalēšana.
- Pēc "Install Complete" parādās uzraksts, noklikšķiniet uz Pabeigt.
- Šī programma ļauj ne tikai instalēt draiverus DualShock 4, bet arī konfigurēt mērķa pogas.

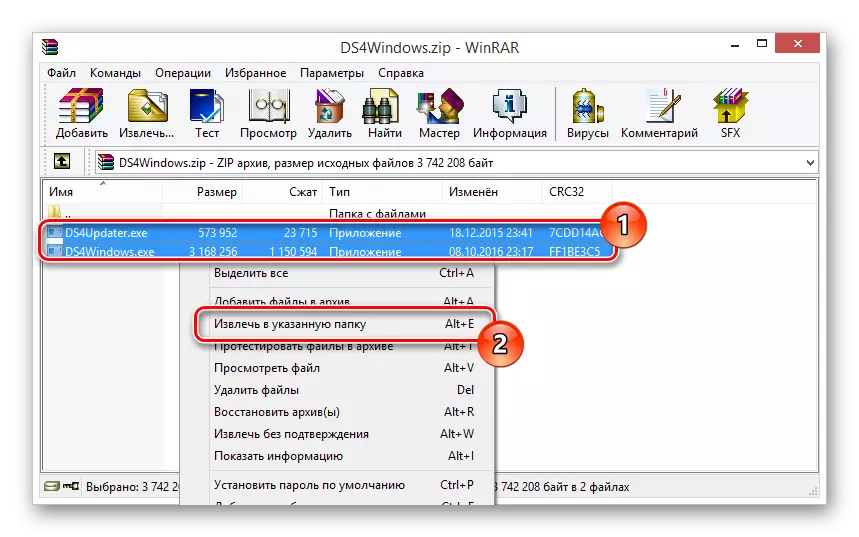
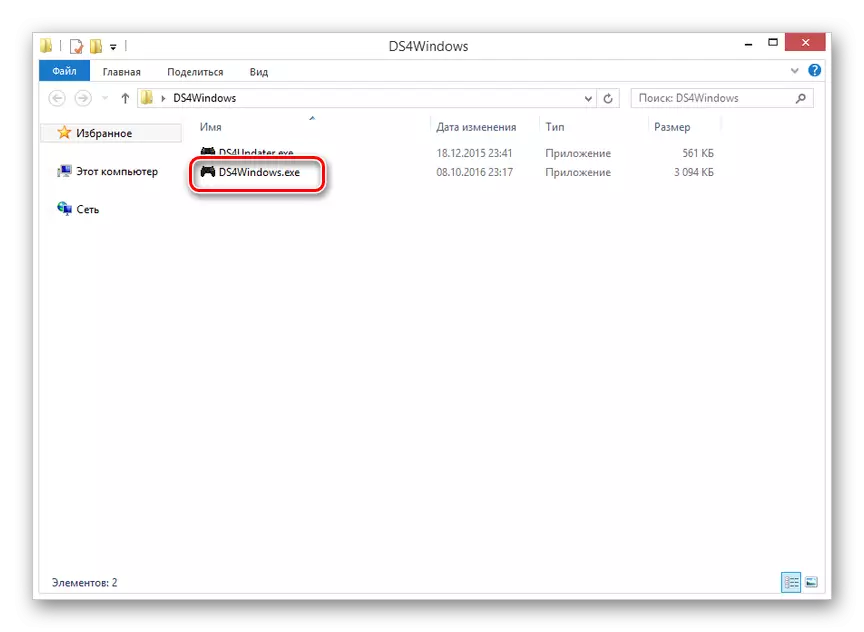





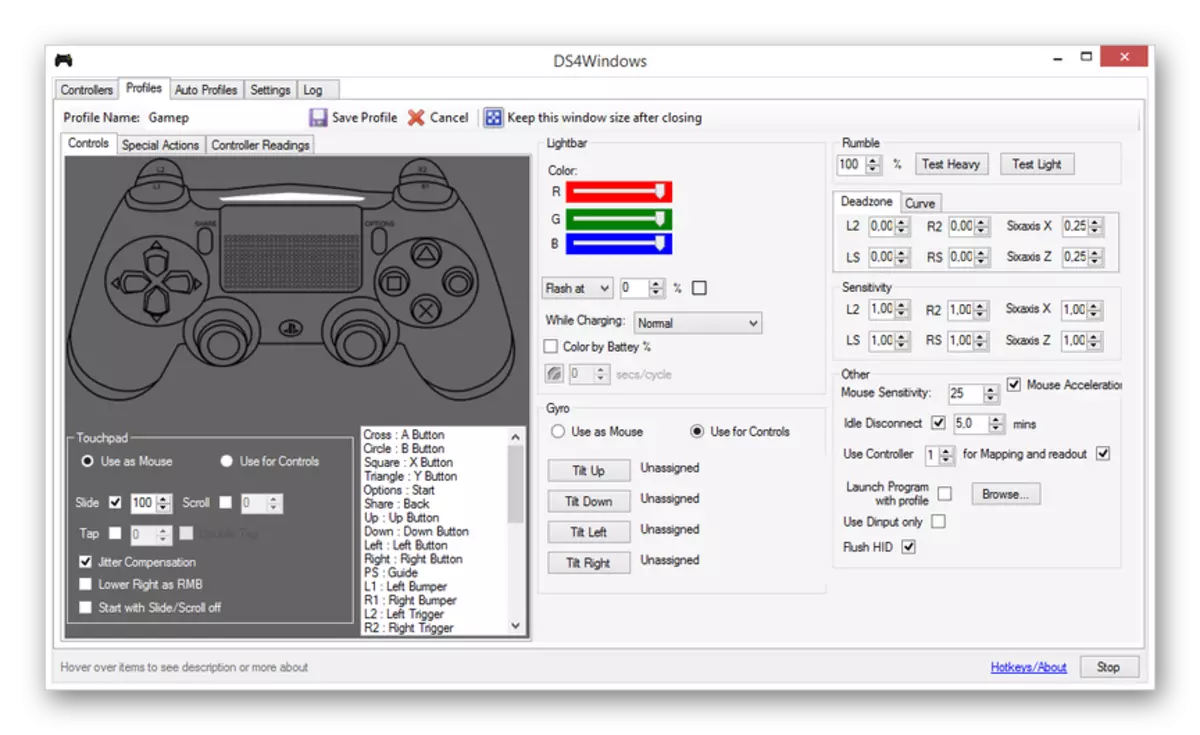
Mēs ceram, ka jums izdevās izveidot savienojumu un konfigurēt gamepad no PlayStation 4.
3. variants: Xbox 360 un viens
Tāpat kā PlayStation, gamepads no Xbox 360 un viena konsoles ir pilnībā saderīgas ar Windows operētājsistēmu, un to var izmantot kā peli un tastatūru datorspēlēs. Tajā pašā laikā, savienojuma process tieši ir atkarīgs no kontroliera veida.
Pēc aprakstīto darbību veikšanas ierīci var pārbaudīt jebkurā piemērotā spēlē.
Bezvadu savienojums
Papildus USB kabeļa izmantošanai Xbox One Gamepad var savienot ar datoru, neizmantojot vadus. Tomēr, lai tas, papildus ierīcei pati, īpaša Xbox One adapteri Windows būs nepieciešams.
- Pievienojiet iepriekš noteiktu adapteri uz datora USB interfeisu.
- Ja nepieciešams, izmantojiet paplašinātāju, kas darbojas komplektā, lai adapteris tiek ievietots manipulatora redzamības zonā.
- USB adaptera pusē noklikšķiniet uz.
- Pēc tam nospiediet ierīces taustiņu "Xbox".




Pieslēgšanas procesā, indikatori uz gamepad un adapteri mirgo. Pēc veiksmīga savienojuma viņi nepārtraukti sadedzinās.
4. variants: citi modeļi
Papildus iepriekš minētajām sugām ir arī kontrolieri, kuriem nav tiešas attiecības ar konsolēm. Vadziņa var savienot saskaņā ar iepriekš minētajiem pašiem norādījumiem.

Vislabāk ir iegūt Gamepad ar vienlaicīgu atbalstu "DirectInput" un "Xinput". Tas ļaus jums izmantot ierīci daudzās spēlēs, vienlaikus spēja iestatīt pogas.

Lielākajā daļā gadījumu ir nepieciešama papildu programmatūras instalēšana. Pretējā gadījumā ir pietiekami, lai instalētu draiveri no ražotāja oficiālās tīmekļa vietnes vai piegādātas ar diska komplektu.

Lai izvairītos no grūtībām, atbalstot gamepad spēļu un nepareizas darbības dažu pogām, jūs varat izmantot X360CE programmu. Šī programmatūra ļaus jums manuāli mainīt menipulatora izkārtojumu un uzlabot saderību ar spēlēm.
Lejupielādējiet X360CE no oficiālās vietnes
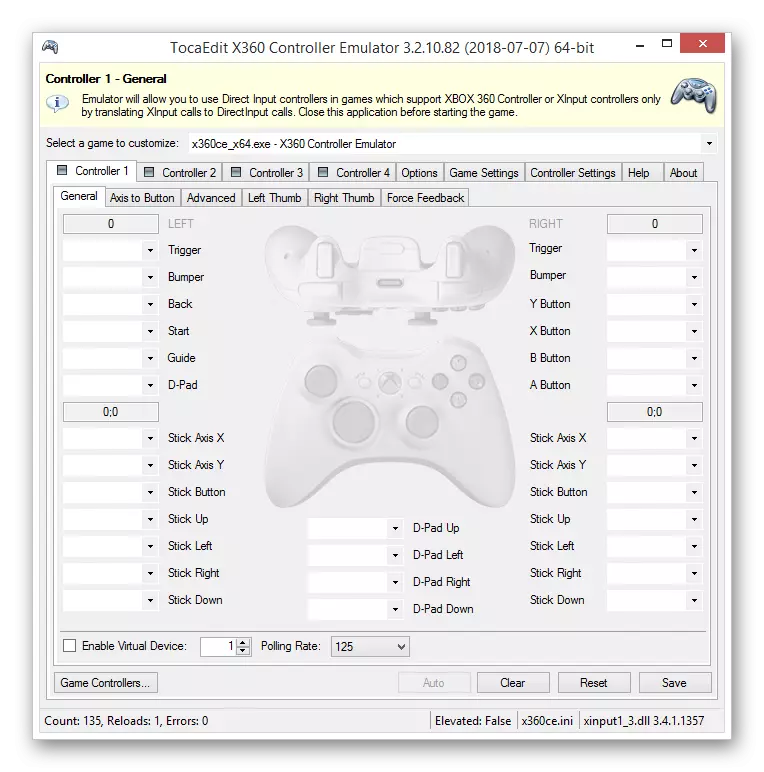
Turklāt šī programmatūra ļauj pārbaudīt pievienotās gamepad veiktspēju, neradot piemērotus lietojumus.

Ja savienojuma stadijā ir kādas grūtības vai jautājumi, lūdzu, sazinieties ar mums komentāros.
Skatiet arī: Kā savienot stūres ratu uz datoru
Secinājums
Izmantojot šajā rakstā aprakstītās darbības, varat viegli savienot jebkuru piemērotu gamepad uz datoru. Šajā gadījumā galvenais nosacījums veiksmīgam savienojumam ir ierīces un datorspēļu saderība.
