
Sony PlayStation 3 spēļu konsole ir ļoti populāra, un tāpēc daudziem lietotājiem ir jābūt procedūrai, lai to savienotu ar datoru. To var izdarīt dažādos veidos atkarībā no jūsu vajadzībām. Mēs pastāstīsim par visiem raksta savienojuma niansēm.
PS3 savienojums ar datoru
Līdz šim ir tikai trīs veidi, kā savienot PlayStation 3 ar datoriem, no kuriem katram ir savas īpašības. Pamatojoties uz izvēlēto metodi, tiek noteiktas šīs procesa iespējas.1. metode: Direct FTP savienojums
Vadu savienojums starp PS3 un datoru ir daudz vieglāk organizēt, nevis cita veida gadījumā. Lai to izdarītu, jums būs nepieciešams piemērots LAN kabelis, ko var iegādāties jebkurā datoru veikalā.
Piezīme: Multiman ir jābūt klāt konsole.
PlayStation 3.
- Izmantojot tīkla kabeli, pievienojiet spēļu konsoli datoram.
- Izmantojot galveno izvēlni, dodieties uz sadaļu "Iestatījumi" un izvēlieties "Tīkla iestatījumi".
- Šeit jums ir nepieciešams, lai atvērtu interneta savienojuma iestatījumu lapu.
- Norādiet iestatījumu veidu "Special" veidu.
- Izvēlieties "Vadu savienojums". Bezvadu mēs izskatīsim arī šajā rakstā.
- Uz "Tīkla ierīces režīms" ekrānā, iestatiet uz "Noteikt automātiski".
- Sadaļā "Iestatīšana IP adrese" dodieties uz manuālo punktu.
- Ievadiet šādus parametrus:
- IP adrese - 100.10.10.2;
- Apakštīkla maska - 255.255.255.0;
- Noklusējuma maršrutētājs ir 1.1.1.1;
- Galvenais DNS - 100.10.10.1;
- Papildu DNS - 100.10.10.2.
- Ekrānā "Proxy Server" iestatiet "UPNP" vērtību un pēdējā sadaļā "UPNP" izvēlieties "Izslēgt".


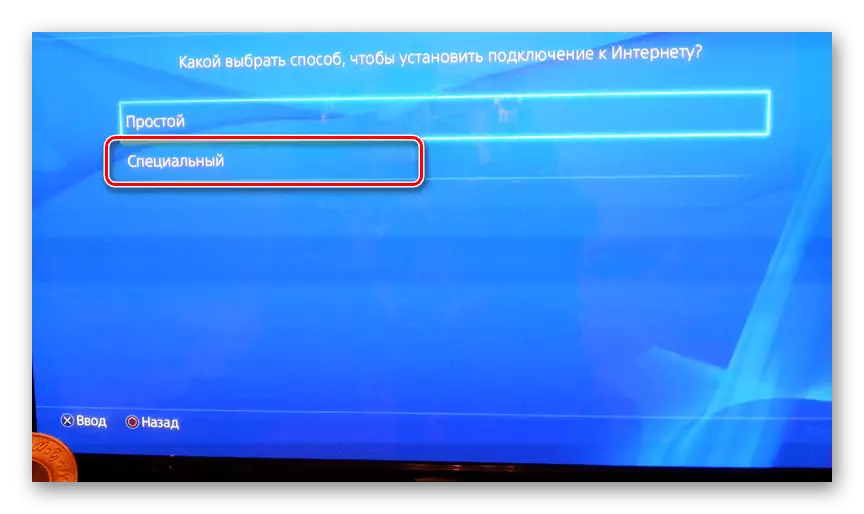
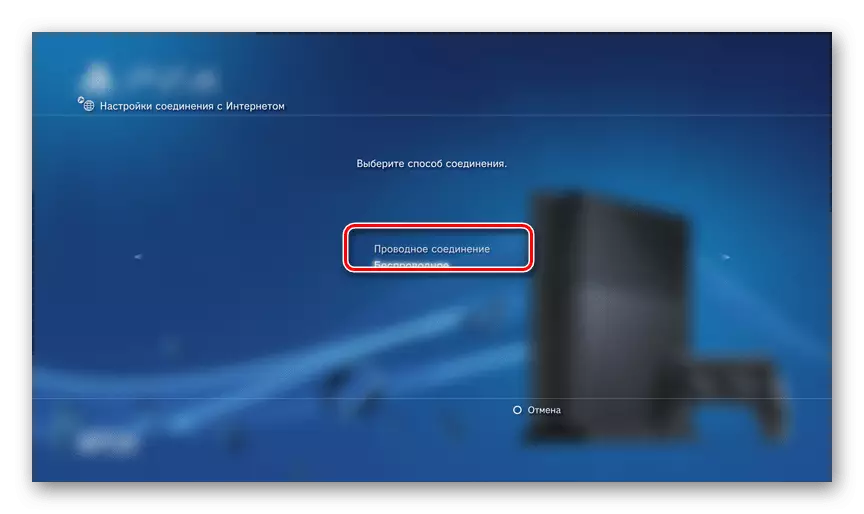
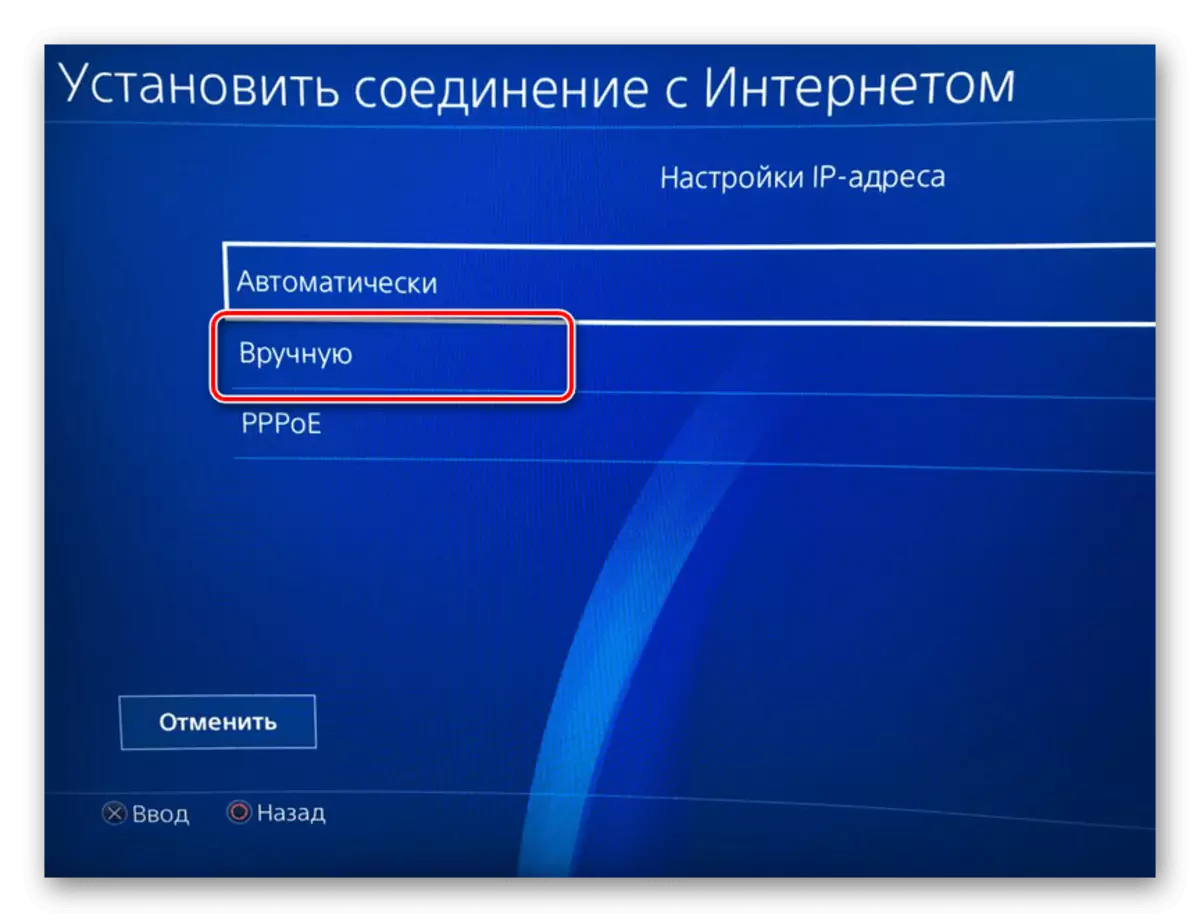
Dators
- Izmantojot "vadības paneli", dodieties uz logu "Tīkla pārvaldība".
FTP vadītājs
Lai piekļūtu konsoles failiem ar datoru, jums būs nepieciešams viens no FTP vadītājiem. Mēs izmantosim FileZilla.
- Atveriet lejupielādēto un instalēto programmu.
- "Uzņēmēja" virknē ievadiet šādu vērtību.
100.100.10.2
- Laukos "Vārds" un "Parole" varat norādīt visus datus.
- Noklikšķiniet uz pogas "Quick Connection", lai izveidotu savienojumu ar spēļu konsoli. Gadījumā, panākumus apakšējā labajā logā parādīsies Multiman zirgu katalogs PS3.
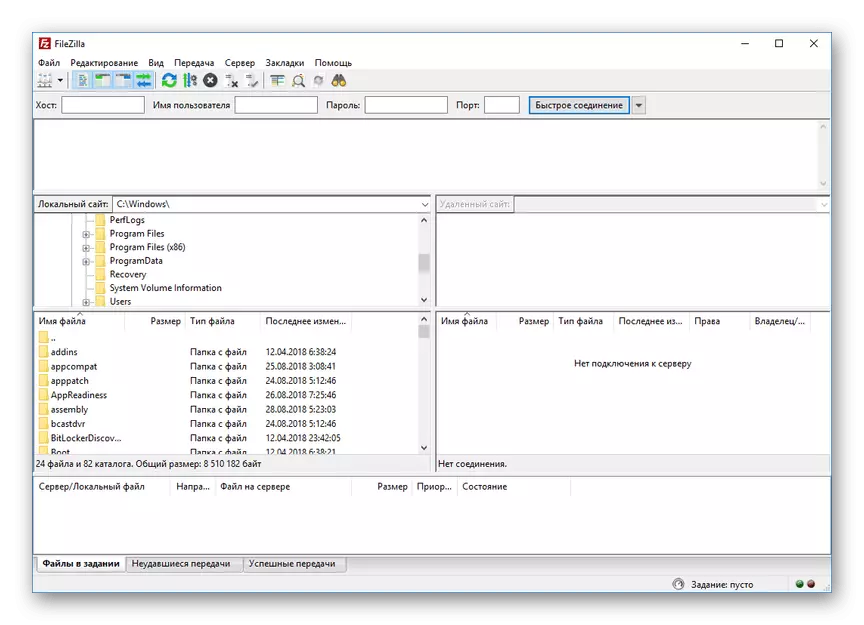
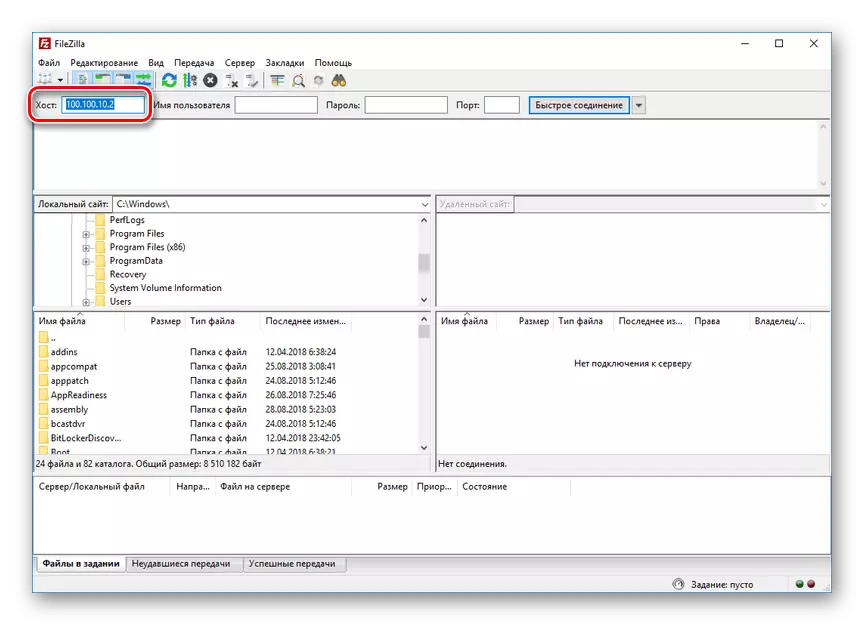

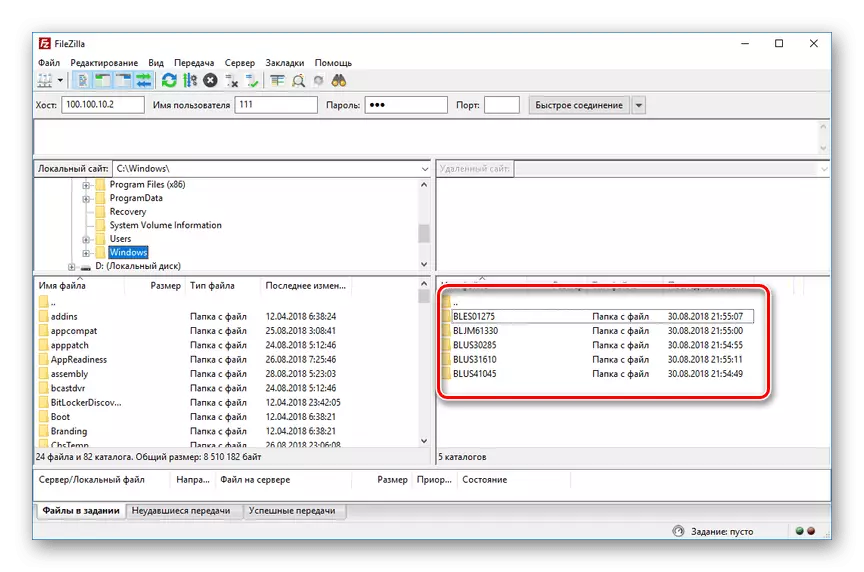
Par to mēs pabeigt šo raksta sadaļu. Tomēr, saskaņā ar dažiem gadījumos, tas joprojām var būt nepieciešams rūpīgi konfigurēt.
2. metode: Bezvadu savienojums
Pēdējos gados bezvadu internets ir aktīvi izstrādājis un failu pārsūtīšanu starp dažādām ierīcēm. Ja jums ir Wi-Fi maršrutētājs un ar to savienots ar datoru, varat izveidot savienojumu, izmantojot īpašus iestatījumus. Turpmākās darbības nav daudz atšķiras no pirmajā veidā aprakstītajiem.
PIEZĪME: Jums ir nepieciešams maršrutētājs ar aktīvu Wi-Fi izplatīšanu iepriekš.
PlayStation 3.
- Pārvietojieties uz sadaļu "Internet Connection Settings", izmantojot konsoles galvenos iestatījumus.
- Izvēlieties iestatījumu "vienkāršu" veidu.
- No iesniegtajām savienojuma metodēm, norādiet "bezvadu".
- Uz WLAN iestatījumu ekrānā izvēlieties Scan. Pēc pabeigšanas norādiet savu Wi-Fi piekļuves punktu.
- "SSID" un "WLAN drošības iestatījumu" vērtības atstāj noklusējumu.
- WPA taustiņu laukā ievadiet paroli no piekļuves punkta.
- Tagad saglabājiet iestatījumus, izmantojot pogu Enter. Pēc testēšanas IP savienojums ir veiksmīgi izveidots un ar internetu.
- Izmantojot "Tīkla iestatījumi", dodieties uz sadaļu "Iestatījumu un savienojuma valstu saraksts". Šeit jums ir nepieciešams atcerēties vai uzrakstīt vērtību no "IP adreses" virknes.
- Palaidiet multimānu FTP servera vienmērīgai darbībai.




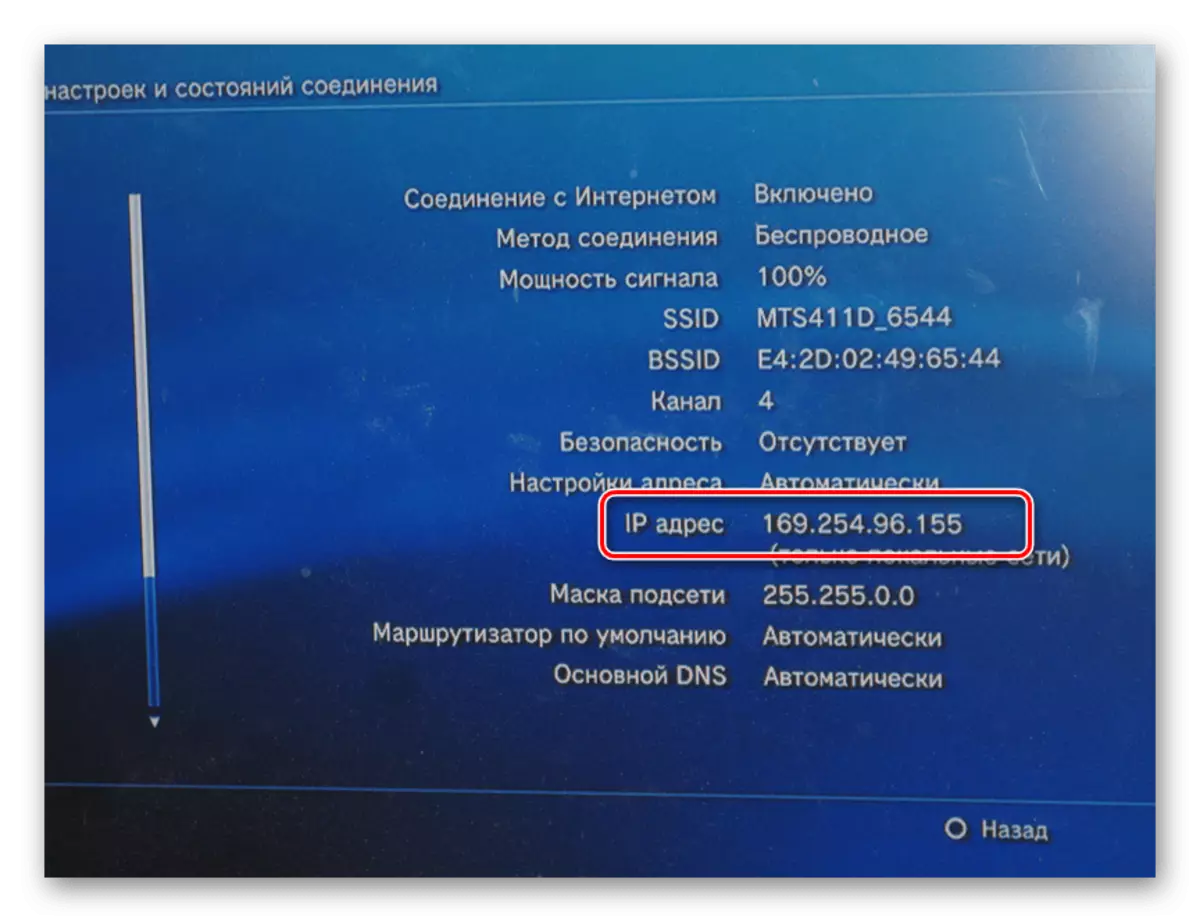
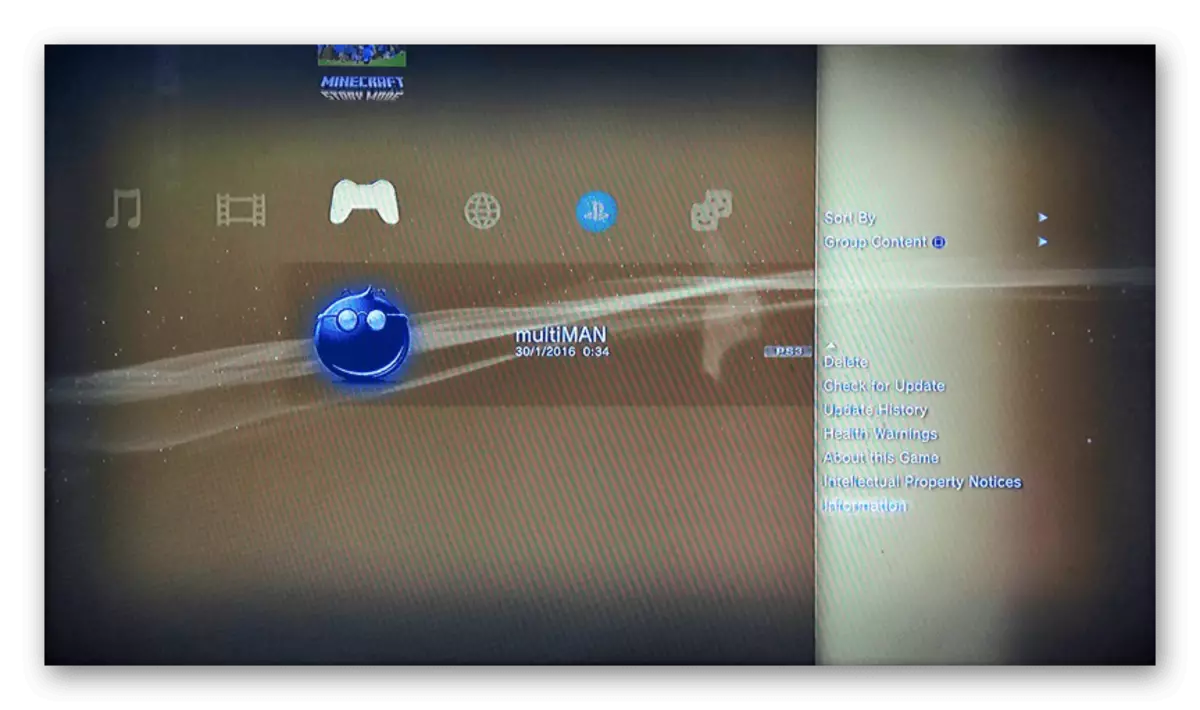
Dators
- Pagrieziet FileZilla, dodieties uz izvēlni "File" un izvēlieties "Vietnes pārvaldnieks".
- Noklikšķiniet uz pogas Jaunā vietnes un ievadiet jebkuru ērtu nosaukumu.
- Vispārīgi cilne "Uzņēmēja" virknē ievadiet spēļu konsoles IP adresi.
- Atveriet lapas pārraides iestatījumus un pārbaudiet "Savienojuma limitu".
- Nospiežot pogu "Connect", jums tiks atvērts ar piekļuvi PlayStation 3 failiem pēc analoģijas ar pirmo ceļu. Savienojuma un pārraides ātrums ir tieši atkarīgs no Wi-Fi maršrutētāja īpašībām.
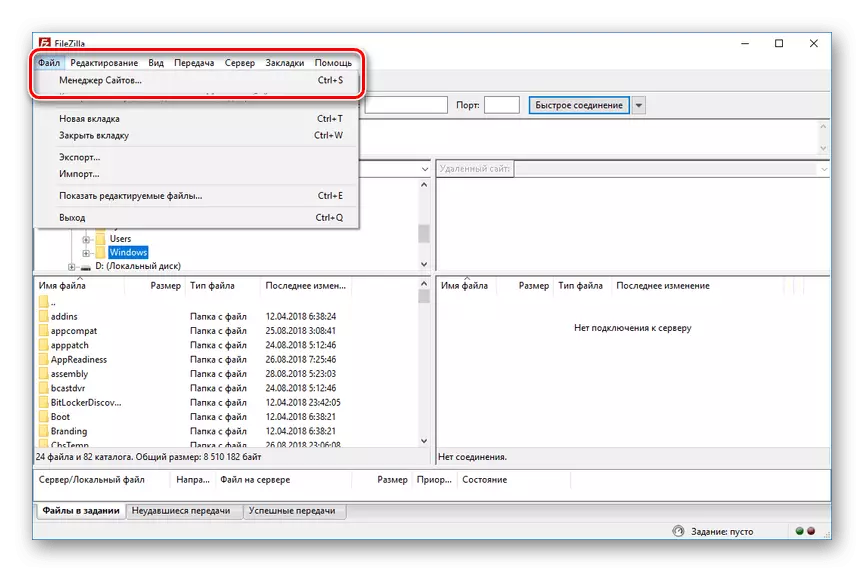
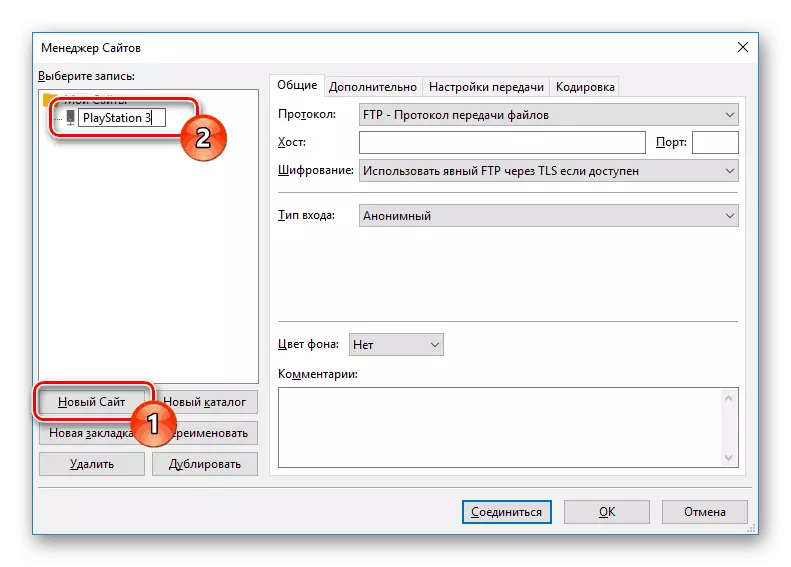


Skatiet arī: izmantojot FileZilla programmu
3. metode: HDMI kabelis
Atšķirībā no iepriekš aprakstītajām metodēm PS3 savienojums ar datoru, izmantojot HDMI kabeli, ir iespējama tikai nelielā numurā, kad video kartē ir HDMI ievade. Ja nav šādas saskarnes, varat mēģināt izveidot savienojumu ar spēļu konsoles monitoru no datora.
Lasīt vairāk: Kā savienot PS3 uz klēpjdatoru caur HDMI

Lai veiktu monitoru ar televizoru ar televizoru, izmantojiet dubultu HDMI kabeli, savienojot to abām ierīcēm.

Papildus visiem iepriekš minētajiem ir pilnīgi iespējams organizēt savienojumu, izmantojot tīkla komunikatoru (slēdzi). Nepieciešamās darbības ir gandrīz identiskas, ko mēs esam aprakstījuši pirmajā metodē.
Secinājums
Kursā aplūkotās metodes ļaus jums izveidot PlayStation 3 jebkuru datoru ar iespēju realizēt ierobežotu skaitu uzdevumu. Gadījumā, ja mēs nokavējam kaut ko vai jums ir jautājumi, rakstiet mums komentāros.
