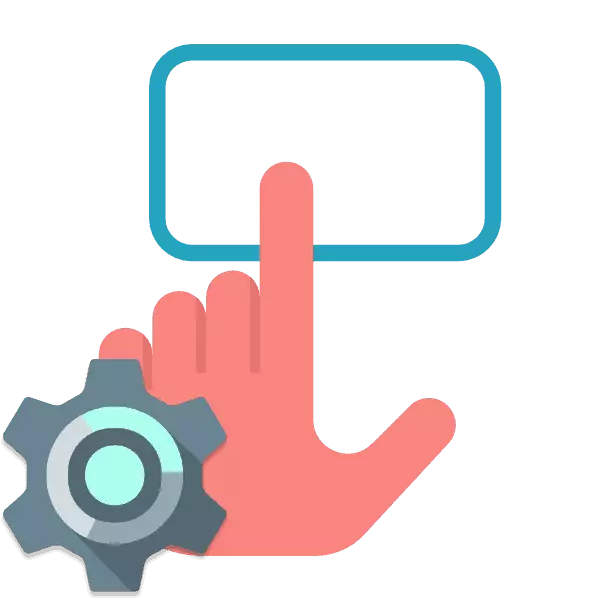
Mobilajiem datoriem ir iebūvētas ievades ierīces, kas aizstāj tastatūru un peli. Dažiem lietotājiem skārienpaliktnis ir diezgan ērts aprīkojums, kas ļauj veikt manipulācijas operētājsistēmā bez jebkādām problēmām. Tomēr vairumā gadījumu nav nekādu papildu iestatījumu. Katram lietotājam tos demonstrē sevi, lai padarītu darbu pie klēpjdatora pēc iespējas ērtāk. Analizēsim šo tēmu detalizēti un ietekmēs svarīgākos parametrus, kas būtu jāmaksā vispirms.
Pielāgojiet skārienpaliktni klēpjdatorā
Šajā rakstā mēs sadalījām visu procesu uz dažiem soļiem, lai padarītu to vieglāk veikt rūpīgu ierīces konfigurāciju. Mēs iesakām sekot viss kārtībā, pakļaujot ērtus īpašības.2. solis: vadītāja iestatīšana
Tagad, kad tika instalēta skārienpaliktņa programmatūra, jūs varat sākt iestatīt tā parametrus, kā tas ir ērti. Pāreja uz rediģēšanu ir šāda:
- Atvērt "Start" un izvēlieties "Vadības panelis".
- Atrodiet "peli" un dodieties uz šo sadaļu.
- Pārvietojiet TOUCHPAD cilni un noklikšķiniet uz pogas "Iespējas".
- Jūs parādīsiet agrāk uzstādīto logu. Ir vairāki slīdņi un dažādas funkcijas. Ikvienam nāk ar atsevišķu aprakstu. Pārbaudiet tos un iestatiet vērtības, kas būs ērti. Izmaiņas var nekavējoties pārbaudīt darbību.
- Dažreiz programmā ir papildu funkcijas. Neaizmirstiet tos pārbaudīt un pielāgot.
- Turklāt pievērsiet uzmanību atsevišķam parametram, kas atspējo skārienpaneli, kad pele ir pievienota.
- Cilnē "Pozīciju parametri" kustības ātrums tiek mainīts, sākotnējā pozīcija dialoglodziņā un redzamība. Pārbaudiet visu, novietojiet vēlamos izvēles rūtiņas un pārvietojiet slīdni uz ērtu pozīciju.
- Ar "peles pogām" rediģēt konfigurāciju pogas, ātrumu dubultklikšķi un uzlīmēšanu. Pēc manipulāciju pabeigšanas neaizmirstiet piemērot izmaiņas.
- Pēdējais iestatījums ir kosmētisks. Tab "norādes" ir atbildīga par kursora izskatu. Šeit nav ieteikumi, īpašības ir īpaši izvēlētas lietotāja preferencēs.
- Izmantojot izvēlni Sākt, dodieties uz vadības paneli.
- Izvēlieties "Mapes iestatījumi".
- Cilnē Vispārīgi ievietojiet punktu pie nepieciešamās vienības sadaļā "Mazajā peles".

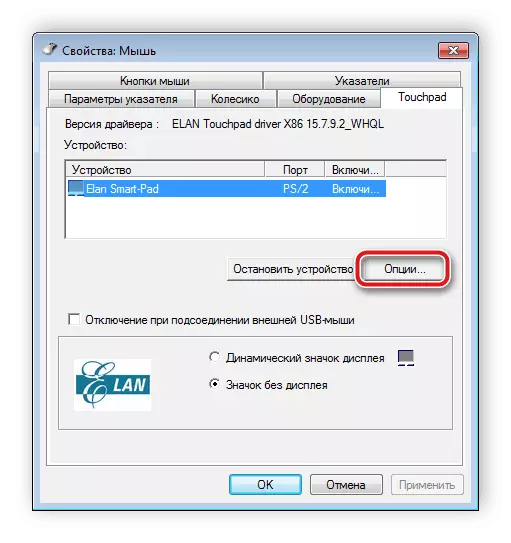


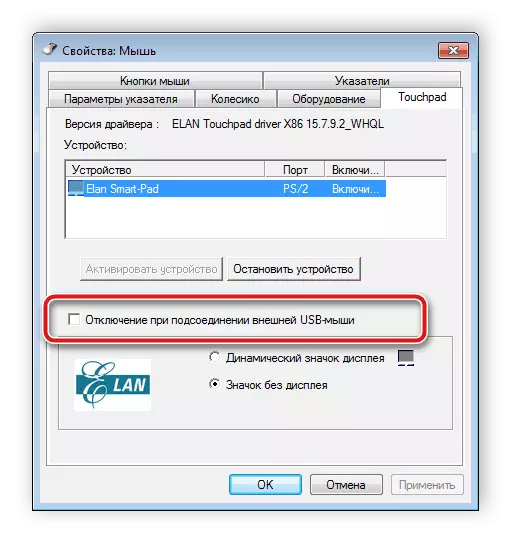
Visiem programmatūras ražotājiem par ierīces pārvaldību atšķiras, tomēr ir līdzīga saskarne. Dažreiz tas tiek īstenots nedaudz atšķirīgi - rediģēšana tiek veikta, izmantojot izvēlni Rekvizīti. Paplašinātas instrukcijas darbam ar šādu vadītāju var atrast zemāk.
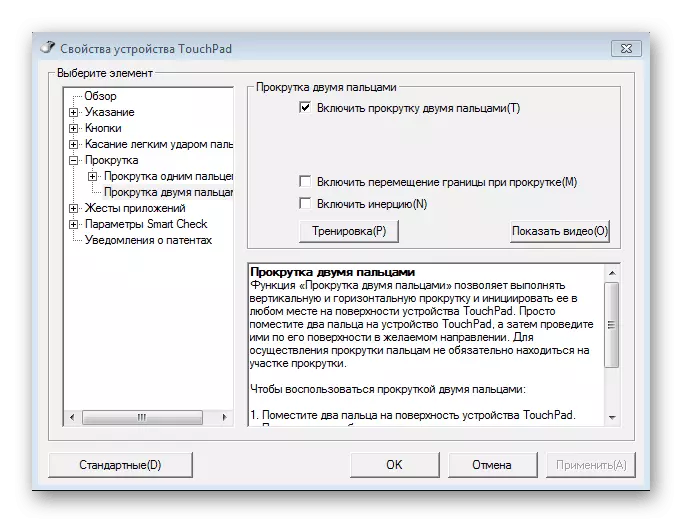
Lasīt vairāk: skārienpaliktņa iestatīšana sistēmā Windows 7 klēpjdatorā
3. solis: peles konfigurācija
Pēc nepieciešamajām programmatūras īpašībām mēs iesakām ieskatīties citās peles vadības izvēlnes cilnes. Šeit jūs izdzēsiet šādus iestatījumus:
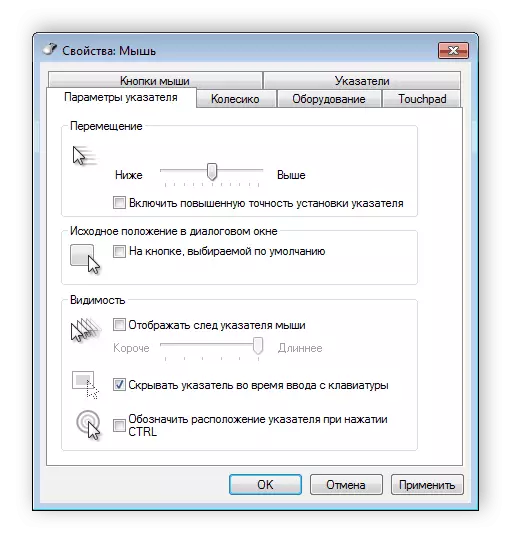

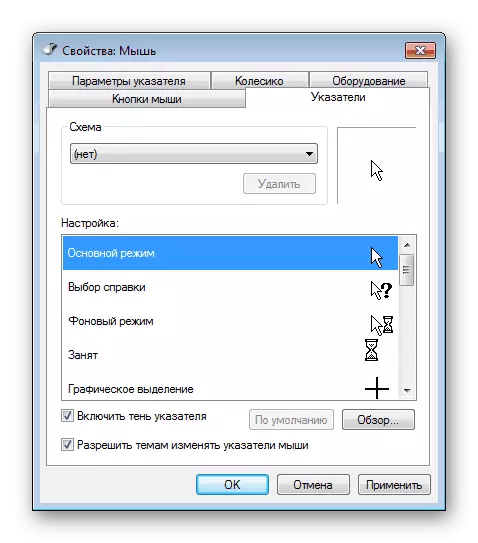
4. solis: mapju parametri
Tas joprojām ir veikt nelielu manipulāciju, kas ļaus jums ērti strādāt ar mapēm. Varat izvēlēties, lai atvērtu mapi ar vienu klikšķi vai dubultā. Lai dotos uz šo konfigurāciju, jums ir nepieciešams veikt šādus norādījumus:
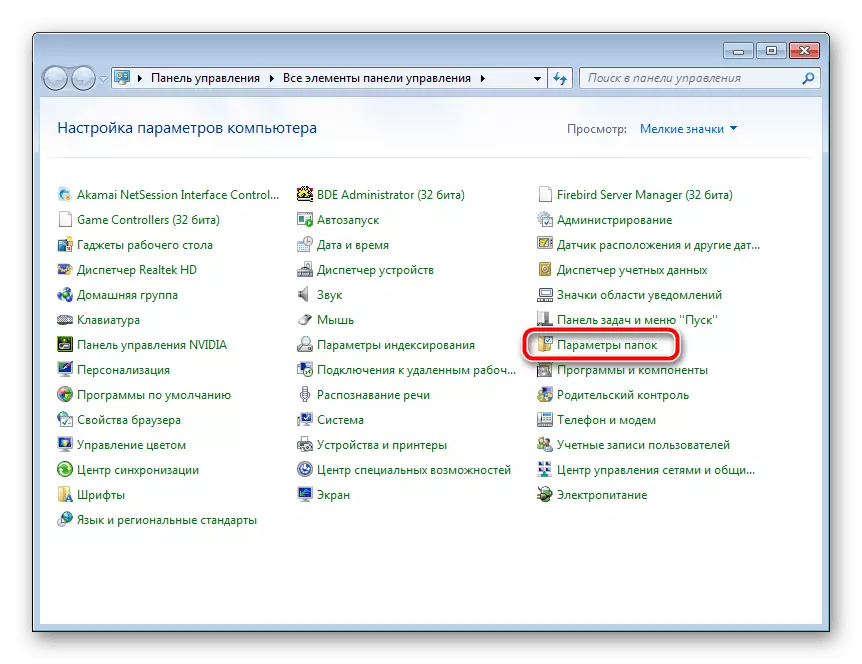
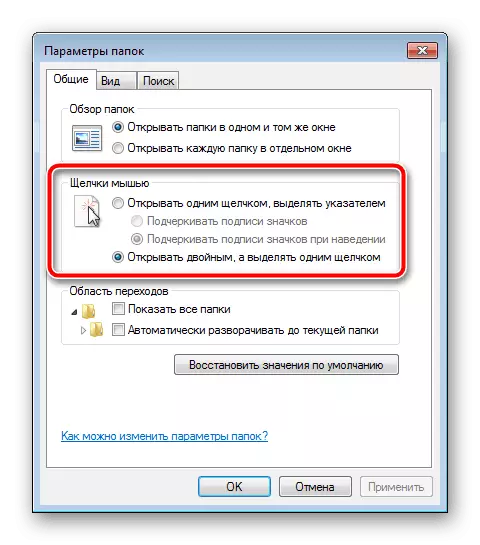
Tas paliek tikai izmantot izmaiņas, un jūs varat uzreiz pāriet uz darbu ar operētājsistēmu.
Šodien jūs esat iemācījušies par to, lai izveidotu skārienpaliktni klēpjdatorā. Mēs ceram, ka mūsu raksts bija noderīgs jums, jūs esat nodarbojies ar visām funkcijām un iestatiet konfigurāciju, kas padara jūsu darbu ierīcē pēc iespējas ērtāk.
Lasiet arī: pieskarieties skārienpaliktim klēpjdatorā
