
Videokartes aparatūras paātrinājuma aktivizēšana ļauj paātrināt grafikas apstrādi, un, tas nozīmē, un palielināt datora darbību kopumā. Apdomēsim to, kā iespējot šo funkciju datorā ar Windows 7.
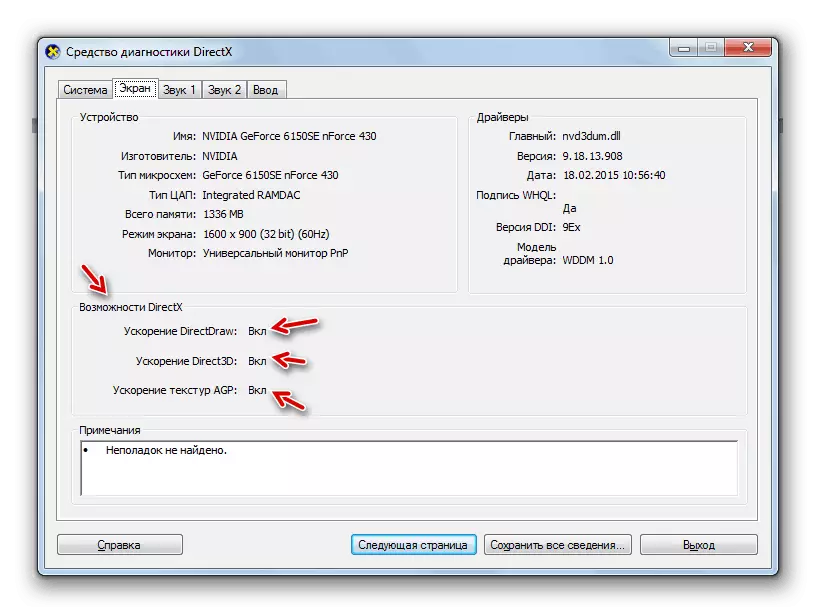
1. metode: draiveru uzstādīšana
Iespējams iemesls, kāpēc nav aktivizēt aparatūras paātrinājumu, var būt veci vai nepareizi video karšu draiveri. Tad jums ir nepieciešams veikt procedūru, lai pārinstalētu šo komponentu.
- Noklikšķiniet uz "Start" un pāriet uz "vadības paneli".
- Ievadiet sadaļu "Sistēma un drošība".
- Atrodiet sistēmas "System" Element "Device Manager" un noklikšķiniet uz tā.
- Running Device Manager interfeiss noklikšķiniet uz sadaļas nosaukuma "Video Adapter".
- Tiek parādīta datora videokartei. Ar peles labo pogu noklikšķiniet uz tā nosaukuma, ar kuru jūs pašlaik strādājat, un sarakstā, kas atveras, izvēlieties "Update Draiveri ...".
- Tālāk noklikšķiniet uz "Automātiska meklēšana ...".
- Sāksies autovadītāju meklēšana internetā. Ja tiek konstatēti svaigi atjauninājumi, tie tiks instalēti sistēmā, kas pēc datora restartēšanas ieslēgs aparatūras paātrinājumu.

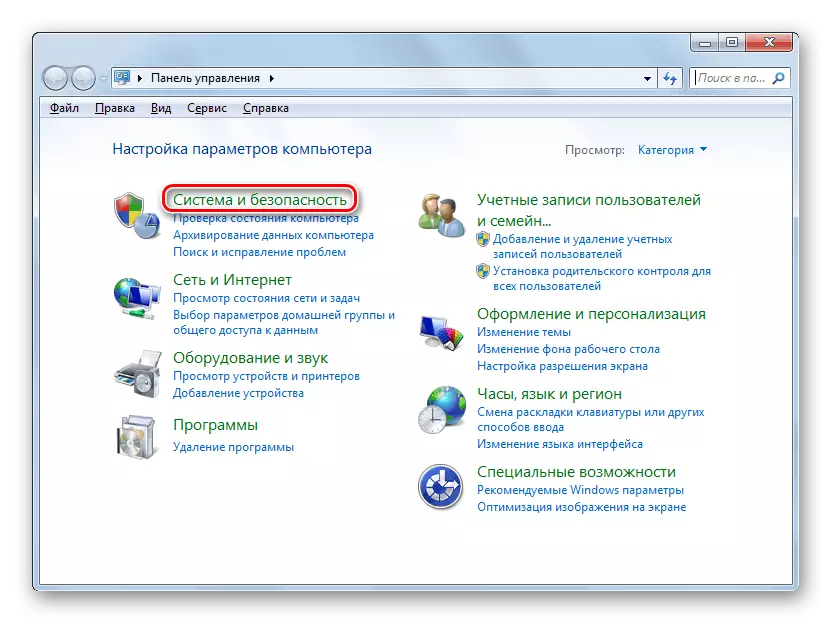
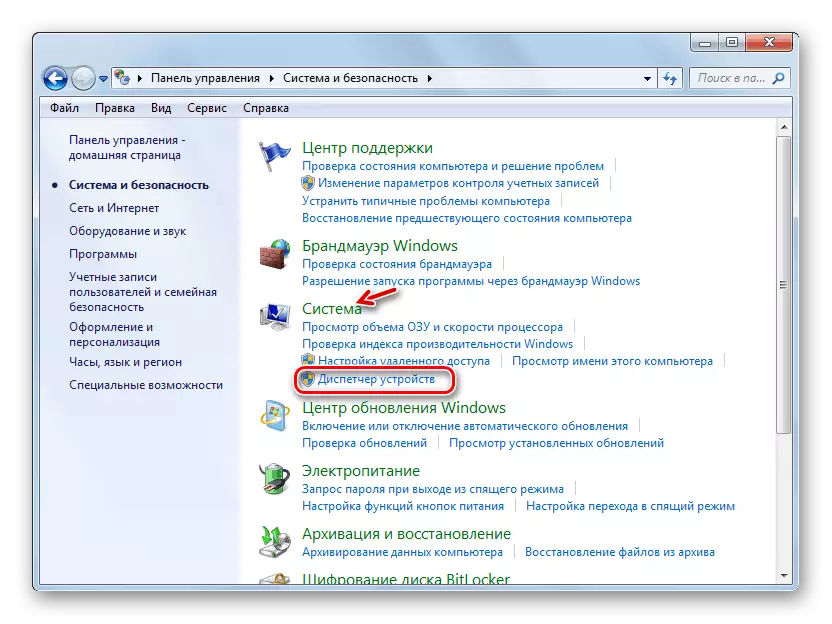
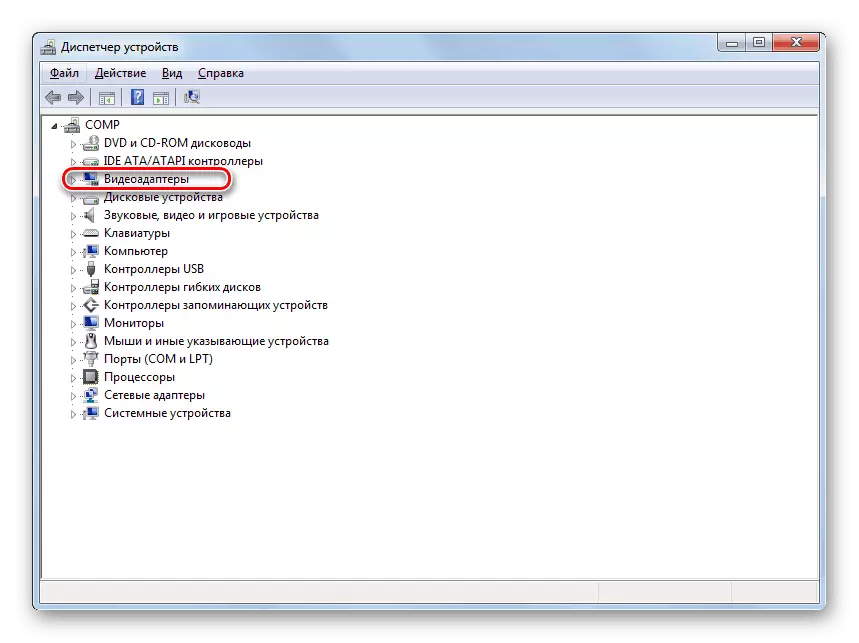

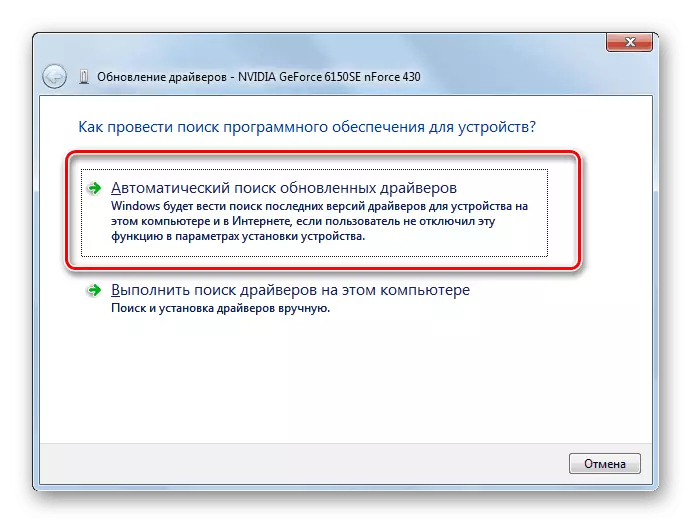

Nodarbība: Kā atjaunināt draiverus uz Windows 7
Bet ne vienmēr līdzīgas manipulācijas noved pie vēlamā rezultāta. Dažos gadījumos nav ievietoti oficiāli video karšu ražotāja draiveri, un standarta Windows draiveri vispār nav konstatēti. Jums ir jānosaka tieši programmatūra, kas iesaka adaptera ražotājam.
Optimāla iespēja ir pārinstalēt draiveri, izmantojot šo mediju (piemēram, disku), kas tika piegādāts ar video adapteri. Tad ir pietiekami, lai to savienotu ar datoru ar atbilstošu ceļu un pēc aktivizēšanas vadās pēc ieteikumiem, kas tiks parādīti monitora ekrānā. Pēc programmatūras instalēšanas, ja nepieciešams, ir nepieciešams veikt atjaunināšanas procedūru tieši caur tās saskarni.
Diemžēl šī iespēja ne vienmēr ir iespējama, piemēram, jo trūkst fizisku mediju ar vēlamo programmatūru. Ja jūs zināt jūsu adaptera modeli un tās ražotāja oficiālās vietnes adresi, tad vadītājs var lejupielādēt no norādītā tīmekļa resursa.
Bet ir gadījumi, kad lietotājs nezina video kartes modeli vai adresi ražotāja mājas lapā. Šādā situācijā jūs varat meklēt faktisko draiveri ierīces ID ar turpmāku instalēšanu.
Nodarbība: Kā atrast iekārtu draiveri
Turklāt jūs varat instalēt vienu no īpašajām programmām datora skenēšanai, lai klātbūtni vadītājiem un instalētu trūkstošos vai novecojušos objektus. Viens no populārākajiem par šo tipu ir draiverpack risinājums.

Nodarbība:
Programmas draiveru uzstādīšanai
Kā atjaunināt draiverus datorā, izmantojot DriverPack risinājumu
Galu galā draiveru atjaunināšana vai pārinstalēšana var palīdzēt palaist aparatūras paātrinājumu sistēmā Windows 7.
2. metode: DirectX atjauninājums
Vēl viens iemesls, kāpēc jums var būt neaktīva aparatūras paātrinājuma, ir klātbūtne novecojusi versiju DirectX datorā. Tad jums ir nepieciešams, lai atjauninātu šo vienumu uz pašreizējo stāvokli, lejupielādējot pēdējo versiju bibliotēku no oficiālās Microsoft mājas lapā.
- Pēc lejupielādes palaist DirectX Installer. "Uzstādīšanas vednis" atveras, kurā, pirmkārt, jums ir nepieciešams veikt licences līgumu, instalējot radio pogu uz pozīciju "Es pieņemu ..." un noklikšķinot uz "Next".
- Nākamajā logā ir jāapstiprina vai atteikties instalēt papildu programmatūru. Ja jums nav īpašu iemeslu, lai to instalētu, mēs iesakām jūs noņemt izvēles rūtiņu no čeka un noklikšķiniet uz "Next", lai izvairītos no datora aizsērēšanas ar nevajadzīgām programmām.
- Pēc tam tiks veikta DirectX bibliotēkas instalēšanas procedūra.
- Tālāk jums būs noklikšķināt tikai uz pogas "Pabeigt", lai pabeigtu darbu "Instalācijas vednis" un restartējiet datoru. DirectX bibliotēku atjaunināšana radīs automātisku aparatūras paātrinājumu aktivizēšanu.




Neskatoties uz to, ka ar moderniem datoriem ar Windows 7 aparatūras paātrinājumu aktivizē pēc noklusējuma, dažos gadījumos to var atspējot. Labot šo situāciju visbiežāk ir iespējama, atjauninot video kartes draiverus vai DirectX bibliotēku.
